- Как раздать интернет с телефона
- Создаем точку доступа на android
- Инструкция для windows phone
- Раздаем интернет с телефона на ios
- Необходимые действия на пк или ноутбуке, другом телефоне
- Подключаем телефон как usb модем
- Подключаем телефон как bluetooth модем
- Раздаем интернет при помощи Wi-Fi:
- Раздача интернета при помощи Bluetooth:
- Раздача интернета с Android-устройства через USB:
- Раздача интернета по Wi-Fi на планшет или другой телефон
- Подключение к точке доступа Wi-Fi
- Настройка Мобильной Точки Доступа WiFi — Как Подключить на Смартфоне Android?
- Как включить мобильную точку доступа к интернету по WiFi на смартфоне Android?
- Настройка имени WiFi сети и пароля от точки доступа Android на смартфоне
- У меня ничего не работает, почему?
- С чего начать настройку смартфона
- Настраиваем точку доступа
- USB-подключение
Создается новая мини-сеть, позволяющая пользоваться Интернетом с мобильного телефона. В этом же окне можно увидеть подключенные устройства и их общее количество. Не забудьте отключить точку доступа, если вам больше не нужен трафик мобильных данных.
Как раздать интернет с телефона
Как я могу пользоваться Интернетом с мобильного телефона? На самом деле, это не так сложно. Используете ли вы Android, iPhone, Tele2 или Beeline, статья проинформирует вас обо всех методах, которые вы можете использовать.
Установление соединения Wi-Fi помогает в различных ситуациях.
- Чтобы использовать трафик одного устройства с нескольких;
- Если необходимо поделиться интернетом с друзьями;
- Чтобы обмануть оператора связи.
Ситуации бывают разные.
Создаем точку доступа на android
Как я могу обеспечить интернет на своем телефоне? Это легко сделать, если передающее и принимающее устройства поддерживают модуль wifi.
В этом случае телефон используется в качестве беспроводного маршрутизатора. Давайте посмотрим, как это сделать.
Процесс создания точки доступа на Android не требует особых навыков. Весь процесс осуществляется в несколько этапов.
- На устройстве необходимо войти в настройки.
- Выбрать пункт «режим модема».
- В следующей вкладке выбрать пункт «точка доступа wi fi».
Конец! Интернет подключен. Остается только подключиться с другого устройства.
Элементы, которые необходимо нажать, могут иметь немного разные названия в зависимости от модели смартфона. Однако в целом они означают одно и то же. Это несложно понять.
При настройке точек доступа важно помнить о безопасности. Он регулируется с помощью специальных протоколов. Просто установите пароль, и только устройство с паролем сможет подключиться к сети.
Инструкция для windows phone
Для Windows Phone совместное использование интернета осуществляется аналогичным образом, но с некоторыми отличиями. Процедура выполняется следующим образом.
С помощью Windows Phone вы можете получить доступ к Интернету двумя способами
Вам нужно выбрать второй элемент. Затем необходимо настроить дополнительные параметры. Очень важно уделять внимание безопасности сети.
Для этого необходимо установить пароль. Одним нажатием кнопки телефон превращается в маршрутизатор.
Когда устройство подключено к сети, оно появляется в настройках. Там же можно заблокировать одно из подключенных устройств.
Раздаем интернет с телефона на ios
Владельцы устройств Apple могут предоставлять интернет так же, как и все остальные. Узнайте, как обеспечить интернет с мобильного телефона на этой платформе.
Затем система предлагает на выбор два варианта активации модема, аналогично версии для Android. Либо через Bluetooth, либо через сеть Wi-Fi.
Выберите второй вариант и установите пароль. Вот и все! Вы можете подключать к сети другие устройства. Просто введите пароль и пользуйтесь Интернетом со многих устройств.
Необходимые действия на пк или ноутбуке, другом телефоне
Как предоставить общий доступ в Интернет компьютеру, ноутбуку или телефону? Активации функции маршрутизатора на устройстве недостаточно. Также необходима ссылка со второго устройства. Требуется:.
- Открыть настройки и включить wi fi.
- Среди списка найденных сетей выбрать необходимую.
- В указанное поле ввести пароль.
Затем вы можете воспользоваться Интернетом.
Подключаем телефон как usb модем
Существует несколько причин для использования телефона вместо обычного модема.
От поломки модема до нежелания платить большие деньги за интернет. Цена интернет-пакета на один и тот же объем у разных поставщиков услуг сильно различается. Интернет для компьютеров стоит в несколько раз дороже. Однако если вы знаете, как разделить интернет на телефоне с компьютером, вам не придется платить дополнительно.
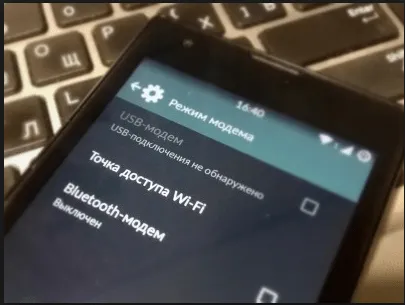
Как раздавать интернет через мобильный телефон по USB:.
- «Настройки». Войти туда можно как при помощи приложения на рабочем столе, так и при помощи выдвижной шторки.
- Пункт «Еще» – ссылка на дополнительные возможности телефона.
- «Режим модема». После клика по этому пункту всплывают дополнительные возможности, с помощью которых можно установить соединение.
- Выбираем «usb модем». Раздаче интернета через телефон windows не мешает. Максимум, что случится – всплывет окно, информирующее о характеристиках сети. Среди них могут быть такие пункты:
- Тип соединения;
- Его безопасность;
- Имя и параметры сети.
Соединение установлено! Теперь мы должны ждать. Пока компьютер подключен к сети и может пользоваться Интернетом.
Подключаем телефон как bluetooth модем
Мы уже описали путь к кнопке, которая превращает ваш смартфон в маршрутизатор. Таким образом, вкратце:.
Только теперь нужно выбрать «Bluetooth-модем». Bluetooth автоматически активируется вместе с передачей данных в Интернет.
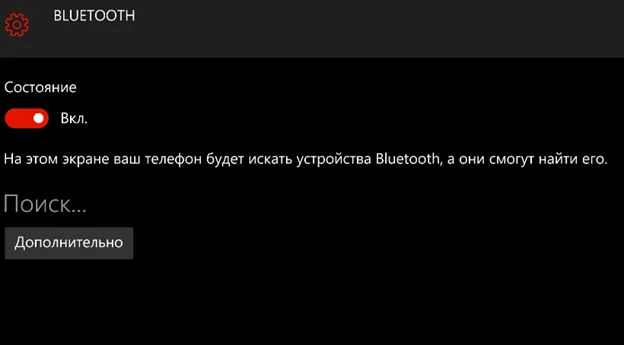
Как разделить интернет на телефоне Android? Это можно сделать с помощью устройства, встроенного в программное обеспечение. Однако существуют и специальные программы, доступные в открытом доступе. Очень ли они необходимы? Узнайте.
Iota также предлагает дистрибутив, но с некоторыми ограничениями. И они состоят из После перехода на страницу распределения оператор может выбрать одну из двух опций
Раздаем интернет при помощи Wi-Fi:
Чтобы использовать смартфон в качестве точки доступа к интернету Wi-Fi, выполните следующие действия.
1. перейдите в раздел «Настройки», затем «Беспроводные сети» и выберите пункт «Другое».

2. откройте пункт Режим модема, и
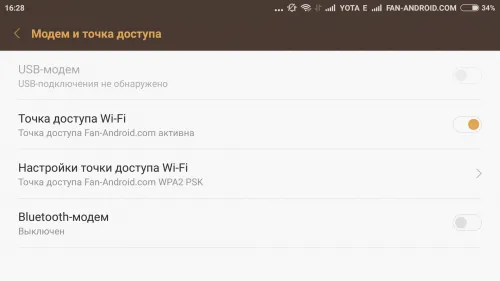
3. установите флажок Точка доступа Wi-Fi, и смартфон начнет раздавать интернет по Wi-Fi.
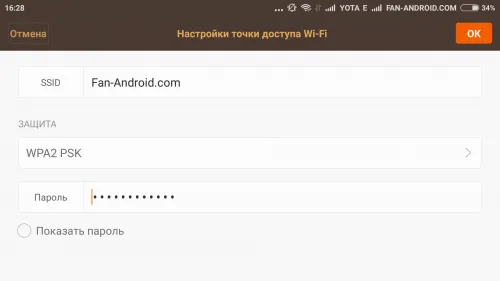
Вы можете изменить «Настройки точки доступа Wi-Fi», выбрав соответствующий пункт меню. Измените пароль или имя сети и выберите альтернативный метод защиты. Подключиться к точке доступа Wi-Fi очень просто, и вы наверняка знаете, как это сделать. Точки доступа доступны для устройств на базе Android и Windows.
Раздача интернета при помощи Bluetooth:
Чтобы использовать смартфон в качестве точки доступа в Интернет по Bluetooth, выполните следующие действия.
1. перейдите в Настройки, Беспроводные сети и выберите Модем Bluetooth.

2. вернитесь в главное меню Настройки, откройте пункт Bluetooth и активируйте функцию отображения на устройстве Android.
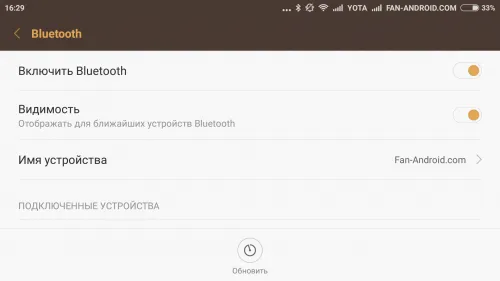
3. раздавать интернет через Bluetooth.
Чтобы подключиться к интернету, раздаваемому через Bluetooth, скачайте и установите приложение BlueVPN на смартфон или планшет Android. Откройте приложение, просмотрите список устройств Bluetooth и выберите нужное устройство (интернет-дистрибьютор). Теперь подключение к Интернету установлено.
Раздача интернета с Android-устройства через USB:
Чтобы использовать смартфон или планшет в качестве точки доступа в Интернет для домашнего компьютера через USB, выполните следующие действия.
1. войдите в Настройки, затем Беспроводная сеть, установите флажок и выберите пункт USB-модем. Этот пункт обычно скрыт и появляется только в том случае, если устройство Android подключено к компьютеру через USB-кабель.
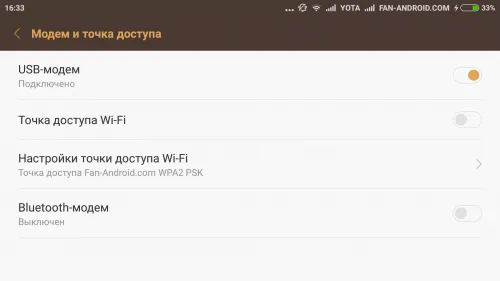
2. На домашнем компьютере перейдите к списку подключений и выберите созданное подключение. Теперь ваш домашний компьютер подключен к Интернету через USB-соединение.
Как видите, вы можете легко раздавать интернет со своего смартфона или планшета Android.
Включить Интернет не так уж сложно, независимо от того, пользуетесь ли вы iPhone или Android. Еще сложнее, если вам нужно распределить трафик с помощью оператора. Наконец, неограниченное распространение через Интернет возможно, но требует определенных навыков. Давайте рассмотрим этот процесс на примере iota.
Раздача интернета по Wi-Fi на планшет или другой телефон
Некоторые люди предпочитают использовать мобильный интернет на одном устройстве и по мере необходимости раздавать его на другое устройство. Например, если у вас есть план данных с пакетом мобильного интернета на мобильном телефоне, вы можете распространить его на другой мобильный телефон или планшет. В этой статье мы рассмотрим, как это сделать.
Прежде всего, необходимо настроить точку доступа Wi-Fi на устройстве, к которому вы хотите предоставить общий доступ в Интернет.
- Зайдите в «Настройки» -> «Сеть и интернет» -> «Точка доступа и модем» -> «Точка доступа Wi-Fi». Это путь до нужных настроек в чистой версии Andoid 9.0. В других версиях и оболочках операционной системы путь может отличаться. Пример с другим смартфоном – в конце данной статьи.
- Введите название точки доступа, то есть измените уже готовое на своё, если в этом есть необходимость. Установите пароль – минимум 8 символов. Если планируете часто раздавать интернет по Wi-Fi, то придумайте более-менее сложный пароль с использованием букв верхнего и нижнего регистра, а также цифр.
- Включите точку доступа Wi-Fi.

Подключение к точке доступа Wi-Fi
Вы настроили точку доступа Wi-Fi на своем смартфоне. Затем подключитесь к точке доступа Wi-Fi с другого устройства.
- Откройте шторку уведомлений, проведя по экрану пальцем сверху вниз.
- Нажмите на значок Wi-Fi и удерживайте его в течение секунды.
- В открывшемся окне включите Wi-Fi, чтобы смартфон начал поиск доступных точек доступа.
- Выберите из списка точку доступа, которую Вы создали, и введите пароль, который задали.
- После аутентификации и получения ip-адреса Вы будете подключены к созданной Вами ранее точке доступа. Теперь Вы можете пользоваться интернетом на втором устройстве, расходуя пакет мобильного интернета с первого.
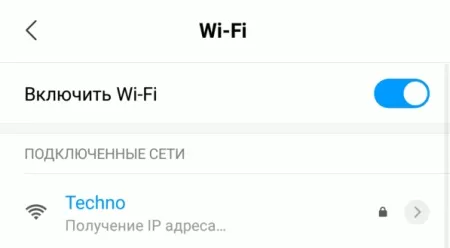
Конечно, если интернет передается по Wi-Fi, скорость значительно ниже. Например, в моем случае, когда я записывал учебное видео, скорость на моем втором мобильном телефоне была примерно в два раза ниже, чем на первом.
Также обратите внимание, что на некоторых счетах с безлимитным мобильным интернетом расход может быть недоступен или должен быть активирован при зарядке.
Точки доступа также можно использовать для раздачи интернета с мобильного телефона на компьютер, как описано в предыдущем посте.
Компьютеры обычно не оснащены модулем Wi-Fi. Это означает, что нет необходимости создавать беспроводную точку доступа. Однако можно поступить иначе: подключить смартфон по USB-кабелю. Используйте его в качестве модема таким же образом.
Настройка Мобильной Точки Доступа WiFi — Как Подключить на Смартфоне Android?
В очередной раз я решил рассмотреть вопрос установки Android-смартфона в качестве мобильной точки доступа WiFi. В настоящее время существует огромное количество версий прошивок для Android. При этом неважно, какая у вас модель — Samsung, Huawei, Honor и т.д. — с каждой можно активировать такую функцию, как беспроводная мобильная точка доступа. Однако не все пользователи телефонов знают, как настроить свой ноутбук или компьютер на предоставление мобильного интернета через WiFi. Однако они могут обмениваться сигналами 4G-LTE через сети Wi-Fi операторов МТС, Мегафон, Билайн, Теле 2 и других. Сегодня мы рассмотрим, как включить и настроить имя и пароль точки доступа WiFi, если у вас телефон Xiaomi с оболочкой MIUI Android.
Мобильная точка доступа Android — это функция, которая позволяет смартфонам обмениваться мобильным интернетом с другими устройствами WiFi.
Сегодня мобильную точку доступа можно создать на любом современном смартфоне под управлением операционной системы Android. Для обмена WiFi со смартфона с другими устройствами, такими как компьютеры или ноутбуки с Windows, не нужно устанавливать никаких дополнительных приложений. Вы можете пользоваться общим доступом в Интернет с помощью встроенных в операционную систему Android функций, таких как «Hotspot».
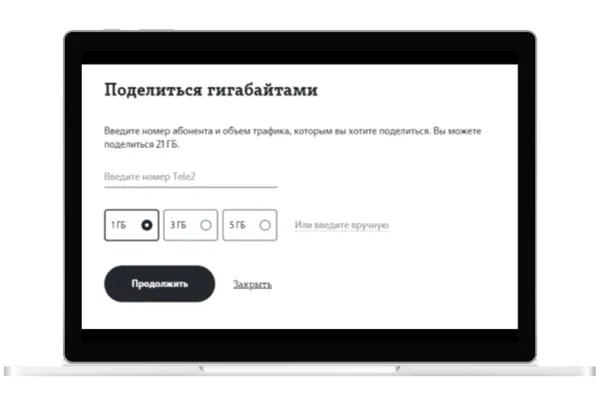
Использование мобильного телефона в качестве точки доступа особенно полезно, если вы пользуетесь ноутбуком вне дома. Затем необходимо подключиться к Интернету. Например, я люблю посидеть и выпить кофе или поработать в парке. Если там нет бесплатного WiFi соединения, очень легко превратить свой мобильный телефон в маршрутизатор и обмениваться интернетом по беспроводной сети с ноутбуком.
Как включить мобильную точку доступа к интернету по WiFi на смартфоне Android?
Чтобы включить мобильную точку доступа на смартфоне, перейдите в Настройки на Android и откройте WiFi Hotspot.
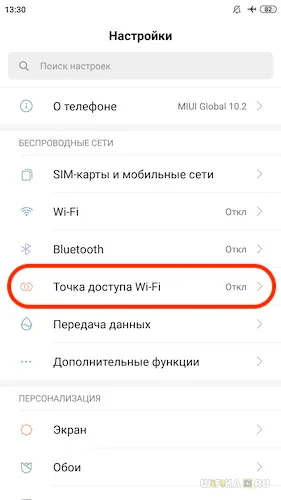
Здесь необходимо включить переключатель для активации ретрансляции мобильного интернета через сети WiFi.
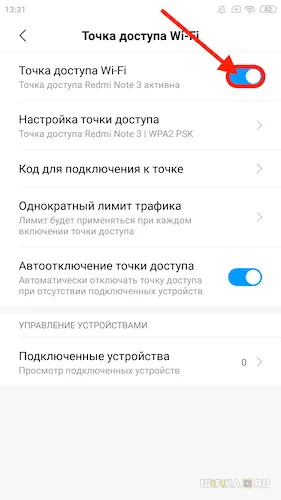
Однако этих действий недостаточно для подключения ноутбука (или компьютера) к Интернету с помощью телефона. Вам также необходимо создать небольшую конфигурацию сети — придумайте собственное имя и пароль для подключения к сигналу WiFi.
Настройка имени WiFi сети и пароля от точки доступа Android на смартфоне
Поэтому перейдите в раздел «Точка доступа Wi-Fi» и установите соединение с Android. По умолчанию в моем случае сеть имеет имя ‘Redmi’. Однако вы можете задать собственное имя (SSID). Это приведет к появлению в списке беспроводных сетей других смартфонов, ноутбуков и компьютеров.
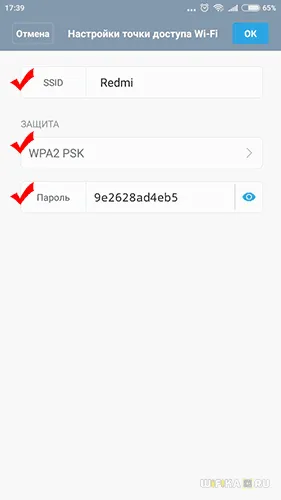
Безопасность по умолчанию оставлена как «WPA2 PSK». Это один из самых надежных протоколов шифрования соединений на сегодняшний день. Для безопасной ретрансляции WiFi необходимо установить 8-значный пароль для подключения к точке доступа, то есть к вашему смартфону Xiaomi Android.
Поэтому перейдите в раздел «Точка доступа Wi-Fi» и установите соединение с Android. По умолчанию в моем случае сеть имеет имя ‘Redmi’. Однако вы можете задать собственное имя (SSID). Это приведет к появлению в списке беспроводных сетей других смартфонов, ноутбуков и компьютеров.
У меня ничего не работает, почему?
Мобильные компании не хотят покупать счет с безлимитным интернетом и использовать его для всей семьи. Поэтому они всячески сопротивляются его предоставлению.
Установка SIM-карты с безлимитным интернетом для смартфонов в модем или встроенное устройство связи работать не будет.
То же самое происходит при подключении смартфона к компьютеру через USB.
Обратите внимание, что если вы решите использовать в качестве модема старый смартфон, он, скорее всего, не будет работать в сетях 4G. Это означает, что скорость будет значительно ниже, чем у современных гаджетов.
Надеюсь, вы сможете пользоваться Интернетом с мобильного телефона на ноутбуке или другом устройстве. Удачи вам в серфинге!
Кстати, знаете ли вы, что ваш интернет быстрее, чем ваш мобильный телефон или модем? Читайте об этом в нашей статье «Как пользоваться интернетом на мобильном телефоне».
При настройке точек доступа важно помнить о безопасности. Он регулируется с помощью специальных протоколов. Просто установите пароль, и только устройство с паролем сможет подключиться к сети.
С чего начать настройку смартфона
Чтобы включить раздачу Wi-Fi со смартфона, включите прием мобильных данных на устройстве. Следуйте этим инструкциям. Названия отделов и опций могут незначительно отличаться в зависимости от модели.
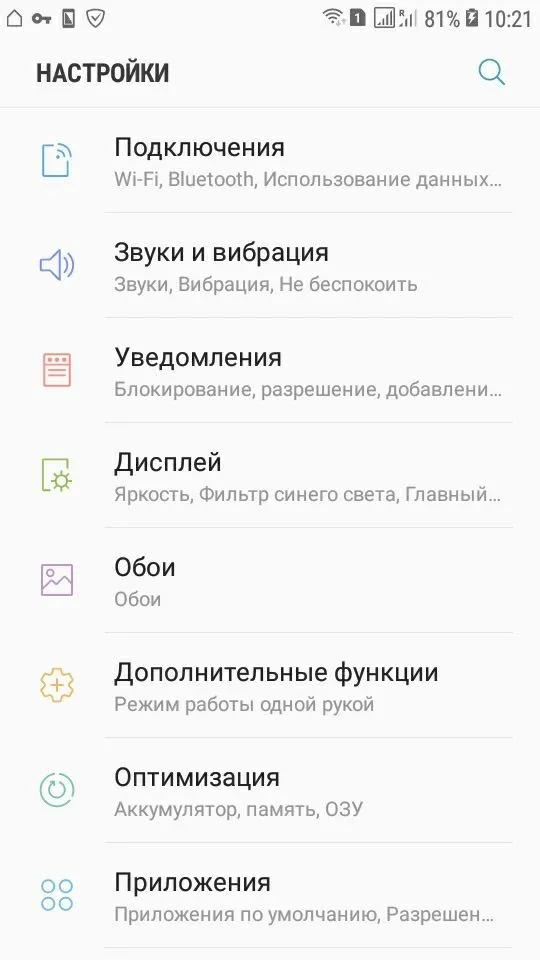
- Чтобы раздать интернет с телефона на ноутбук или планшет, ПК или смарт-ТВ, перейдите в подраздел «Использование данных».
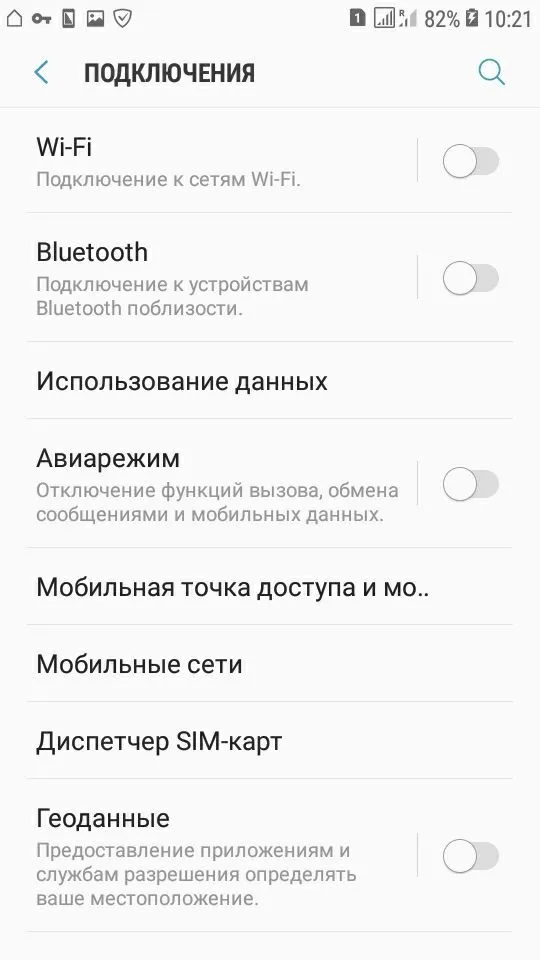
- Если сим-карт установлено несколько, выберите, с какой будете раздавать данные, и передвиньте ползунок в положение «Включено».

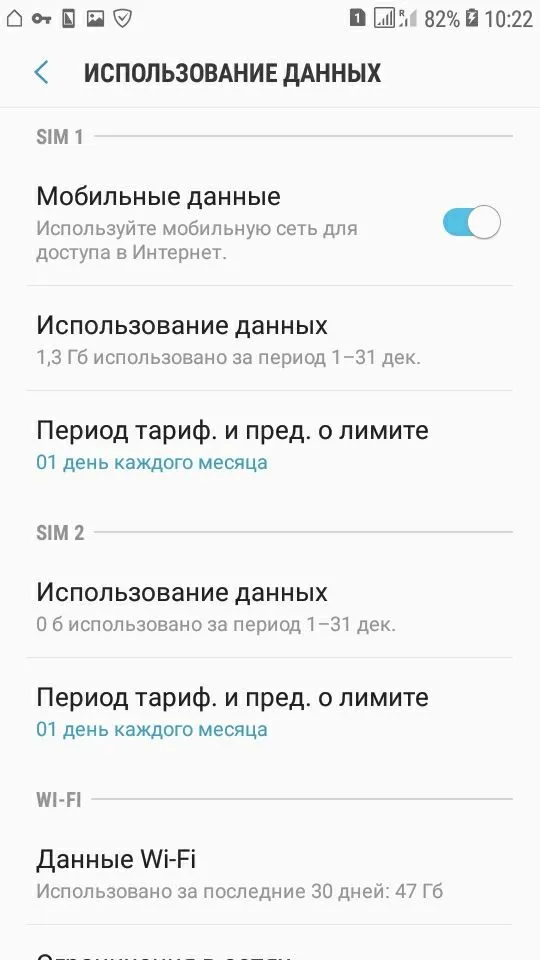
Другой способ активировать операцию — опустить вниз шторку уведомлений и нажать на значок мобильных данных.
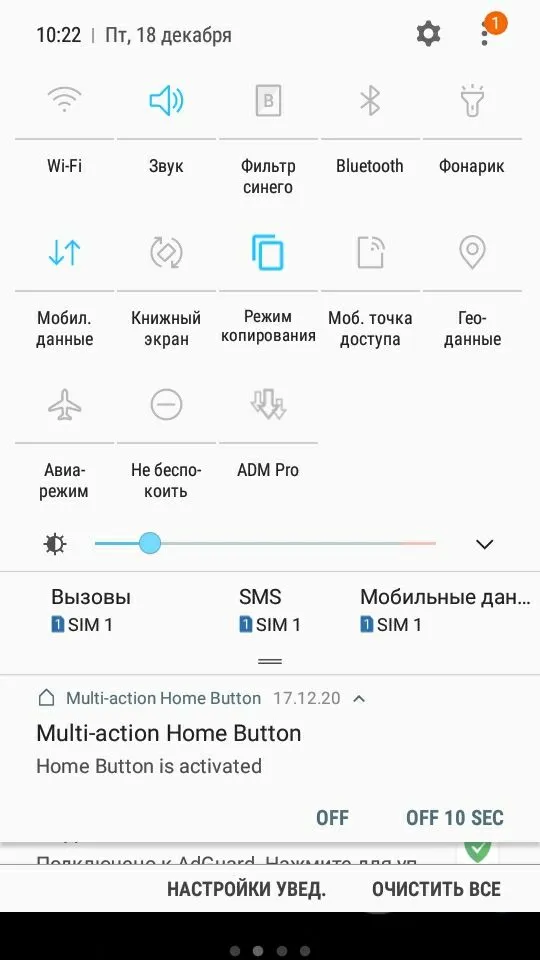
После того как трафик активирован, можно переходить к следующему шагу — установке и настройке точки доступа.
Настраиваем точку доступа
После того как передача мобильного эксплойт-пакета активирована, необходимо настроить раздачу интернета с Android.
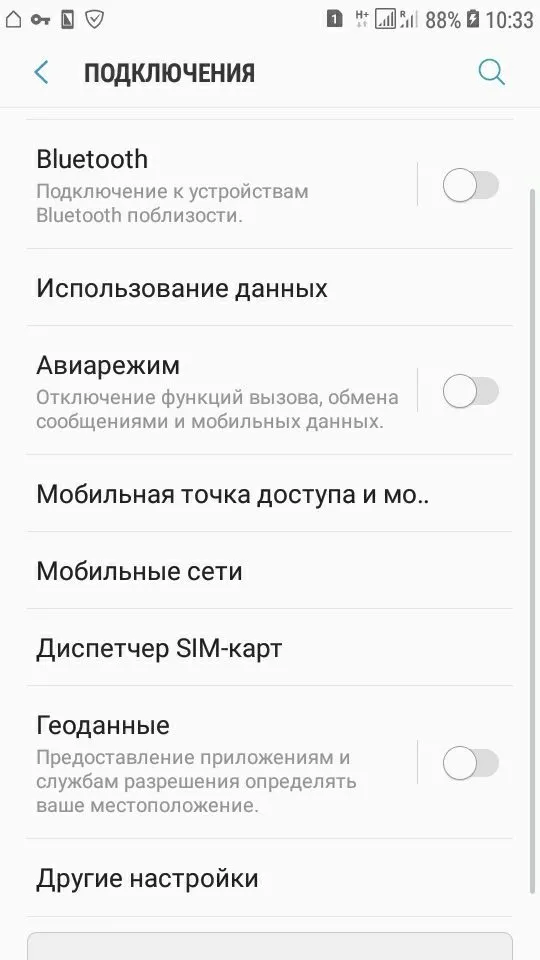
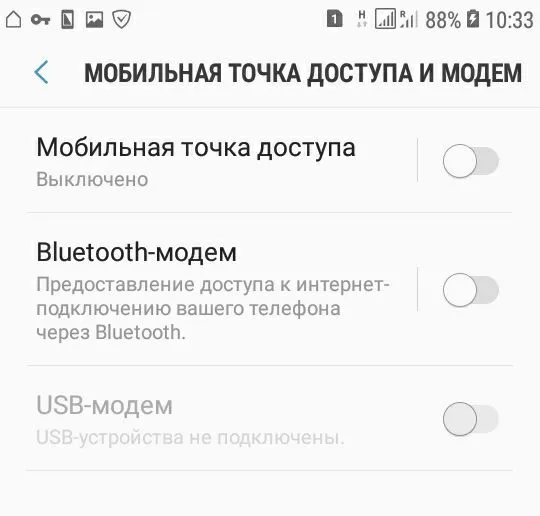

- Придумайте пароль, чтобы к точке доступа могли подключаться только вы — или пользователи, которым вы доверяете.
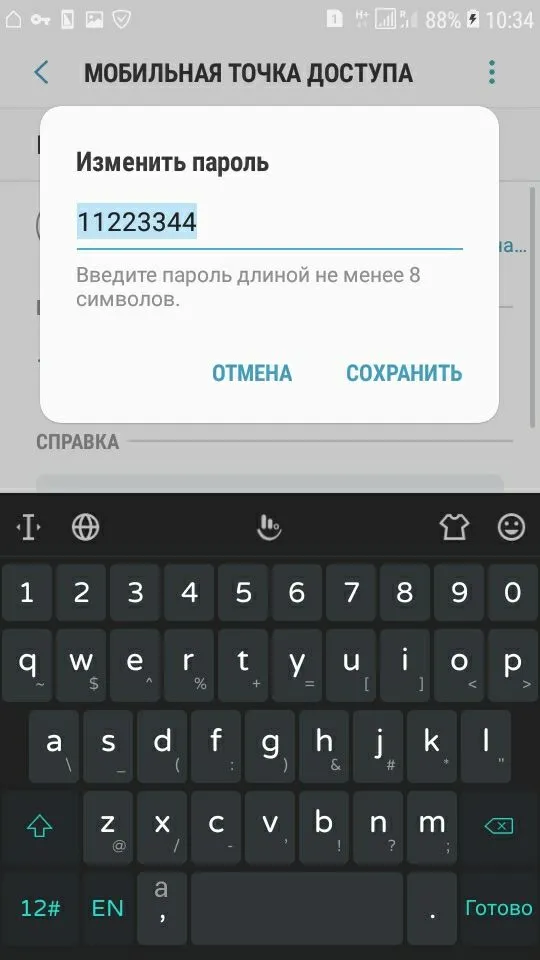
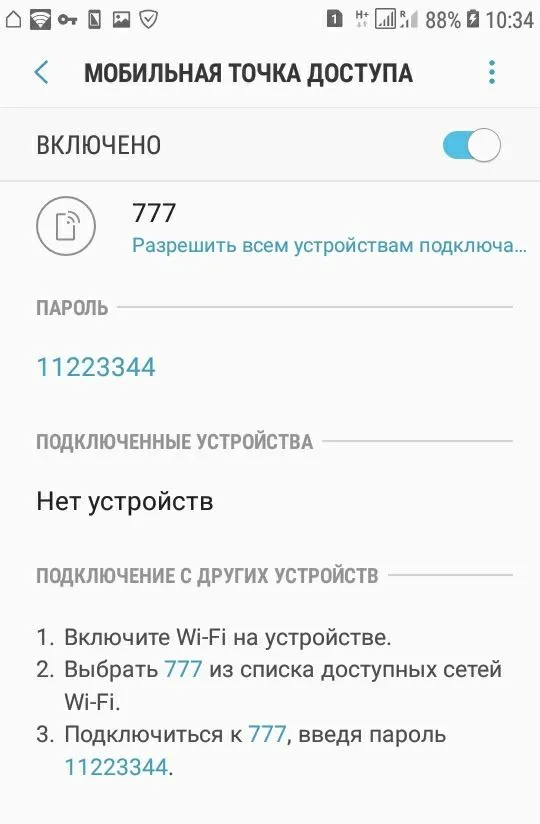
Создается новая мини-сеть, позволяющая пользоваться Интернетом с мобильного телефона. В этом же окне можно увидеть подключенные устройства и их общее количество. Не забудьте отключить точку доступа, если вам больше не нужен трафик мобильных данных.
USB-подключение
Чтобы раздать интернет на определенные устройства и исключить потребление пакетов другими пользователями, подключите смартфон к целевому устройству, компьютеру или ноутбуку с помощью USB-кабеля. Когда все будет готово, перейдите в раздел «Ссылки». Здесь нужно выбрать заголовок ‘Mobile Hotspot’ и переместить ползунок ‘USB Modem’ в положение ‘Enabled’.
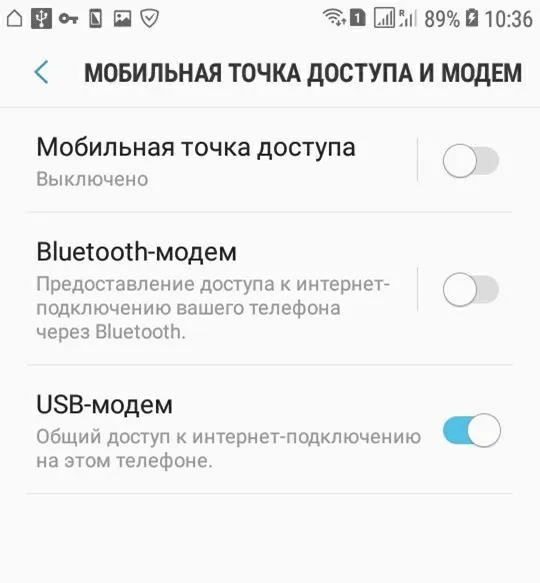
Эта функция позволяет предоставлять общий доступ к мобильному интернету без ввода пароля. Смартфон подключается к конкретному устройству в качестве модема, и пакет передается по USB-кабелю, полностью изолированному каналу.
Не отключайте гаджет от компьютера во время рабочего сеанса — это приведет к отключению. Пока поддерживается соединение, между компьютером и смартфоном может происходить обмен файлами, а также распределение трафика.
























