- Три способа получить белый фон при съемке
- Способ 1. Дополнительное освещение фона.
- Способ 2. Использование фона на просвет.
- Белый фон с помощью кисти
- Белый фон ластиком
- Белый фон маской и слоями
- Шаг 3. Выполните ретушь
- Шаг 4. Смените фон на белый
- Шаг 5. Сохраните фотографию
- Snapseed
- Как сделать белый фон в Фотошопе
- Как размыть фон в Фотошопе
- Как вырезать фон в Фотошопе
- Несколько советов
- Белее белого
- Шаг 1. Facetune
- Шаг 2. VSCO
- Маляр-штукатур
- Способ 3: Paint.NET
- Способ 4: Paint 3D
- Способ 5: Paint
Самый популярный и простой способ — использовать Photoshop. Даже люди, не имеющие опыта в редактировании фотографий, могут справиться с этой задачей. Поэтому весь процесс можно разделить на несколько этапов.
Три способа получить белый фон при съемке
Во-первых, если фон не белый, а амбулаторного цвета, вас научат, как это исправить. Подробнее об этом вы можете узнать в статье Как получить белый фон в Photoshop.
Но разве вы не согласны с тем, что при съемке лучше иметь белый фон, а не тратить время на вырезание объектов? Особенно если речь идет о «громоздких» предметах, это может быть очень сложно. Как же избежать лишних проблем при обработке и получить белый фон при загрузке? Она очень проста и основана на офисе:.
Фон должен быть подавлен на 1,5-2 стопа.
Он будет чисто белым, потому что просто выходит за пределы диапазона яркости, который может зарегистрировать датчик. Теперь второй вопрос: как это сделать технически? Есть несколько способов.
Способ 1. Дополнительное освещение фона.
Важно помнить, что если фон не осветлен, то в отсутствие света он будет не белым, а серым или даже черным. Об этом подробно рассказывается в видеоуроке «Моя первая зеркальная фотокамера».
Чтобы сделать его белым, нужно осветлить фон больше, чем объект съемки. Это одна из форм освещения, используемая при съемке объекта на белом фоне.

В этом случае фон освещается двумя софтбоксами, чтобы белое поле было как можно более ровным. Дома, например, для освещения фона можно использовать настольные лампы. Вы можете осветить тему с помощью любого рисунка — в зависимости от того, что вы хотите сфотографировать. Пример фотосессии с фоновым освещением:.

Способ 2. Использование фона на просвет.
В этом примере источник света находится позади фона, материал фона находится сзади и не отражается, как в предыдущем примере. Данное положение может освободить от уплаты налогов источники меньшей мощности, так как отраженные потери всегда выше, чем потери при передаче. Чтобы источник света был эффективным, фоновый материал не должен быть слишком плотным. Например, это может быть белая ткань, молочный пластик или оргстекло. Ниже показана система освещения. Эта техника часто используется для подсветки пластикового фона внизу.

Примеры, полученные с помощью этого типа освещения

Невозможно создать белый фон для каждой фотографии и отредактировать ее подобным образом. Старайтесь, чтобы было много побегов белого, черного и бежевого цвета.
Белый фон с помощью кисти
Самый простой способ сделать это — создать белый фон. И не просто любой цвет. Пошаговая процедура включает в себя пять этапов.
- Запустите Фотошоп Онлайн и откройте с его помощью файл с изображением.
- Выберите на панели инструментов кисть и задайте белый цвет.
- Отрегулируйте размер кисти и её жёсткость.
- Аккуратно ведите кистью вдоль объекта, вокруг которого нужно сделать белый фон.
- Увеличьте кисть и удалите остатки за пределами белого контура.
Отрегулируйте жесткость кисти, чтобы контур не был таким интенсивным, для получения более естественного контура.
Белый фон ластиком
Используйте ластик, чтобы стереть часть фотографии. Photoshop Online показывает прозрачный фон удаленной области. Инструкции помогут вам создать этот белый фон:.
- Загрузите фотографию в Фотошоп Онлайн.
- Нажмите Ctrl-A для выделения всего изображения, скопируйте его.
- Создайте новый файл через меню Файл – Создать, задний план – белый, размер определится автоматически;
- Создайте новый слой через меню Слой – Новый, вставьте изображение из буфера обмена.
- Выберите на панели инструментов ластик, отрегулируйте размер и жёсткость.
- Ведите ластиком вдоль объекта, получая белый фон.
Затем используйте более широкий ластик, чтобы удалить нежелательные реликвии с изображения.
Белый фон маской и слоями
Инструкция включает пять простых шагов.
- Загрузите файл с изображением.
- В меню «Слой» выберите Растровая маска – Добавить (показать все) .
- Выберите кисть, сделайте её чёрной, отрегулируйте размер и жёсткость для получения мягких краёв.
- Ведите кисть вдоль объекта для получения прозрачного фона.
- Удалите остатки изображения.
- Выберите Слой – Выполнить сведение — прозрачный фон станет белым.
Сделайте удаление неправильным — сделайте белую кисть, и удаленная область появится снова.
Политика конфиденциальности.Данный сайт носит информационный характер и не предоставляет пользователям услуги.
Важно помнить, что если фон не осветлен, то в отсутствие света он будет не белым, а серым или даже черным. Об этом подробно рассказывается в видеоуроке «Моя первая зеркальная фотокамера».
Шаг 3. Выполните ретушь
Первым шагом в работе с фотографией является ретушь. Сюда входит коррекция цвета, разглаживание морщин и т.д. Вы можете начать с исправления эффекта «красных глаз». Для этого рекомендуется зайти в раздел «Устранение дефектов». Щелкайте по дочерям по очереди, чтобы покрасить их в приемлемый цвет. Используйте инструмент штампа для удаления морщин и прыщей. Найдите их в таблице слева.
Если вы хотите улучшить качество изображения, установите флажок по умолчанию «Каталог уточнения изображений» (в разделе «Изображения»). Выберите нужное значение по умолчанию — например, усиление усиления или коррекция точки освещения. Затем дважды щелкните, чтобы применить значения по умолчанию.
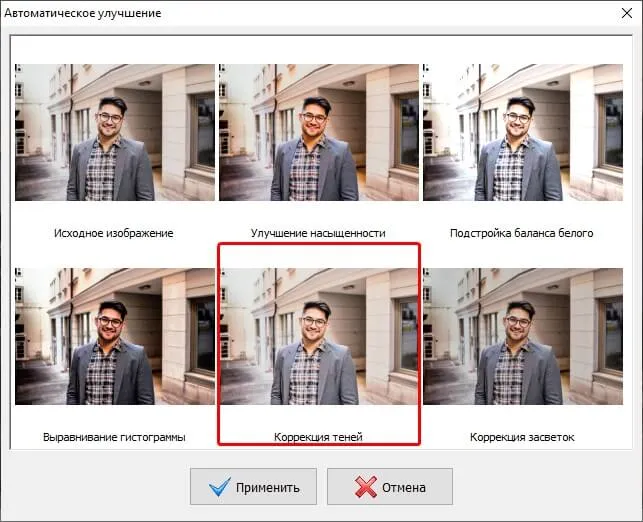
В списке улучшений вы можете выбрать стиль предписания, который наилучшим образом соответствует вашим потребностям.
Шаг 4. Смените фон на белый
Теперь пришло время подумать о том, как сделать фон фотографии белым. В программном обеспечении есть специальный инструмент. Чтобы найти его, нажмите Эффекты > Обмен фоном. В поле выбора фона поставьте белый цвет. Далее необходимо выделить объект на фотографии с помощью пунктирной линии. После этого дважды щелкните мышью. Область вокруг объекта будет автоматически окрашена в белый цвет. После редактирования фона можно применить маску или фоторамку.
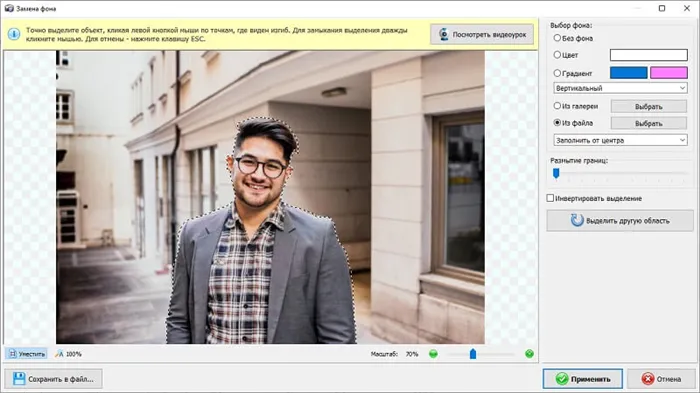
Опишите нужную форму и замените фон на белый.
Шаг 5. Сохраните фотографию
Остается только сохранить фотографию в нужной форме. Для этого нажмите Файл > Сохранить. Выберите формат изображения из списка, например, JPEG, PNG или GIF. Придумайте название и сохраните файл в одной из папок на вашем компьютере. Вы также можете выбрать одну из фотографий на листе, чтобы напечатать ее на бумаге.
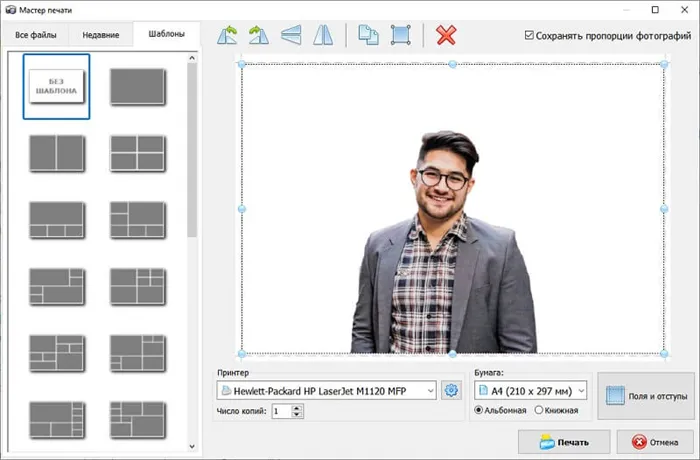
Сохранить на компьютере или распечатать
Теперь измените фон фотографии на белый! Весь процесс занимает всего пять минут. Все, что вам нужно сделать, это загрузить и установить на свой компьютер программу Home Photo Studio и повторить действия, описанные в инструкции выше.
Если фон изначально белый и не пестрит различными элементами, то вышеуказанный инструмент автоматического фона работает еще лучше и еще проще, так как полностью сокращает излишества. И это рассматривается на специальном семинаре другого партнера.
Snapseed
Любимое приложение для редактирования фотографий. С его помощью вы можете легко применять фильтры, эффекты, тексты и ракурсы к своим изображениям. Как сделать белые фотографии? Для этого необходимо выполнить несколько шагов:.
- Открыть фото;
- Во вкладке «Инструменты» выбрать «Кисть» — «Насыщенность» и установить значение от -5 до -10;
- Выделить участки изображения, которые необходимо отбелить;
- Во вкладке «Инструменты» выбрать «Кисть» — «Экспозиция» и установить значение -3;
- Выделить участки, которые необходимо отбелить;
- Сохранить полученный результат.
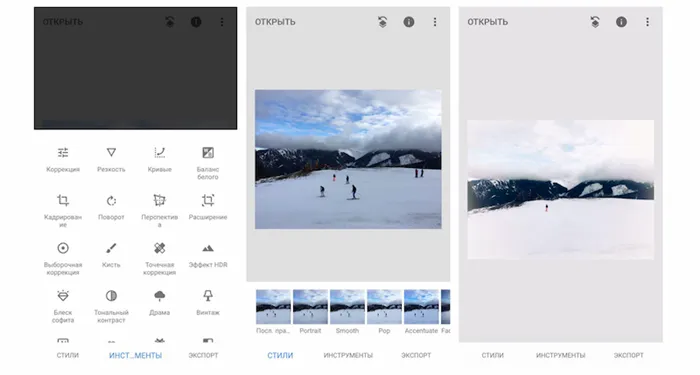
В нашем блоге есть и другие полезные советы по редактированию фотографий и созданию оригинальных GIF. Узнайте, как удалить людей с фотографий и как сделать креативные фотографии своими руками.
Если вы хотите улучшить качество изображения, установите флажок по умолчанию «Каталог уточнения изображений» (в разделе «Изображения»). Выберите нужное значение по умолчанию — например, усиление усиления или коррекция точки освещения. Затем дважды щелкните, чтобы применить значения по умолчанию.
Как сделать белый фон в Фотошопе
Существует несколько способов создания белого фона в программе. Например, можно создать новое изображение. Для этого перейдите на вкладку Файл и выберите Новый. Чтобы сделать фон изображения белым, выберите инструмент «Заливка» и укажите в палитре белый цвет.
Если необходимо создать белый фон на существующем изображении и заменить его другим изображением, необходимо применить инструмент выделения. С помощью лассо, волшебной палочки или пера тщательно выделите границу. После инверсии объекта нажмите кнопку Удалить, чтобы удалить ненужный фон. Затем создайте копию слоя перед слоем с объектом и залейте его белым цветом.
Как размыть фон в Фотошопе
Чтобы затемнить фон в Photoshop, необходимо работать с уровнями. Существует несколько способов затушевать фон программы.
- Откройте нужно изображение и, выбрав вкладку «Слои», нажмите «Создать дубликат слоя». На созданном слое выберите из вкладки «Фильтры» «Размытие» и нажмите «Размытие по Гауссу». В окне, которое откроется, выберите интенсивность размытия. Как правило, хватает величины до 5 пикселей. Размойте фон-копию слоя. Далее выберите инструмент Ластик, и, установив необходимую жесткость, аккуратно проявите тот объект, который должен быть четким. Объедините слои после ретуширования.
- Открыв изображение и, создав дублирующий слой, размойте его, так же, как в предыдущем способе. Выбрав размытый слой, на панели слоев укажите «Добавить слой-маску». На копии слоя должен появиться белый прямоугольник. Выберите кисть, и указав черный цвет (#000000) и жесткость, начинайте проявлять объект на размытом фоне. Если вам необходимо поправить контур, добавить к нему размытость, вместо черного цвета укажите белый.
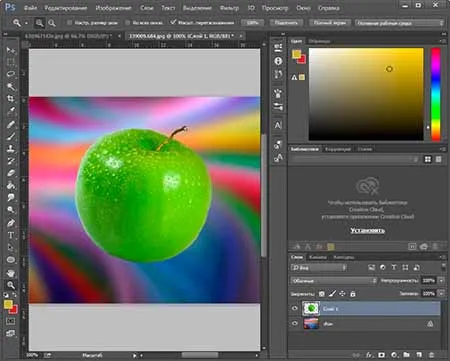
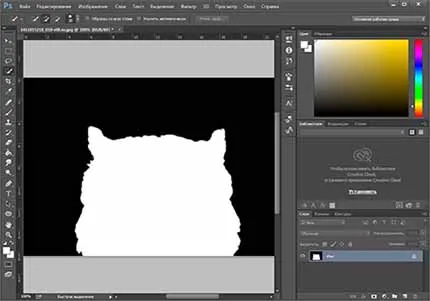
Как вырезать фон в Фотошопе
Чтобы уменьшить фон в программе редактирования фотографий, используйте инструмент выделения, чтобы аккуратно выделить элементы точечным светом. Перед началом выбора сделайте копию матраса или убедитесь, что используемый матрас разблокирован. Можно применять различные типы инструментов: магнитное лассо, волшебная палочка, перо, быстрый выбор. Если вы удовлетворены результатом, на вкладке Selection выберите Reverse.
Если все изображение покрыто точками, нажмите Delete или выберите Delete на вкладке Edit. Это позволит удалить фоновый матрас. Чтобы сохранить объект с прозрачным фоном, необходимо сохранить его в формате PNG. Если вы сохраняете в формате JPEG, объект будет размещен на белом фоне.
В этом случае фон освещается двумя софтбоксами, чтобы белое поле было как можно более ровным. Дома, например, для освещения фона можно использовать настольные лампы. Вы можете осветить тему с помощью любого рисунка — в зависимости от того, что вы хотите сфотографировать. Пример фотосессии с фоновым освещением:.
Несколько советов
Прежде чем создать белый фон для фотографии, необходимо создать правильную рамку. Наши простые советы помогут вам довести его до совершенства:.
- Ищите больше белых поверхностей: стена, поверхность стола, ковер, холодильник, дверца шкафа, окно и многое другое.
- Старайтесь придерживаться минимализма. Чем меньше будет предметов, тем эстетичнее будет выглядеть фотография.
- Тщательно приглядитесь к деталям, которые будут изображены на фото. Они должны удачно перекликаться друг с другом.
Белее белого
Суть процедуры заключается в отбеливании фона, а также большинства поверхностей. Как можно отбелить фон на фотографии? Вам нужно уменьшить контраст или отбелить определенные элементы.
Этим занимается FaceTune. Это не бесплатно, но во многих случаях вы можете получить скидку. Вы можете скачать FaceTune 2. Она бесплатна и обладает отбеливающей функцией.
Шаг 1. Facetune
Далее необходимо выполнить четыре простых шага
- Зайти в Facetune и открыть нужное фото в программе.
- Нажать функцию “Отбелить” и водить пальцем по нужным поверхностям, которые необходимо сделать белыми.
- Ластиком можно подкорректировать действия.
- Добившись результата, сохранить фото.
Фотографии до и после:.


Шаг 2. VSCO
С помощью VSCO можно отбелить фон фотографии и применить нужные фильтры. Все, что вам теперь нужно сделать, — это несколько настроек, и все! Эти фильтры VSCO идеально подходят для монохромных белых профилей, поскольку они оставляют наиболее естественные оттенки на ваших фотографиях.
Расширенные настройки требуют увеличения контрастности и небольшого уменьшения насыщенности. В результате получаются белые оттенки и идеальное завершение фотографии.

Маляр-штукатур
Третья программа обработки фотографий с белым фоном называется Snapsed. Это приложение бесплатно и доступно в официальном магазине AppStore и Google Play.
Инструкция по созданию белого фона на фотографии:.
- Открыть фото в программе.
- Далее следовать: Инструменты-Кисть-Насыщенность .
- Поставить Насыщенность на -5 или -10. Провести пальцем по экрану, отбеливая участки фото.
- Далее следовать: Инструменты-Кисть-Экспозиция .
- Поставить Экспозицию на -0,3 и также провести пальцем по экрану.
- Поиграйтесь со значениями, пока картинка не станет идеальной.
Фон является результатом отбеливания Snapseded.
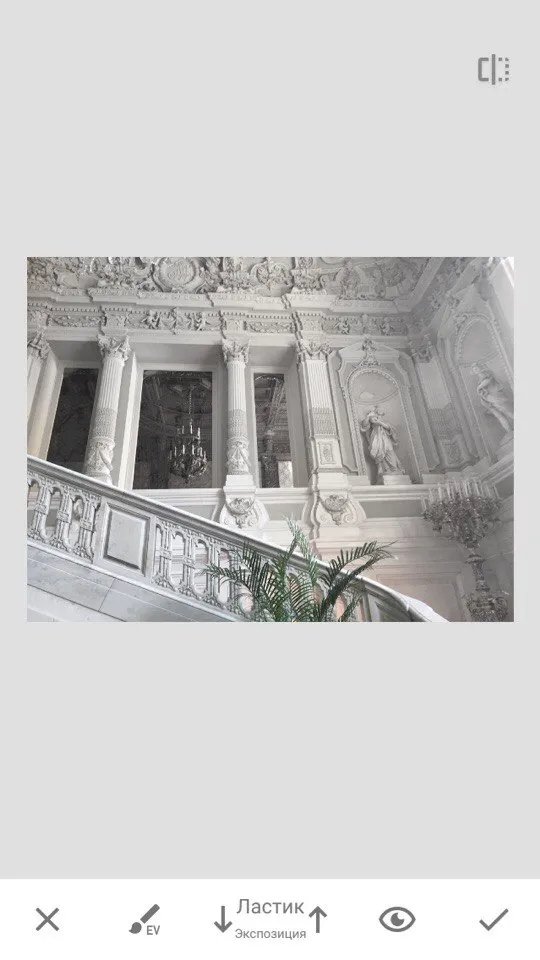
Третья программа обработки фотографий с белым фоном называется Snapsed. Это приложение бесплатно и доступно в официальном магазине AppStore и Google Play.
Способ 3: Paint.NET
Не всем пользователям нужны сложные и обширные программы. Графический процессор нужен только для одной задачи и может выполняться очень редко. В таких случаях можно воспользоваться решением, которое может включать в себя paint.net. Это усовершенствованная версия стандартного графического процессора, предустановленного в Windows. Он имеет расширенную панель инструментов, которая позволяет удалить фон, сделав его прозрачным.
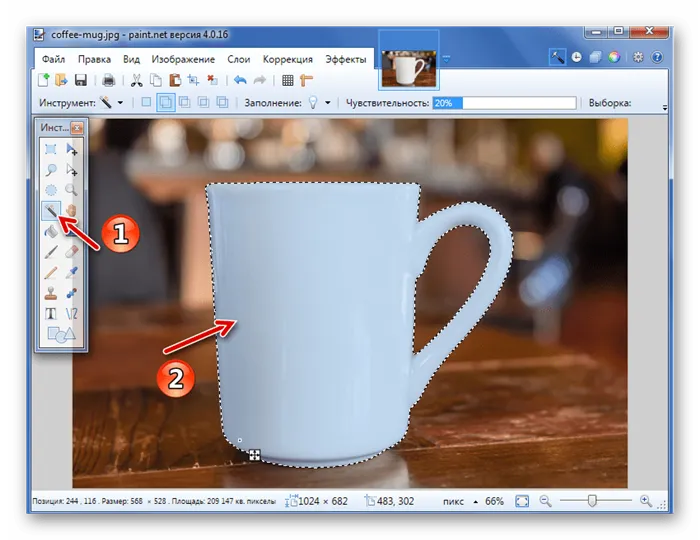
Способ 4: Paint 3D
Paint 3D — это одно из стандартных приложений Windows 10, которое может работать как с двухмерной, так и с трехмерной графикой. Поскольку фотографии всегда отображаются как двухмерные изображения, второй вариант на данный момент не представляет интереса. Paint 3D предоставляет очень полезный инструмент для удаления фона. Это работает автоматически. Пользователю требуется лишь незначительная корректировка.
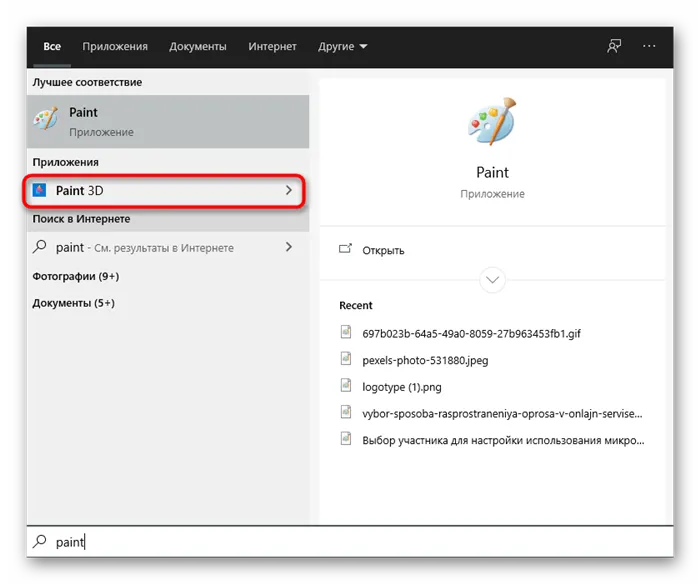
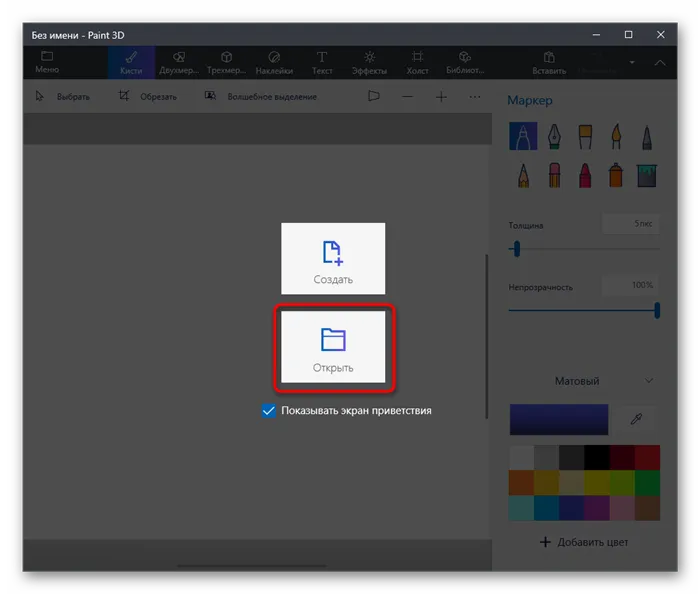
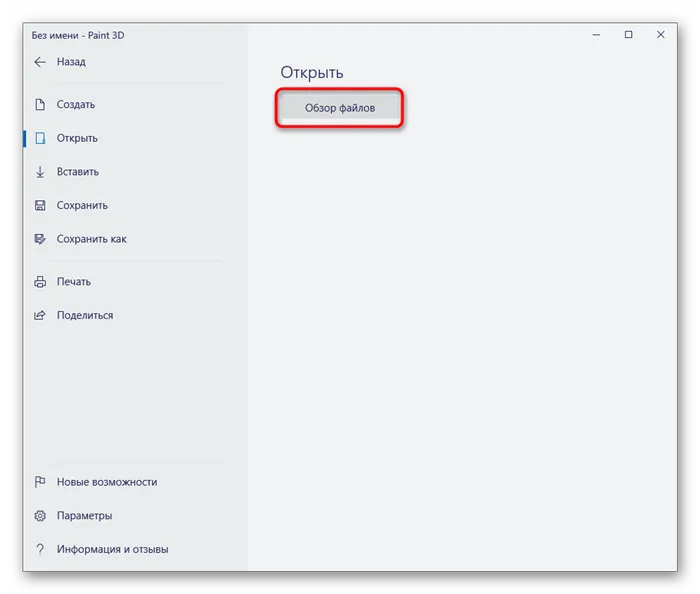
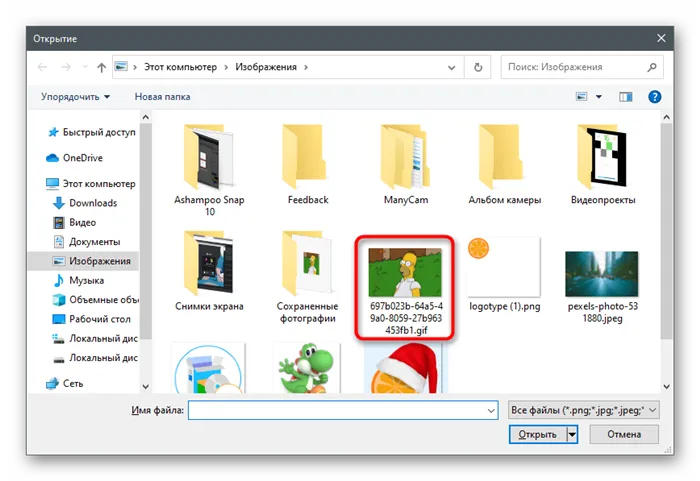
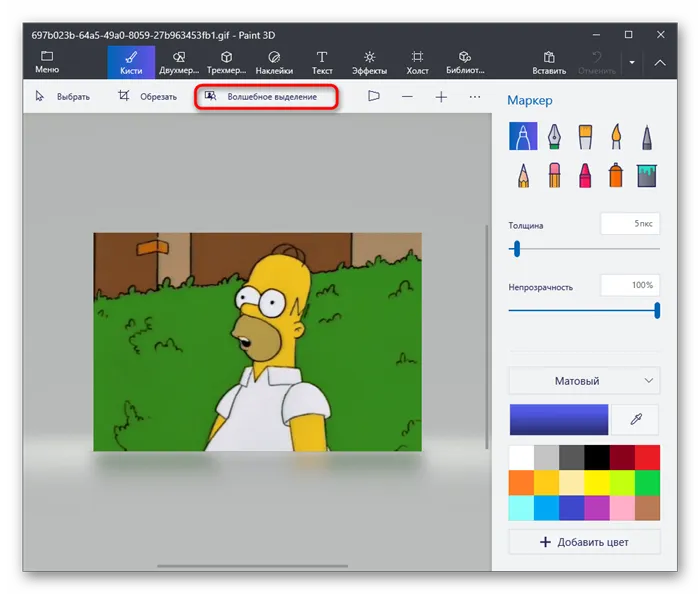
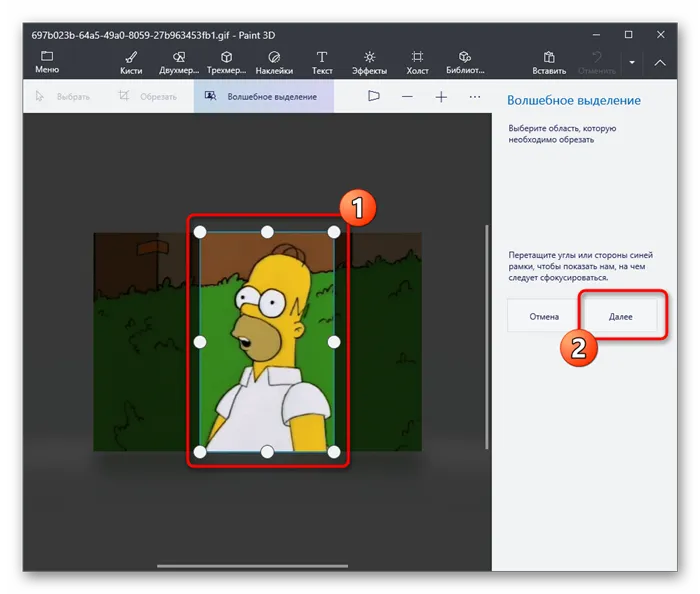
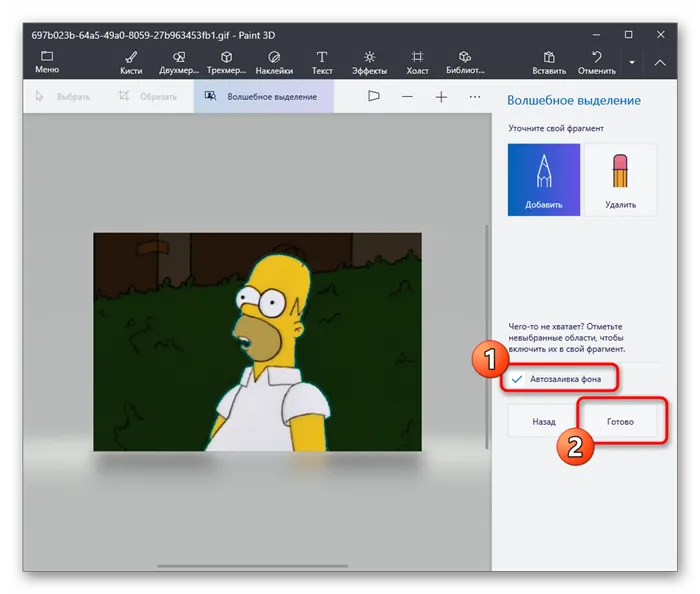
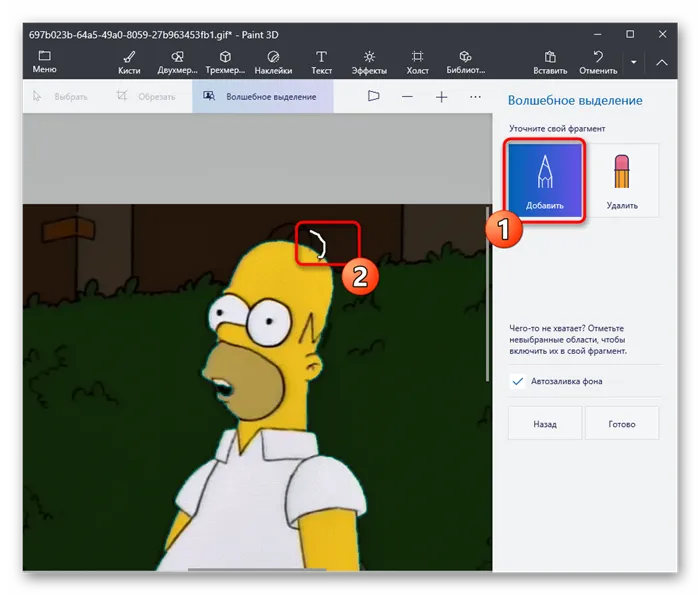
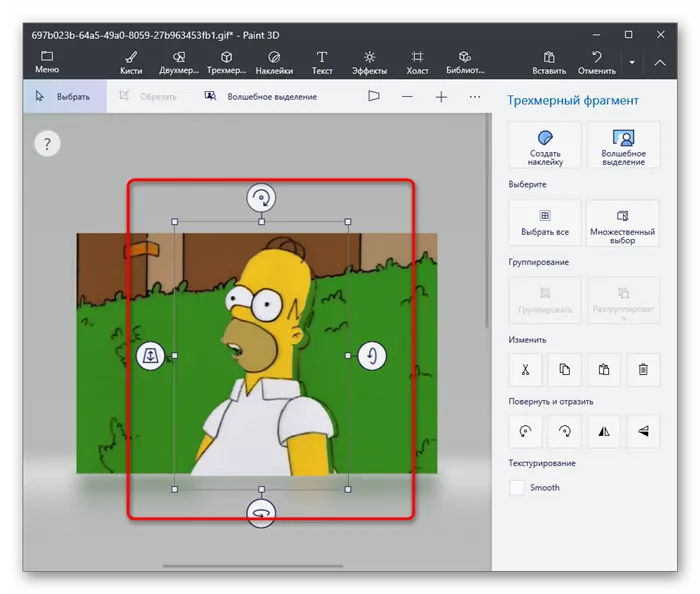
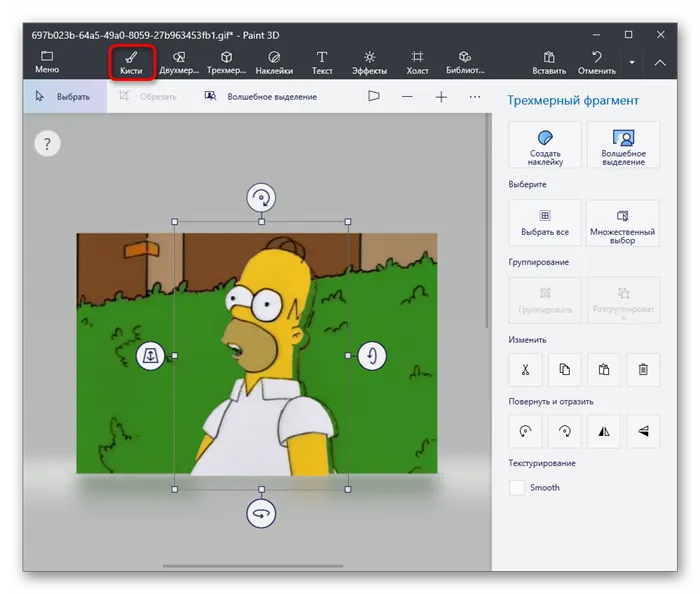

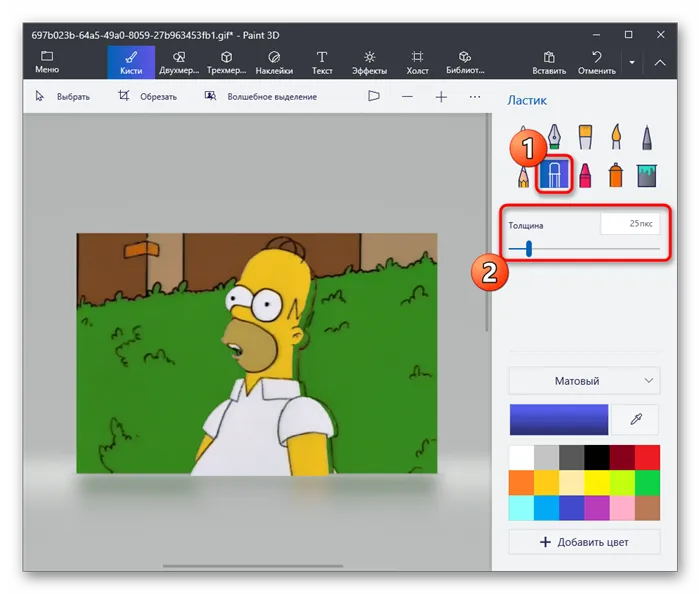
Способ 5: Paint
Если Paint 3D недоступен или не считается необходимым, вместо него используйте стандартный Paint. Несмотря на наличие функции вырезания, прозрачный фон сохраняется только при копировании и вставке вырезанного объекта в другое изображение, которое затем открывается в отдельном окне программы. Если вы сохраняете изображение с прозрачным фоном, вы не сможете этого сделать. Он будет заменен на белый и требует дополнительной обработки. Функция наложения Paint помогает выполнять обработку без использования другой программы. Заранее подготовьте два изображения для наложения и выполните следующие действия
-
Откройте меню «Пуск», найдите там «Paint» и запустите данное приложение.
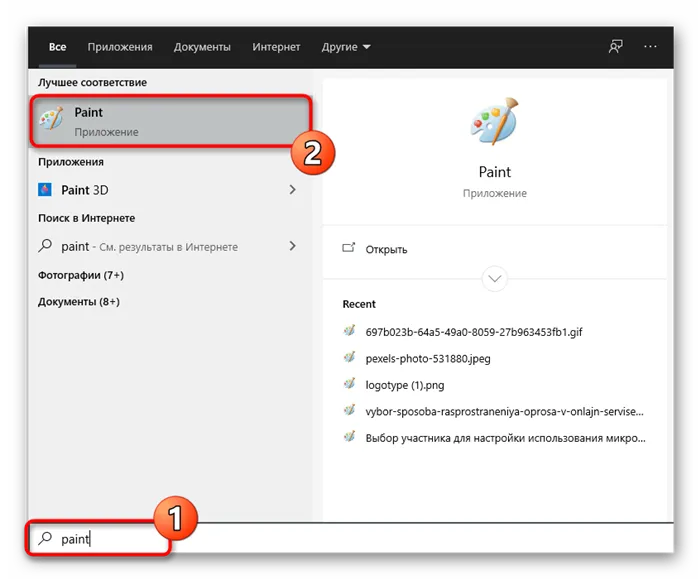
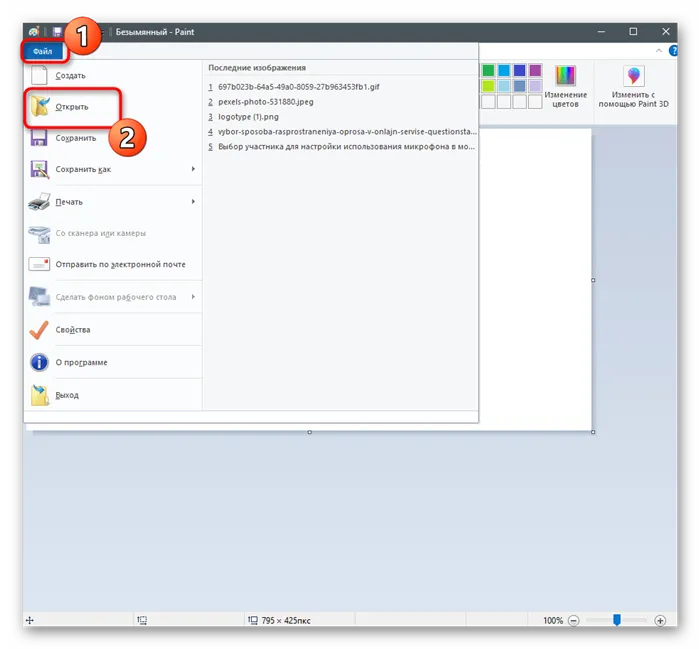
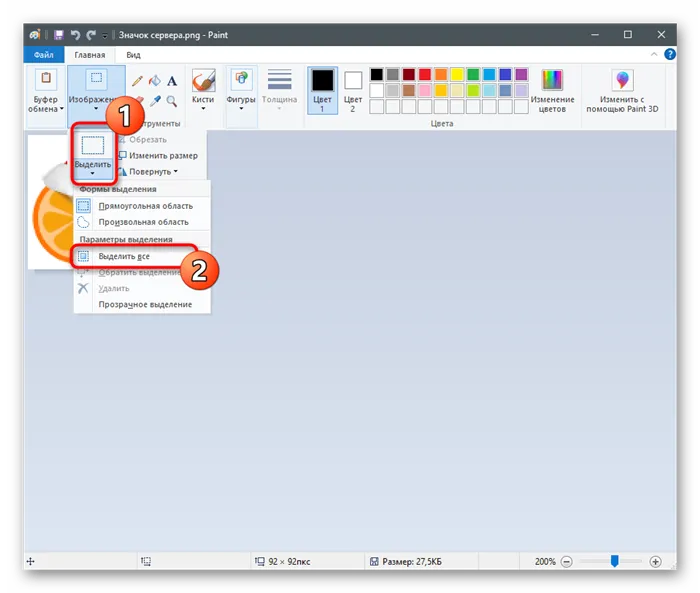
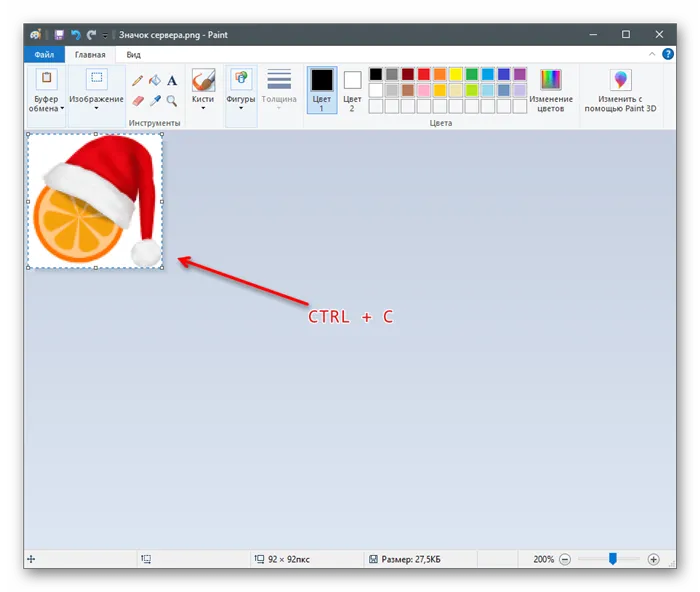
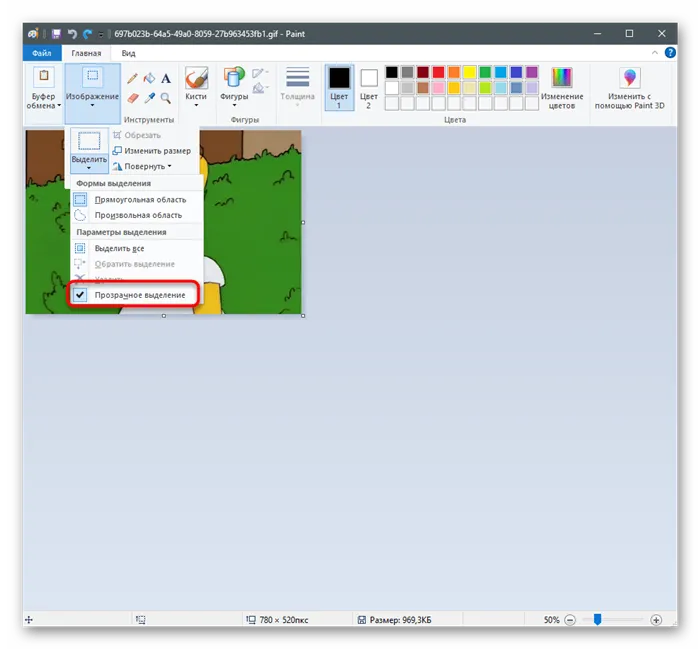
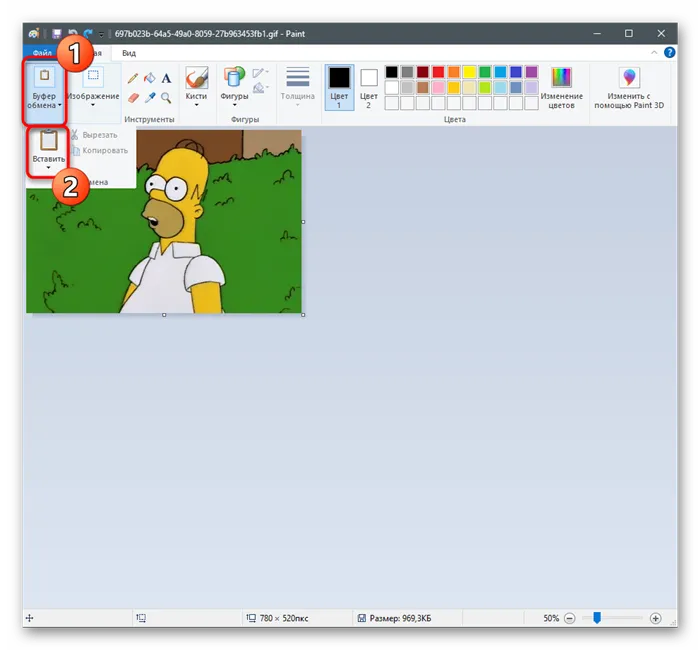
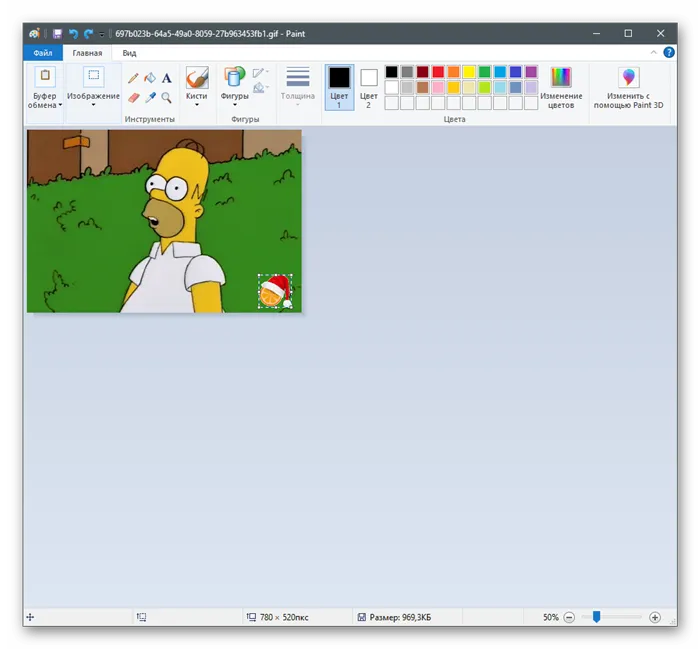
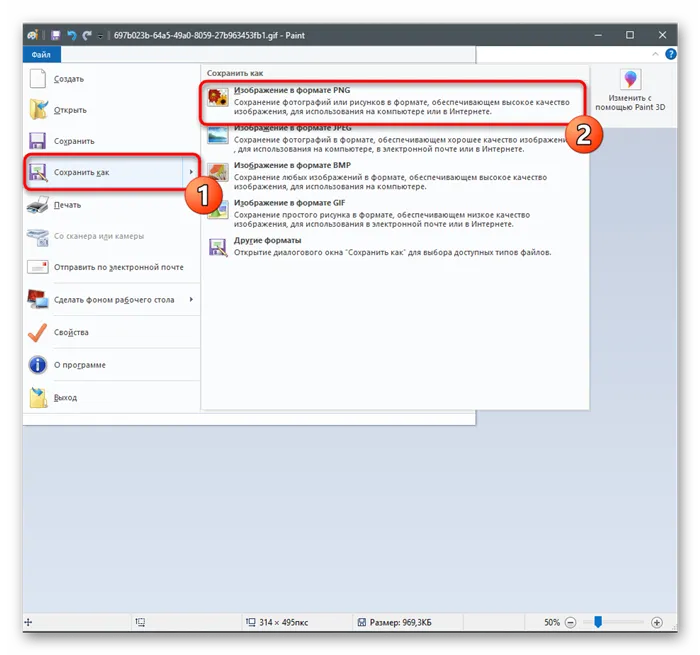
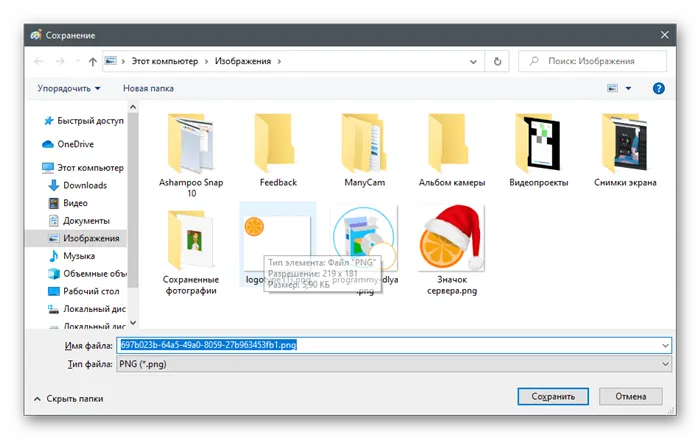
Если ни один из предложенных вариантов вам не подходит, рекомендуется воспользоваться помощью онлайн-сервисов, предлагаемых в виде графических редакторов. Их преимущество в том, что вам не нужно загружать программное обеспечение на свой компьютер, и вы можете сразу же редактировать и сохранять свои изображения.
Мы будем рады помочь вам решить вашу проблему.
Помимо этой статьи, на сайте есть еще 12876 полезных инструкций. Если вы добавите Lumpics.ru в закладки (CTRL + D), вы обязательно найдете нас полезными.
























