- Гугл Диск как создать и как пользоваться?
- Как пользоваться Google облаком (веб-версия)?
- Работа с файлами в облаке
- Как пользоваться Гугл Диском — основы
- Как загружать и скачивать файлы?
- Типы поддерживаемых файлов
- Вариант 1: Google Диск
- Вариант 2: Google Документы
- Дополнительные советы по работе с Google Drive
- Дополнительные приложения и сервисы для работы с Google Drive
- Действия над файлами и папками в Гугл Диске
Google Диск также может быть интегрирован с другими популярными приложениями. Существуют версии онлайн-хранилищ для Trello, Slack, Evernote и многих других программ, часто используемых в деловой среде. Обычно о них можно узнать непосредственно на сайте разработчика программного обеспечения.
Гугл Диск как создать и как пользоваться?
Сегодня облачные хранилища стали едва ли не самым надежным и безопасным способом хранения файлов и важной информации. Если раньше мало кто знал или опасался использовать облачные хранилища в качестве места для хранения важной личной информации, то сегодня они знают, что облачное хранилище — один из лучших способов хранения данных.
Компания Google создала отличное решение: собственное облако для хранения данных под названием Google Drive. И именно это хранилище можно назвать одним из лучших, ведь помимо обычного хранения файлов, вы получаете доступ ко многим другим очень полезным функциям.
Что такое Google Drive? Облако — не единственное место, куда можно загружать файлы. Он позволяет открывать в браузере файлы любого формата. Например, чтобы быстро отредактировать файл Word, Excel или Power Point, не нужно скачивать его на компьютер и загружать в «облако». Вы можете делать все непосредственно в облаке, используя встроенные инструменты Google для электронных таблиц, документов и презентаций.
А поскольку Google Drive — это не единственная онлайн-версия, вы можете получить доступ к своим файлам в любое время из любой точки мира. Компания Google разработала ряд приложений, которые помогут вам управлять файлами в облаке со смартфона, планшета или операционной системы. Все приложения абсолютно бесплатны и доступны во всех популярных магазинах приложений.
Это конкретное облако позволяет вам обмениваться файлами и папками с другими пользователями, чтобы они могли просматривать, редактировать и загружать файлы. Все, что вам нужно сделать, это отправить приглашение.
Google Диск предлагает 15 ГБ бесплатного хранилища для фотографий, изображений, текстовых документов, электронных таблиц, видеофайлов, аудиофайлов и многого другого, поэтому объема пространства в «облаке» более чем достаточно. Если этого недостаточно, вы можете приобрести подписку и использовать столько места, сколько вам нужно.
Как пользоваться Google облаком (веб-версия)?
Для доступа к облачному хранилищу необходим аккаунт Google. Всем, у кого есть аккаунт Google Mail, предоставляется 15 ГБ облачного хранилища.
Если у вас еще нет учетной записи Google, вам необходимо зарегистрироваться, пройдя по ссылке.
Ссылка для регистрации: зарегистрироваться.
Если у вас уже есть аккаунт, вам нужно будет посетить Google Диск и ввести свои данные для доступа к облаку.
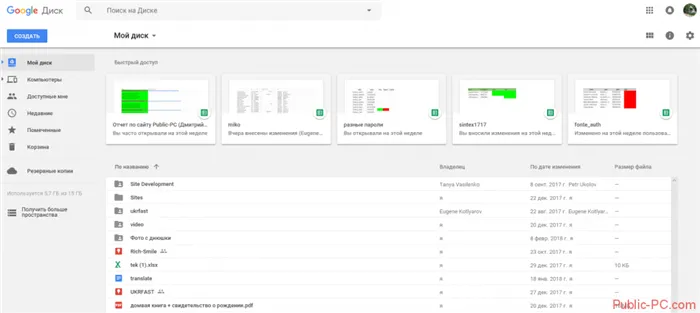
Ссылка на сайт: google drive.
Здесь вы можете создавать и отслеживать все свои папки с файлами.
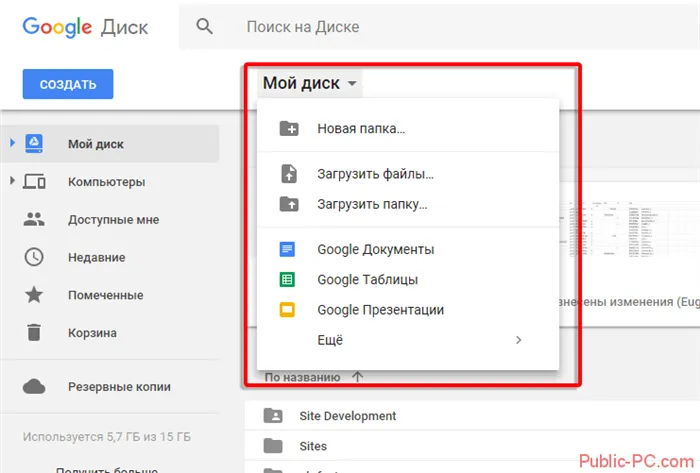
Просто перетащите файлы или папки в окно браузера и загрузите их на Диск Google, или нажмите Мой Диск и выберите Загрузить файлы во всплывающем меню. Это приведет к загрузке файла в облако.

Чтобы загрузить информацию из облака, выделите нужный файл или папку, нажмите на Другие разделы (три точки в правом верхнем углу) и выберите Загрузить. Это начнет загрузку файла на устройство.
Чтобы изменить цветовую схему.
Работа с файлами в облаке
Для работы с ними нет необходимости загружать файлы Microsoft Office. Все файлы, такие как doc, xlsx, txt, pdf и т.д., можно редактировать непосредственно в веб-версии хранилища (через браузер). Чтобы открыть такие файлы, дважды щелкните левой кнопкой мыши или воспользуйтесь меню окружения.
Чтобы сохранить файлы в облаке, их нужно выделить и перетащить в окно браузера.
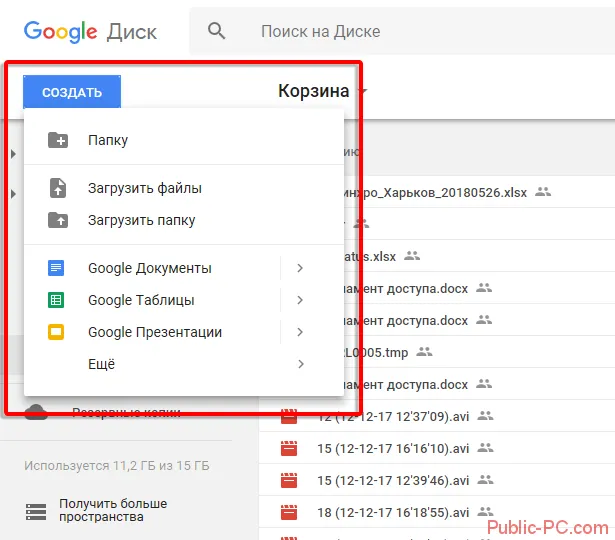
Чтобы создать файл или папку в облаке, нужно нажать кнопку ‘New’ в левом верхнем углу и выбрать тип файла или папки. Там же можно выбрать «Загрузка файлов».
Стоит отметить очень полезную функцию Google Drive.
- Сохранение истории изменения файлов или папок с возможностью восстановления предыдущих версий, которые вы вносили ранее. История файлов хранится на протяжении 30 дней. При общем доступе к файлу вы можете просматривать историю редактирования и узнать кто именно производил изменение файла или папки. Для просмотра истории файла и восстановлении предыдущих версий вам необходимо открыть «Свойства» и перейти во вкладку «История».
- Типы файлов, которые Гугл облако поддерживает. Общее количество типов впечатляет, и оно постоянно растет. Стандартно доступно более 30 видов файлов, которые Гугл диск позволяет редактировать и просматривать непосредственно с веб-интерфейса на любом устройстве. Что очень радует, для тех типов файлов, которые Google Диск не поддерживает, вы можете установить сторонние приложения. Для установки дополнительных приложений в меню «Создать» выберете пункт «Ещё» и затем «Подключить другие приложения». Другие приложения устанавливаются в виде расширений для браузера. Лучше всего для работы Google Диске использовать браузер Google Chrome, так как все расширения, которые предлагают установить доступны с магазина расширений Гугл.
- Дисковое пространство в облаке, которое сервис предоставляет бесплатно – это 15 Гб, что довольно много. Но стоит учитывать, что это пространство вам отводится не только под хранение файлов, но и для хранения почтовых сообщений и вложений в Gmail, а также Google Photo (если вы пользуетесь такой функцией). Google также предлагает расширить дисковое пространство, для этого необходимо оформить платную подписку.
- Совместный доступ. Такая функция полезна тем, что можно предоставить доступ к просмотру или редактированию файла определенным людям или всем, у кого есть ссылка на этот файл. Таким образом можно начать совместное редактирование или просмотр определенного файла. Это полезно тем, что вам не придется отправлять один и тот же файл разным людям, ждать пока они отредактируют его, вернут обратно и вам необходимо будет это все сравнить, достаточно будет сделать ссылку и отправить её всем, кому необходимо дать доступ. Для редактирования файла не обязательно иметь Google аккаунт.
Все, что вам нужно для доступа к Google Drive, — это учетная запись Gmail. Получив это, вы можете приступать к работе. Google Drive бесплатен, но если вам нужно больше места для хранения, придется потратить немного больше денег. Далее следует анализ цен на хранение данных в Google Drive.
Как пользоваться Гугл Диском — основы
Прежде чем мы разберемся со всеми функциями и покажем, как пользоваться Google Диском, давайте поговорим о некоторых основах, которые должны знать пользователи. Во-первых, для использования сервиса необходим аккаунт Google. Она бесплатна и может быть настроена в течение нескольких минут. Имея учетную запись, вы получаете доступ ко всем службам Google, включая Диск, Gmail, Фото, YouTube и Play Store.
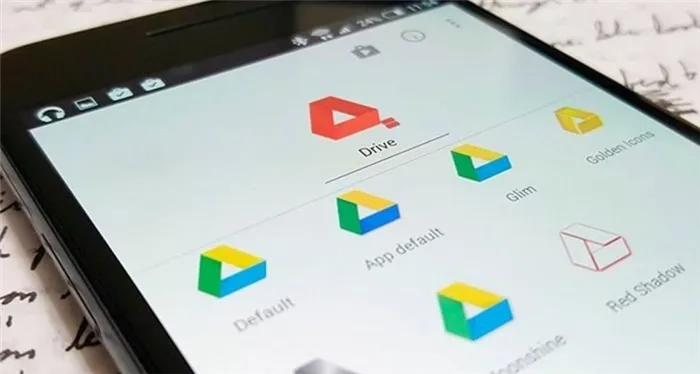
Вы можете получить доступ к Drive онлайн, перейдя по адресу drive.google.com, или через бесплатное приложение для Android. Вы также можете просматривать все свои файлы через папку Drive на компьютере, но для этого необходимо сначала загрузить программу резервного копирования и синхронизации.
При установке облака вы получаете 15 ГБ бесплатно, которые распределяются между Drive, Gmail и Photos. Этого достаточно для большинства людей, но при необходимости вы можете добавить больше за дополнительную плату. Программа объемом 100 ГБ стоит $2 в месяц, 1 ТБ — $10 в месяц, а 10 ТБ — $100 в месяц.
Это основные сведения, которые необходимо знать о хранилище Google Cloud. Далее рассмотрим, как использовать Google Диск и как ограничить доступ.
Как загружать и скачивать файлы?
При использовании веб-клиента существует два способа загрузки файлов на Диск Google.
- Метод перетаскивания. Выберите файл, который вы хотите загрузить с ПК, перетащите его в интерфейс Drive и отпустите. Это работает как для отдельных файлов, так и для папок.
- Использование «Мой диск» .
Нажмите на Drive и выберите Upload Files или Upload Folders.
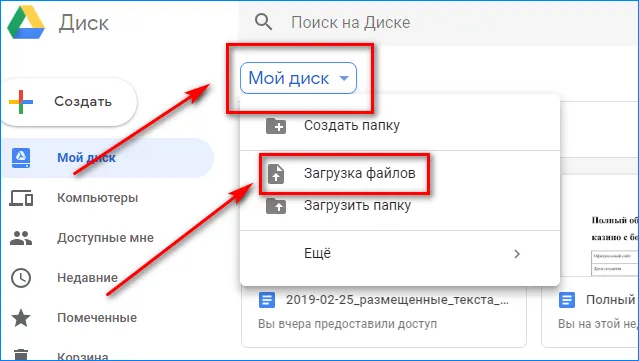
Затем выберите файл или папку, которую вы хотите загрузить, нажмите Открыть или Загрузить. И вы закончили.
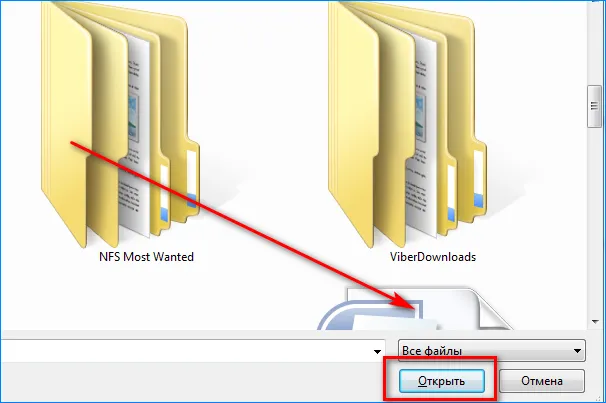
Простым способом загрузки в Google Cloud является использование папки диска на вашем компьютере. Просто перетащите документ для загрузки и поместите его в папку диска. По сути, это работает так же, как перенос файлов из одной папки в другую на компьютере.
Загрузка файлов с мобильного устройства также проста. Откройте приложение «Диск», нажмите значок «+» в правом нижнем углу и выберите файлы, которые вы хотите отправить в облако.
Типы поддерживаемых файлов
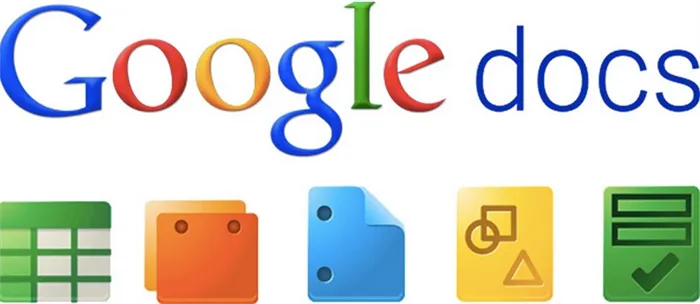
Конечный результат одинаков независимо от выбранного метода передачи. Файлы хранятся на диске, и доступ к ним можно получить с компьютера, планшета или смартфона. Сервис поддерживает множество типов файлов, включая .jpeg, .png, .gif, mpeg4, .mov и .avi. Полный список смотрите на официальном сайте.
Существуют некоторые ограничения на размер файла, но это не является проблемой для большинства пользователей.
- Документы: до 1,02 млн. знаков. Если вы конвертируете текстовый документ в формат Google Docs, он может достигать 50 МБ.
- Электронные таблицы: до двух миллионов ячеек для электронных таблиц, созданных или преобразованных в Google Sheets.
- Презентации: до 100 МБ для презентаций, преобразованных в Google Slides.
- Все остальные файлы: до 5 ТБ.
Также вы можете выбрать папки, которые будут синхронизироваться с облаком, для этого поставьте галки напротив нужных вам папок. Все папки, которые вы не выберите не будут сохранены на компьютере, но останутся на облаке и будут доступны в веб-версии.
Вариант 1: Google Диск
Программное обеспечение Google, загруженное на смартфоны, похоже на интернет-версию.
-
Запустите приложение Google Диска. В нижнем правом углу находится символ «+» — тапните по нему.
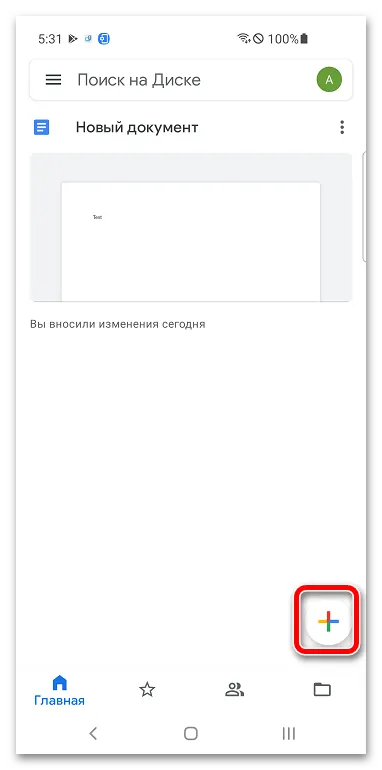
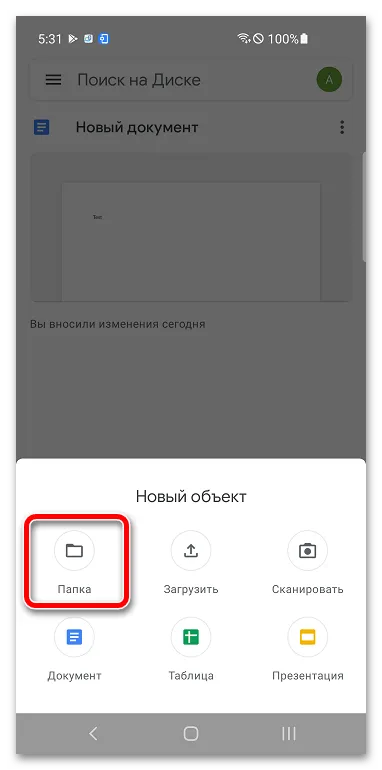
Сами документы можно перемещать с помощью той же программы, Google Drive. Для открытия файлов в каталоге можно также использовать другое приложение, о котором и пойдет речь в этой статье.
-
Запустите Google Документы, Презентации, Таблицы или другую подобную программу. Нажмите иконку папки, находящуюся в верхней части экрана.
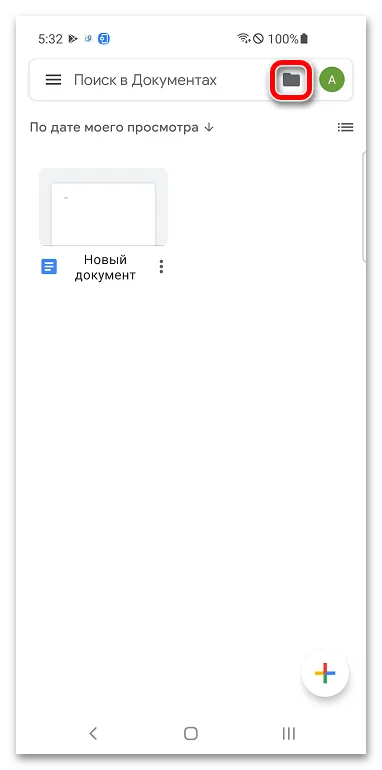
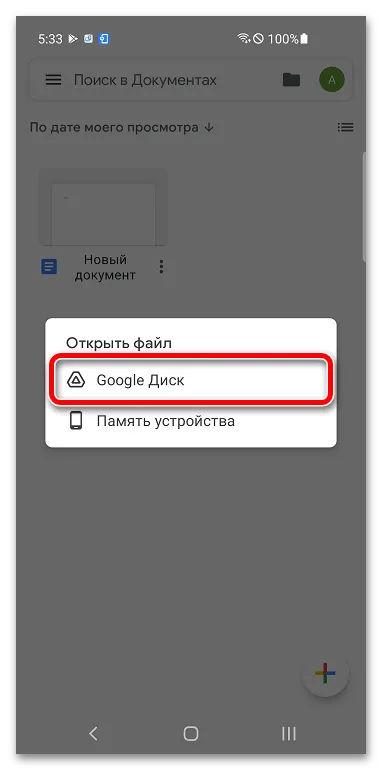
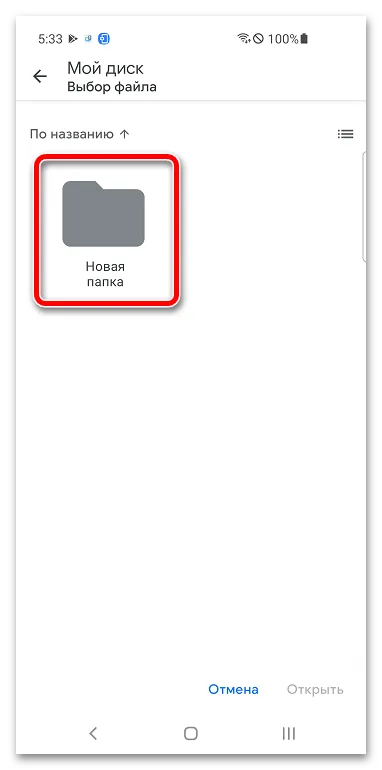
Вариант 2: Google Документы
Вы можете создать каталог и переместить документы в этот каталог из меню Google Docs (Таблицы, Презентации и т.д.), где находятся последние открытые файлы.
-
Коснитесь и удерживайте миниатюру документа.
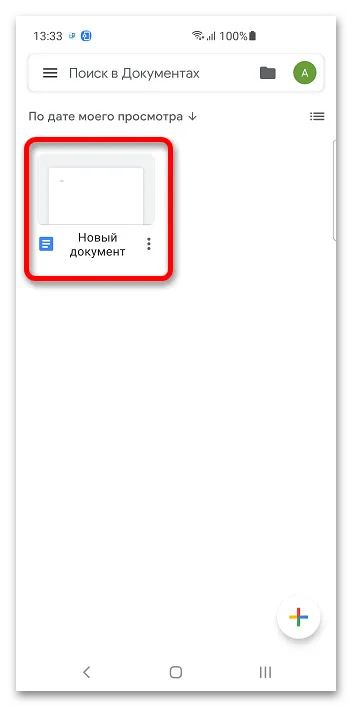
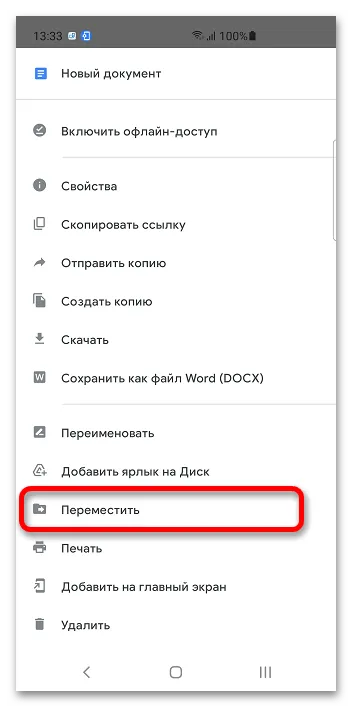
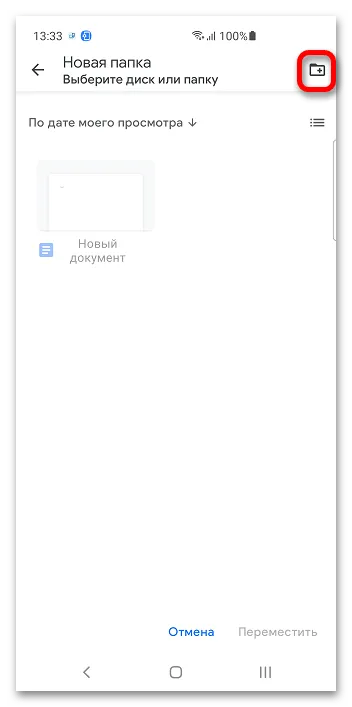
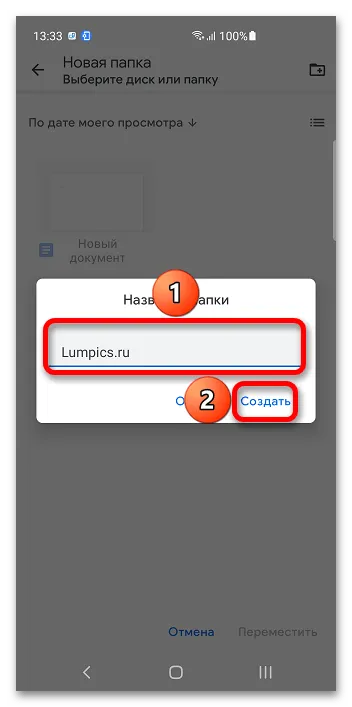
Вы также можете управлять папками во время редактирования файлов.
-
Тапните иконку трёх точек, размещённую в верхнем правом углу.
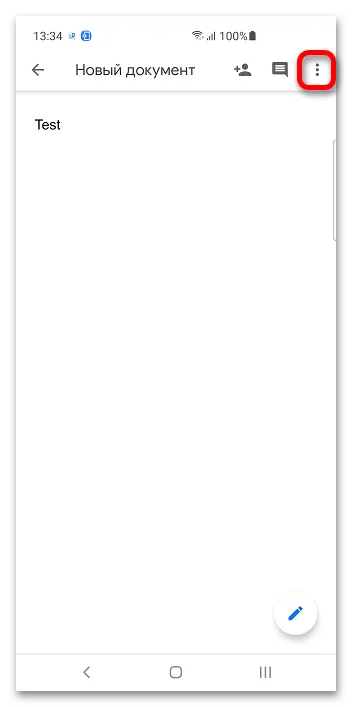
Рад помочь вам решить вашу проблему.
Помимо этой статьи, на сайте есть еще 12876 полезных инструкций. Вы обязательно найдете нас полезными, если добавите Lumpics.ru в закладки (CTRL + D).
Чтобы создать файл, нужно сделать почти то же самое, только вместо выбора «Загрузить файл» или «Загрузить папку» нужно выбрать одно из приложений Google Drive.
Дополнительные советы по работе с Google Drive
Помимо базовой функциональности, Google Drive имеет ряд малоизвестных, но полезных функций.
Например, сервис тесно интегрирован с Gmail. Вы можете выбирать файлы с вашего онлайн-диска и отправлять их контактам прямо из Google Mail. Это удобнее, чем сначала загружать файлы на компьютер, а затем пересылать их по электронной почте.
Документы Google Drive можно использовать в автономном режиме, даже если вы загрузили утилиту резервного копирования и синхронизации. Для этого вам необходимо
Перейдите к настройкам диска.
Установите флажок Автономный доступ.
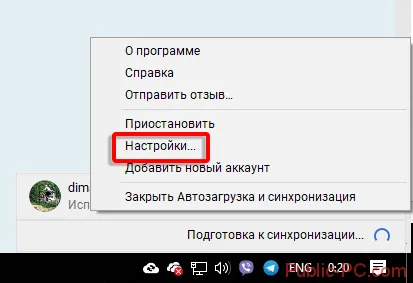
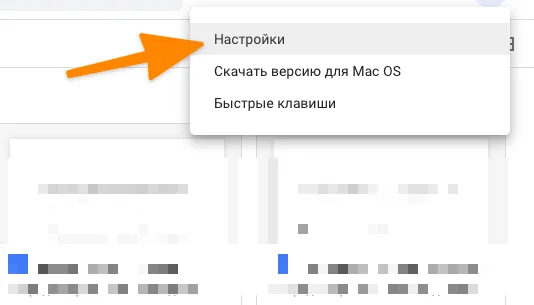
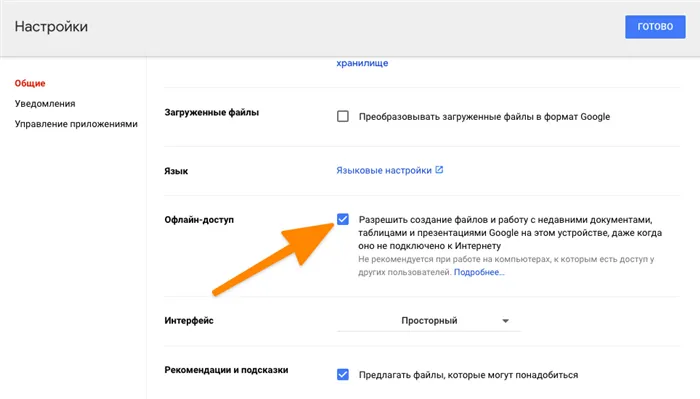
Однако эта опция доступна не во всех браузерах. Вероятно, вам потребуется загрузить GoogleChrome.
В настройках также есть опция Конвертировать загруженные файлы в формат Google. Эта опция конвертирует загруженные документы в Google Drive в форматы .docx, .pptp и .xls, пригодные для редактирования в интерфейсе Google Drive.
Дополнительные приложения и сервисы для работы с Google Drive
Помимо собственных служб и приложений, Google предлагает дополнительные инструменты от сторонних разработчиков.
Например, вы можете загрузить дополнения, позволяющие конвертировать файлы в форматы, недоступные по умолчанию. Все дополнения доступны в Интернет-магазине Chrome.
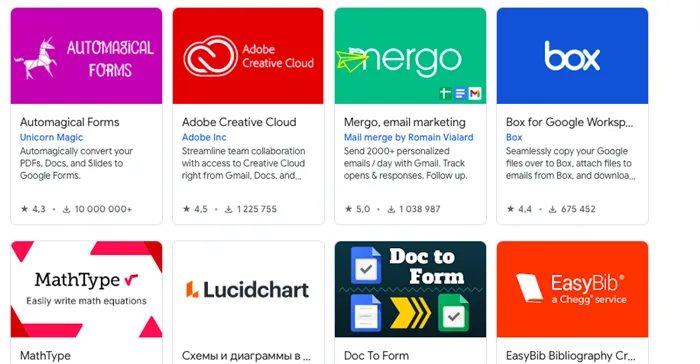
Google Диск также может быть интегрирован с другими популярными приложениями. Существуют версии онлайн-хранилищ для Trello, Slack, Evernote и многих других программ, часто используемых в деловой среде. Обычно о них можно узнать непосредственно на сайте разработчика программного обеспечения.
Когда вы создаете папку на диске, она сохраняется на главной странице диска в разделе ПАПКИ чуть ниже экрана быстрого доступа к главному экрану.
Действия над файлами и папками в Гугл Диске
Чтобы загрузить файлы и папки с компьютера в облако, используйте кнопку Создать. Нажмите на нее и выберите соответствующий пункт меню, чтобы открыть окно выбора файла на компьютере. Чтобы выбрать сразу несколько файлов, удерживайте нажатой клавишу Ctrl.
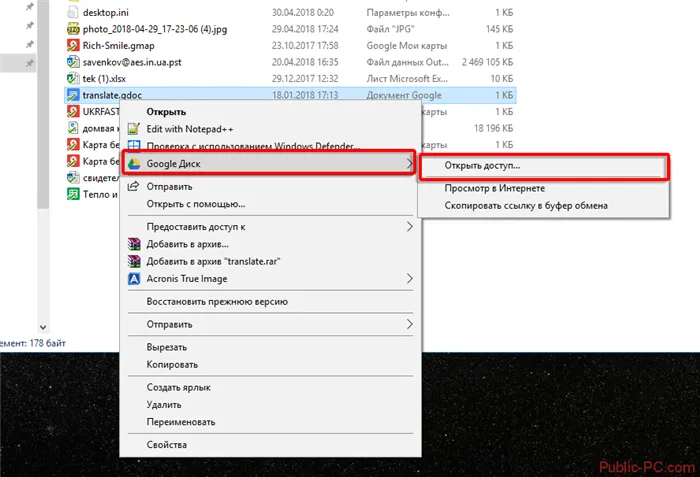
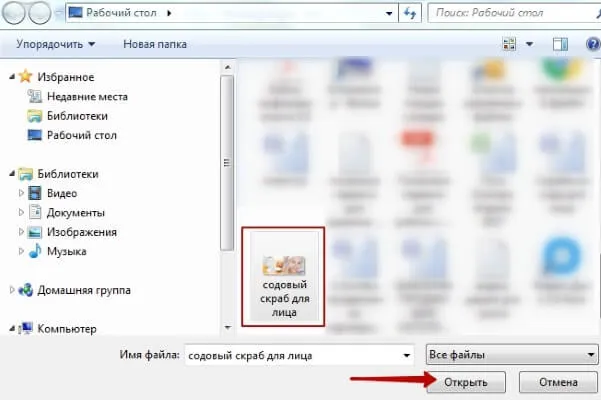
Выбрав файлы, нажмите кнопку Открыть, чтобы загрузить их на диск. В правом нижнем углу отображается информация о процессе.
В качестве альтернативы можно свернуть вкладку Google Диска в маленькое окно и перетащить файлы с компьютера на Мой диск.
Вы можете делать множество вещей с файлами, папками и документами на диске. Для этого выделите нужный файл (или несколько файлов) с помощью мыши и щелкните правой кнопкой. Появится список доступных действий. Повторите те же действия, что и в таблице выше.
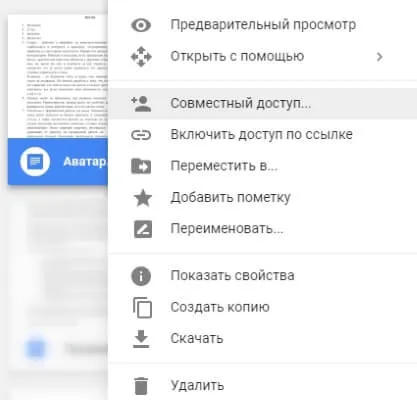
Нажмите кнопку Preview (Просмотр), чтобы просмотреть содержимое файла. Чтобы отредактировать документ, выберите Открыть из программы. Диск предложит приложение, которое можно использовать для открытия файла.
Чтобы открыть содержимое папки, дважды щелкните папку. Вы можете выполнять все те же действия с файлами и документами в папке.
Вы можете делиться файлами, папками или документами на диске с другими людьми. Чтобы скоординировать совместное использование, нажмите на соответствующий пункт меню.
В открывшемся окне введите адрес Gmail человека, с которым вы хотите поделиться. Нажмите на значок карандаша, чтобы определить тип доступа. Это — Описание, Вид и Процесс.
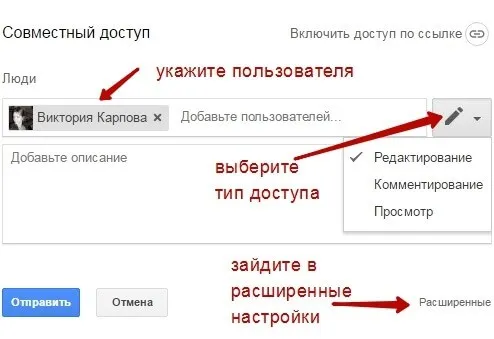
Также рекомендуется перейти на вкладку Advanced, где можно задать другие важные настройки. Например, вы можете запретить, кто управляет доступом, чтобы другие пользователи могли получить доступ к файлу.
Если вы предоставляете доступ к комментариям или предварительным просмотрам, пользователи могут не иметь возможности скачивать, копировать или распечатывать файлы. Установите соответствующие флажки управления. Не забудьте сохранить изменения.
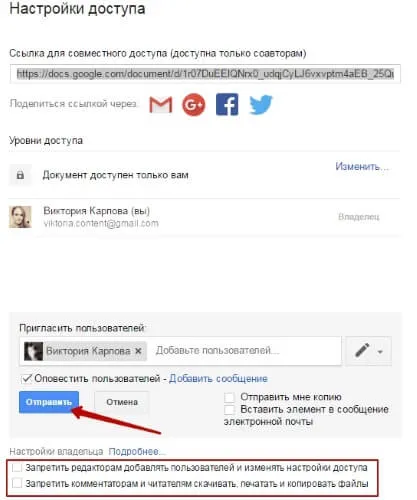
Затем нажмите кнопку Отправить. Пользователь получит электронное письмо с сообщением о том, что ему предоставлен доступ к файлу. Он увидит файл в разделе ‘Коммунисты со мной’ своего альбома.
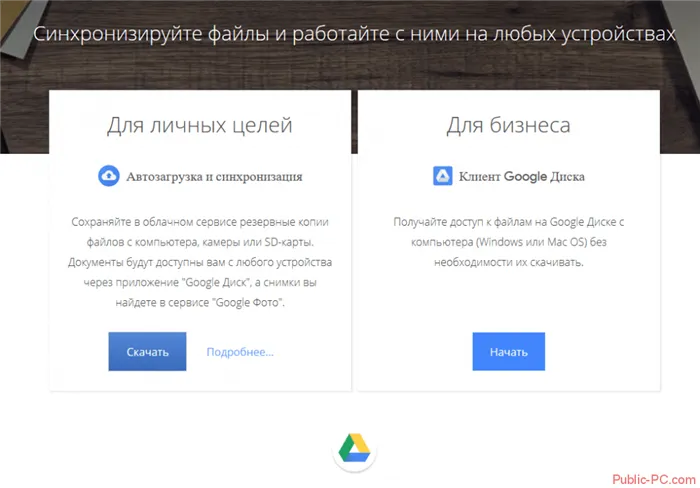
Чтобы закрыть доступ, снова нажмите на файл и выберите «Поделиться». В открывшемся окне нажмите на имя пользователя.
























