- Как сделать снимок экрана в Android в обход ограничений (2020)
- Снимки экрана не разрешены приложением? Вот решение Root Required
- Google Assistant
- Включить скриншоты в режиме инкогнито Firefox
- Делайте снимки экрана с помощью Google Assistant
- Как сделать скриншот в Тор Браузере
- Самый очевидный способ сделать скрин
- Сделать скриншот через Google Assistent
- Настройка приложения Google Assistant
- Захват скриншотов в ограниченных приложениях
- Дополнительные вопросы и ответы
- Можно ли удалить политики безопасности?
- Делайте скриншоты во вкладках инкогнито Chrome на Android
- Захват скриншотов в приватных вкладках Firefox на Android
Вот и все. Вы завершили настройку приложения Google Assistant на вашем Android. Давайте перейдем к следующему разделу и начнем процесс создания скриншота.
Как сделать снимок экрана в Android в обход ограничений (2020)
Для защиты DRM-контента на Android компания Google внесла ряд серьезных изменений в 2017 году с выходом Android Oreo. Если вы делаете снимок экрана с помощью защищенного приложения, появится сообщение «Снимок экрана не разрешен приложением». В этом случае у вас не так много вариантов. Учитывая это, все же есть несколько хитрых способов сделать скриншоты на Android и обойти ограничения. В этой статье мы подробно рассмотрим эти шаги и дадим вам возможность рисовать скриншоты с помощью вашего Android-приложения. Не волнуйтесь, мы также рассказали, как сделать это без прав root. Учитывая это, давайте теперь посмотрим на водителей.
Раньше для снятия скриншотов в таких приложениях, как Snapchat, можно было использовать Google Assistant или Screen Logs. Однако все они были исправлены, и вы не можете делать скриншоты из этих защищенных приложений. Теперь, когда вы делаете снимки экрана с помощью таких приложений, как Snapchat или Authy, вы получите сообщение об ошибке, говорящее, что снимки экрана не разрешены приложением.
В этом случае вам понадобится компьютер для извлечения ударов экрана через ADB и специальное программное обеспечение для отражения дисплея. Существует множество программ для отражения экрана, но используйте инструмент SCRCPY, так как он быстрее и дороже. И что самое приятное, для этого даже не требуется root-доступ. Помните, что этот метод без root-доступа не будет работать с Netflix, Prime Video и другими приложениями мультимедийного потока. Однако он отлично работает с Snapchat, Signal, Authy и т.д.
1. сначала установите ADB на свой компьютер. Во-вторых, подключите устройство Android и запустите ADB, чтобы проверить, распознает ли компьютер устройство.
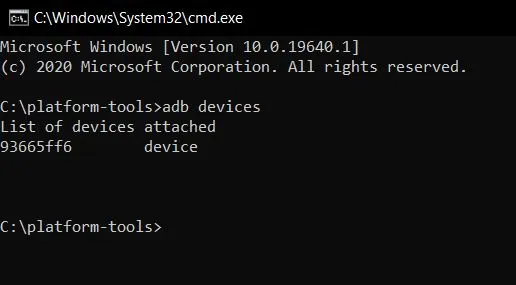
2.Во-вторых, загрузите SCRCPY (бесплатно) на компьютер. В зависимости от архитектуры вашего компьютера щелкните на zip-файле. Затем распакуйте файл в любом месте.
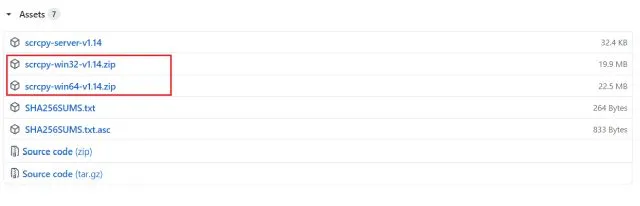
3. откройте папку SCRCPY и дважды щелкните файл scrcpy.exe.
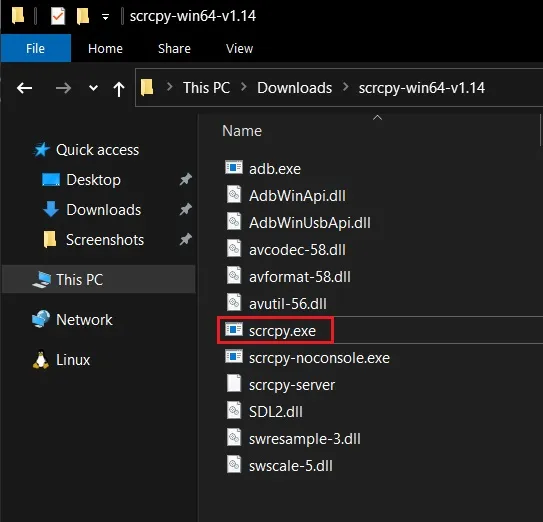
4. На экране Android на вашем компьютере сразу же появится изображение. Теперь откройте защищенное приложение на своем смартфоне. Теперь вы можете нажать Ctrl + Shift + S, чтобы сделать скриншот экрана вашего компьютера. Если вы используете macOS или Linux, вы можете использовать ярлык, который вы создали, чтобы сделать снимок экрана. Легко, не так ли?
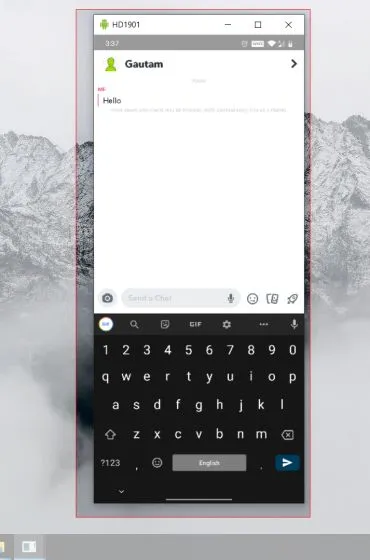
Снимки экрана не разрешены приложением? Вот решение Root Required
Если у вас есть root-устройство, вы можете делать скриншоты на самом смартфоне. Нет необходимости использовать дополнительный компьютер. Вам просто нужно создать небольшое устройство, а затем переключить его на Magisk. Самое главное достоинство этого метода заключается в том, что вы можете рисовать скриншоты Netflix и других приложений мультимедийного потока. Узнайте, как вы можете это сделать.
1. скачайте Smali Patcher (бесплатно) с форума XDA. Это простой инструмент, созданный программистом по имени Fomey, который позволяет создавать небольшие патчи за считанные секунды.
2. После этого подключите устройство Android и запустите ADB Device для проверки соединения.
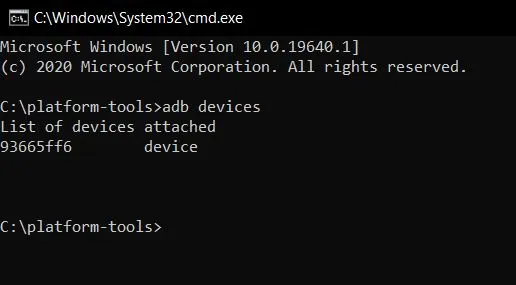
3. расшарить файл Smali Patcher и запустить Smalipatcher.exe. Теперь установите флажок ‘Safe Flag’ и нажмите ‘ADB Patch’. В той же папке Smali Patcher будет создан zip-файл.
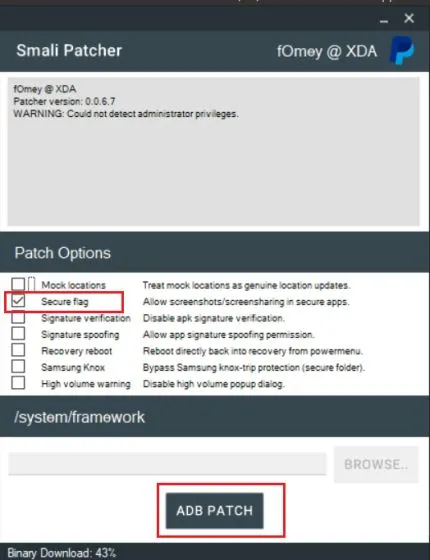
4. Наконец, перенесите файл на устройство Android и прошейте его как устройство Magisk. Вот и все. Теперь вы можете делать скриншоты со своего устройства Android с помощью функции «Скриншоты не разрешены приложением».
Всплывающее окно «Невозможно загрузить скриншоты из-за политики безопасности» может расстроить при попытке получить скриншоты. Возможно, вы нашли в Интернете ценную информацию и хотите поделиться ею с кем-то в качестве подарка. Скриншоты — отличный способ сделать это.
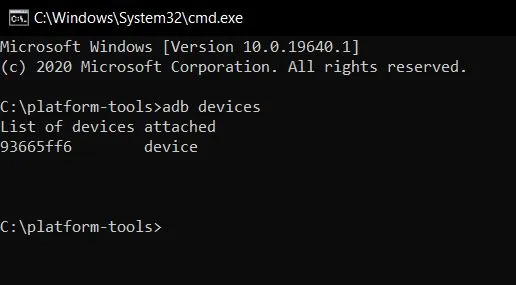

Делать снимки экрана на смартфоне не всегда просто. Некоторые приложения (например, Messenger Banking Software или браузеры в режиме инкогнито) не позволяют делать скриншоты. Однако при необходимости это ограничение можно обойти.
Самый простой способ сделать это — сфотографировать экран смартфона с помощью другой камеры. Однако следует отметить, что для этого требуется буфер обмена, и качество изображения, скорее всего, будет несовершенным.
Google Assistant
Парадоксально, но Google Assistant может делать скриншоты, даже если приложение запрещено на системном уровне. Помощник должен быть настроен заранее:.
- Вызовите Google Assistant и нажмите на иконку компаса в правом нижнем углу.
- Нажмите на иконку аккаунта и перейдите в настройки.
- Свайпните вправо и перейдите во вкладу «Помощник» (Assistant) и в нижней части экрана среди устройств, подключенных к вашему аккаунту, выберите свой смартфон.
- Зайдите в раздел «Общие» (General) и активируйте две верхние опции.
- Зайдите в настройки приложения Google, перейдите в раздел «Помощник и голосовой ввод» и разрешите помощнику доступ к изображению на экране.
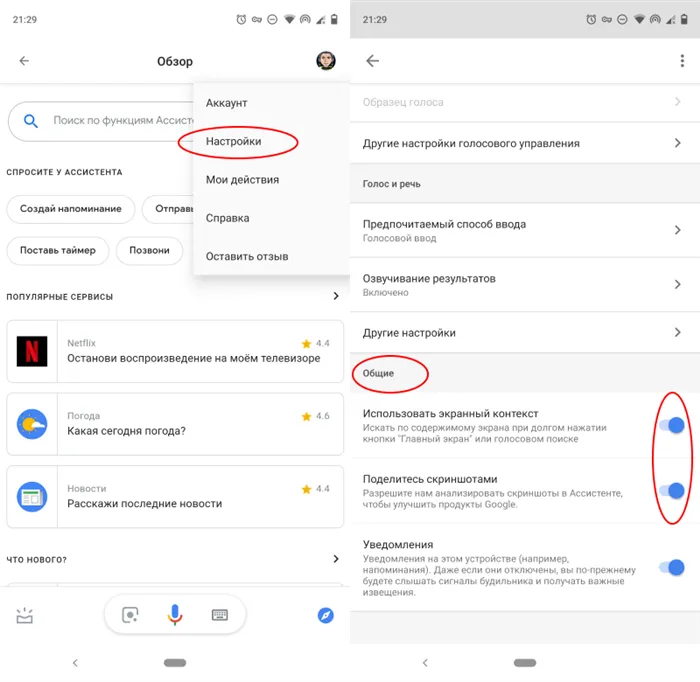
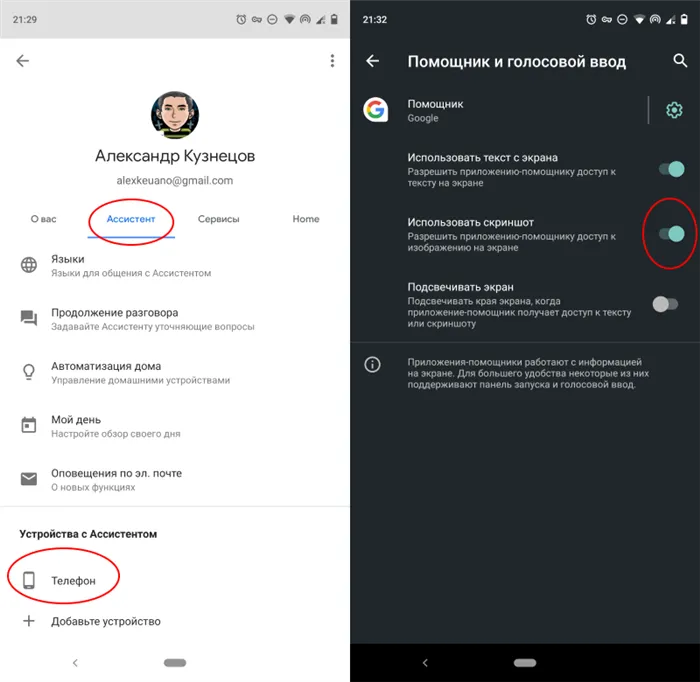
Откройте приложение, в котором запрещены скриншоты, вызовите Google Assistant с помощью голосовой команды и скажите «сделать скриншот». Помощник сделает фотографию и предложит отправить ее куда-нибудь. Отправьте фотографию любому желающему или сохраните ее в памяти устройства.
Если устройство было предоставлено предустановленным приложением или настроено как рабочее устройство, учетная запись, связанная с приложением, может быть удалена, а затем деактивирована и удалена.
Включить скриншоты в режиме инкогнито Firefox
Если на вашем устройстве Android установлен веб-браузер Mozilla Firefox и вы не можете делать скриншоты в режиме Incongnito, вы можете
Если вы в настоящее время используете устройство Android, предоставленное органом, есть вероятность, что на устройстве активирован ряд политик безопасности, которые могут быть отключены или активированы менеджером организации. В таких случаях нет возможности отключить их или сделать скриншоты. Поэтому, чтобы сделать снимок экрана на устройстве, вам может понадобиться поговорить с телом и узнать, может ли оно сделать снимок экрана.
Делайте снимки экрана с помощью Google Assistant
Прежде чем мы начнем, вы должны знать, что даже Ассистент не может делать скриншоты, если в вашем браузере отключены скриншоты инкогнито. Вы можете использовать Google Assistant для получения скриншотов из заблокированных профилей Facebook. Узнайте, как это сделать.
- Если на вашем устройстве нет приложения Google Assistant, загрузите его и убедитесь, что оно обновлено, если оно у вас уже есть.
- Теперь войдите в систему и настройте Google Assistant, если вы устанавливаете его впервые.
- Когда все будет готово, вызовите помощника и проведите по нему вверх, чтобы открыть весь экран помощника.
- Нажмите на изображение своего профиля в правом верхнем углу.
- Теперь, когда вы находитесь на странице настроек, прокрутите вниз, пока не найдете параметр « Общие». Нажмите на него.
- Просто нажмите на переключатель « Использовать содержимое экрана» и включите переключатель «Использовать снимок экрана».
- Теперь вы можете просто провести снизу экрана или сказать «ОК, Google», чтобы вызвать помощника.
- Просто перейдите в приложение, в котором вы хотите сделать снимок экрана. Вызовите Google Assistant и просто введите или скажите «Окей, Google, сделайте снимок экрана».
- Ассистент сразу сделает снимок экрана. В более старых версиях Android у вас будет возможность поделиться им где угодно, тогда как в более новых версиях Android у вас будет возможность сохранить его в своей галерее.
- Вы также можете вызвать Ассистента, нажав кнопку питания. Для некоторых устройств необходимо включить их в приложении «Настройки».
Если вы получили сообщение ‘Screening screen cannot be retrieved because screenshots cannot be downloaded’, вот способы получения скриншотов в вашем приложении. Обратите внимание, что эти методы не всегда подходят для каждого приложения. Для некоторых приложений они отключены по соображениям безопасности. Вы также несете ответственность за скриншоты того, что не должны делать. Небольшие ошибки могут привести к неприятностям, а ответственность за вас несет только один человек.
Парадоксально, но Google Assistant может делать скриншоты, даже если приложение запрещено на системном уровне. Помощник должен быть настроен заранее:.
Как сделать скриншот в Тор Браузере

Программное обеспечение и онлайн-услуги
Многим пользователям может понадобиться сделать скриншоты определенных страниц при использовании браузера Tor. Это не является проблемой компьютерных браузеров, но очень раздражает при использовании мобильных устройств (Android и iOS).
На iOS эта проблема решается очень просто. Необходимо разрешить приложению доступ к записи экрана. На Android делать скриншоты не так просто. Узнайте, как вы можете получить их все.
Если вы решите «обойти систему» и попытаетесь сделать снимок экрана, он не получится. При регистрации все черное.
Однако обратите внимание. Не только браузеры запрещают делать скриншоты во время работы. Многие частные браузеры для Android также не предлагают такой возможности.
Так же, как банковские приложения запрещают делать скриншоты, особенно при торговле на Android. И многие популярные сервисы потокового видео. Согласитесь, что иногда это очень раздражает?
Давайте рассмотрим, как делать скриншоты с помощью TorBrowser и других запрещенных приложений.
Самый очевидный способ сделать скрин
Один из самых простых и очевидных способов — сделать скриншот экрана телефона на другом устройстве и отправить его на свой телефон. Не имеет значения, используете ли вы Android или iOS. Однако не все имеют в своем распоряжении два телефона. И качество таких фотографий не так хорошо, как снимков экрана самого телефона. И в этом методе задействовано много бюрократии.
Этот метод не обязательно работает во всех приложениях. Однако он работает в браузере Tor. Вам нужно нажать на три точки в правом верхнем углу приложения. Затем нажмите кнопку Сохранить страницу как PDF. Появится большой скриншот всей страницы. Просто откройте этот PDF-документ. Выберите нужные разделы и сделайте скриншот самого документа. К счастью, на Android нет никаких проблем с открытием PDF-файлов.
Сделать скриншот через Google Assistent
Вы нашли самый эффективный и всегда функциональный способ делать скриншоты в браузере Tor и других приложениях. На вашем телефоне Android. Этот «универсальный спасательный круг» заключается в использовании приложения Google Assistant. Во время навигации по Tor мы попробовали его в режиме приватного браузера, во многих режимах инкогнито и в банковских приложениях. Это срабатывало каждый раз без малейших проблем.
Сначала настройте приложение Google Assistant, а затем используйте его для создания скриншотов в различных ограниченных приложениях.
Настройка приложения Google Assistant
- Откройте приложение, сказав «OK Google » либо просто выбрав его в настройках вашего андроид смартфона. Вы также можете долго нажимать кнопку «Домой» или навигационные кно
- пки жестов (для пользователей Android Pie).
- Нажмите на значок компаса, расположенный в правом нижнем углу экрана.
- Теперь вы перейдете на страницу «Исследовать». Нажмите на свой аватар (в правом верхнем углу).
- В раскрывающемся меню выберите пункт «Настройки» .
- Затем нажмите на «Ассистент ». Прокрутите страницу вниз до самого низа. Там вы найдете раздел «Ассистентские устройства ».
- Нажмите на « Телефон » и перейдите вниз, пока не дойдете до « Основного раздела ».
- Включите ползунки на пунктах « Использование содержимого экрана », и « Пожертвуйте снимки экрана».
Вот и все. Вы завершили настройку приложения Google Assistant на вашем Android. Давайте перейдем к следующему разделу и начнем процесс создания скриншота.
Захват скриншотов в ограниченных приложениях
- Откройте тор браузер или приложение, которое не позволяет делать скриншот.
- Вызовите приложение Google Assistant сказав «OK Google ».
- Когда откроется интерфейс, выберите «То, что находится на моем экране ».
- Вы можете получить сообщение о том, что на экране ничего не найдено. Не стоит обращаться на него внимание, проигнорируйте. И просто нажмите на кнопку « Поделиться скриншотом», она расположена в левом нижнем углу.
- Теперь вы без труда можете сохранить данный скриншот в своей галерее.
Это было подробное руководство о том, как делать скриншоты в браузере Tor и других приложениях с ограниченным доступом. Независимо от того, используете ли вы Android или iOS. После того как вы сделали необходимые скриншоты, можно отключить опцию разрешения экрана в меню настроек мастера. В противном случае Google продолжит анализировать все действия на вашем устройстве.
Если у вас есть вопросы по этой статье, не стесняйтесь оставлять их в комментариях под статьей. Мы ответим на все вопросы и поможем вам решить любые проблемы.
Некоторые приложения требуют высокого уровня безопасности. К ним относятся банковские приложения и приложения для управления деньгами, а также хранилища конфиденциальной информации. Для этих приложений снимки экрана можно отключить.
Дополнительные вопросы и ответы
Можно ли удалить политики безопасности?
Если вы установили политику Google Apps, ее отключение или удаление может запретить применение политики безопасности на устройстве.
- Запустите приложение «Настройки» и выберите «Безопасность».
- Выберите один из следующих пунктов:
- «Выберите администраторов устройства»
- «Администраторы устройства»
- Снимите выделение приложения Device Policy.
- Нажмите «Деактивировать», затем «ОК».
Чтобы удалить приложение, выполните следующие действия.
- Откройте один из следующих пунктов:
- Настройки > Приложения > Управление приложениями
- Настройки > Приложения
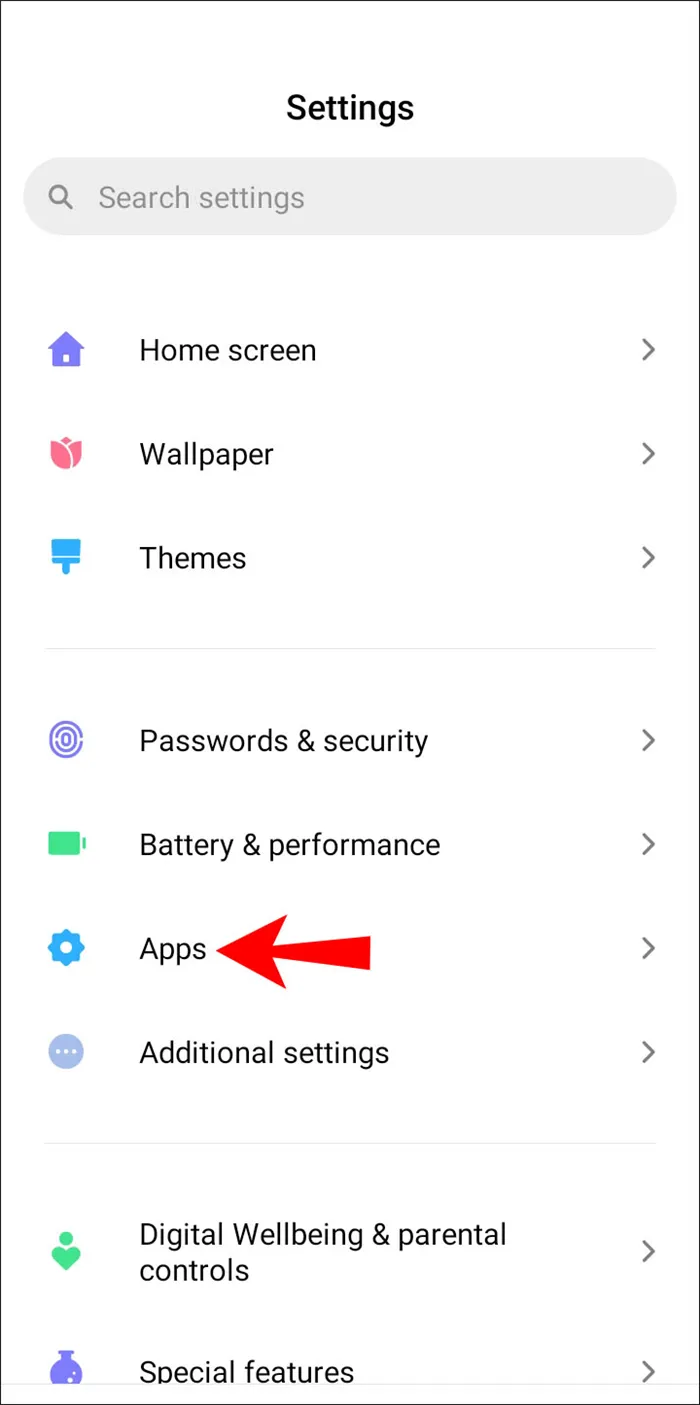
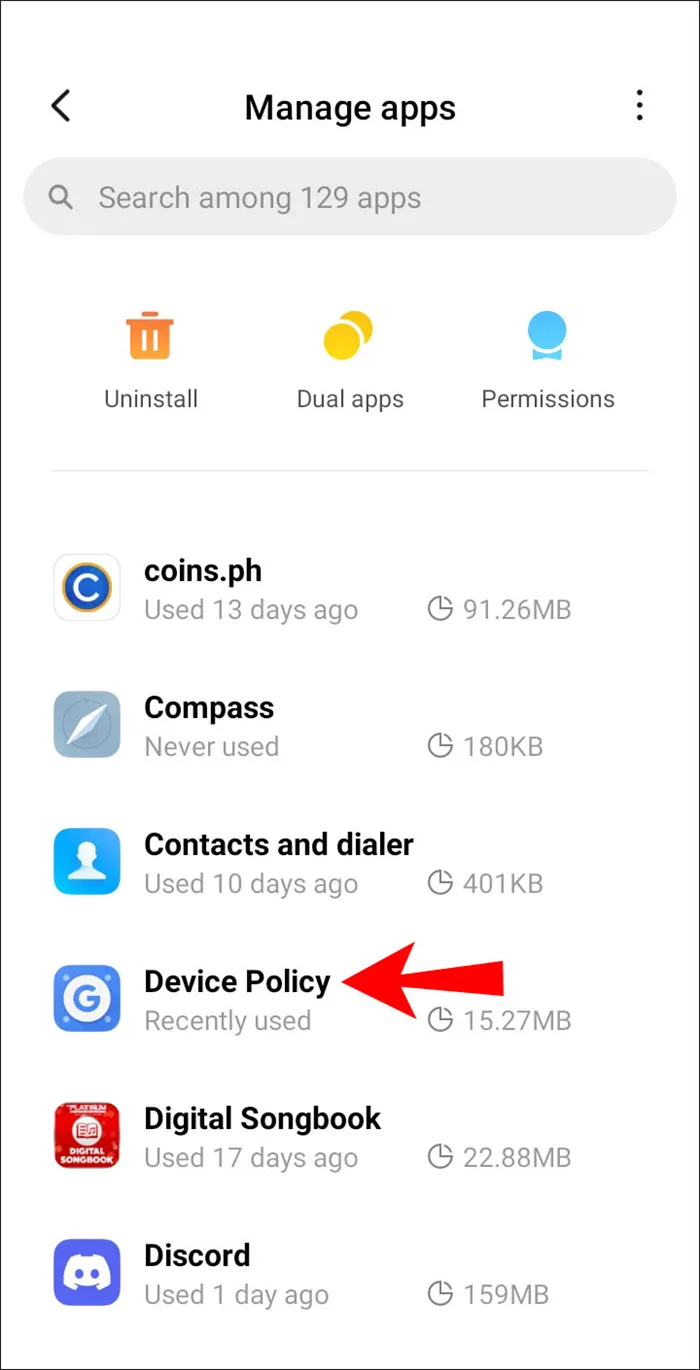
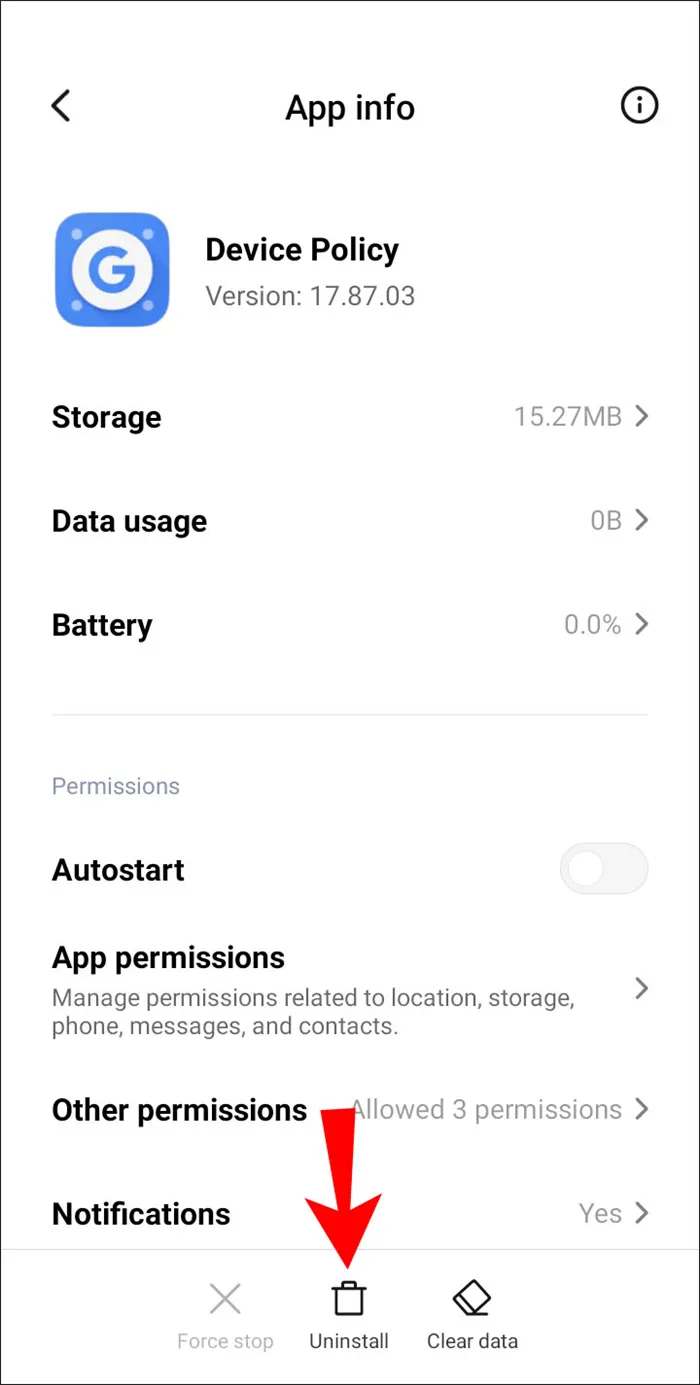
Если устройство было предоставлено для работы с предустановленной политикой устройства, или если устройство было настроено как рабочее, его можно отключить или удалить после удаления учетной записи, связанной с приложением.
- Запустите приложение Google Apps Device Policy.
- На странице «Статус» нажмите «Отменить регистрацию» для зарегистрированных вами на устройстве учётных записей.
- Перейдите по одному из следующих путей:
- Настройки > Приложения > Управление приложениям
- Настройки > Приложения
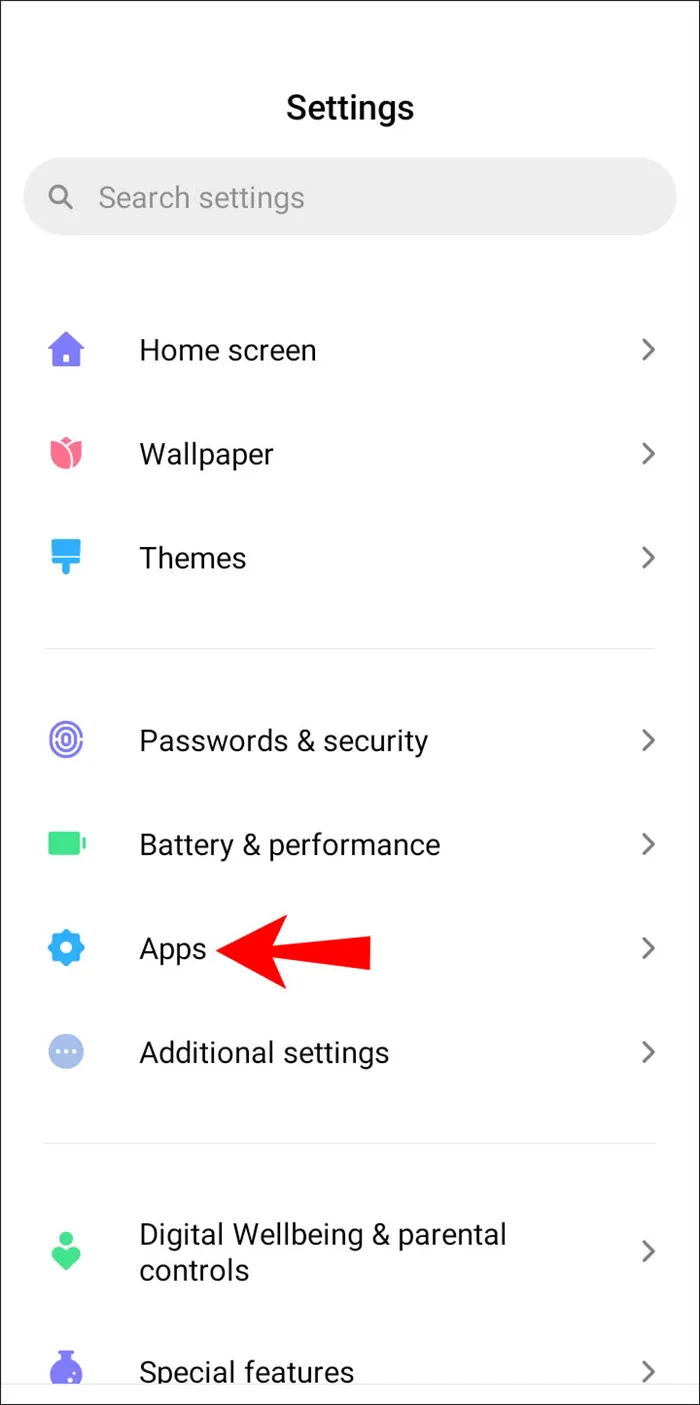
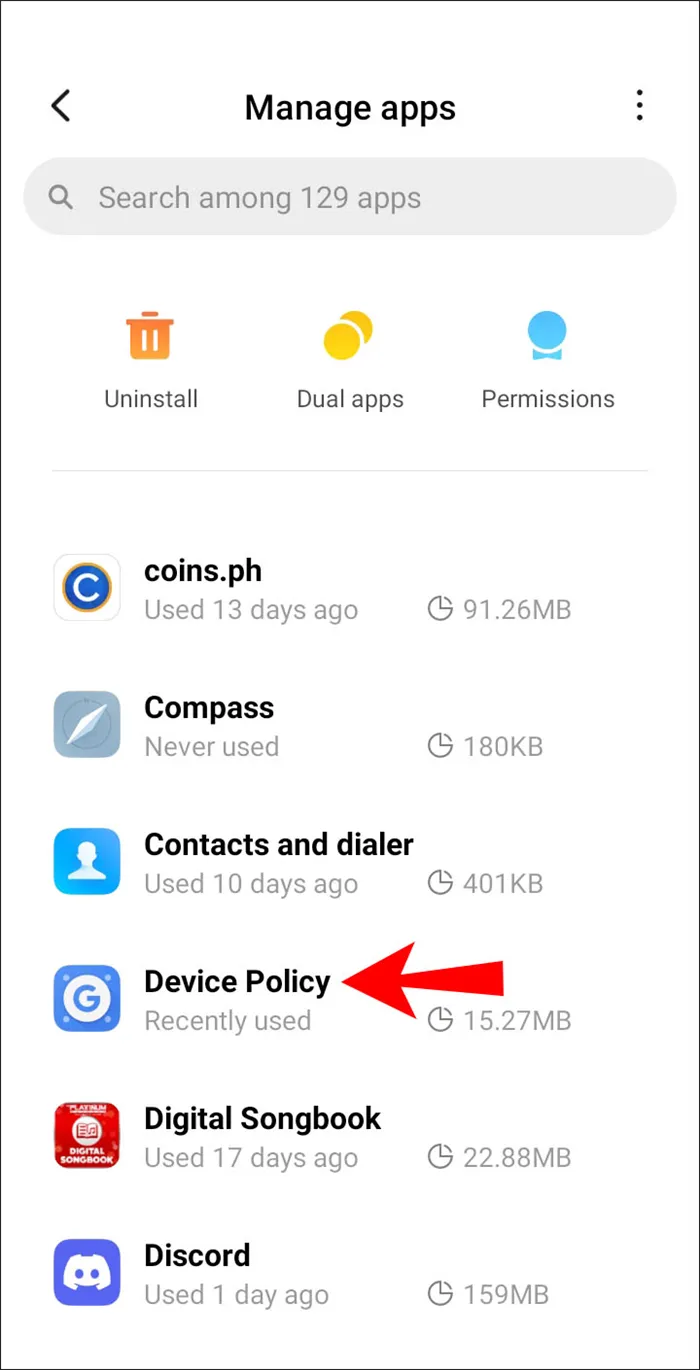
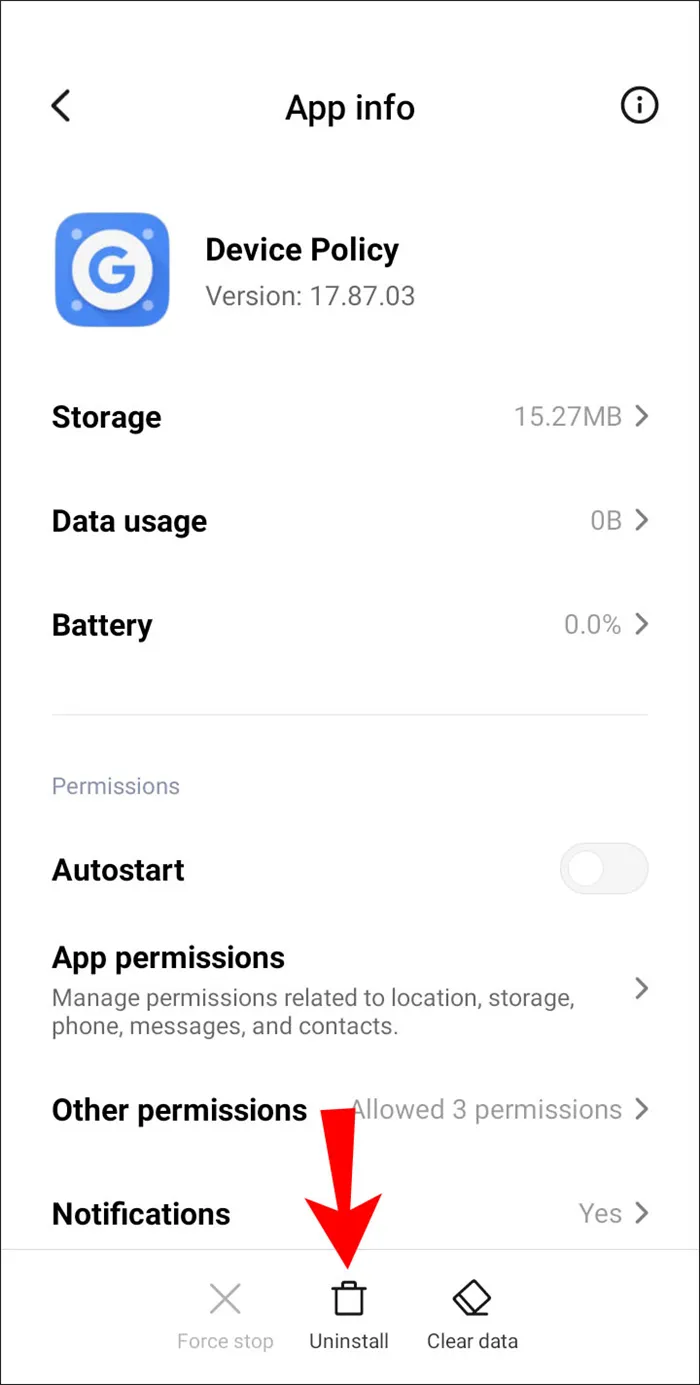
Вы также можете сбросить заводские настройки и удалить приложение. Поскольку все данные, приложения и настройки будут удалены, рекомендуется сначала создать резервную копию данных. Смотрите, как выполнить сброс к заводским настройкам:.
- Запустите «Приложения» на домашнем экране.
- Выберите Настройки > Резервное копирование и сброс.
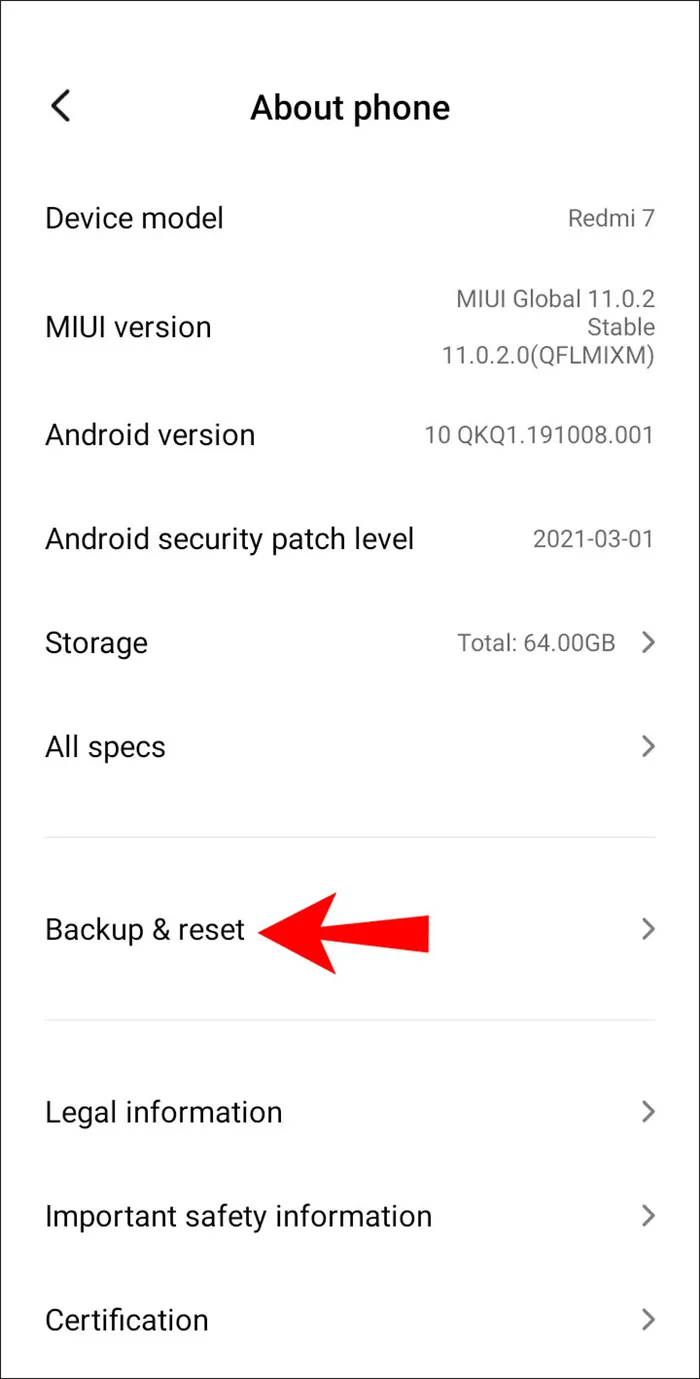
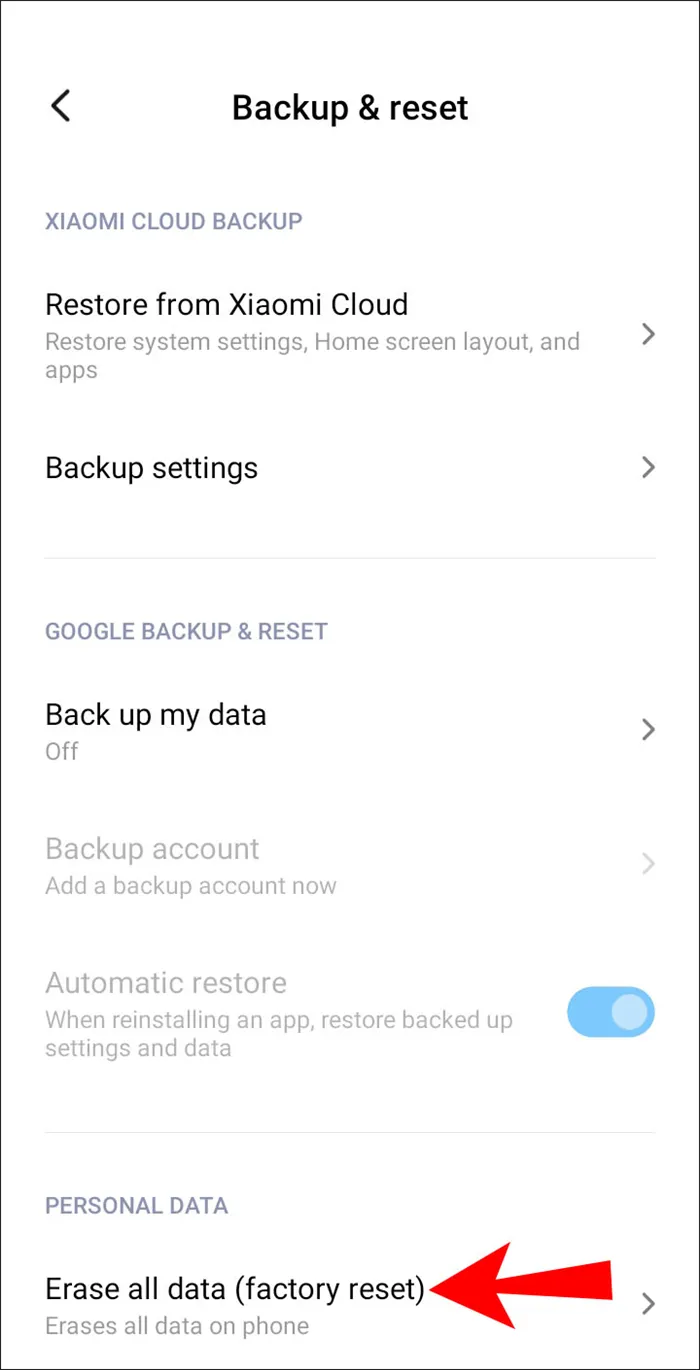
Некоторые приложения, например, приложения для управления финансами и деньгами, а также приложения, хранящие конфиденциальные данные, требуют требуемого уровня безопасности и могут отключить функцию стрельбы по экрану на этих платформах.
Делайте скриншоты во вкладках инкогнито Chrome на Android
В Chrome возможность получения экранирования экземпляров для вкладок Incognito доступна не в меню Настройки, а в меню Флаги. Меню «Флаги» — это полностью экспериментальная функция в Chrome, и то, что активировано в ней, все еще является экспериментальным.
Однако это не означает, что функция не работает или работает плохо. По нашему опыту, это работает идеально.
Чтобы активировать эту опцию, запустите Chrome на своем устройстве Android.
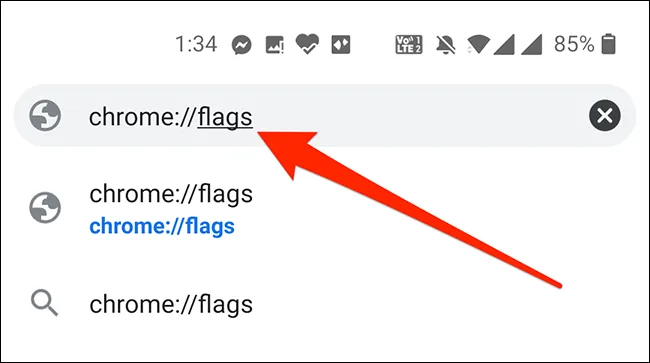
После запуска Chrome нажмите на адресную строку. Введите следующий текст и нажмите ‘Enter’. Chrome://Flag.
Откроется экран флага Chrome. На этом экране нажмите на поисковую строку вверху и введите «снимок экрана scognito» (без кавычек).
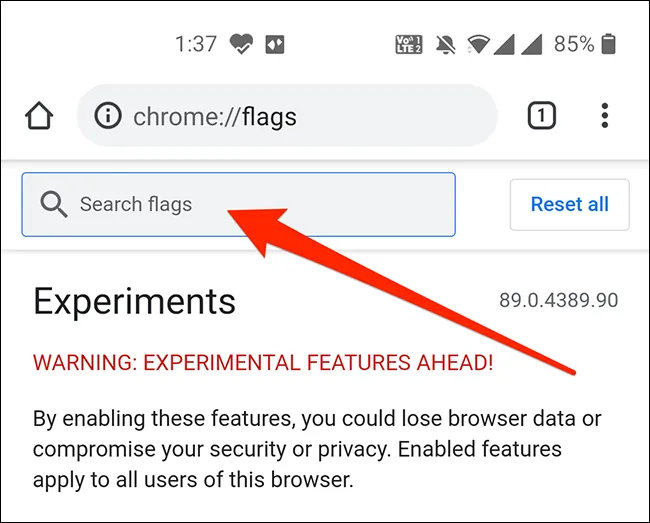
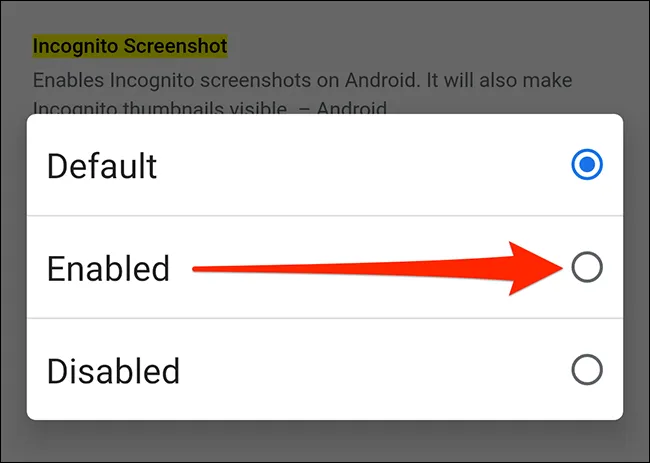
В результатах поиска появится опция «Снимок экрана инкогнито». Нажмите на выпадающее меню под этим параметром и выберите опцию Enabled. ПРИМЕЧАНИЯ. Если вы хотите отключить эту опцию после ее активации, выберите в этом меню опцию Отключено.
Теперь вам нужно перезапустить Chrome, чтобы внести изменения. Нажмите кнопку Перезапустить в правом нижнем углу экрана, чтобы закрыть, а затем перезапустить Chrome.
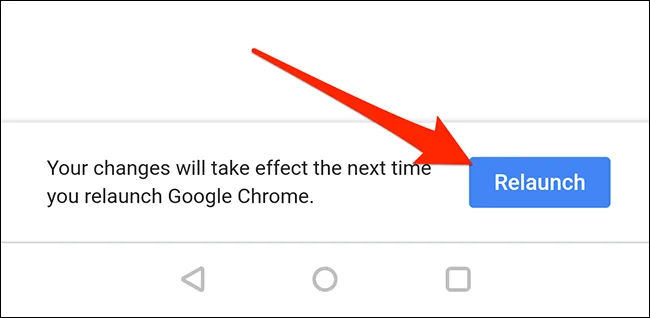
Chrome больше не будет препятствовать созданию скриншотов экрана карты в режиме Cognito.
Захват скриншотов в приватных вкладках Firefox на Android
В отличие от Chrome, Firefox предлагает эту опцию в своих обычных настройках.
Чтобы включить эту опцию, сначала откройте Firefox на своем устройстве Android.
Когда Firefox открыт, нажмите на меню (три точки) в правом верхнем углу экрана и выберите Настройки.
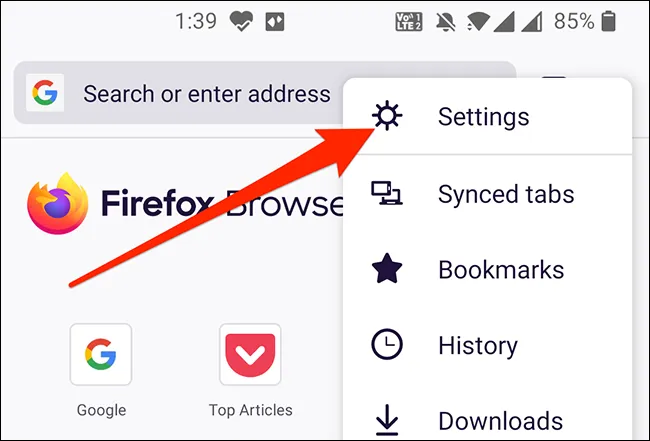
Перейдите в Настройки и нажмите «Частный просмотр».
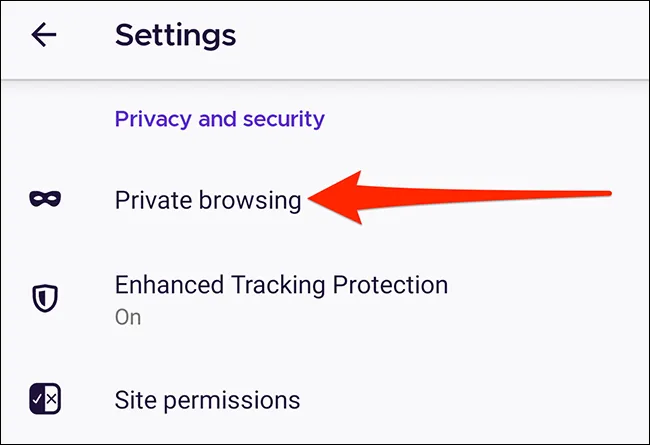
Активируйте «Разрешить скриншоты при приватном просмотре».
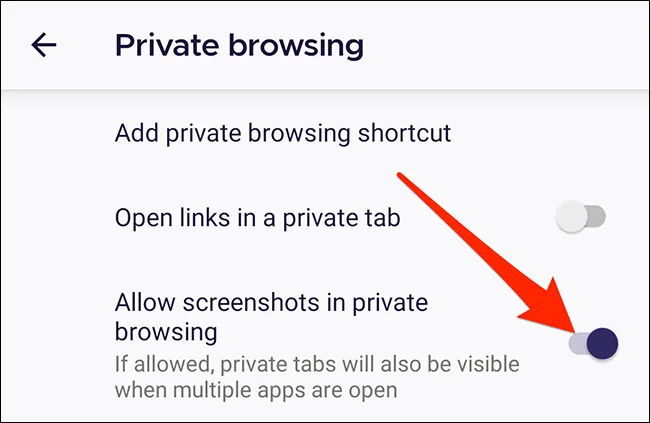
В Firefox можно делать скриншоты в личных вкладках.
Если вы хотите убрать эту функцию, отключите опцию «Разрешить скриншоты в Private Browsing» в меню выше.
Создавать скриншоты на Android и так было просто, но теперь вы можете делать скриншоты, нажимая на заднюю панель устройства. Если вы хотите сделать много скриншотов, это может стать для вас практичным приемом.
























