- Как закрыть приложение на Android?
- Самый простой способ
- Другие способы
- Как правильно и быстро отключить запущенное приложение на Андроид
- Как скрыть иконку приложения из меню
- Как быстро удалить приложение
- Как быстро отключить и восстановить приложение на Android
- Настройки
- Как отключить приложения на Android смартфоне или планшете
- Как включить отключенное приложение на Андроид
- Как отключить или удалить приложение на телефоне Андроид?
- Способ 1: убираем иконку с экрана
- Способ 2: удаляем приложение через настройки
- Способ 3: временно отключаем приложение
- Используем сторонний софт
- ShutApp
- Naptime
- Функции для разработчиков
Существует множество подобных программ, поэтому вы можете выбрать что-то другое. В качестве альтернативы, если вам нужно удалить приложение из системы, вы можете использовать программу помощи при выполнении ADB, предназначенную для компьютеров.
Как закрыть приложение на Android?
Операционная система Android проста в освоении. Однако у некоторых новых пользователей могут возникнуть проблемы, например, они не знают, как закрывать приложения.
На компьютере закрытие приложений не является проблемой. Просто нажмите на «крестик» в правом верхнем углу, и вы готовы к работе. Однако, поскольку операционная система Android — это, по сути, путь, здесь нет «пересечения». Кроме того, если вы перейдете на рабочий стол, приложение продолжит работу и будет работать в фоновом режиме. Если вы используете что-то простое, как компьютер, вам не нужно беспокоиться — он все равно будет работать в фоновом режиме. Однако если вы запускаете программу, которая теоретически может выполнять какие-то действия даже в фоновом режиме, вам необходимо закрыть ее. В сегодняшней статье мы расскажем, как это сделать.
Самый простой способ
В Android многозадачность присутствует с первых дней существования. И если одновременно может работать много программ, пользователь должен иметь возможность закрыть любую из них. Или отключите их, что объясняется ниже. Закрытие приложения означает разрядку оперативной памяти, и в то же время программа перестает загружать процессор. Самый простой способ закрыть приложение на Android используется уже давно. Он состоит из следующих этапов.
Шаг 1: Нажмите на кнопку Недавние приложения. Обычно он выглядит как два пересекающихся прямоугольника, но бывают и исключения — иногда это один квадрат. Эта кнопка может быть естественной или чувствительной к прикосновению — это не имеет значения. На многих устройствах это виртуальная клавиша — она отображается на самом экране.
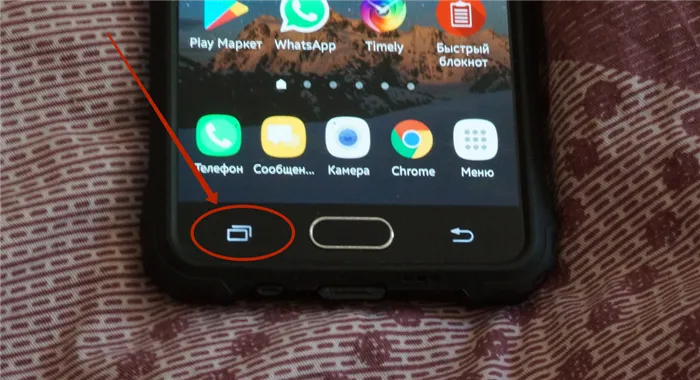
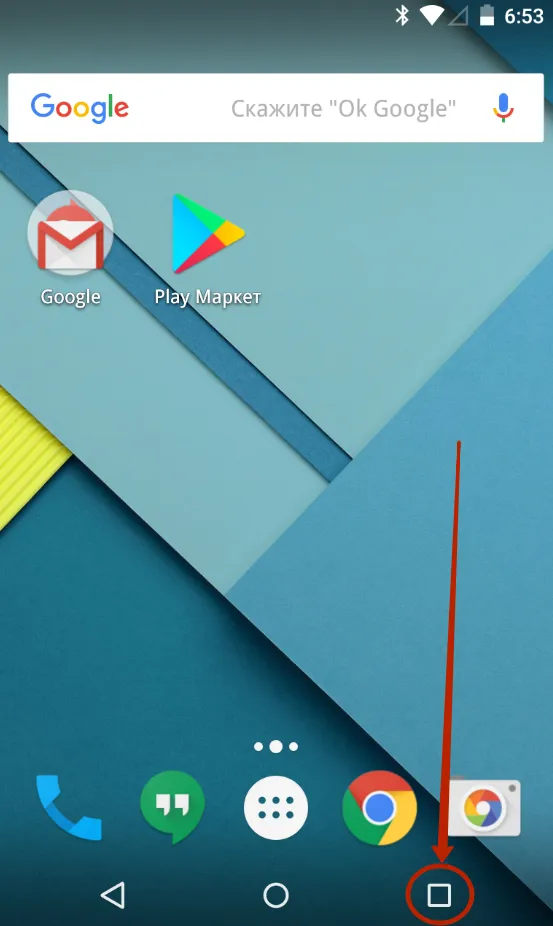
Шаг 2: Здесь выполняется миниатюра всех приложений. При перезагрузке смартфона, помимо устройств на базе Android 6.0 или более новых операционных систем, список сбрасывается. Если вы хотите закрыть запущенное приложение, просто перетащите миниатюру влево или вправо. На планшетах скользите сверху вниз в горизонтальной ориентации.
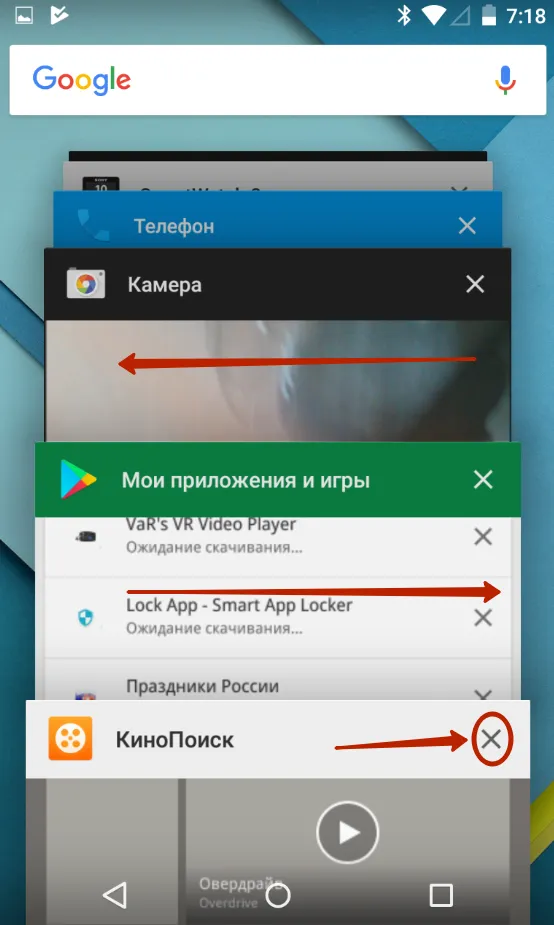
Шаг 3: В последней версии операционной системы вы можете закрыть все приложения одновременно. Это делается с помощью кнопки под строкой эскизов.
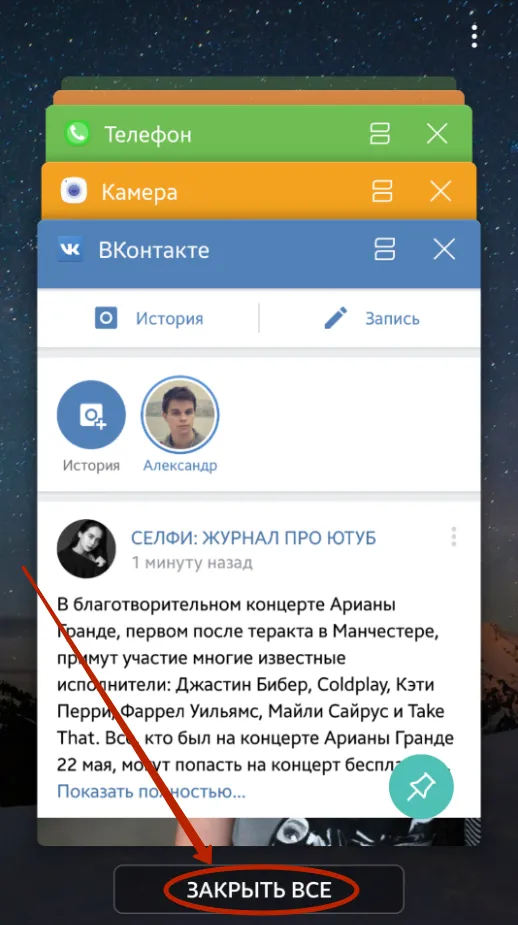
Если у вас очень старая версия Android, жест пролистывания может не работать. В этом случае нажмите «крестик» на миниатюре ненужного приложения. Если такой возможности нет, попробуйте прижать палец к миниатюре на несколько секунд. В этом случае меню среды может появиться в разделе «Приложения» или «Удалить из списка».
Другие способы
Как закрыть открытое приложение на Android без использования соответствующей кнопки? Есть и другой путь. На этот вопрос можно ответить как утвердительно, так и отрицательно. Все зависит от реализации приложения. Некоторые разработчики позаботились о том, чтобы их творение не прилипало к оперативной памяти, когда вы находитесь вдали от нее. В этом случае закрытие может быть реализовано следующими способами
- Иногда в главном меню программы вы можете увидеть кнопку « Выход ». Нажатие на неё перекинет вас на рабочий стол и фактически закроет приложение.
- В некоторых случаях достаточно нажать кнопку « Назад ». При этом нужно находиться на главном экране приложения. В большинстве случаев вам нужно будет дополнительно подтвердить свои действия, нажав кнопку « Да ».
На некоторых устройствах (например, HTC One M7) рекомендуется дважды нажать кнопку Home. Затем перетащите приложение снизу вверх, прежде чем закрыть его.
Нашли ли вы эти ресурсы полезными? Делитесь своим мнением в комментариях и подписывайтесь на Telegram-канал PDALIFE Official, чтобы получать больше полезных советов и последних новостей.
Как правильно и быстро отключить запущенное приложение на Андроид
Первое, что вам нужно сделать, это войти в меню Настройки. Для этого просто нажмите на значок шестеренки в правом углу экрана на вкладке, где отображаются все установленные приложения. В появившемся меню перейдите в раздел Приложения и выберите вкладку Все.
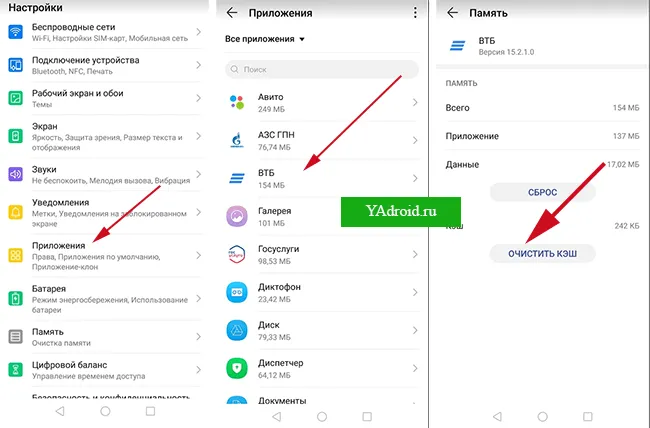
Появится список всех приложений, запущенных на вашем Android. Выберите тот, который вы хотите отключить, и откройте его. Затем нажмите Очистить кэш и Очистить данные. В последних версиях Android для очистки кэша необходимо также выбрать параметр Память на вкладке Приложения.
После очистки нажмите кнопку Деактивация или Стоп. Подтвердите свое действие в диалоговом окне.
Как скрыть иконку приложения из меню
Если пользователь хочет удалить значки приложений Android (например, значки мобильных операторов) из меню установленных приложений, есть несколько вариантов.
На старых устройствах Android приложения невозможно скрыть без стороннего программного обеспечения, но их можно скрыть с помощью популярных бесплатно загружаемых лайнеров.
- С установленным на телефон Go launcher можно скрыть андроид программу в меню одним длительным касанием. После удержания иконки появится пункт «Скрыть приложение». Перетаскиваем иконку на него.
- Второй бесплатной утилитой можно выделить Apex Launcher. В нем для скрытия ненужных, системных или фоновых программ необходимо перейти в «Настройки меню приложений», а там зайти в папку со скрытыми приложениями на андроид.
- В Nova launcher аналогичная функция также присутствует, но является доступной только для платных версий. Nova launcher позволяет отключать фоновый режим.
В новых версиях Android приложения можно скрыть на вкладке «Настройки» на главном экране. Там нужно выбрать пункт меню «Скрыть приложения».
Как быстро удалить приложение
В некоторых случаях приложения Android не могут быть удалены с главного экрана телефона. В этом случае пользователь должен следовать инструкциям по отключению и удалению приложения из меню Настройки.
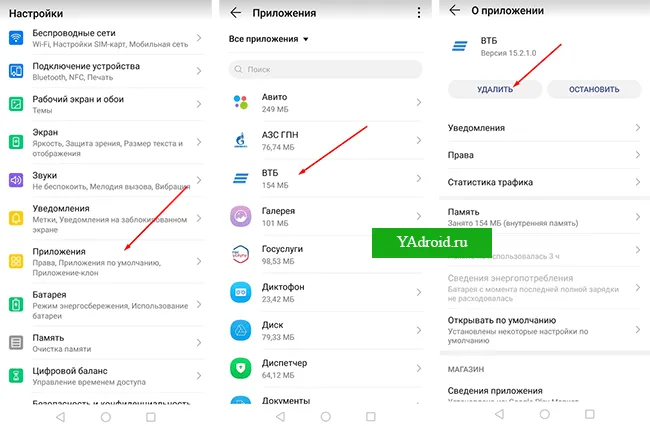
Чтобы выполнить это действие, стоит четко следовать инструкциям. В меню Настройки, которое вызывается нажатием на шестеренку, перейдите на вкладку Приложения. Точно такое же действие, как описано в первом абзаце этой статьи. Откройте вкладку «Нежелательные приложения» на Android. В нижней части экрана или рядом с кнопкой Stop вы найдете необходимую кнопку Remove. Нажмите кнопку. В появившемся диалоге подтвердите действие.
Если все действия выполнены правильно, приложение отключается и удаляется с телефона. Этот метод можно использовать для удаления приложения Android, если пользователь скрыл его с главного экрана и не может найти, или если во время удаления произошла ошибка.
Важно: Удаляйте приложения только из меню устройства и не используйте их, так как удаление приложений Google или Android может привести к сбоям или неправильному поведению устройства Android.
Как быстро отключить и восстановить приложение на Android
Почти все смартфоны Android оснащены фирменной оболочкой, содержащей программное обеспечение оригинального производителя или другие предустановленные приложения, которые пользователи пытаются удалить сразу после покупки. Однако невозможно просто удалить все приложения. В этом случае ненужное программное обеспечение можно отключить, чтобы оно просто стало невидимым и не занимало много места в памяти устройства. Отключенные приложения не будут отображаться в списке приложений и не будут обновляться. Любые обновления ранее установленных приложений также будут автоматически удалены.
Нажмите и удерживайте ярлык приложения, пока не появится контекстное меню. В контекстном меню выберите соответствующий пункт. Если возможно, деактивируйте или удалите его. Если эти пункты меню отсутствуют, системное приложение не может быть установлено.
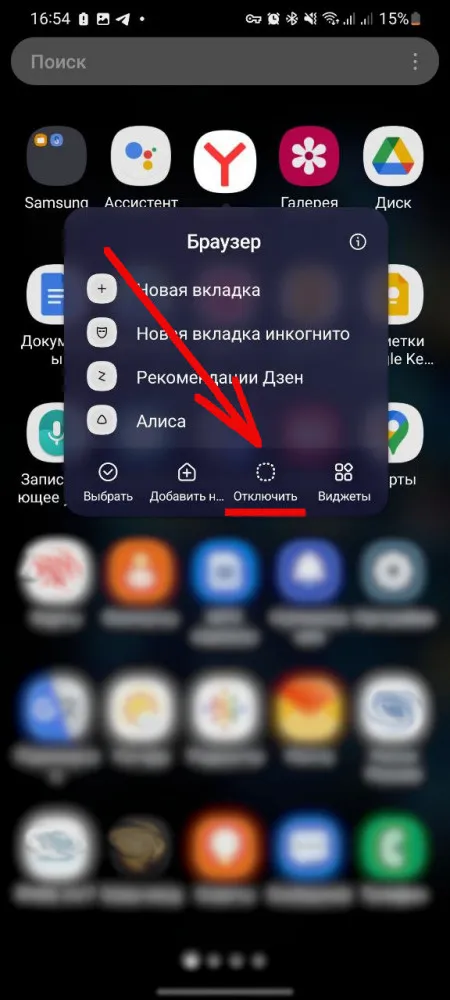
Настройки
Перейдите в Настройки — Приложения, выберите здесь нужное приложение и нажмите Удалить или Отключить, в зависимости от того, что доступно.
Отключенное приложение может продолжать работу без проблем. Для этого вернитесь в раздел Настройки — Приложения и найдите в списке ранее отключенную программу. Они будут соответствующим образом маркированы, чтобы вы могли легко найти то, что ищете. Отсюда активируйте нужное приложение и загрузите его обновления по мере необходимости.
Нашли ли вы эти ресурсы полезными? Делитесь своим мнением в комментариях и подписывайтесь на Telegram-канал PDALIFE Official, чтобы получать больше полезных советов и последних новостей.
Большинство производителей планшетов и смартфонов создают собственные устройства и оснащают их операционной системой Android, стараясь при этом предложить пользователю наибольшие возможности комфортного использования, добавляя в оболочку многочисленные фирменные приложения.
Как отключить приложения на Android смартфоне или планшете
Если вы покупаете смартфон или планшет на базе Android у одного из производителей, в его оболочке есть системные приложения, которые вообще недоступны. Без привилегий root системные приложения не могут быть удалены. Если вы не хотите глубоко вникать в настройки прошивки, просто отключите приложение. В нашей статье приведены пошаговые инструкции по отключению приложений на Android.
Отключенные приложения перейдут в раздел Отключенные в меню Настройки и не будут отображаться в меню Приложения на вашем устройстве Android.
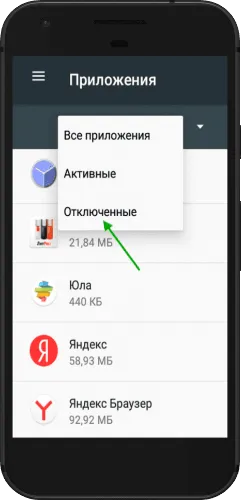
Как включить отключенное приложение на Андроид
Если вы уже выполнили все шаги для отключения приложения, вам нужно будет выполнить те же шаги для активации приложения, но выбрать Активировать.
- Откройте приложение «Настройки».
- Далее перейдите в раздел «Приложения».
- Затем переключитесь на подраздел «Отключенные».
- Найдите нужное вам отключенное приложение и зайдите в вкладку этого приложения.
- Затем нажимам «Включить» и подтверждаем, нажимая «ОК».
Теперь вы можете просматривать и повторно использовать приложение в меню Android.
Важно: Удаляйте приложения только из меню устройства и не используйте их, так как удаление приложений Google или Android может привести к сбоям или неправильному поведению устройства Android.
Отключение приложений, которые требуют большого количества ресурсов и постоянно работают на вашем смартфоне или планшете, несомненно, ускорит работу операционной системы. Это связано с тем, что отключение приложений уменьшает количество процессов, которые приходится обрабатывать операционной системе, что значительно повышает эффективность работы.
Как отключить или удалить приложение на телефоне Андроид?
Многие приложения и игры можно установить на смартфоны с помощью магазина Google Play. Это могут быть программы обмена сообщениями, программы социальных сетей, банковские программы и другое программное обеспечение. Со временем большинство программ перестают активно использоваться, и он решает их удалить. Однако, по понятным причинам, он не знает, как это сделать. Существует несколько способов удаления установленных приложений, которые более подробно описаны ниже.
Поскольку операционная система Android является очень гибкой платформой, неудивительно, что удаление приложений реализовано по умолчанию. Существует несколько способов сделать это, которые более подробно описаны ниже.
Способ 1: убираем иконку с экрана
Этот метод является самым простым и позволяет удалять приложения без какой-либо настройки. Нажмите и удерживайте палец на значке нужного приложения и переместите его на значок «Корзина» или кнопку «Удалить».
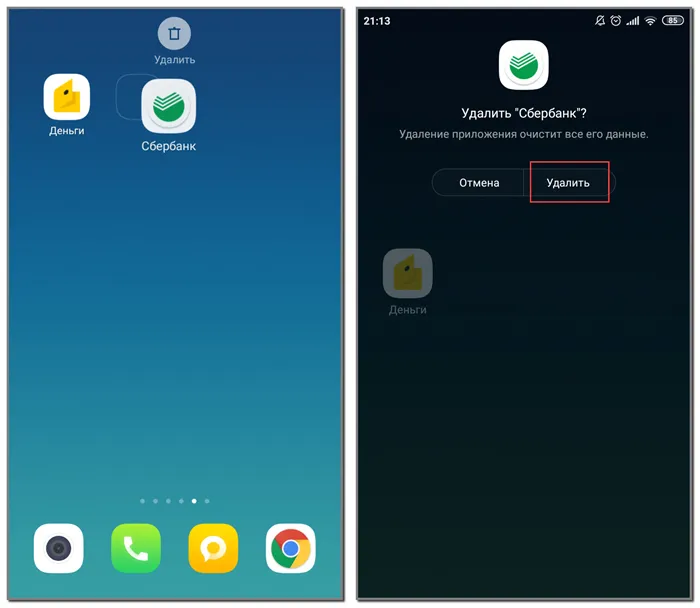
Удалите приложение со смартфона
На экране появится окно, в котором нужно нажать кнопку Uninstall, чтобы удалить приложение. Этот метод является самым простым, но и самым эффективным.
Способ 2: удаляем приложение через настройки
Если по каким-то причинам вам не нравится первый способ, вы можете удалить приложение, воспользовавшись соответствующим разделом настроек. Следующие шаги помогут вам сделать это правильно и избежать ошибок и подходят практически для всех смартфонов, использующих операционную систему Android.
- Открываем настройки.
- Переходим в раздел «Все приложения» или «Диспетчер программ».
- Находим нужную программу и переходим на страницу с ней. Для этого достаточно нажать по названию утилиты в списке.
- Нажимаем по кнопке «Удалить» и в появившемся окошке выбираем «Ок».
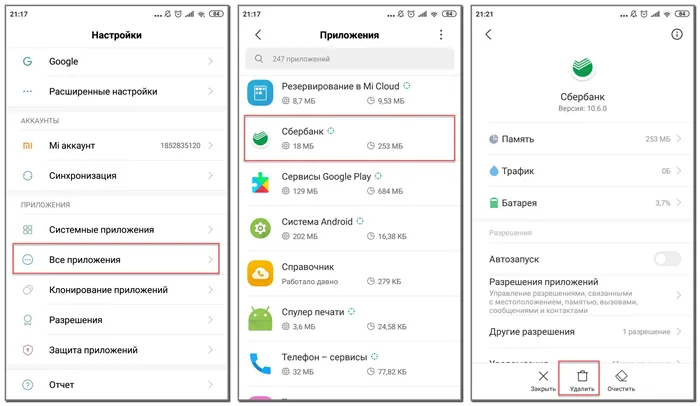
Удалите приложение из настроек
Выбранное приложение удаляется с устройства.
Способ 3: временно отключаем приложение
Нет необходимости удалять неиспользуемые приложения. Вы можете временно отключить их, снова воспользовавшись встроенными функциями системы. Более подробно эта процедура описана в следующих шагах.
- Открываем настройки.
- Переходим в раздел «Все приложения» или «Установленные программы». Заметим, что названия вкладок напрямую зависят от установленной прошивки и версии Android.
- Переходим на страницу с программой, которую требуется отключить.
- Нажимаем по кнопке «Закрыть» или «Отключить». Также рекомендуем очистить все данные софта, нажав по соответствующей клавише.
- На экране появится окошко, в котором нужно подтвердить процедуру, выбрав «Ок».
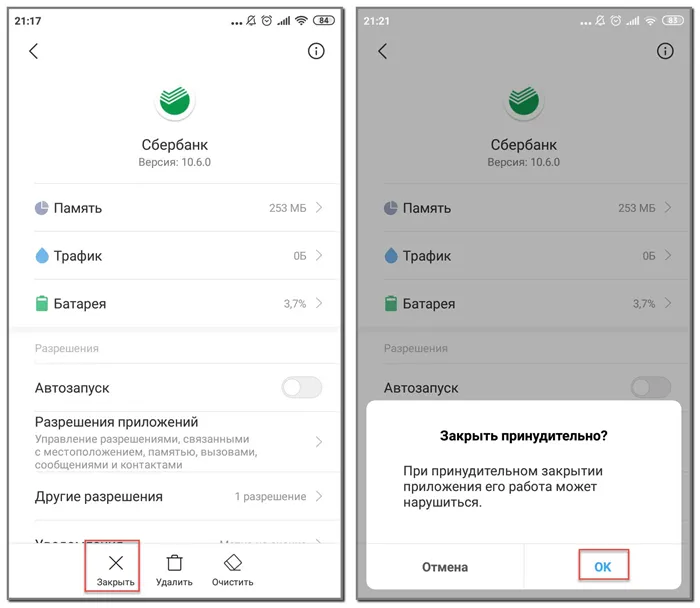
Временная деактивация приложения
Чтобы активировать выбранное приложение, необходимо перезагрузить смартфон или снова зайти в раздел настроек. Чтобы приложение не запускалось при старте смартфона, рекомендуется снять флажок Автозапуск.
Используем сторонний софт
Конечно, вы можете использовать системные функции для удаления нежелательных приложений, но это не всегда удобно. Если вам необходимо удалить большое количество программ, мы рекомендуем использовать утилиты сторонних производителей. Например, AppRemove пользуется большой популярностью среди пользователей. Она совершенно бесплатна и может быть установлена из Google Play. После завершения установки выполните следующие действия
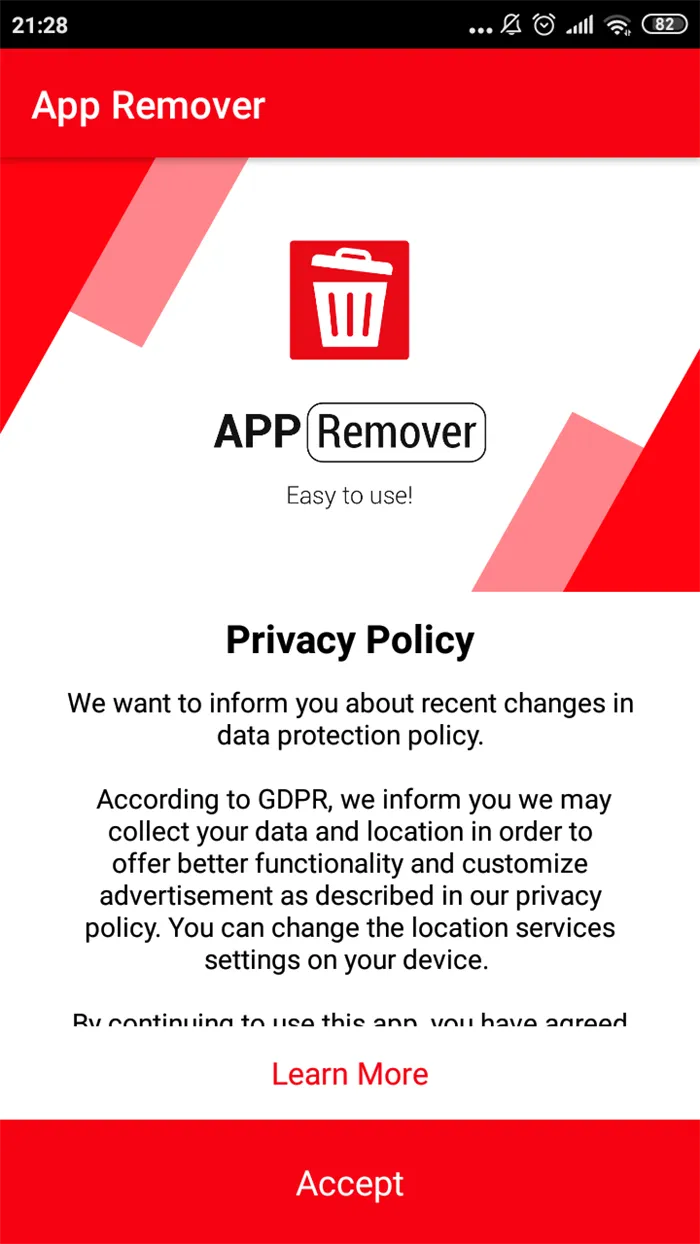
Примите политику конфиденциальности.
- Отмечаем нужные приложения, подлежащие удалению. Удобно, что напротив каждого пакета указывается его объем. Также утилита отображает остаточные файлы от уже деинсталлированных программ.
- Нажимаем по кнопке «Remove».
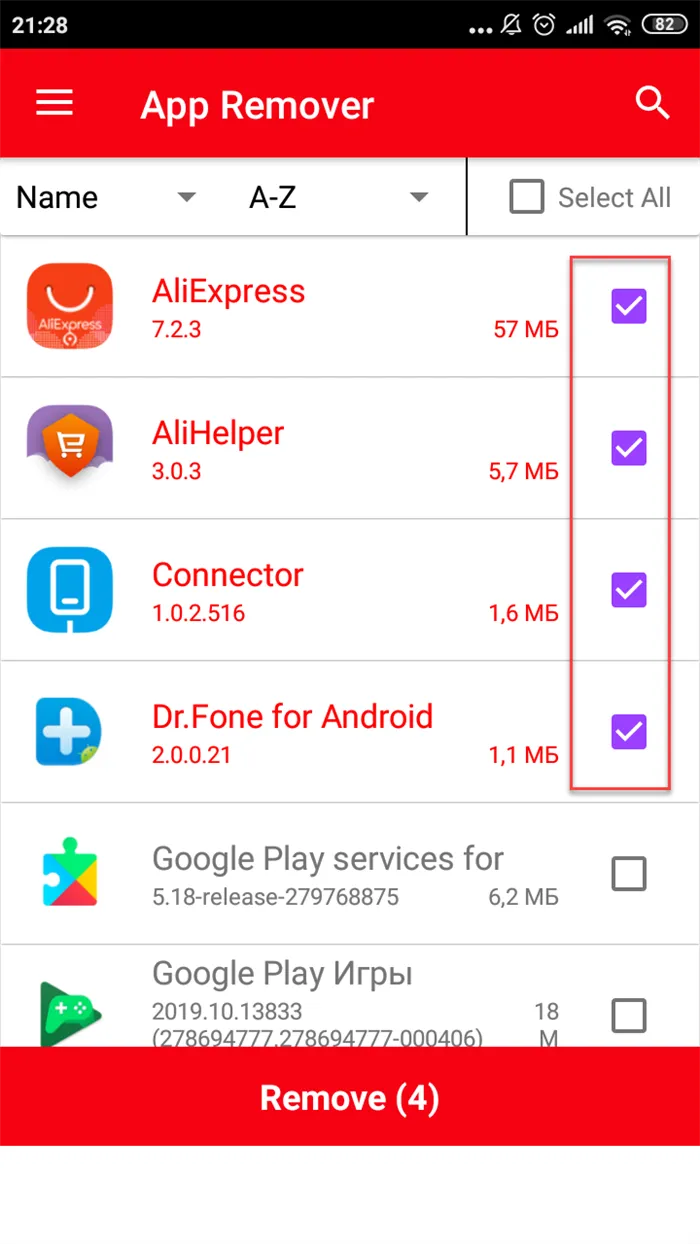
Нажмите кнопку «Удалить».
- В появившемся окошке выбираем «Ок» для удаления выбранного софта. Если одновременно удаляется большое количество программ, то данную процедуру необходимо проделать для каждого из приложений.
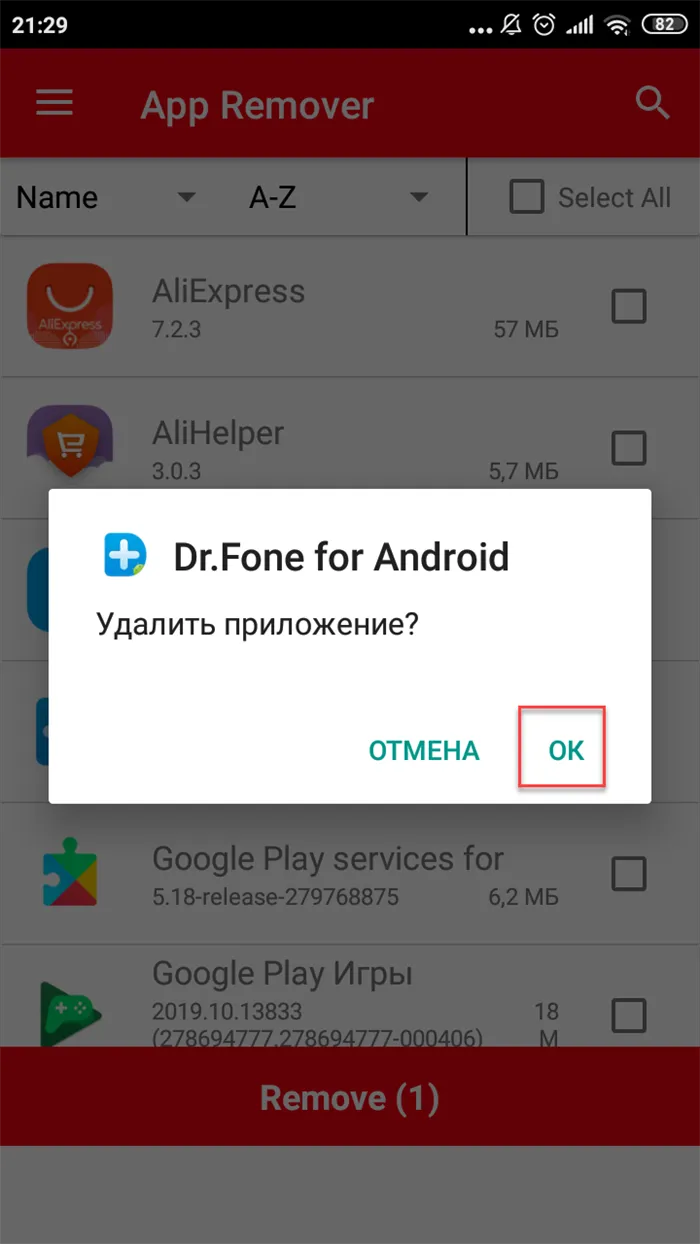
Существует множество подобных программ, поэтому вы можете выбрать что-то другое. В качестве альтернативы, если вам нужно удалить приложение из системы, вы можете использовать программу помощи при выполнении ADB, предназначенную для компьютеров.
Перейдите в Настройки — Приложения, выберите здесь нужное приложение и нажмите Удалить или Отключить, в зависимости от того, что доступно.
ShutApp
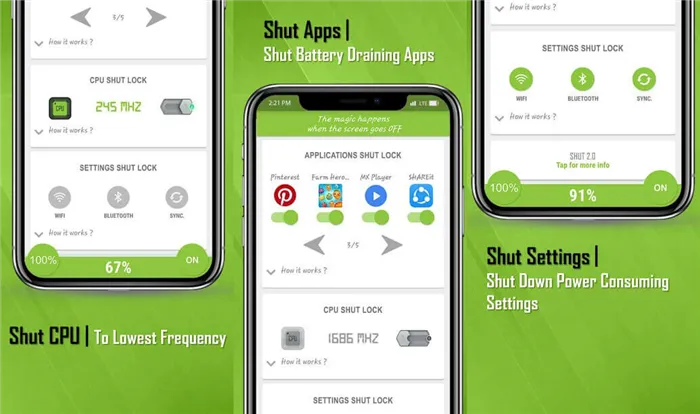
С помощью ShutApp вы можете мгновенно завершить работу приложений, работающих от батареи, одним щелчком мыши. Инструмент прост в использовании и состоит из трех частей. Вы можете отключить отдельные приложения, перевести процессор в режим ожидания и настроить автоматическое отключение таких функций, как WiFi, Bluetooth и синхронизация, когда они не используются.
Решение для перехода в спящий режим в одно касание значительно помогает сохранить заряд батареи. Единственная причина, по которой это приложение находится в нижней части списка, — это надоедливая полноэкранная реклама, которая появляется очень часто. В приложении есть возможность отключить рекламу и показать все функции. Поэтому, если это вас беспокоит, просто приобретите платную версию приложения.
Naptime
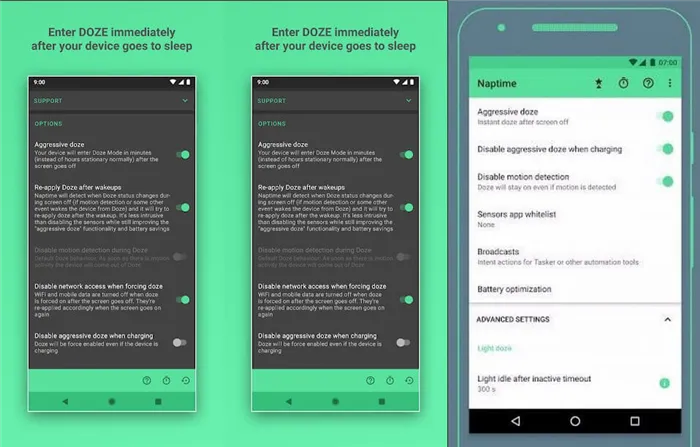
Приложение Naptime от известного разработчика FranciscoFranco имеет отличную функцию поиска и отключения приложений и должно переходить в спящий режим. Как только монитор включается, состояние агрессивной спячки перестает действовать. Это означает, что никакие процессы не могут быть скрыты, пока устройство используется.
Для работы приложения требуются привилегии root, но есть решение. Для этого необходимо получить привилегии Naptime DUMP через ADB и удалить команды, которые появляются после первого запуска приложения. Очевидно, что Naptime не предназначен для новичков и должен использоваться только теми, кто имеет хотя бы базовые знания о ADB.
Функции для разработчиков
Если вы не хотите отключать приложения с помощью инструментов сторонних производителей, вы можете использовать встроенные инструменты для достижения того же эффекта. Они помогают ограничить количество фоновых процессов, которые могут выполняться на устройстве. Чтобы получить доступ к этим настройкам, выполните следующие простые действия
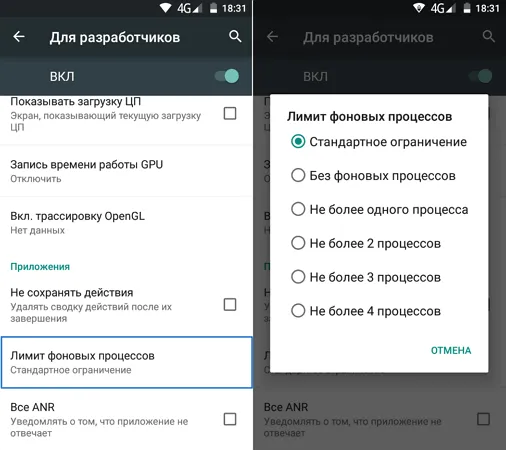
Войдите в режим разработчика, несколько раз нажав на номер прошивки в меню О телефоне в Настройках. В меню Разработчик прокрутите вниз до меню Приложения, нажмите на Ограничения фоновых процессов и выберите количество процессов, которое вы хотите принять. На этом процесс завершен.
Вы также можете запретить приложениям работать в фоновом режиме, нажав кнопку Запретить фоновые процессы в том же меню. Это обеспечит завершение всех процессов при переключении на другой процесс. К сожалению, это не всегда положительно сказывается на общей производительности. Каждый раз при переключении на программу необходимо сначала запустить программу, что занимает время.
























