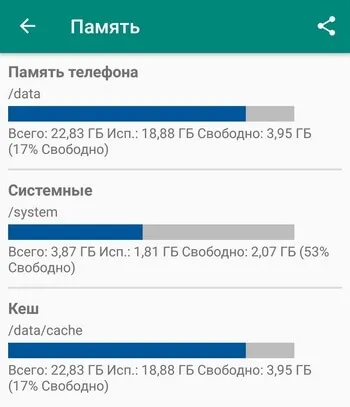- Как перенести фото на карту памяти на андроиде?
- Как переместить фото на карту памяти: пошаговая инструкция
- Как сохранять фото на карту памяти
- Как снимать и перенести фото на карту памяти на Android
- Как перенести фото и видео на MicroSD карту на Samsung Galaxy
- Съемка фото и видео на SD-карту
- Перенос снятых фото и видео на карту памяти
- Съемка и перенос фото/видео на других Android телефонах
- Сохранение через компьютер и картридер
- Перенос кэша на карту памяти
- Настройка браузера
- Как перенести фотографии на SD-карту на Samsung Galaxy J2?
- Как можно переместить фотографии на SD-карту с помощью Samsung Galaxy J2?
- Учебник по перемещению фотографий на SD-карту с помощью приложения?
- Как сохранить снимки на карту SD на устройстве Samsung
- Восстановление настроек камеры по умолчанию
- Если у вас телефон Samsung (с Android 9 и выше)
- Объединение карты памяти с внутренней
Здесь ваши фотографии переносятся на SD-карту SamsungGalaxyJ2. Чтобы изменить хранилище фотографий по умолчанию на SD-карте Samsung Galaxy J2, см. статью.
Как перенести фото на карту памяти на андроиде?
Не секрет, что многие современные смартфоны могут делать фотографии практически на том же уровне, что и профессиональные фотоаппараты. Да, да, информационные технологии никогда не перестают развиваться. Однако с ростом качества увеличивается и размер изображения, занимая все больше места на устройстве. Как же освободить место для большего количества фотографий? Некоторые люди загружают фотографии на компьютер, другие используют дополнительные источники памяти. Смотрите, как перенести фотографии на карту памяти.
Поэтому, чтобы освободить место на смартфоне для дополнительных фотографий, необходимо выполнить две простые операции
- перенести изображения из внутренней памяти на SD-карту;
- настроить телефон таким образом, чтобы новые снимки автоматически сохранялись на съемный накопитель памяти.
Как переместить фото на карту памяти: пошаговая инструкция
Чтобы перенести фотографии на карту памяти на смартфоне Samsung, Honore или другом смартфоне Android, необходимо выполнить ряд простых шагов.
- установить SD-карту в устройство и убедиться, что они совместимы;
- запустить на телефоне проводник (можно использовать стандартную программу или скачать стороннее приложение);
- открыть раздел «Папки» и «DCIM»;
- в папке «Camera», где находятся все фотографии, отметить галочкой необходимые для переноса снимки или выделить все;
- скинуть фото на карту памяти, нажав кнопку «Переместить»;
- в открывшемся меню выбрать место для перемещения — SD карта — DCIM — Camera;
- нажать кнопку «Вставить» и дождаться окончания переноса снимков.
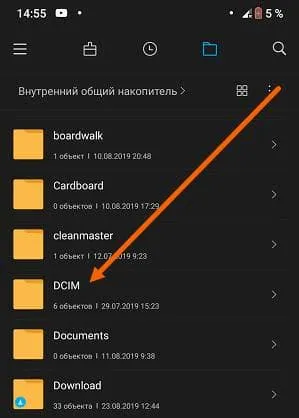
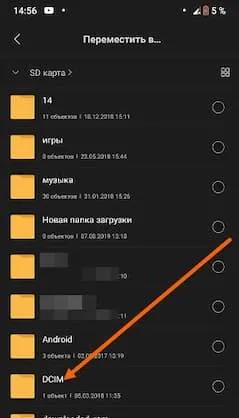
Как сохранять фото на карту памяти
Теперь вы узнали, как перенести фотографии на карту памяти на Android. Далее рассмотрим, как сохранить новые фотографии на SD-карту. В противном случае изображения будут сохранены на внутреннем диске, и их нужно будет очистить заново. Изменение настроек можно выполнить в несколько шагов.
- запустить камеру и перейти в меню;
- в открывшемся окошке выбрать «Настройки»;
- поставить галочку напротив пункта «Сохранять на SD-карту».
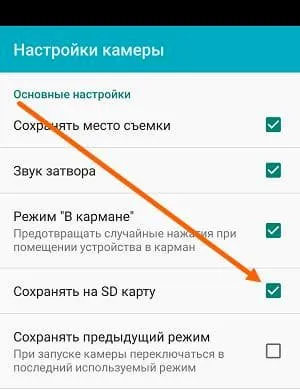
На большинстве современных смартфонов вы можете переносить игры и приложения всего несколькими щелчками мыши. Однако невозможно настроить автоматическую установку приложений на MicroSD, это необходимо делать вручную.
Как снимать и перенести фото на карту памяти на Android
В этом руководстве подробно описано, как настроить загрузку на SD-карту и как перенести фото/видео на карту памяти телефона Android. Первая часть руководства посвящена тому, как это сделать на смартфонах SamsungGalaxy, а вторая — общая для всех устройств Android. Примечание: Для «очень начинающих» пользователей Android рекомендуется сохранить свои фотографии и видео в облаке или на компьютере, прежде чем продолжить.
Как перенести фото и видео на MicroSD карту на Samsung Galaxy
В принципе, нет никакой разницы в том, как переносить фотографии между Samsung Galaxy и другими устройствами Android, но мы решили объяснить метод отдельно, используя только инструменты, уже предустановленные на этом устройстве, которое является одной из самых распространенных марок.
Съемка фото и видео на SD-карту
Первый шаг (если он не обязателен) — это настройка камеры таким образом, чтобы она могла снимать фото и видео с помощью карты MicroSD. Это очень легко — просто выполните следующие действия.
После выполнения этих шагов почти (почти) все новые фотографии и видеозаписи сохраняются в папке DCIM на карте памяти, причем папка создается в момент съемки первой фотографии. Причина «почти»: некоторые видео и фото, требующие более высокой скорости записи (серийные фото и видео 4k 60fps), будут продолжать храниться во внутренней памяти смартфона, но могут быть перенесены на SD-карту в любой момент после съемки.
Примечание: При подключении карты памяти и первом запуске камеры автоматически появляется запрос на сохранение фотографий и видео.

Перенос снятых фото и видео на карту памяти
Для переноса существующих фотографий и видео на карту памяти можно использовать приложение «Мои файлы», встроенное в Samsung, или другие файловые менеджеры. Вот как это делает встроенное стандартное приложение.
Папка будет перемещена, а данные будут объединены с существующими фотографиями на карте памяти (ничего не будет удалено. Не волнуйтесь).
Съемка и перенос фото/видео на других Android телефонах
Настройки для съемки фотографий на карту памяти практически всех телефонов и планшетов Android реализованы одинаково, но в то же время, в зависимости от интерфейса камеры (и производителя, обычно камера даже в «чистом» Android) немного отличаются.
Общая идея заключается в том, чтобы открыть настройки камеры (меню, значок инструментов, перетащить с одного из краев) и уже там найти способ открыть раздел настроек хранения фото и видео. Например, скриншот Samsung показан выше, а в MotoXPlay он выглядит так, как показано на скриншоте ниже. Обычно в этом нет ничего сложного.

После завершения настройки фотографии и видео начнут сохраняться на SD-карте в той же папке DCIM, которая ранее использовалась во внутренней памяти.
Для переноса существующего содержимого на карту памяти можно использовать любой файловый менеджер (см. раздел «Лучшие файловые менеджеры для Android»). Например, с бесплатными и X-Plore
В некоторых других файловых менеджерах процесс навигации может быть проще для начинающих пользователей, но в любом случае в любом другом случае это относительно простой процесс.
Вот и все. Если у вас есть вопросы или что-то пошло не так, задавайте их в комментариях. Я здесь, чтобы помочь.
Здесь все очень просто: вставьте SD-карту в устройство и начните использовать камеру. В обычном случае на экране устройства появится окно с предложением использовать SD-карту в качестве варианта выбора места хранения фотографий.
Сохранение через компьютер и картридер
Чтобы применить этот метод, вам понадобится следующее
- картридер – устройство для считывания флешек на компьютер;
- соединение телефона с компьютером через кабель или Bluetooth.
Следующие шаги.
- Производится подключение телефона к компьютеру.
- Открывается папка с файлами телефона на компьютере, и перетаскиваются необходимые фото в подготовленную папку на жестком диске;
- Затем карта памяти вынимается из телефона и вставляется в картридер.
- Открывается файловый менеджер и с его помощью сохраняется файл на флешке.
- Карта памяти возвращается назад в телефон и проверяется ее работа, открывается ли фото.
- Затем файл можно удалить из памяти телефона, так как он сохранен на флешке.
Перенос кэша на карту памяти
Существует и другой вариант хранения фотографий на флэш-накопителе телефона. Это делается путем перемещения кэша на него. Здесь вам понадобится приложение FolderMount, которое переносит файловый кэш и корневые права на внешнее хранилище.
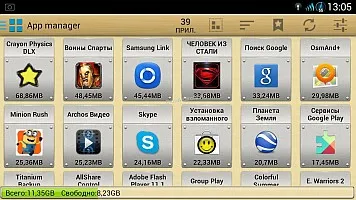
Кэширование выполняется в несколько этапов.
- Запускается FolderMount и нажимается справа вверху знак «+».
- В меню «Имя» необходимо указать название файла, кэш которого должен сохраниться на флешке.
- В пункте «Источник» выбирается папка на телефоне с данным фото.
- В меню «Назначение» задается папка на флешке, куда сохраняется кэш.
- После заполнения всех параметров, нажимается галочка, расположенная справа вверху и «булавка» напротив имени файла.
Когда кэш сохранен, «значок» становится зеленым. Это означает, что фотографии находятся на флэш-накопителе.
Здесь все очень просто: вставьте SD-карту в устройство и начните использовать камеру. В обычном случае на экране устройства появится окно с предложением использовать SD-карту в качестве варианта выбора места хранения фотографий.
Этот метод полезен, если у вас нет возможности переносить приложения с помощью встроенной функциональности.
Для этого выполните следующие действия
- Загрузите Clean Master в Google Market.
- В загруженном ПО выберите «Менеджер приложений».
- Перейдите во вкладку «Переместить».
- Здесь можно выбрать приложение для перемещения на карту памяти, просто отметив его галочкой. Это можно сделать сразу с несколькими программами или играми.
- Выберите команду «Переместить на SD карту».
Дождитесь завершения процесса. Приложение перемещается, освобождая место.
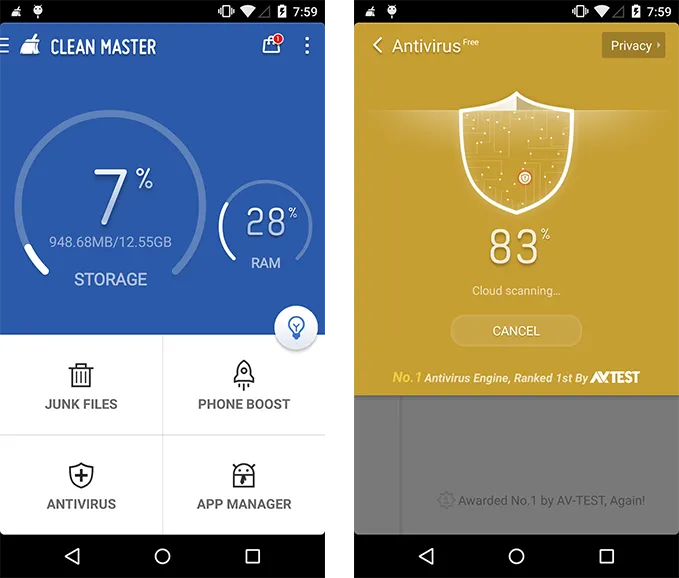
Настройка браузера
Хорошо известно, что браузеры часто используются не только для навигации, но и для загрузки файлов. Его можно настроить таким образом, чтобы перед каждой загрузкой выбирался путь хранения.
- Перейдите в «Настройки».
- Найдите строку «Скачанные файлы».
- Настройте опцию, чтобы приложение спрашивало, куда требуется сохранять данные.
В разных браузерах эта процедура может несколько отличаться.
Каждый пользователь может выбрать наиболее подходящий для него метод. Таким образом, на устройстве сохраняется больше памяти, и пользоваться устройством гораздо удобнее.
Уникальной особенностью FolderMount является то, что он позволяет переносить на карту памяти не только фотографии, но и скрытые данные, которые раньше занимали свободное место во внутренней памяти. Управление приложением максимально простое.
Как перенести фотографии на SD-карту на Samsung Galaxy J2?
В Samsung Galaxy J2 больше нет места для того, чтобы делать фотографии или загружать приложения. На практике вы хотите перенести фотографии на SD-карту, чтобы освободить внутреннюю память. Фотографии из путешествий и селфи могут занимать много места в памяти смартфона Android. По этой причине необходимо перенести фотографии на SD-карту. Сначала мы объясним, как перенести фотографии с Samsung Galaxy J2 на SD-карту, а затем подробно опишем приложения, которые помогут вам перенести файлы. И, наконец, как выбрать местоположение по умолчанию для будущих фотографий на SamsungGalaxyJ2.
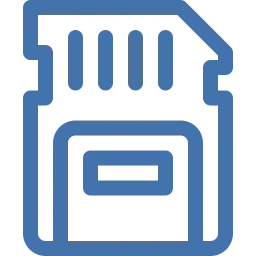
Как можно переместить фотографии на SD-карту с помощью Samsung Galaxy J2?
Сначала проверьте, есть ли в Samsung Galaxy J2 карта памяти SD. Для этого откройте слот для SIM-карты, рядом с ним вы найдете micro SD. Карта SD — это карта памяти, внешняя по отношению к смартфону Android. Возможно, его придется сформировать, когда вы только начинаете. Чтобы перенести фотографии на SD-карту Samsung Galaxy J2, выполните следующие действия
- Перейдите к файлам вашего Samsung Galaxy J2, обычно обозначаемым папкой1.
- Затем нажмите «Изображения» или найдите папку DCIM: откроется папка со всеми вашими альбомами.
- Нажмите на альбом по вашему выбору (снимок экрана, камера, Whatsapp, Instagram, …)
- Длительное нажатие на фото
- затем нажмите «Выбрать все», чтобы выбрать все фотографии в этом альбоме.
- Затем нажмите Переместить
- После этого перейдите в нужную папку или созданную на SD-карте.
- И нажмите переместить сюда
Здесь ваши фотографии переносятся на SD-карту SamsungGalaxyJ2. Чтобы изменить хранилище фотографий по умолчанию на SD-карте Samsung Galaxy J2, см. статью.
Учебник по перемещению фотографий на SD-карту с помощью приложения?
Существует несколько приложений для управления файлами, в том числе
- Файлы на SD-карту : который позволяет перемещать или копировать файлы с Samsung Galaxy J2 на SD-карту.
- ES проводник : дает возможность управлять своими файлами, перемещать их или копировать на SD-карту, включая ваши фотографии
Будьте осторожны, не перемещайте системные файлы с Samsung Galaxy J2. Первоначально они будут одинаковыми во всех приложениях. Все, что вам нужно, — это управлять файлами, перемещать их по своему усмотрению и освобождать память смартфона Samsung Galaxy J2.
В принципе, интерфейс телефона Samsung не так уж сильно отличается от альтернативной модели, но у него есть несколько небольших особенностей. Во-первых, помимо внутреннего хранилища и внешних карт, сервисы Samsung позволяют сразу же отправлять сделанные фотографии в облако. Чтобы воспользоваться этой функцией, выполните следующие действия.
Как сохранить снимки на карту SD на устройстве Samsung
Здесь все очень просто: вставьте SD-карту в устройство и начните использовать камеру. В обычном случае на экране устройства появится окно с предложением использовать SD-карту в качестве варианта выбора места хранения фотографий.
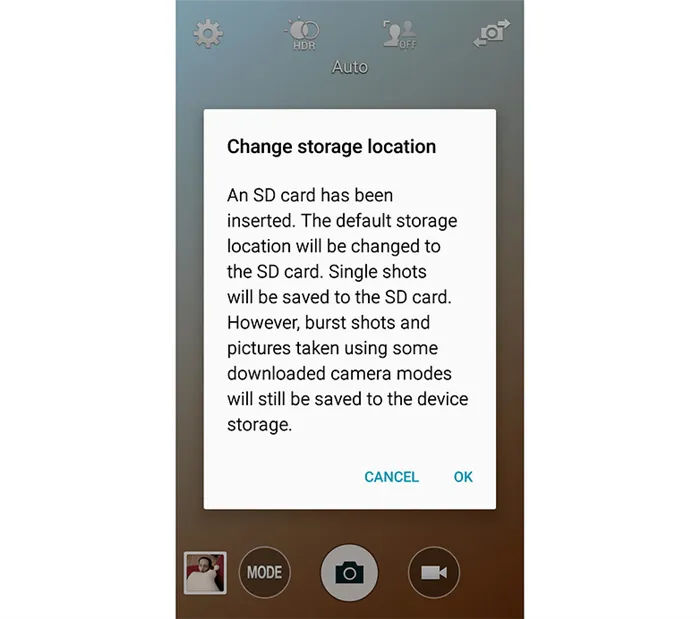
Если вы не видите этого окна, вы можете открыть меню настроек приложения камеры (значок шестеренки) и перейти к опции «Место хранения». Затем нажмите на него и выберите «Карта памяти». Все готово.
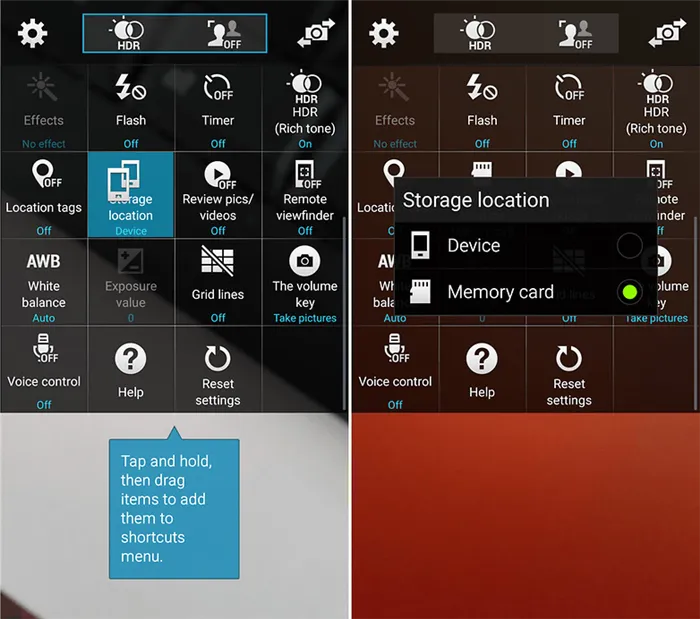
Хотите ли вы сохранить фотографии на SD-карту? Как вы думаете, это хорошо или опасно? Поделитесь с нами своими мыслями в комментариях.
Вы можете скачать и установить на свой телефон специальную программу AppMGR Pro III (первая версия APP2SD).
Восстановление настроек камеры по умолчанию
Бывают редкие случаи, когда программное обеспечение камеры по умолчанию предпочитает хранить фотографии на SD-накопителе. Если последний недоступен, устройство откажется от мультимедийных файлов в своей внутренней памяти. В таких случаях самый простой способ вернуться к наружному хранению — восстановить настройки. Для этого выполните следующие действия.
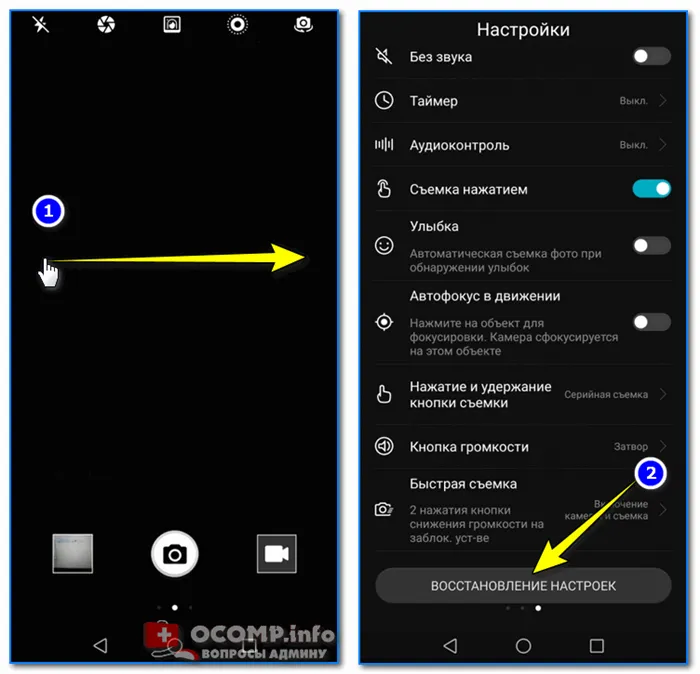
- Прокрутите настройки до самого низа.
- Кликните по команде «Сбросить настройки».
- Перезагрузите приложение камеры.
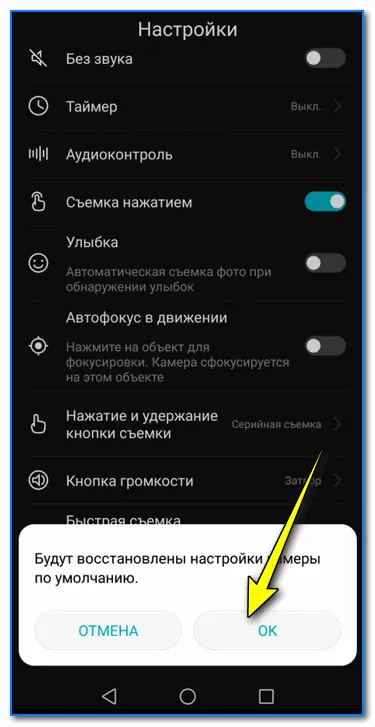
На практике я пока не сталкивался с таким подходом, но предлагаю такое решение, если разработчик забудет добавить кнопку для выбора хранилища файлов. Обратите внимание, что все настройки сбрасываются, включая вспышку, параметры работы и наличие водяного знака (текст выше).
Если у вас телефон Samsung (с Android 9 и выше)
В принципе, интерфейс телефона Samsung не так уж сильно отличается от альтернативной модели, но у него есть несколько небольших особенностей. Во-первых, помимо внутреннего хранилища и внешних карт, сервисы Samsung позволяют сразу же отправлять сделанные фотографии в облако. Чтобы воспользоваться этой функцией, выполните следующие действия.
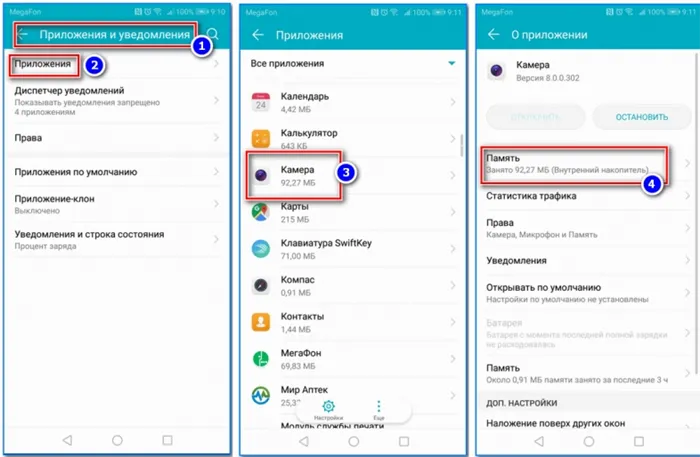
- Откроется меню настроек. Найдите пункт «Место хранения».
- В открывшемся разделе выберите «Внутреннюю память», «Карту памяти» или облачные сервисы. Этот выбор зависит от ваших текущих задач и целей.
- Подтвердите изменения.
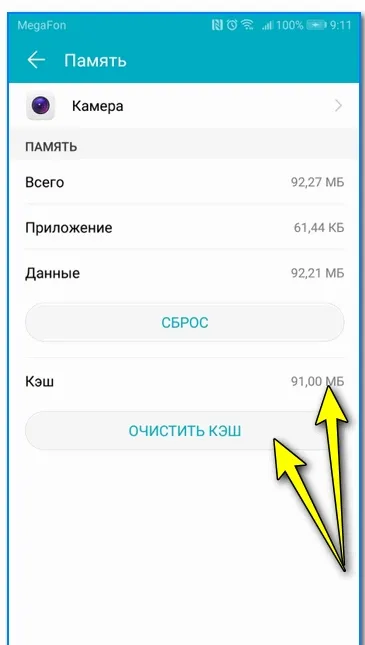
Однако это особенность не только телефонов Samsung. Мы привели эту модель только в качестве примера, чтобы не ограничиваться абстрактным описанием алгоритмов регулирования карт приложений и карт памяти. Кстати, следующие методы не будут работать для телефонов, отвечающих данному описанию субтитров Производитель намеренно отключил его, так как он может повредить устройство файловой системы.
Объединение карты памяти с внутренней
Оригинальный, но странный способ, при котором устройство не распознает карту памяти как отдельный слот для хранения данных, а подключает ее к основному ресурсу внутренней памяти. Обратите внимание, что такой подход имеет всевозможные последствия, одним из которых является шифрование SD-карты. Это затрудняет его использование на других мобильных телефонах или компьютерах.
Второй недостаток — размещение СМИ. Если SD поврежден, телефон может обнаружить неисправность в основной памяти и продолжить уведомлять вас. Алгоритм слияния:.

- Выберите команду «Очистить и форматировать». В зависимости от модели телефона, эта кнопка может быть глубже спрятана в настройках, либо находиться на поверхности.
- После форматирования выберите команду «Перенести данные на новое устройство», а после выберите «Перенести сейчас».