- Видео поверх всех окон в Chrome? «картинка в картинке»
- Как смотреть видео поверх всех окон в Chrome в YouTube?
- Как свернуть ютуб чтобы остался видео в маленьком окне android
- Картинка-в-картинке на Android
- Как смотреть YouTube видео на Android планшете или смартфоне в отдельном плавающем окне
- Как сделать Ютуб в отдельном окне
- Floating YouTube
- Расширение Picture in Picture
- Воспроизведение YouTube-видео в плеере VLC
- Воспроизведение YouTube-видео в плеере Daum PotPlayer
- Как смотреть видео с YouTube при просмотре других вкладок в Chrome
- Пошаговое руководство по просмотру YouTube в других вкладках Chrome
- 1. Использование встроенного режима PIP в Chrome
- 2. Использование расширения «Картинка в картинке»
- 3. Режим мини-плеера (только для просмотра YouTube)
Конечно, экран находится в центре экрана, что ужасно раздражает. Поэтому, если вы проведете мышью над клипом, вы увидите значок с крестиком на нем. Щелкните по нему, чтобы переместить клип в нужное место. Например, я предпочитаю видеть его в правом верхнем углу или в центре. Это связано с тем, что, например, я не использую эту зону во время работы.
Видео поверх всех окон в Chrome? «картинка в картинке»
Хотите видеть видео во всех окнах хрома, не отвлекаясь от работы? Другими словами. Очень просто в браузере Google Chrome! Узнайте в деталях, как смотреть видео на YouTube во всех окнах!
YouTube превратил популярную медиасеть из обычного видеохостинга с забавными 30-секундными видеороликами про кошек и собак в образовательный, юмористический и информативный источник видеоклипов. На YouTube можно найти самые разнообразные видеоматериалы.
- ремонт и обзор авто
- политика
- юмор
- детские мультфильмы
- здоровье и красота
- наука и технологии
Многие видеоролики сняты в очень хорошем качестве и интересно отсняты. Конечно, в каждом окне вы хотите работать с YouTube и смотреть видео. Существует несколько вариантов выбора того, как это сделать. Все, что вам нужно сделать, это выбрать тот, который подходит вам больше всего.
Как смотреть видео поверх всех окон в Chrome в YouTube?
Существует несколько способов просмотра видеороликов YouTube в других программах — дважды щелкните на видео и используйте расширение. Изучите каждый из них!
Откройте YouTube и запустите видео. Затем дважды щелкните правой кнопкой мыши на видео, чтобы вызвать меню, и выберите «Изображение картинки». Видео будет отделено от страницы в отдельное окно Chrome.
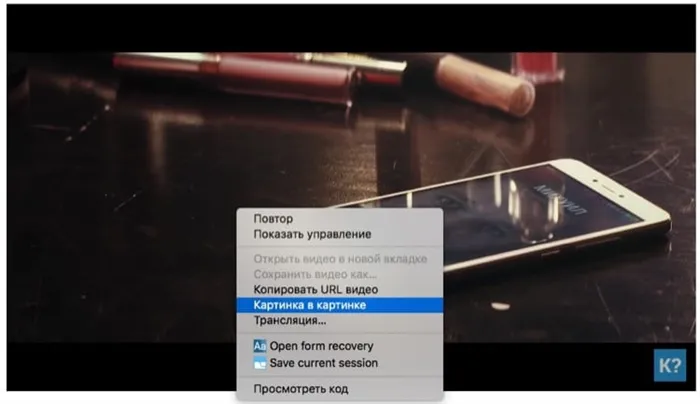
Дважды щелкните правой кнопкой мыши на видео, чтобы включить в Chrome функцию «Изображение изображения».
Посмотрите видеопример о том, как работает окно PIP.
Вы можете смотреть YouTube в отдельном окне поверх окна поверх всего остального, и, что самое главное, это работает на других сайтах!
В официальном магазине Chrome есть дополнительная программа для просмотра фотографий — установите ее, и вы сможете смотреть видео с YouTube и Vimeo в отдельном окне.
Как свернуть ютуб чтобы остался видео в маленьком окне android
Если вы открыли этот пост, то наверняка знаете, что YouTube не позволяет фоновым изображениям воспроизводиться в фоновом режиме на мобильных устройствах. Для этого необходимо оформить премиум-подписку. Для этого необходимо сделать то, что многие не хотят делать, или воспользоваться Kiwi — интернет-браузером, который может обходить ограничения и воспроизводить видео в фоновом режиме. Но не расстраивайтесь, если эти методы вам не подходят.

Метод, который мы описываем сегодня, может быть классифицирован как сырой на полметра. Но нет причин держать это в секрете, так как это может помочь многим пользователям.
Картинка-в-картинке на Android
- Скачайте на свой смартфон Telegram (скачать) из Google Play;
- Скопируйте ссылку на видео на YouTube;
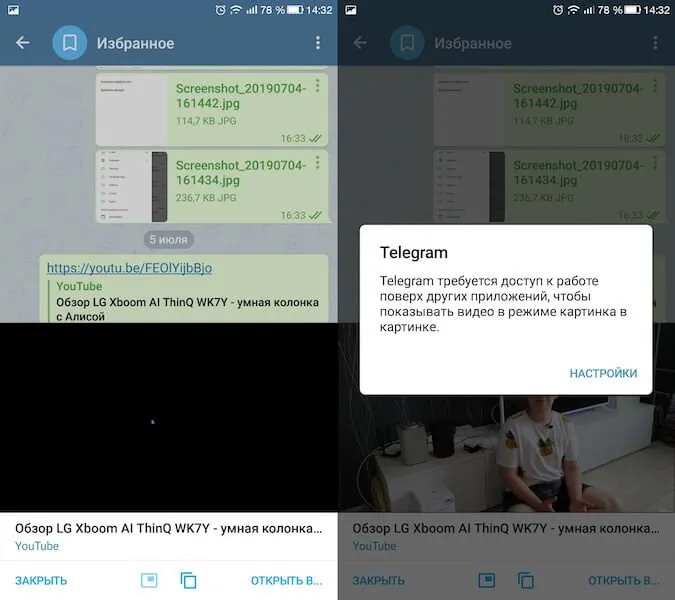
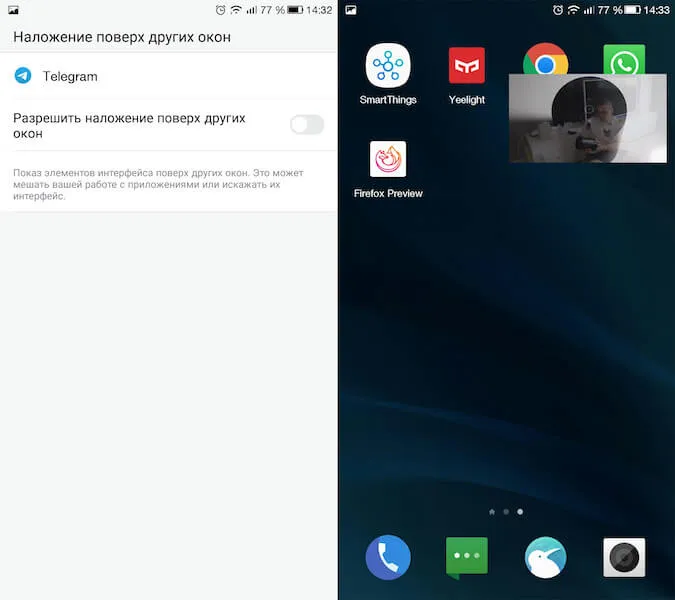
На наш взгляд, это самый удобный бесплатный способ воспроизведения видео с YouTube в фоновом режиме. Особенно они понравятся тем, кто уже пользуется телеграммами. Пользователям этой категории не придется осваивать новый мессенджер с нуля. Однако если они никогда не пользовались им раньше, им рекомендуется завести аккаунт в Telegram. Это потому, что здесь есть отличная комната для общения с более чем 5 000 пользователей, где никогда не прекращаются дискуссии и дебаты.
Представление новостей, статей и публикаций
Свободное общение и обсуждение материала
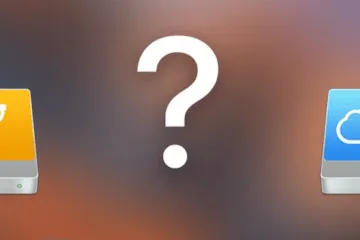
Вопрос о том, где хранится информация, еще никогда не стоял так остро. Современный человек стремится к мобильности и пытается устранить все, что может помешать ему в этом. Большинство пользователей больше не хранят семейные фотоальбомы. Они изготавливаются в цифровом виде и находятся на устройствах или внешних дисках. Они также перестали хранить новые устройства, поскольку могли беспрепятственно проводить ремонт телефонов и хранить квитанции в электронном виде. Таким образом, ценность устройства, на котором хранятся все файлы, значительно возрастает. Они боятся потерять свои пароли в «облаке» или забыть их, когда им не хватает SSD-дисков. Таким образом, все файлы подвергаются риску.

Стрельба из лука — одно из древнейших занятий человечества. Сегодня это скорее досуг, чем практическая необходимость. Люди стреляют для отдыха и участвуют в соревнованиях. Лучники часто появляются в апокалиптических полосах. К сожалению, увлечение стрельбой из лука не так хорошо переносится на мобильные устройства. Есть много игр, которые пытались сделать это, но настоящих шедевров мало. Но это не повод отказывать себе в этом развлечении. Поэтому мы подобрали для вас несколько игр, которые выделяются на фоне остальных.
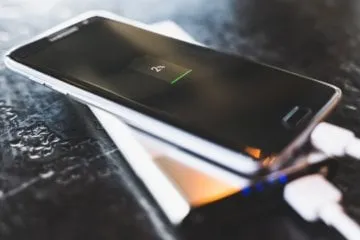
Аккумулятор — это единственный источник энергии для вашего смартфона. Это означает, что он используется и изнашивается. Это означает, что он почти наверняка нуждается в замене. Когда — это уже совсем другой вопрос. Ответ на этот вопрос зависит от ряда факторов, включая продолжительность использования, частоту зарядки и общую прочность батареи. Поскольку выяснить их самостоятельно практически невозможно, в основном они основаны на косвенных признаках, вот как узнать, когда пора заменить аккумулятор.
Как смотреть YouTube видео на Android планшете или смартфоне в отдельном плавающем окне
Для владельцев планшетов программы с возможностью запуска отдельных плавающих окон, размер которых может быть изменен в соответствии с вашими настройками, являются отличным способом максимально использовать большое пространство дисплея этих устройств.
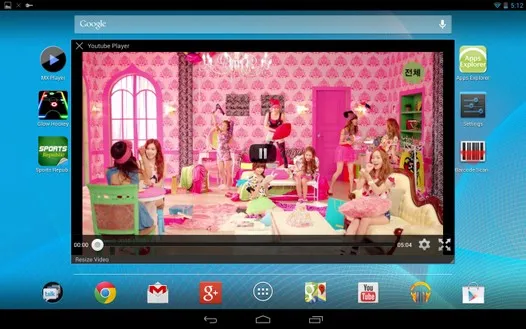
А с появлением смартфонов с экранами диагональю 5 дюймов эти программы становятся все более важными с каждым днем. Об этом свидетельствует тот факт, что компания Samsung оснастила свое семейство Galaxy Note и планшеты рядом программ, которые могут работать на энергии ветра. Однако не только владельцы производителей могут воспользоваться преимуществами таких приложений.
Я уже представил вам несколько приложений, которые можно запускать в отдельных окнах, размер и расположение которых можно изменять в соответствии с вашими предпочтениями. Я уже представил вам движок AirCalc Window и «плавающий» видеоплеер popcorn player, а также другие подобные программы. И сегодня мы хотим представить вам еще одно приложение, которое позволяет просматривать видеоролики YouTube в отдельном окне свича.
Плавающее всплывающее видео YouTube, которое можно бесплатно установить на любой планшет или телефон на рынке Google Play.
Приложение работает очень умным способом. После установки, нажатие на ярлык приложения не запустит плеер, но отобразит инструкции по использованию.
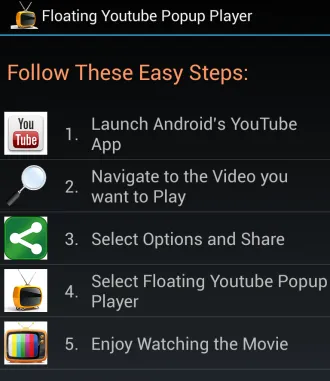
Чтобы запустить видео в отдельном окне, необходимо.
1. запустите приложение YouTube
2. выберите интересующее вас видео
3. в приложении YouTube нажмите кнопку «Отправить видео».
4. В появившемся списке приложений выберите Floating YouTube Player
5. наслаждайтесь видео в отдельном окне!
Как видите, все очень просто. Программа позволяет перемещать окно, изменять его размер и переключаться в полноэкранный режим. Вы можете изменить размер окна обычным способом, перетаскивая края или выполняя жесты щипка.
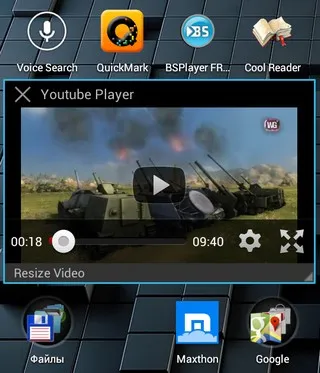
Во время воспроизведения видео можно запускать другие приложения. Плеер будет продолжать работать. Закрыть программу можно из меню уведомлений или нажав на «крестик» в левом верхнем углу окна.
Как упоминалось выше, плавающий всплывающий видеоплеер YouTube можно бесплатно загрузить из Google PlayMarket.
Чтобы включить функцию полноэкранного просмотра YouTube на компьютере, нажмите на значок в правом нижнем углу проигрывателя. Чтобы выйти из полноэкранного режима, нажмите клавишу Esc.
Как сделать Ютуб в отдельном окне
На самом сайте невозможно включить воспроизведение видео в других окнах. Для этого необходимо загрузить и установить дополнительные дополнения. Большинство из них позволяют смотреть видео и слушать музыку в фоновом режиме во время работы компьютера.
Одно из самых полезных и часто используемых приложений пользователями GoogleChrome. Дополнения можно загрузить в браузере «Расширения» в Магазине. Перейдите на вкладку Расширения в разделе Дополнительные настройки и введите название SidePlayer в поле поиска. После загрузки и автоматической установки вы вернетесь в браузер и будете готовы к использованию приложения. Теперь, когда вы открываете видео, в нижней части окна будет добавлен значок подписи программы. Щелкните его, чтобы свернуть видео в маленькое регулируемое окно над другими окнами.
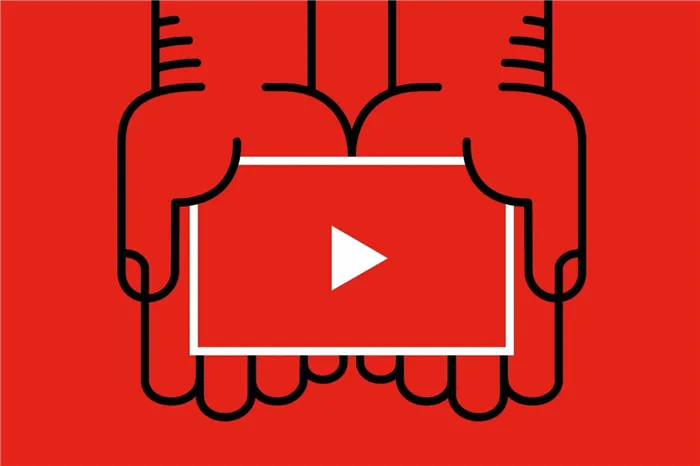
Floating YouTube
Это дополнение имеет больше возможностей, чем предыдущее, но устанавливается в два этапа. Сначала необходимо установить приложение, а затем расширение. В результате окно проигрывателя остается над другими окнами, даже если вы переключаетесь между ними. Для установки загрузите расширение из магазина дополнений Chrome или Firefox, как и в предыдущем варианте. Чтобы воспользоваться им, перезапустите браузер, нажав на иконку, появившуюся после установки, введите в появившемся окне адрес видео, которое вы хотите просмотреть, и нажмите Enter. Конец! Клип начнет воспроизводиться в отдельном окне.
Ранее программа использовалась в основном в браузере Google, но эта программа считается отличной альтернативой для Firefox. Вы можете найти его в официальном магазине дополнений этого браузера. После установки под адресной строкой появляется боковая панель. Чтобы посмотреть видео на YouTube, нажмите кнопку «Смотреть» в боковой панели, и оно начнет воспроизводиться в отдельном окне.

Расширение Picture in Picture
Экспериментальная идея разработчиков Google Chrome все еще тестируется, но они уже получили множество положительных отзывов от довольных пользователей. Picture in Picture полностью оправдывает свое название и позволяет включать изображения и видео с сайта в отдельное окно, размер которого можно изменять по своему усмотрению.
Поскольку это не стороннее приложение, а расширение для самого браузера, которое еще не интегрировано в официальную версию программы, вы можете установить его, следуя инструкциям на следующем сайте.
Здесь вы также можете загрузить необходимое дополнение.
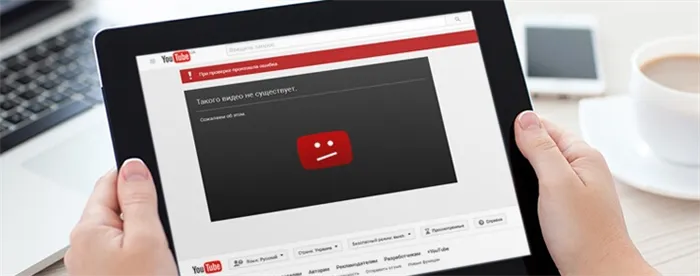
В официальном магазине Chrome есть дополнительная программа для просмотра фотографий — установите ее, и вы сможете смотреть видео с YouTube и Vimeo в отдельном окне.
Метод, который мы описываем сегодня, может быть классифицирован как сырой на полметра. Но нет причин держать это в секрете, так как это может помочь многим пользователям.
Воспроизведение YouTube-видео в плеере VLC
Существуют католические независимые браузеры, как смотреть видео с YouTube в разных окнах Windows, подходящие для каждого браузера и не зависящие от расширений, поддерживаемых разработчиком. Для этого используются программы воспроизведения видео, установленные в операционной системе, которые поддерживают воспроизведение видео в режиме онлайн. Одной из них является известная программа воспроизведения мультимедиа VLC. Чтобы открыть в окне видео YouTube, скопируйте и вставьте ссылку в форму веб-адреса.
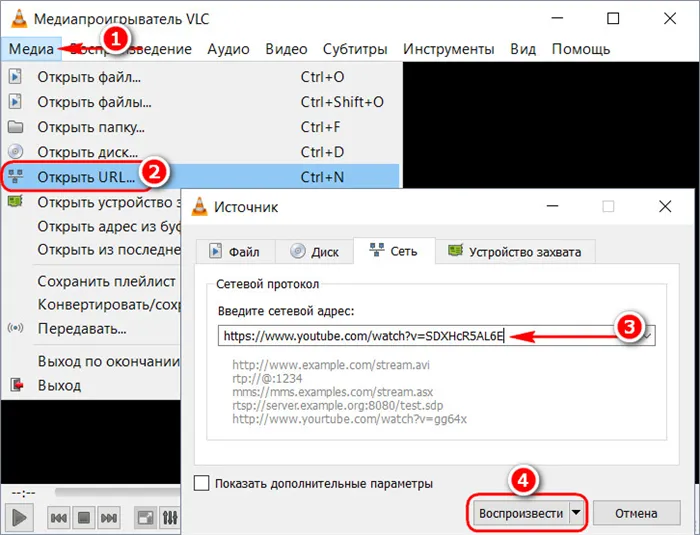
Все настройки и функции, доступные для видео из Интернета, воспроизводимого в окне VLC, такие же, как и для локального видеоконтента — пропорции размеров, видео- и аудиоэффекты, сброс и т.д. Чтобы совместить работу с программой и отслеживание видео, вы можете не только закрепить окно VLC в других Windows, но и настроить дубликат клипа вместо обоев рабочего стола.
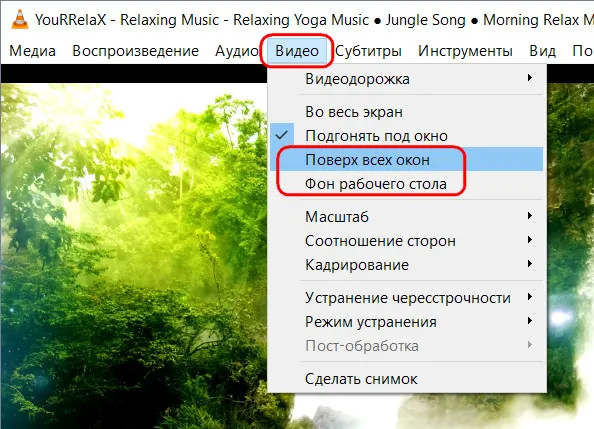
Единственным недостатком VLC является то, что он не умеет воспроизводить видео с YouTube в Time Connection. Если просмотр останавливается в браузере, окно воспроизведения мультимедиа необходимо перезагрузить вручную. Однако этот оттенок рассматривал следующий судья, создатель другого медиаплеера.
Воспроизведение YouTube-видео в плеере Daum PotPlayer
Аналог Kmplayer, Daum Potplayer, мультимедийный плеер того же разработчика, является очень функциональным программным продуктом для воспроизведения мультимедийного контента в среде Windows. С точки зрения отображения видео с YouTube в отдельном окне, Daum Potplayer является самым Он работает с взаимосвязанными по времени связями. На сайте видеохостинга необходимо вызвать меню среды видео и выбрать нужную опцию копирования.
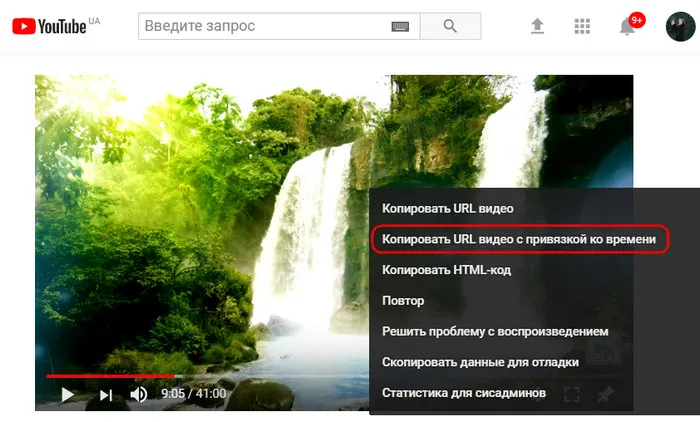
В окне Daum Potplayer откройте Воспроизведение сетевых адресов (или нажмите F3).
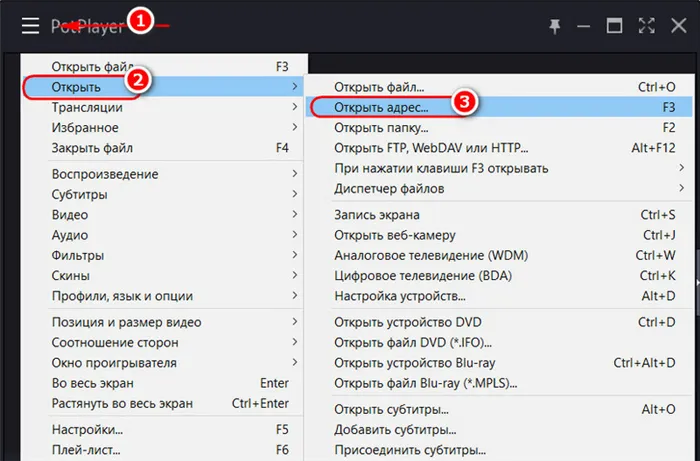
Затем просто нажмите OK или Enter. Вам не нужно вводить ссылку; DaumPotplayer сам возьмет ее из буфера. Как видно из префикса веб-адреса (наконец, после ‘t = xxx’), ссылка будет открыта, как только видео перестанет дублироваться.
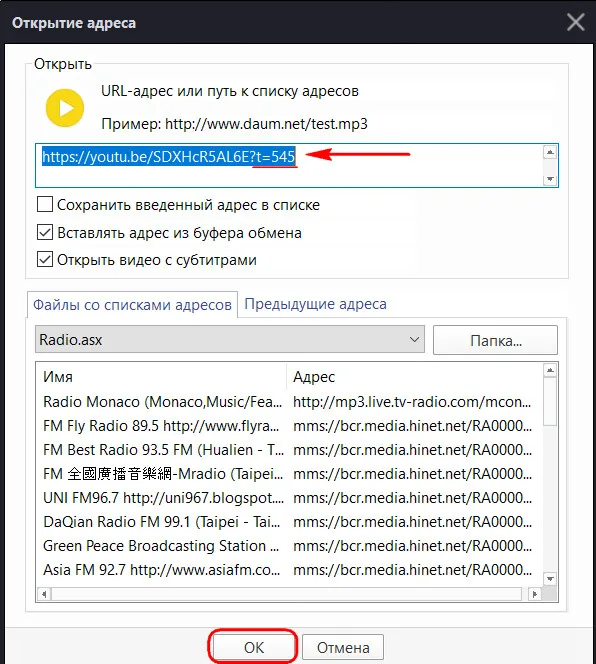
Вы можете экспериментировать с воспроизведением видео YouTube, применяя все доступные настройки воспроизведения. В своей рабочей среде Daum Potplayer позволяет выбрать качество видеоклипа. Он также предоставляет две опции, которые появляются в других Windows Windows. Только при воспроизведении видео.
Метод, который мы описываем сегодня, может быть классифицирован как сырой на полметра. Но нет причин держать это в секрете, так как это может помочь многим пользователям.
Как смотреть видео с YouTube при просмотре других вкладок в Chrome
Хотите смотреть видео на YouTube и одновременно заканчивать работу? Ну, пока что вы будете слышать видео только при переходе на другую вкладку Chrome на вашем компьютере. Однако в Chrome встроен режим «изображение в изображении», поэтому вы можете смотреть видео в мини-программе воспроизведения, продолжая работать. В этой статье мы рассмотрим, как смотреть видео на YouTube во время просмотра других вкладок в Chrome.
Существует несколько способов смотреть видео с YouTube в мини-плеере, ограниченном углом экрана вашего компьютера, одновременно переходя на другие сайты. Вы можете использовать встроенный режим Chrome, проигрыватель YouTube Mini или установить расширение, как описано ниже.
Пошаговое руководство по просмотру YouTube в других вкладках Chrome
1. Использование встроенного режима PIP в Chrome
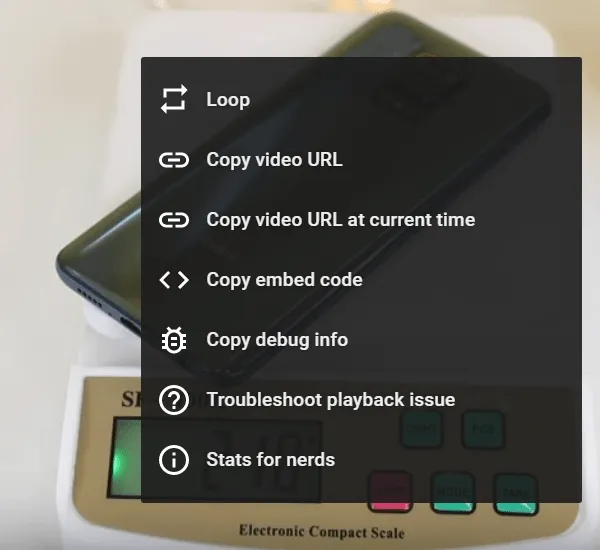
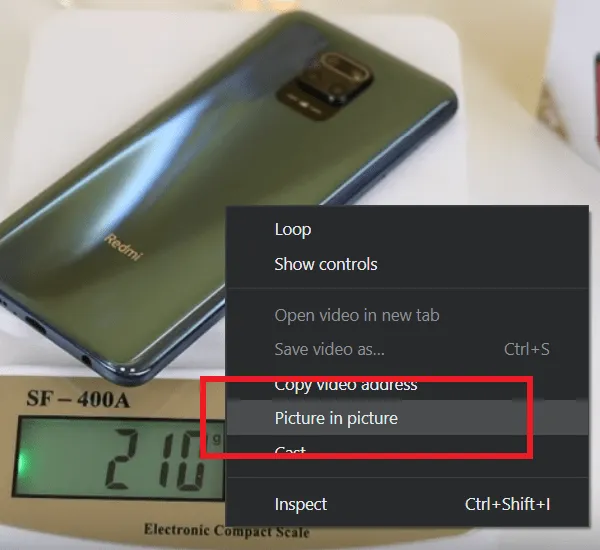
Во время просмотра видео на YouTube щелкните в любом месте экрана воспроизведения. Это активирует меню YouTube. Однако пока ничего не выбирайте. Вам нужно будет щелкнуть еще раз, чтобы вызвать меню Chrome. Вот что мы ищем.
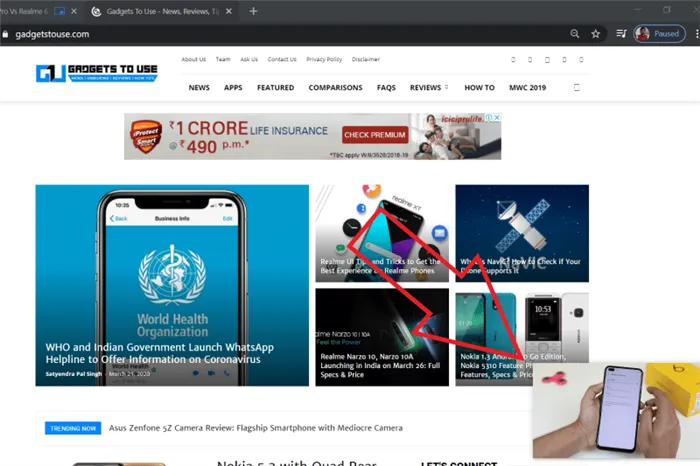
Когда появится меню Chrome, нажмите на Изображение изображения. Таким образом, видео будет перенесено в небольшое окно в левом нижнем углу экрана. Интересно, что окно является парящим и может свободно перемещаться по экрану. В настоящее время он предлагает только опцию воспроизведения/паузы и возврата к основной программе воспроизведения.
2. Использование расширения «Картинка в картинке»
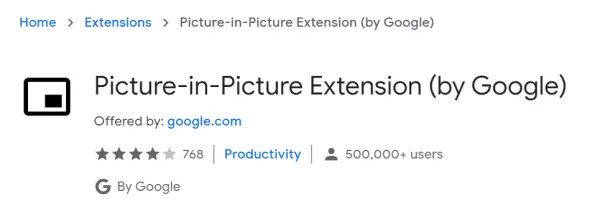
В качестве альтернативы можно загрузить и установить расширение Google «Картинка в картинке» в браузер Chrome. После установки нажмите на значок расширения в правом верхнем углу или нажмите Alt + P во время просмотра видео.
Он работает точно так же, как и метод правильного щелчка, и предоставляет миниатюрное окно YouTube, которое можно свободно перемещать по экрану. Помимо просмотра других вкладок, вы также можете выполнять дополнительные задачи на компьютере. Окно не закрывается даже при минимальном количестве хрома.
3. Режим мини-плеера (только для просмотра YouTube)
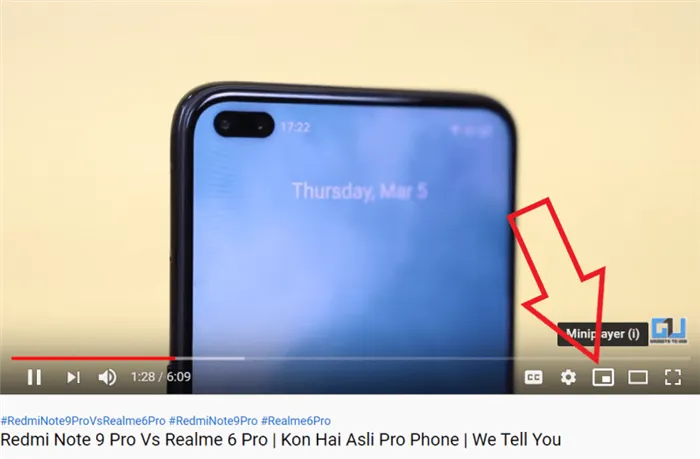
В 2018 году YouTube выпустил обновление MINI-плеера для пользователей настольных компьютеров. Однако он работает только на сайте YouTube и не может быть использован для других вкладок. В любом случае, его можно использовать для минимизации видео при поиске различного контента на платформе.
























