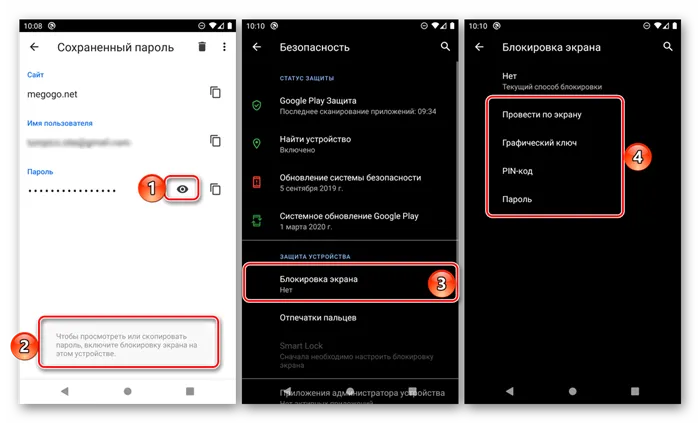- Как разблокировать телефон на Android, если вы забыли графический ключ или пароль
- Кнопка «Забыли пароль?»
- Сброс настроек через Recovery
- Как тайное становится явным: 8+ способов узнать пароль Wi-Fi на Android
- Заглянем в сейф одним глазком: если нет прав root
- Как достать пароль Wi-Fi на Android 10
- Чем поможет программа управления роутером
- AROMA Filemanager для обхода системной защиты
- Ключ в руках – сейф нараспашку: для тех, у кого есть права root
- Показать пароль WiFi
- WiFi password show
- WiFi Password Recovery
- Проверка паролей на надежность
- Получение оповещения о необходимости смены пароля
- Проверка безопасности сохраненных паролей
- Просмотр сохраненных паролей на Android
- Вариант 1: Учетная запись Google (все пароли)
- Вариант 2: Настройки браузера (только пароли от сайтов)
- Google Chrome
Менеджер паролей» — это тип финансов, которыми вы можете управлять. Для доступа к нему необходимо запомнить шифр или сохранить отпечаток пальца.
Как разблокировать телефон на Android, если вы забыли графический ключ или пароль
Что делать, если вы забыли пароль или шаблонный ключ смартфона. Как сбросить или удалить ключ шаблона и разблокировать устройство с помощью ADB и TWRP.
Вы недавно сменили модель поведения и забыли о ней, или вы дали ребенку попользоваться своим смартфоном и случайно заблокировали его? Обе ситуации неприятны, но не критичны. Прочитав эти инструкции, вы сможете разблокировать свой телефон и во многих случаях сохранить загруженные файлы, фотографии, музыку и видео.
Кнопка «Забыли пароль?»
Первый способ подходит для старых устройств с Android 4.4 и ниже. Вводите неправильный пароль или графический рисунок, пока на экране не появится надпись «Повторить через 30 секунд». Забыли пароль?» также появляется кнопка в углу. Нажмите на него и введите адрес электронной почты Gmail (подключенный к устройству) и пароль. После этого телефон будет разблокирован.

Такая функция редко встречается в прошивках на базе Android 5.0 или более поздних версий. Однако некоторые производители все же добавляют его в свои системы, так что попробуйте — возможно, это ваш случай.
Если вы не можете вспомнить пароль своего аккаунта Google, перейдите по ссылке и выполните процедуру восстановления аккаунта.
Сброс настроек через Recovery
Второй способ — восстановление из меню Recovery. Recovery — это функция восстановления и разновидность BIOS для смартфонов и планшетов Android. С его помощью можно сбросить телефон до заводских настроек, установить новую официальную прошивку, очистить кэш, создать резервную копию и восстановить данные.
Восстановление приведет к стиранию внутренней памяти смартфона и удалению установленных приложений, добавленных учетных записей и фотографий (если они хранятся в памяти устройства, а не на SD). Файлы, загруженные на карту памяти, не удаляются. Другими словами, телефон будет «чистым», как при покупке. Это означает, что все указанные пароли (или шаблонные замки) также будут сброшены.
Чтобы получить доступ к восстановлению, выключите устройство, нажмите и удерживайте определенную комбинацию клавиш до появления главного экрана. У разных производителей устройств разные комбинации клавиш для входа в recovery.
Китайские телефоны с чипами MTK
Нажмите и удерживайте клавишу увеличения громкости и клавишу питания.
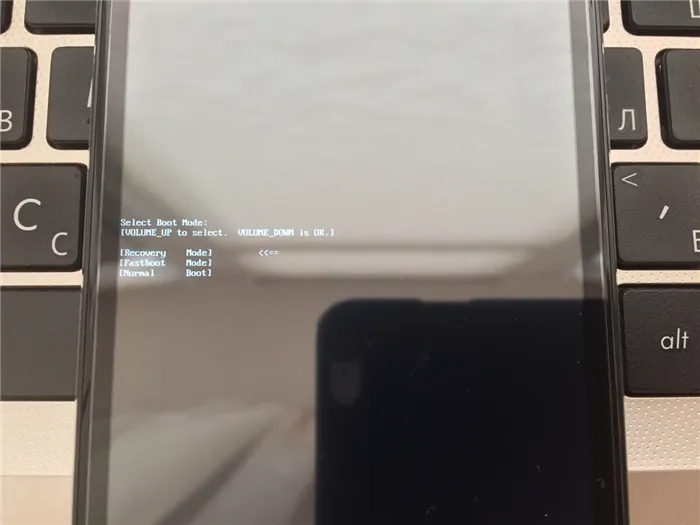
Huawei и Honor
На смартфонах Huawei и Honor для входа в меню восстановления можно использовать две комбинации клавиш. Попробуйте.
Нажмите и удерживайте кнопку питания и маленькую клавишу регулировки громкости.
Нажмите клавишу питания и клавишу регулировки громкости.
Samsung
На новых телефонах Samsung нажмите и удерживайте три клавиши Bixby, Power и Volume ‘+’ или Home, Power и Volume ‘+’. На старых смартфонах используйте комбинацию клавиш Home и Power. На старых планшетах это комбинация клавиши питания и клавиши увеличения громкости.

Google Pixel и Nexus
На смартфонах Nexus и Pixel устройство необходимо сначала включить в режиме Fastboot, а затем переключиться в режим восстановления через меню Fastboot. Для этого нажмите и удерживайте одновременно кнопку питания и малую клавишу регулировки громкости на отключенном смартфоне.

С помощью клавиш регулировки громкости установите стрелку на «Режим повторного набора» и подтвердите свой выбор нажатием кнопки питания.

Нажмите и удерживайте кнопки громкости «вкл.» и «-«.
Когда появится логотип LG, отпустите кнопку и сразу же нажмите ее снова.
Удерживайте, пока не загрузится восстановление.
Xiaomi
Нажмите и удерживайте клавишу увеличения громкости и клавишу питания.

Когда появится меню, нажмите на второй последний пункт справа. Язык изменится на английский.
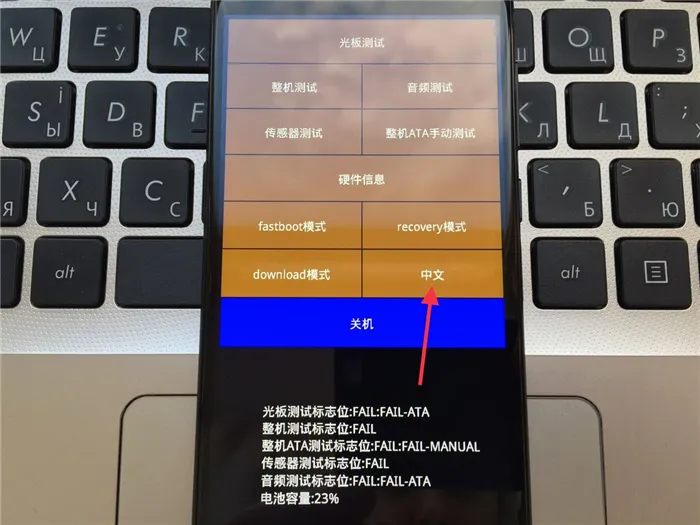
Затем выберите в меню пункт Recovery, чтобы перевести устройство в режим восстановления.
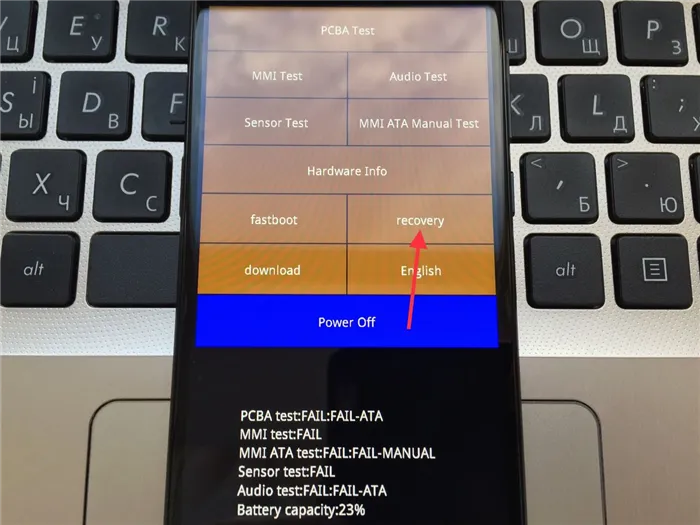
Meizu
Телефон Meizu лишен функции «Classic Recovery». В меню есть только два элемента: «Обновление системы» (устанавливаются обновления) и «Очистка данных» (очистка памяти).
Google может помочь вам автоматически определить, какие пароли слабые и кто был скомпрометирован. Чтобы проверить все пароли, сделайте следующее
Как тайное становится явным: 8+ способов узнать пароль Wi-Fi на Android
Wi-Fi есть везде: дома, на работе, в транспорте, кафе, в гостях. Иногда за день вы подключаетесь к 12 беспроводным сетям. И почти все это требует ввода пароля.
Запомнить всевозможные коды, пароли и соединения — настоящая проблема. Иметь смартфон, который делает это за нас, очень приятно. Но даже самый надежный гаджет не застрахован от внезапной «болезни Альцгеймера». Поэтому святая обязанность каждого настоящего пользователя Интернета — знать, как узнать пароль Wi-Fi на мобильном телефоне, если вы его забыли. В противном случае вы можете долгое время находиться в автономном режиме.
Заглянем в сейф одним глазком: если нет прав root
Телефоны на самом деле ничего не забывают. Они сохраняют пароль для каждой сети, в которую они когда-либо входили. Но они не спешат поделиться ими с нами. С одной стороны, это хорошо — пароли остаются секретными, но с другой стороны, мы сами можем стать «заблокированной точкой входа».
Нет смысла искать в настройках устройства — там ничего нет. Поиск в личных файлах также является пустой тратой времени.
Счастливчики — это те, у кого есть root-доступ к своим телефонам. У них есть ключ казначейства для всего пароля (позже вы увидите, чем он открывается). Однако в некоторых случаях вы можете найти некоторые данные без root-прав.
Обладатели смартфонов на базе Android 10 и более поздних версий — счастливчики в этом отношении. Вам нужен только другой телефон, чтобы узнать пароль через беспроводной интернет. Обладатели Xiaomi и Huawei, начиная с версии Android 5.1, имеют такую же возможность.
Другим помогает программа управления маршрутизатором (только при подключении к сети Wi-Fi) и специальный файловый менеджер, который может исследовать систему в режиме восстановления без запуска операционной системы смартфона.
Как достать пароль Wi-Fi на Android 10
Чем поможет программа управления роутером
Чтобы узнать пароль Wi-Fi для собственной точки доступа, достаточно установить мобильное приложение на телефон, задать параметры и управлять маршрутизатором. Это зависит от бренда. Например, у TP-Link есть TP-Link Tether, у Xiaomi — Mi Wi-Fi, а у Synology — маршрутизаторы DS. Не отстают и другие производители, такие как Keenetic, NetGear Mobile, Linksys, Tenda WiFi и Asus Router. Вспомогательные программы для устройств с таким же названием можно легко найти в Google Play.
Одной из функций этих приложений является формирование беспроводных сетевых соединений, включая создание и изменение паролей. А поскольку пароли могут меняться, ничто не помешает вам их увидеть!
Ниже приведен пример раздела настроек Wi-Fi роутера Xiaomi.
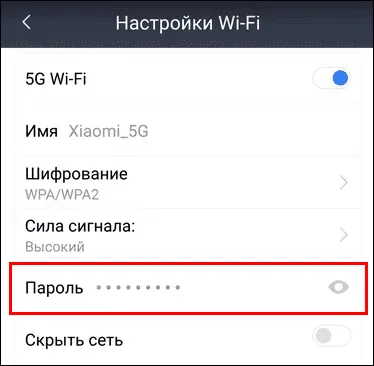
Заветный код скрыт за точкой. Чтобы увидеть его, просто нажмите на значок глаза.
AROMA Filemanager для обхода системной защиты
Root -Свободные пользователи не могут получить доступ к каталогу Android. Затем необходимо ввести пароль WiFi. Один из способов увидеть их — запустить телефон в среде восстановления, где ограничения операционной системы не действуют. AROMA FILEMANAGER — отличное приложение, работающее с SD-карты и предоставляющее свободный доступ ко всем системным папкам.
Файл конфигурации Wi-Fi называется WPA_ Supplicant. Он находится в /conf и / data/ misc/ wifi. Данные о нем хранятся в виде простого текста. В частности, нас интересует SSID — имя пользователя и PSK — пароль.
На следующем снимке экрана показана часть файла WPA_Supplicant.conf в файловом управлении корневого проводника.
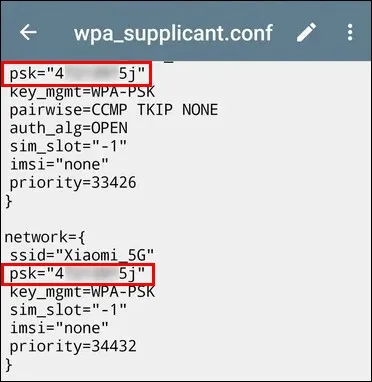
Ключ в руках – сейф нараспашку: для тех, у кого есть права root
Если у вас есть права суперпользователя, вы уже знаете, где можно искать пароли Wi-Fi на Android. Для этого подойдет проводник с доступом к системному отсеку, например, вышеупомянутый root explorer. Однако это не очень удобно. Гораздо удобнее размещать кнопки на экране. Это позволяет делать все необходимое одним щелчком мыши.
Такая программа существует.
Показать пароль WiFi
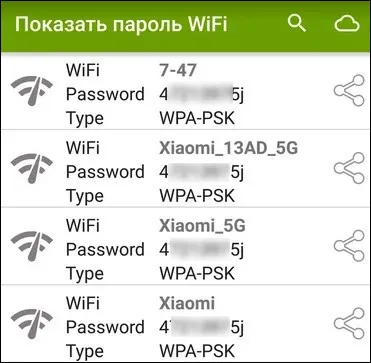
WiFi Password Show — типичный представитель этой команды, бесплатный и очень простой.
Приложение имеет всего четыре функции.
- Открытое отображение хранимых на телефоне сетевых паролей без всяких QR-кодов и прочих безобразий.
- Резервное копирование данных для доступа к сетям в облако Google.
- Поиск по имени сети.
- Возможность делиться паролями Wi-Fi через мессенджеры, соцсети и другие приложения.
Короче говоря, пригодится тем, кто не хочет тратить время на долгие поиски.
Недостатком является то, что всегда есть окно с рекламой другого приложения от этого разработчика.
WiFi password show
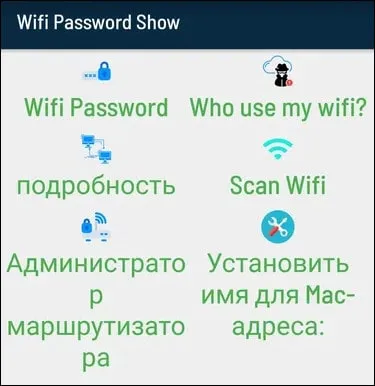
Функциональность демонстрации пароля WiFi довольно широка. Помимо отображения подключений WiFi, здесь есть много других полезных инструментов.
- Определение IP-адреса точки доступа Wi-Fi. Проверка связи телефона с точкой доступа – ping IP (раздел «Подробность»).
- Список заводских логинов и паролей всевозможных моделей роутеров (раздел «Администратор маршрутизатора»).
- Отображение MAC-адресов устройств, подключенных к вашей беспроводной сети (раздел «Who use my WiFi?»)
- Поиск сетей в радиусе доступности (раздел «Scan WiFi»).
- А также настройки и обратная связь с разработчиком (раздел «Установить имя для MAC-адреса»).
Список паролей, включая название сети, можно найти в разделе «Пароли WiFi». В отличие от предыдущих программ, она также содержит данные об открытых паролях, хранящихся в файле WPA_SUPPLICANT SETTINGS. Записи в этом списке также могут быть переданы через Интернет.
Перевод паролей WiFi на русский оставляет желать лучшего, о чем свидетельствуют странные названия некоторых разделов, но в целом в приложении легко ориентироваться.
WiFi Password Recovery
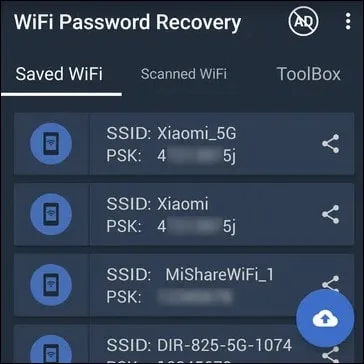
Утилита WiFi Password Recovery предназначена для восстановления паролей, которые были удалены из сетей, к которым когда-либо был подключен телефон. Если обвинениям не верят, предполагается копнуть глубже и найти больше вышеупомянутых конкурентов. Однако автор данной статьи не может знать, так ли это на самом деле. Это связано с тем, что программа обнаружила точно то же самое, что и WiFi Password Show. Однако он очень хорошо справляется с отображением сохраненных паролей.
Функции WiFi Password Recovery:.
- Поиск паролей беспроводных сетей в памяти устройства.
- Копирование их в буфер обмена.
- Сохранение резервных копий данных для подключения к вай фай в аккаунте Google.
- Отправка их друзьям через мессенджеры, почту, соцсети и прочее.
- Генерация QR-кодов с параметрами подключения.
Остальное буквально то же самое. Пароли WiFi также можно найти в разделе «Восстановление паролей», ими можно поделиться с друзьями или скопировать и преобразовать в QR.
Проверка паролей на надежность
Если на вашем устройстве есть папка с сохраненными данными, важно обеспечить ее безопасность и конфиденциальность. Это особенно актуально, если установлено слабое шифрование. Это позволяет легко взламывать и удалять личные данные.
В браузере Google есть бесплатная функция проверки на наличие слабого кода или данных, которые были скомпрометированы.
Чтобы исполнить опцион, выполните следующие действия
- Повторно заходят в программу «Диспетчер паролей».
- Нажимают на клавишу «Проверить», затем «Перейти на страницу проверки».
- Появляется меню, где читают информацию и нажимают на клавишу «Продолжить».
- Для подтверждения своей личности сканируют отпечаток пальца или пользуются сохраненным ключом.
- Система самостоятельно проверяет данные, если какие-либо из них были украдены, она оповещает об этом.
- Чтобы устранить риски, нажимают на кнопку «Пароль был похищен. Смените прямо сейчас».
- Появится новое меню, где нужно подтвердить действия, нажав «Сменить».
- Пользуясь клавишами, указывают новые ключи.
Часто потеря данных происходит из-за того, что люди используют один и тот же ключ для разных сайтов или программ. Можно использовать генератор Google. Это поможет вам найти уникальные комбинации.
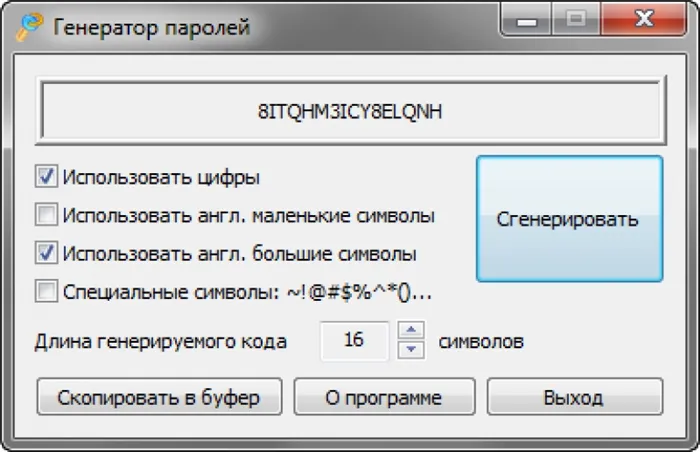
Использование генератора
Генератор работает в соответствии со следующей схемой
- произвольное создание комбинации шифра, состоящего из заглавных и маленьких букв, цифр;
- получают сведения, которые тяжело взломать или запомнить.
Отправитель используется для запоминания сгенерированных данных. Если вы хотите их увидеть, вы можете войти в них в любое время.
Получение оповещения о необходимости смены пароля
Существует несколько сервисов, предназначенных для оповещения о необходимости смены пароля. Это приложения, загруженные на ваш ноутбук или смартфон.
Они спланированы таким образом, чтобы при появлении устаревшего шифратора пользователь был проинформирован о необходимости его смены.
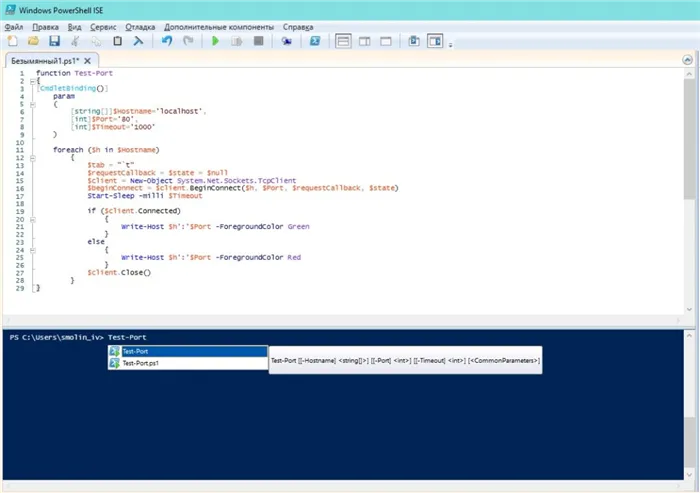
PowerShell для криптографии
Также допустимо использовать специальные интерактивные политики logan. Это можно найти в разделе «Поиск» или «Безопасность». Соглашение имеет следующие характеристики
- подключение функции через местные настройки операционной системы Windows;
- появление уведомлений за 5 дней до истечения срока;
- возможность изменения периода уведомлений на любое количество дней;
- появление надписи, которая транслируется на английском языке «Consider changing your password».
При своевременном использовании этой функции все данные остаются в безопасности.
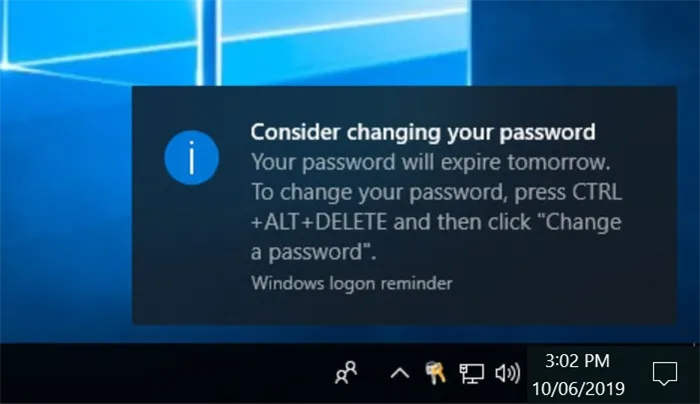
Обратите внимание, не было ли изменено шифрование
Проверка безопасности сохраненных паролей
Пользователь должен знать, где хранится пароль Android, а также как контролировать его безопасность. При этом активируются следующие функции
Для оценки уровня безопасности выполняются следующие действия
- Открывают браузер Chrome.
- Нажимают на значок из 3 точек, выбирают пункт «Настройки».
- Последовательно выбирают опции «Пароли», «Проверить».
Программа сканирует операционную систему и выявляет возможные утечки информации и простое шифрование.
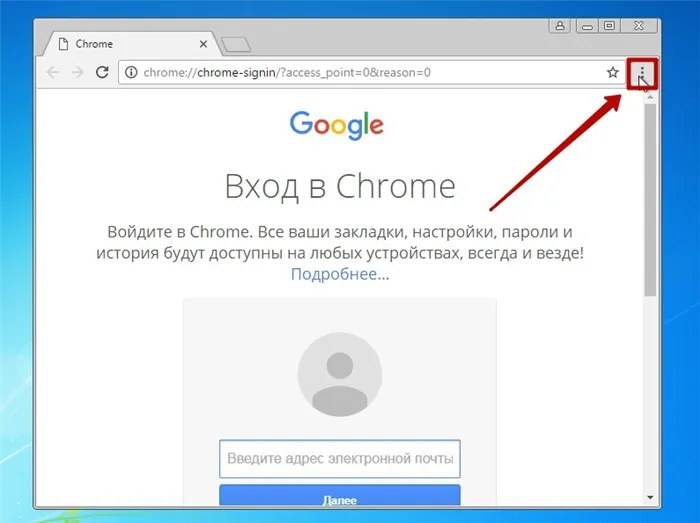
Ссылка на Chrome.
Пользователь должен знать, где хранится пароль Android, а также как контролировать его безопасность. При этом активируются следующие функции
Просмотр сохраненных паролей на Android

доступ ко всем функциям своего смартфона или планшета Android только при входе в учетную запись Google. С помощью последнего можно сохранять пароли для приложений и служб при работе в Интернете с помощью Google Chrome. Многие другие браузеры имеют аналогичные функции. Где бы ни хранились эти данные, вы почти всегда можете их просмотреть. Сегодня мы покажем вам, как это сделать.
Вариант 1: Учетная запись Google (все пароли)
Существуют специальные службы для соединений и паролей, хранящихся в вашем аккаунте Google. По сути, это отдельный сайт, на котором вы можете легко найти нужные вам данные не только с сайта, но и из приложений, используемых в среде Android. Лучший способ открыть его — использовать браузер Google Chrome.
- Перейдите на своем Андроид-девайсе по представленной выше ссылке и, если потребуется, авторизуйтесь в учетной записи.
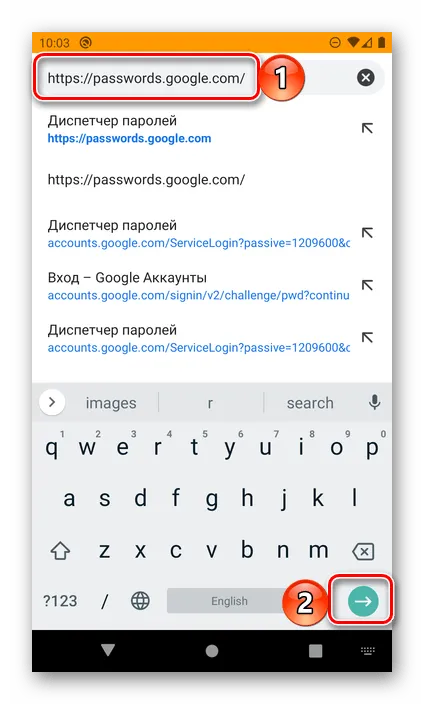
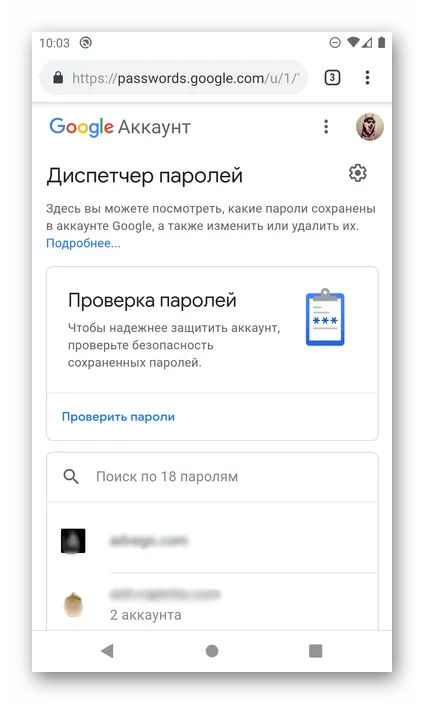
Чтобы просмотреть конкретную запись, выполните поиск по всему списку, если необходимо, нажмите и перейдите к названию.
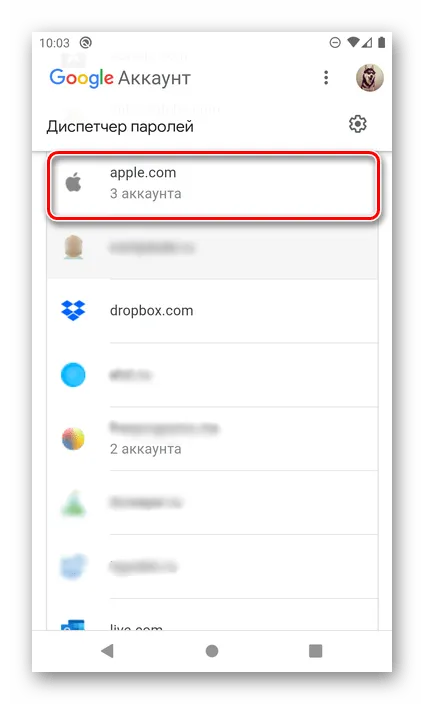
Примечание: Если вы используете несколько учетных записей для некоторых сайтов и служб или приложений, количество учетных записей будет отображаться под адресом, который вы рассматриваете, и вам нужно будет выбрать ту, учетные данные которой вы хотите просмотреть, после нажатия на нее.
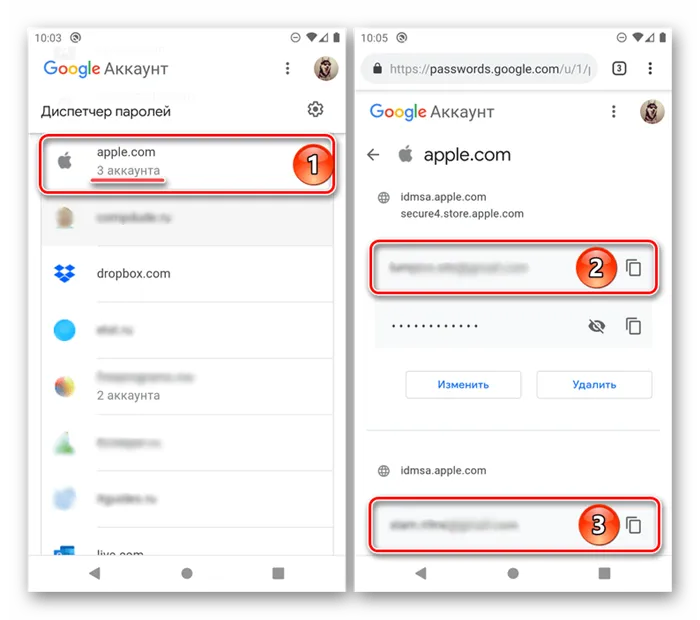
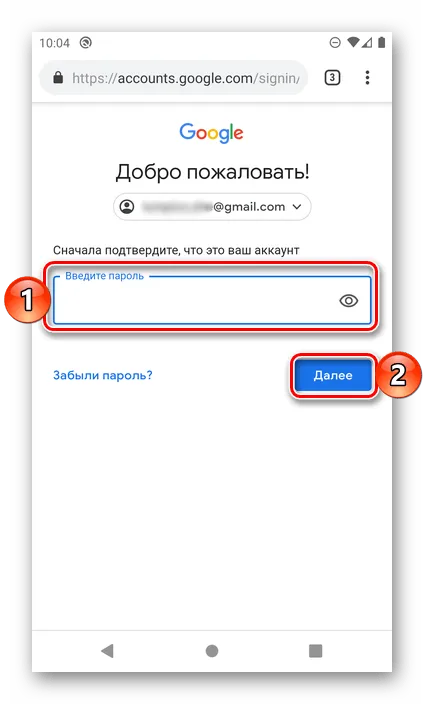
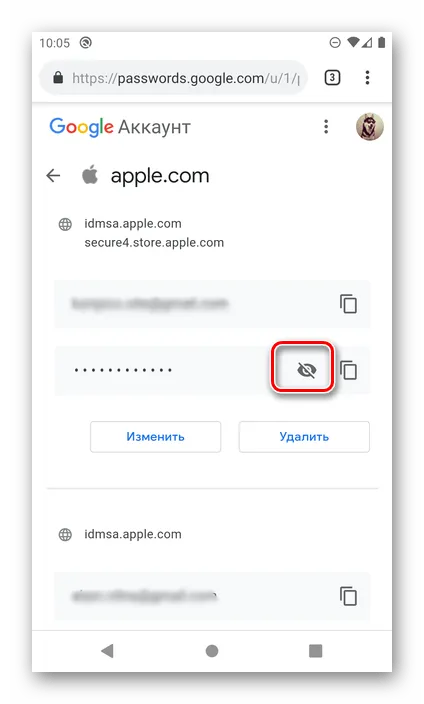
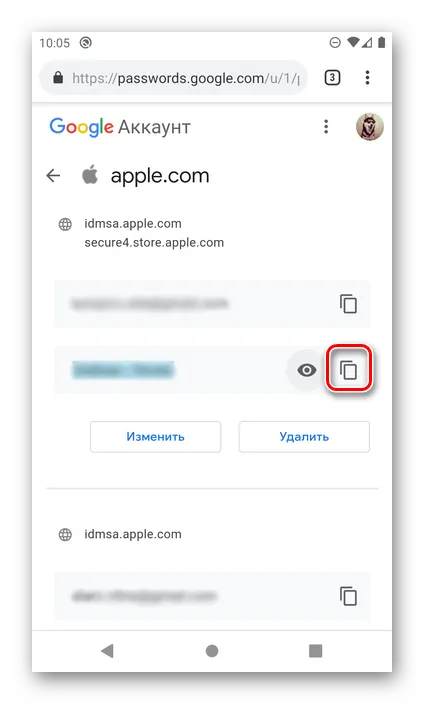
Этот вид дает вам доступ ко всем паролям и сохраненным в Google соединениям.
Вариант 2: Настройки браузера (только пароли от сайтов)
Большинство современных браузеров позволяют сохранять ссылки и пароли, используемые для доступа к веб-сайтам. Эта функция применима как к мобильным телефонам, так и к компьютерам. Интересующая вас информация зависит от конкретного приложения, которое вы используете для интернет-навигации.
Важно: Следующие рекомендации актуальны только в том случае, если учетная запись находится в мобильном браузере. Синхронизация включена, данные для входа разрешены.
Google Chrome
Узнайте, как управлять паролями в браузере Google Chrome, который является стандартным для многих устройств Android.
Примечание: Google Chrome позволяет видеть некоторые пароли, хранящиеся для служб, описанных в предыдущей статье, но только те, которые используются для подключения к веб-сайтам.
- Запустите приложение, вызовите его меню, нажав на расположенные справа от адресной строки три вертикальных точки.
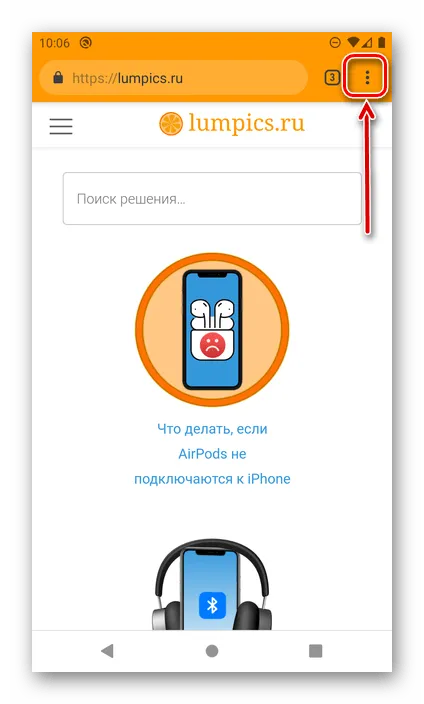
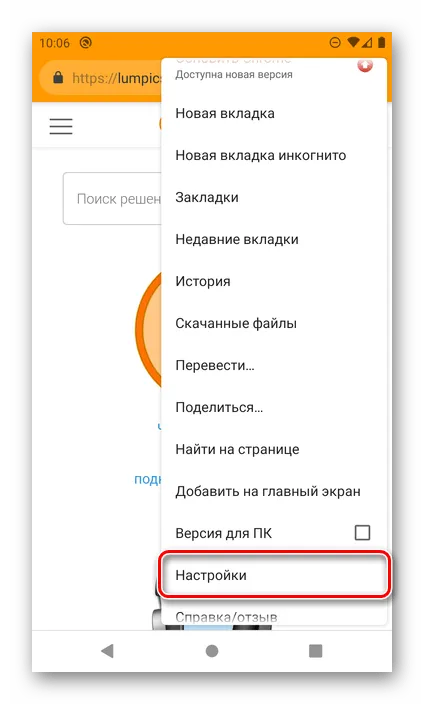
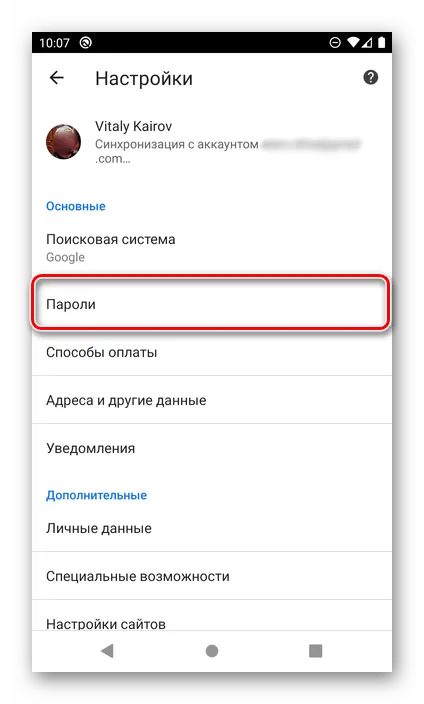
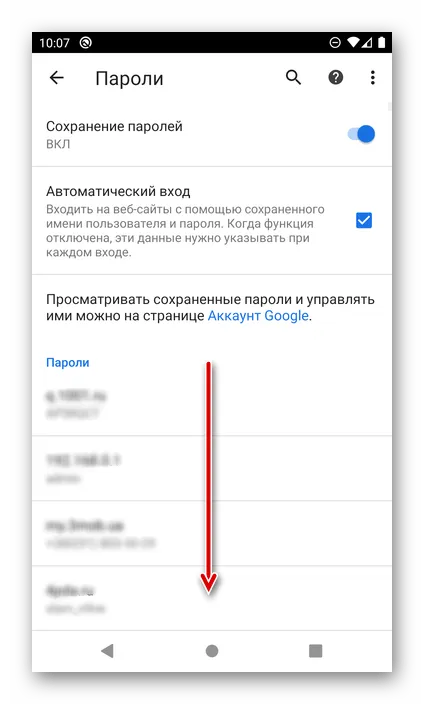
Нажмите на имя (адрес), чтобы выбрать его.
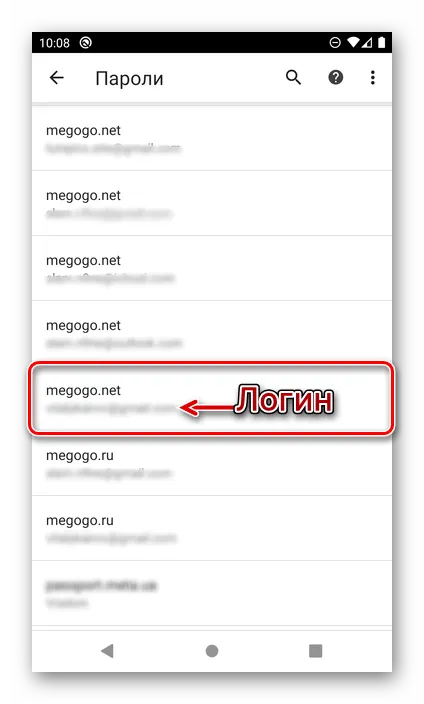
Обратите внимание! Если на одном сайте используется несколько учетных записей, каждая из них хранится в отдельном месте. Посмотрите на имя соединения под адресом, чтобы найти нужное вам соединение. Используйте Поиск для быстрой навигации по относительно большому списку.
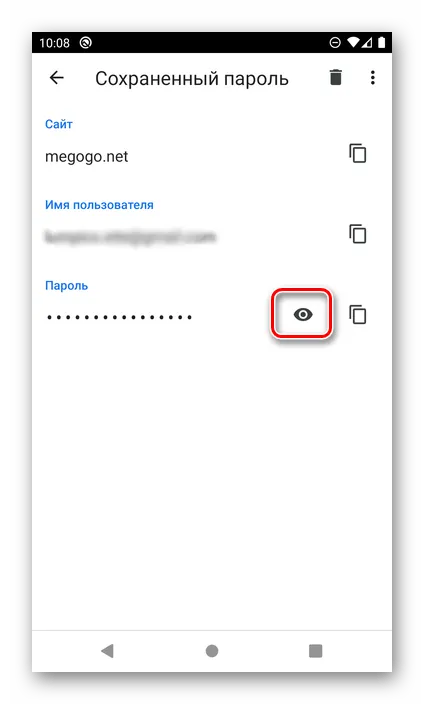
Важно: Если вы не выбрали блокировку экрана для своей системы, вы не сможете получить доступ к своим регистрационным данным, пока не установите ее. Для этого можно перейти в Настройки — Безопасность — Блокировка экрана. Для этого можно перейти в Настройки — Безопасность — Блокировка экрана и выбрать предпочтительный вариант защиты.