- Как узнать и сбросить ПИН-код устройства на Андроид
- Как отключить ПИН-код на Андроиде
- С помощью аккаунта Google
- С помощью файлового менеджера
- Adb Run
- С помощью Recovery
- Как убрать ПИН-код на Windows 10
- Изменяем PIN-код через учетные записи пользователей
- Доступ через редактор реестра
- ↑ Sysinternals Autologon
- ↑ При помощи редактора реестра
- ↑ Как убрать запрос пароля от учётной записи Майкрософт при выходе из режима сна
- Зачем нужен пин-код сим-карты?
- Как включить пин-код на симке
- Как полностью отключить ПИН-код и пароль при входе
- Нет отметки «Требовать ввод имени пользователя и пароля»
- Как отключить ПИН-код при выходе из спящего режима
- Как отключить ПИН-код и перейти к использованию пароля
- Кнопка удаления ПИН-кода не активна
- Как отключить предложение создать ПИН-код
- Разблокировка Samsung при помощи Find My Mobile
В последних версиях Windows 10 поле Требуемые имя пользователя и пароль может быть не выбрано на экране Учетные записи пользователей. Обычно это означает, что в системе включена функция «Windows Hello», и для продолжения настройки эту функцию необходимо отключить.
Как узнать и сбросить ПИН-код устройства на Андроид
Поскольку смартфоны хранят большое количество пользовательской информации, производители безоговорочно рекомендуют защищать мобильные устройства. Для этого используются различные средства, начиная от паролей и заканчивая отпечатками пальцев. Существуют также PIN-коды. Это довольно старый, но надежный метод защиты. Сегодня мы рассмотрим, как проверить PIN-код устройства Android, если вы не можете разблокировать свой смартфон.
PIN-код — это средство защиты вашего смартфона. Он размещается на экране блокировки, чтобы посторонние лица не могли получить доступ к вашим личным данным. PIN-коды также используются в качестве альтернативного инструмента, если человек предпочитает блокировку с помощью отпечатка пальца или лица. В этом случае PIN-код может быть использован для разблокировки смартфона, если отпечаток пальца не распознается или смартфон не узнает владельца.
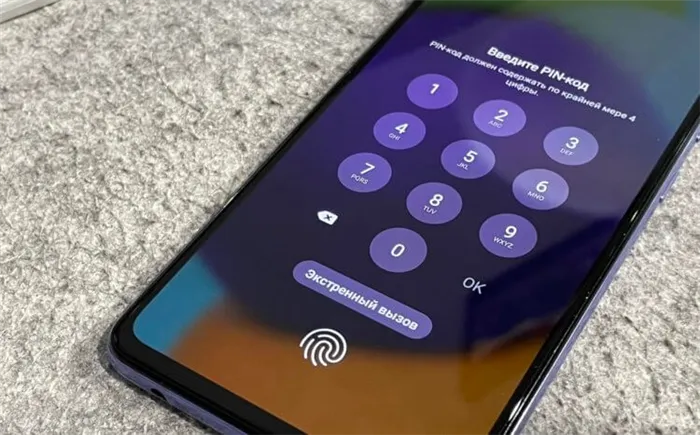
Как отключить ПИН-код на Андроиде
Отключение PIN-кода эквивалентно отключению альтернативных функций безопасности. В противном случае пользователь забудет пароль. В таких случаях разблокировать устройство становится гораздо сложнее. Ниже перечислены все варианты удаления PIN-кода, которые могут быть применены к смартфонам на базе Android.
С помощью аккаунта Google
На старых версиях Android пользователи могут разблокировать свое устройство, войдя в систему через учетную запись Google. Доступ можно восстановить следующим образом.
- Несколько раз введите неправильный PIN-код.
- На экране должна появиться надпись «Забыли пароль?». Тапните по ней.
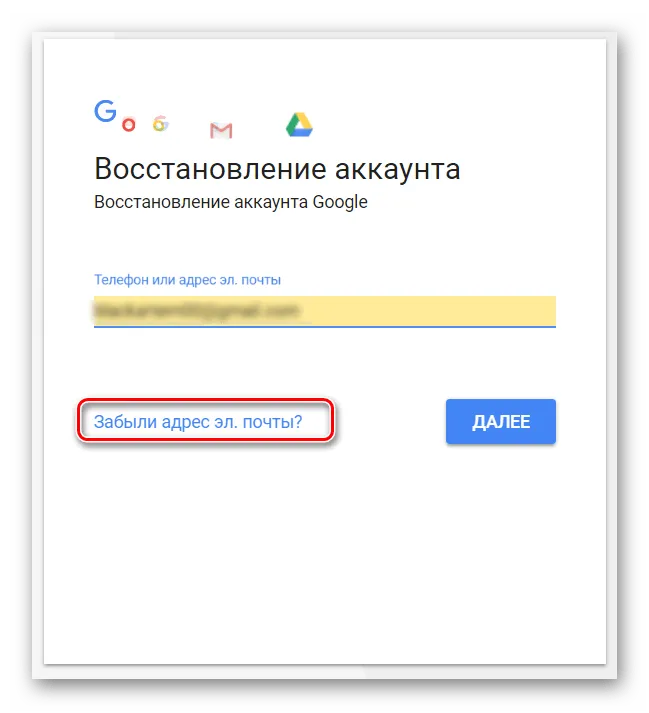
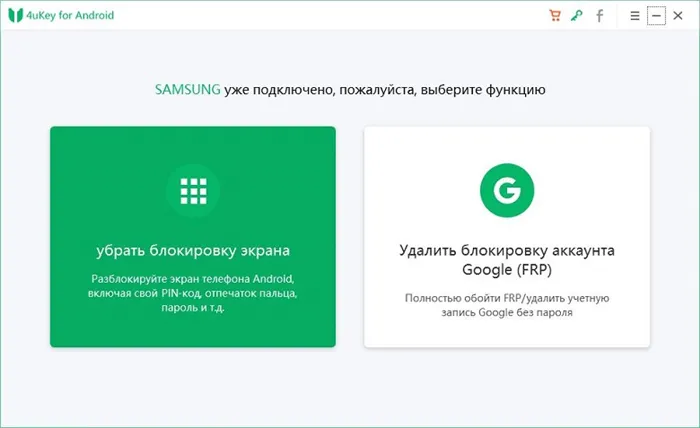
После авторизации пользователю будет предложено выбрать другой вариант блокировки экрана или создать новый PIN-код. Таким образом, Google может убедиться, что телефон находится в руках владельца, а не постороннего лица.
С помощью файлового менеджера
PIN-данные телефона хранятся в виде специальных файлов. Поэтому для снятия ограничения они должны быть удалены. Однако стандартный Explorer по умолчанию скрывает системные файлы, поэтому следует обратиться к стороннему администратору. Лучшим вариантом является Aroma File Manager: это очень мощный инструмент.
- Установите Aroma File Manager на телефон.
- Запустите файловый менеджер.
- Перейдите по пути data/system.
- Удалите все файлы с расширением «.key», а также файлы с названием «locksettings».
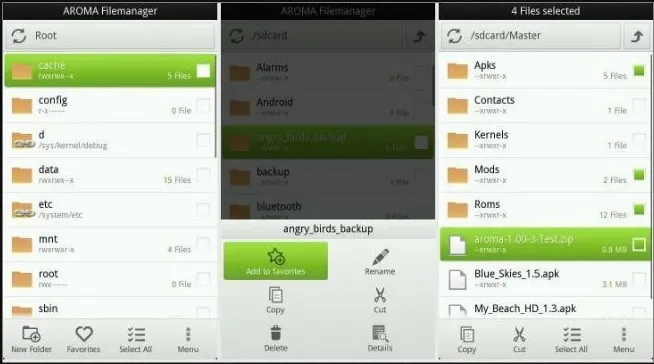
Следующее, что вам нужно сделать, это перезагрузить устройство. После повторного включения смартфона ввод PIN-кода больше не требуется. Если устройство по-прежнему заблокировано, необходимо рассмотреть дополнительные варианты решения проблемы.
Adb Run
Эта опция разблокировки выполняется путем подключения смартфона к компьютеру. Во-первых, на компьютере должна быть установлена утилита ADB. Далее выполняется следующий алгоритм.
- Подключите смартфон к ПК.
- Запустите ADB.
- Перейдите в раздел Unlock Pin Key.
- Подтвердите сброс ПИН-кода.
- Перезагрузите телефон.
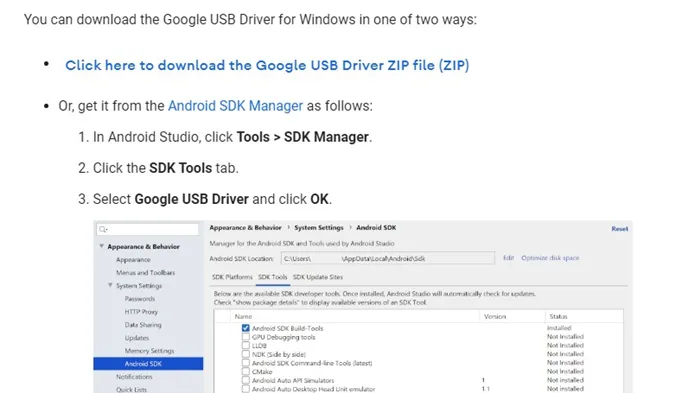
Обратите внимание, что эта функция будет работать только в том случае, если функция отключения USB была ранее включена в настройках смартфона. В противном случае компьютер не распознает заблокированное устройство.
С помощью Recovery
Если вы не хотите использовать программное обеспечение сторонних производителей или подключать телефон к компьютеру, используйте функцию восстановления для устранения проблемы.
- Выключите смартфон.
- Зажмите клавишу питания и нижнюю качельку громкости, чтобы запустить Recovery. Комбинация клавиш может отличаться в зависимости от модели устройства.
- Перейдите в раздел «Wipe data/factory reset».
- Подтвердите выполнение операции.
- Через главное меню вернитесь в раздел «Reboot system now».
- Также подтвердите действие.
Важно отметить, что устройство должно быть подключено к Интернету (через Wi-Fi или мобильный телефон). Затем вы можете легко изменить забытый PIN-код в настройках.
Как убрать ПИН-код на Windows 10
Не стоит разрешать беспрепятственный доступ к своему компьютеру, но что делать, если вы уверены, что посторонние не будут им пользоваться?

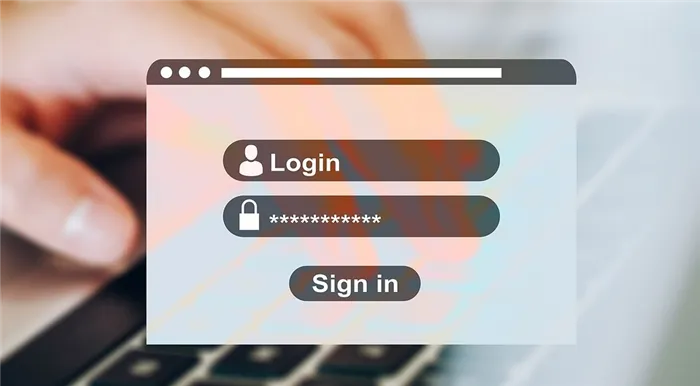
По умолчанию Windows 10 настроена так, чтобы предоставить пользователям ряд функций вмешательства, которые нужны не всем. Вы можете добавить булавки в этот каталог. Операционная система будет периодически просить вас настроить его. Даже во время установки Windows 10 никогда не упускает возможности сделать такое «привлекательное» предложение. Если вы согласны, вам придется вводить секретную комбинацию каждый раз при запуске компьютера. Это не очень удобно.
Хотя мы не являемся сторонниками операционных систем, защищенных паролем, мы признаем, что для некоторых пользователей это более удобная операционная среда. Поэтому вот несколько способов отключить PIN-коды в Windows 10.
Изменяем PIN-код через учетные записи пользователей
- Нажмите комбинацию клавиш Win + R и в появившемся поле введите команду netplwiz. Нажатием клавиши Enter подтвердите операцию.
- Откроется окно, в котором вы увидите все учетные записи, имеющиеся на компьютере. Здесь же можно создать новых пользователей компьютера или удалить старых.

Для каждой учетной записи можно включить или выключить PIN-коды при использовании опции «Имя пользователя и пароль» в верхней части окна. Или же нажмите комбинацию клавиш Ctrl + Alt + Del, чтобы открыть меню, в котором можно выбрать пункт «Изменить пароль». Стоит отметить, что определение нового пароля требует, чтобы текущий пароль был известен.
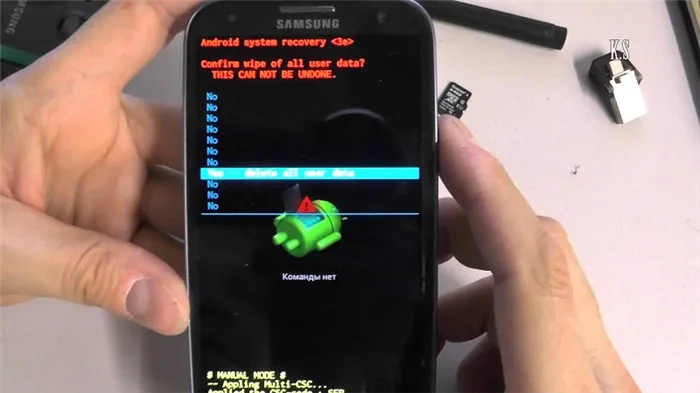
Нет необходимости полностью удалять защиту операционной системы. Например, вы можете вычесть пароль для учетной записи посетителя и оставить пароль для администратора с более высоким уровнем доступа.
Доступ через редактор реестра
Нажмите Win + R и введите Regedit. В левой части окна перейдите в раздел hkey_local_machine \ software \ microsoft \ windows nt \ currentversion \ winlogon Здесь необходимо создать строковый параметр DefaultPassWord и указать пароль в качестве цены.

Параметр defaultdomainname должен соответствовать имени локального компьютера. Параметр AutoAdminLogon должен иметь значение 1. После внесения всех изменений необходимо перезагрузить компьютер, чтобы все заработало.
Кстати. В режиме восстановления можно чередовать элементы меню, нажимая клавишу громкости и кнопку питания для проверки энергии.
↑ Sysinternals Autologon
Существует также более простой способ удаления рекомендаций с помощью программы Sysinternals Autologon, доступной на сайте Microsoft. Загрузить программное обеспечение можно по ссылке.
Затем распакуйте файл и запустите загруженную утилиту. В появившемся окне будет автоматически заполнено имя вашего текущего пользователя и компьютера. Вам нужно будет ввести свой пароль и нажать кнопку «включить». Утилита хорошо работает в Windows 11.
↑ При помощи редактора реестра
Вы также можете удалить пароль для входа в систему с помощью обработчика реестра. Поэтому пароль хранится в реестре в виде простого текста. Для этого вам необходимо.
1. нажмите Win+R, введите Regedit и нажмите Enter.
3. дважды щелкните AutoAdminLogon и введите значение1.

4. в правой части процессора необходимо нажать ПКМ для создания строкового параметра DefaultPassWord. Значение этого параметра должно быть изменено на пароль.
5.Здесь вы также должны создать параметры defaultdomainname и defaultusername. Вам нужно ввести имя компьютера в defaultdomainname и имя пользователя в defaultUsername. Затем закройте обработчик реестра и перезагрузите компьютер. Ваш аккаунт будет зарегистрирован автоматически.
↑ Как убрать запрос пароля от учётной записи Майкрософт при выходе из режима сна
После всех проделанных шагов компьютер может потребовать пароль, когда он выйдет из состояния приостановки. Чтобы отключить это:.
1. перейдите в «Настройки», затем «Учетные записи» и «Параметры подключения».
2.Далее, в разделе «Дополнительные параметры», после запроса Windows о повторном входе в систему, щелкните стрелку рядом с «Никогда», если она отсутствует.

Это также можно сделать с помощью обработчика реестра. Создайте разделение.
В нем создайте два параметра DWORD с именами ACSettingIndex и DCSettingIndex. Их значение должно быть равно 0. Закройте реестр и перезагрузите компьютер.
Итак, мы автоматизировали ввод в Windows 11. Теперь вам не нужно ничего вводить при входе.
2.Далее, в разделе «Дополнительные параметры», после запроса Windows о повторном входе в систему, щелкните стрелку рядом с «Никогда», если она отсутствует.
Зачем нужен пин-код сим-карты?
Представьте себе следующую ситуацию… Вы идете по улице, куда-то направляетесь и не замечаете, что ваш смартфон украли. Например, в кинотеатре, театре или, тем более, в аэропорту. То есть, если вы не можете заблокировать SIM-карту в течение длительного времени.
С другой стороны, вам не стоит бояться. Ваш смартфон заблокирован. Конечно, его жалко, но никто не может воспользоваться связанной с ним картой — все пароли включены. Однако есть небольшое окно.
Воры просто извлекают SIM-карту из телефона, вставляют ее в другое устройство и набирают его номер. Это позволит узнать ваш номер телефона. Затем он заходит на сайт банка и пытается восстановить «забытый» пароль к своему личному счету. Если вы проверяете банки Сбербанк, ВТБ, Альфа-Банк, Тинькофф и Райффайзен Банк, вам не придется долго искать. Если позволяет время, вы можете проверить еще несколько вариантов.
Затем вы можете проверить с помощью SMS, и снятие всех денег становится делом техники. Дизайн очень простой и элегантный. Вы можете смотреть фильм или лететь в отпуск, не зная, что что-то не так.
Чтобы устранить эту ситуацию, просто введите PIN-код на вашей SIM-карте. Мы уже подробно объясняли это, но просто повторим. Даже банального 9876 уже может быть достаточно, чтобы вор не смог угадать номер три раза, прежде чем заблокировать карту.
Если SIM-карта не входит в SIM-карту, первое, что нужно сделать, — позвонить оператору мобильной связи или обратиться в салон связи для ее блокировки. Опыт показывает, что пользователи очень спокойно относятся к этому вопросу. Также не покупайте SIM-карты в переходах.
Больше приемов, советов, хитростей и ответов на вопросы вы можете найти в чате Telegram.
Как включить пин-код на симке
Чтобы защитить SIM-карту с помощью PIN-кода (медленнее, чем когда-либо), необходимо зайти в настройки смартфона и выбрать Безопасность, затем Дополнительно, затем Шифрование и Учетные данные. Теперь вы можете выбрать SIM-карту и установить ее PIN-код.


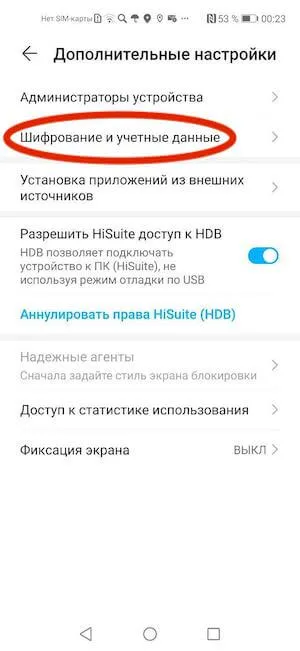

Лично я давно пользуюсь всеми замками и рекомендую делать то же самое. Они, как ремни безопасности, созданы не для этого, а для вашей безопасности. Однако защита SIM-карт также считается пережитком прошлого. Но сейчас это актуально как никогда. Помните об этом.
Далее необходимо войти в режим восстановления, как обычно. Используйте различные ярлыки и кнопки на отключенных гаджетах. Вы можете узнать, что и в каком порядке нажимать, на сайте производителя или в руководстве. Для работы с рабочим меню необходимо следующее.
Как полностью отключить ПИН-код и пароль при входе
В большинстве случаев пользователи хотят не только удалить PIN-код, но и отключить пароль, чтобы быстро войти в Windows 10 без каких-либо препятствий.
Для этого необходимо использовать команду ‘netplwiz’. Нажмите Win-R, введите команду и нажмите Enter.
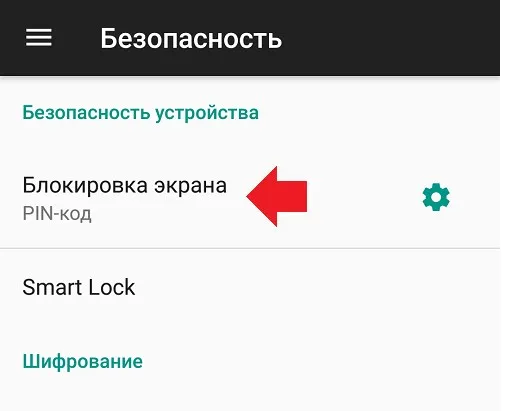
Откроется окно ‘Учетные записи пользователей’. Пользователи, зарегистрированные на этом компьютере, отображаются в этом окне.
Здесь нужно указать пользователя, используемого для входа в Windows 10, и снять флажок Требовать имя пользователя и пароль. После этого используйте кнопку Apply для сохранения настроек.
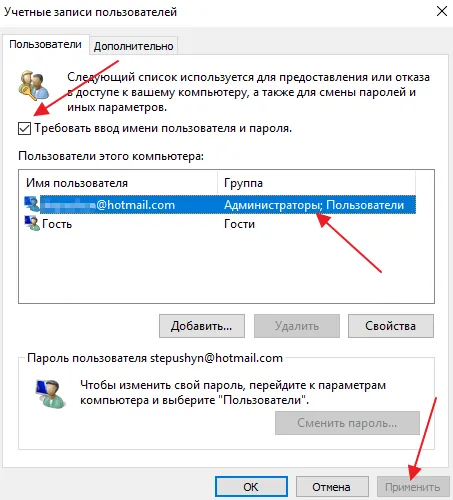
После сохранения настроек появится окно Автоматическое подключение. Ваше имя пользователя уже было введено в этом окне. Просто введите пароль дважды и нажмите OK.
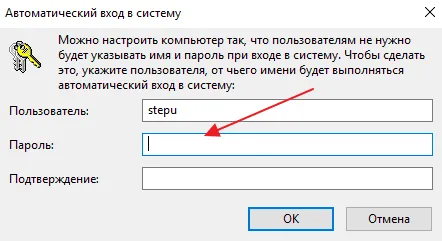
Это все, что требуется для очистки PIN-кода при входе в Windows 10. В следующий раз, когда вы включите компьютер, он автоматически зарегистрирует вас в системе.
Нет отметки «Требовать ввод имени пользователя и пароля»
В последних версиях Windows 10 поле Требуемые имя пользователя и пароль может быть не выбрано на экране Учетные записи пользователей. Обычно это означает, что в системе включена функция «Windows Hello», и для продолжения настройки эту функцию необходимо отключить.
Для этого откройте меню Настройки. Используя комбинацию клавиш ‘Win-i’ или меню ‘Пуск’, выберите
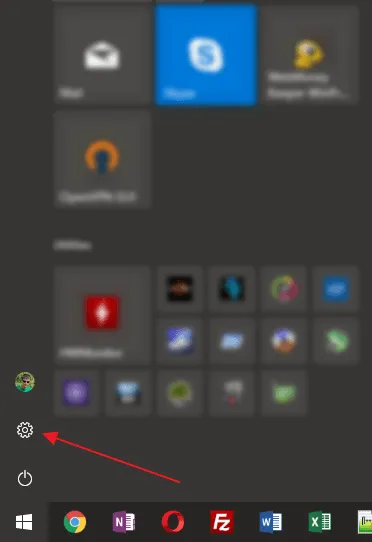
Перейдите в раздел «Учетные записи — Параметры входа» и отключите опцию «Запрос учетной записи Windows Hello от Microsoft».
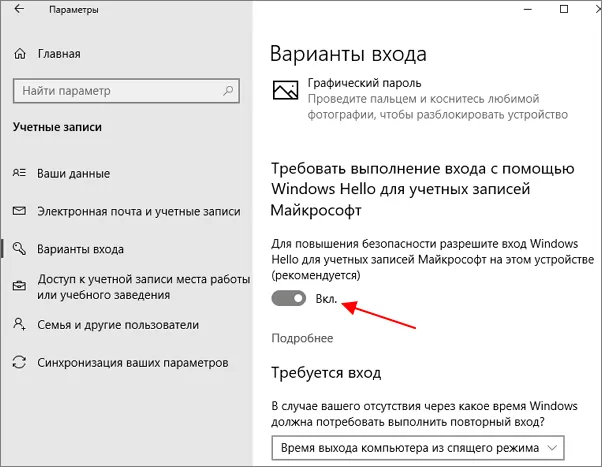
Затем вам нужно снова запустить ‘netplwiz’ и отключить опцию «Требовать имя пользователя и пароль».
Как отключить ПИН-код при выходе из спящего режима
Обратите внимание, что вышеописанное решение будет работать только при включении или перезагрузке компьютера. Windows 10 по-прежнему будет требовать ввода PIN-кода при возвращении из спящего режима. Чтобы отключить PIN-код после возвращения из спящего режима, необходимы некоторые дополнительные настройки в меню Настройки (комбинация клавиш Win-i) в разделе Учетная запись — Настройки подключения.
Здесь, в верхней части окна, есть выпадающий список под названием «Требуется подключение». Откройте его и выберите опцию «Не делать». Это также отключит PIN-код при выходе из спящего режима.
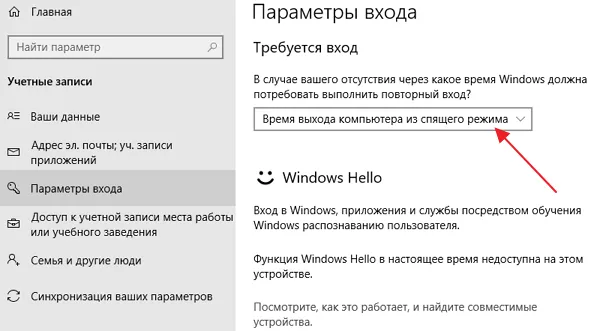
Как отключить ПИН-код и перейти к использованию пароля
Если вы хотите отказаться от использования PIN-кода и войти в Windows 10 с помощью пароля, просто удалите PIN-код из меню Настройки (Win-i).
Открыв меню Настройки, перейдите в раздел Учетные записи — Настройки входа. Чтобы очистить PIN-код, найдите соответствующую настройку и нажмите кнопку Delete.
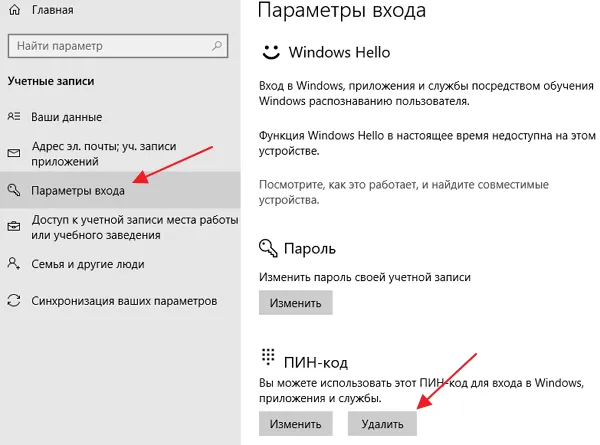
Затем снова нажмите кнопку Delete, чтобы подтвердить удаление PIN-кода.
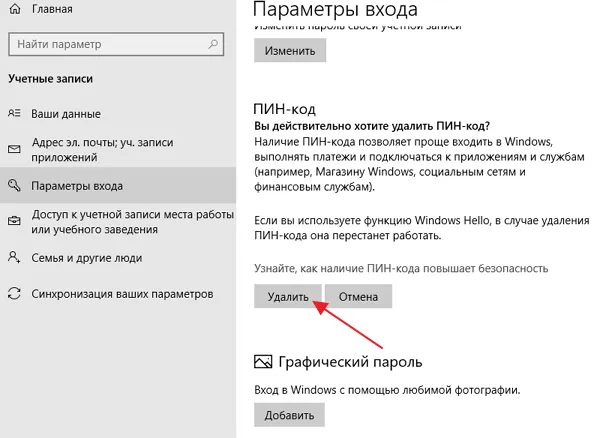
Введите пароль для учетной записи.
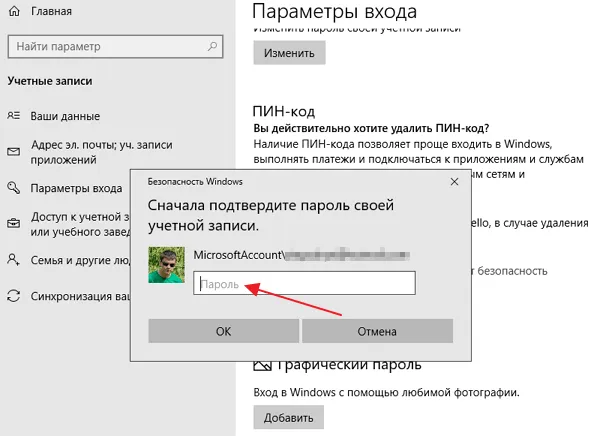
После этого PIN-код будет деактивирован, и при следующем входе в Windows 10 вам придется ввести пароль учетной записи.
Кнопка удаления ПИН-кода не активна
Если вы не можете удалить PIN-код, потому что кнопка неактивна, причиной также является ‘WindowsHello’.
Чтобы исправить это, откройте меню Настройки, перейдите в раздел Учетные записи — Параметры входа и отключите опцию «Запрос Windows Hello для учетной записи Microsoft».
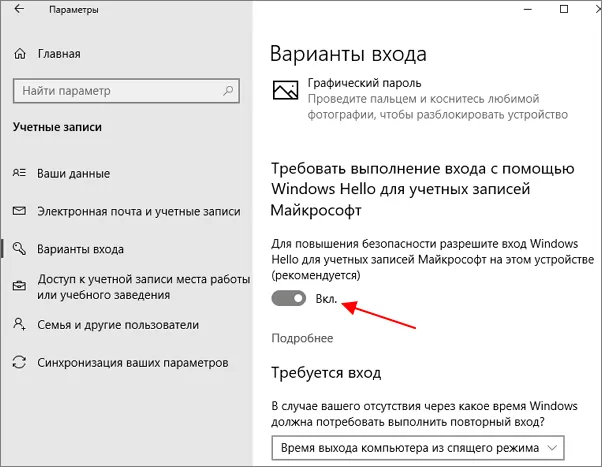
После этого кнопка Remove PIN будет активирована и доступна для использования.
Как отключить предложение создать ПИН-код
Еще одна проблема, с которой сталкиваются пользователи, — это постоянное предложение создать PIN-код. От этого нельзя отказаться. После входа в систему открывается окно «Создать PIN-код», которое нельзя закрыть. Единственный вариант — нажать кнопку «Далее», создать PIN-код, а затем удалить его. Аналогичный появляется в WindowsDefender.
Существует два способа удаления этих назойливых предложений: локальная групповая политика (для Windows 10 Pro) или реестр (для Windows 10 Home).
Если у вас Windows 10 Pro, вы можете отключить эту функцию с помощью «Процессора локальной политики». Чтобы открыть его, нажмите win-r и запустите ‘gpedit.msc’.
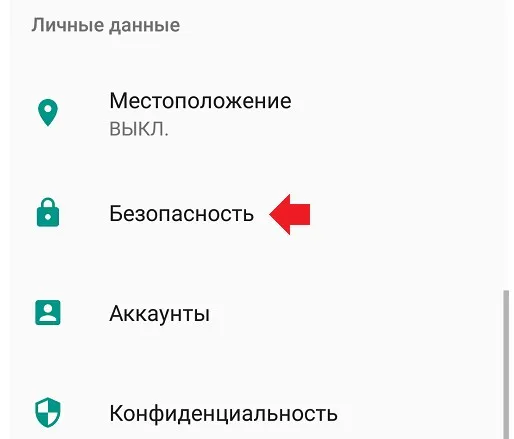
В разделе ‘Процессор локальной политики’ откройте секцию.
- Конфигурация компьютера — Административные шаблоны — Компоненты Windows — Windows Hello для Бизнеса ».
Отключите «Windows Hello для бизнеса».
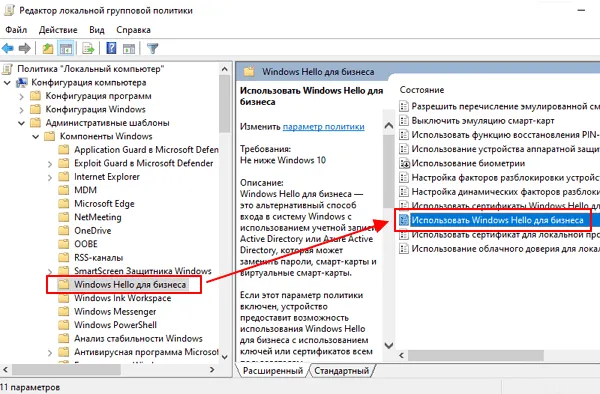
Если у вас Windows 10 home, вы можете изменить его прямо в реестре. Для этого нажмите Win-R и запустите команду ‘Regedit’.
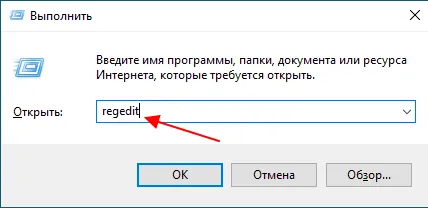
Откроется ‘Registry Processor’. Здесь вам необходимо получить доступ к следующим разделам.
Создайте два параметра DWORD с именами ‘enable’ и ‘disable postlogonprovisioning’ и присвойте им значение ‘0’.
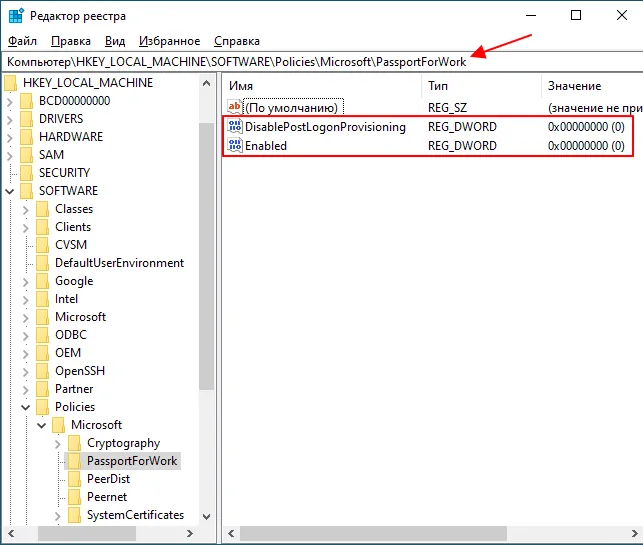
Эти параметры также могут быть созданы с помощью reg-файла. Код для этого показан ниже.
После внесения изменений в регистры перезагрузите компьютер. Если все было сделано правильно, запрос на создание пина будет отключен.
PIN-данные телефона хранятся в виде специальных файлов. Поэтому для снятия ограничения они должны быть удалены. Однако стандартный Explorer по умолчанию скрывает системные файлы, поэтому следует обратиться к стороннему администратору. Лучшим вариантом является Aroma File Manager: это очень мощный инструмент.
Разблокировка Samsung при помощи Find My Mobile
Корейский производитель предоставил энтузиастам бренда свой собственный удаленный сервис, который можно использовать для определения местонахождения и разблокировки устройств Samsung. Удаление пин-кода требует нескольких шагов.
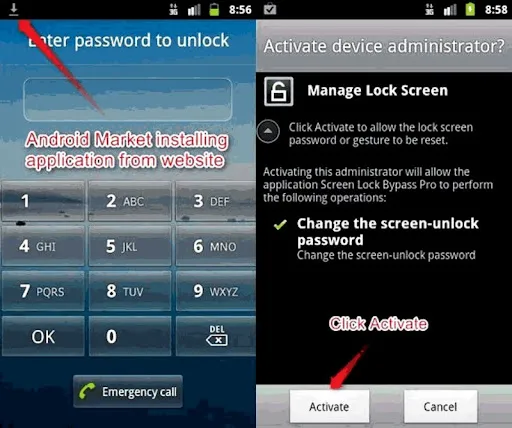
- С другого устройства или ПК открыть сайт findmymobile.samsung.com.
- Нажать на иконку «Войти».
- Авторизоваться, используя актуальные параметры учетной записи Samsung.
- Выбрать раздел «Разблокировка экрана» и указать устройство.
- Подтвердить команду на разблокировку паролем входа в аккаунт Samsung.
























