- Как запретить Яндексу получать доступ в браузере к камере и микрофону
- Как запретить Яндексу использовать микрофон
- Не забудьте про Алису
- Что означает такое предупреждение?
- Как отключить эту функцию?
- Другие варианты решений
- Как включить умную камеру в яндекс
- Умная камера в приложении Яндекс расскажет всё об окружении
- В приложении «Яндекса» появилась умная камера
- Режимы Умного дома
- Раздел «Мои устройства»
- Добавление устройств в приложении:
- Вас не увидят: как быстро и стильно закрыть камеру смартфона
- Способ 1. Пластырь или изолента
- Способ 3. Сделать самому из подручных материалов
- Как отключить камеру в Zoom
- Инструкция для ПК
- Инструкция для мобильных устройств
Эти протекторы выглядят очень элегантно, но использовать их нужно с осторожностью. В противном случае рама может отслоиться, защелка может выпасть и потеряться.
Как запретить Яндексу получать доступ в браузере к камере и микрофону

Как запретить Яндексу доступ к вашей камере и микрофону, чтобы защитить ваши личные данные. Настройки безопасного просмотра и защита Алисы.
Поисковые системы, такие как Яндекс, Google, социальные сети и крупные сайты делают все, чтобы получить доступ к личным данным пользователей. В советские времена спрятаться на кухне можно было только с помощью активированного радио, теперь же у каждого есть шпионская камера и микрофон, и они не расстаются с ними ни на минуту.
Может ли Яндекс и другие шпионы запретить доступ к камерам и микрофонам на вашей бытовой и мобильной технике?

Как запретить доступ к поиску Яндекса на камерах и микрофоне мобильного телефона
Как запретить Яндексу использовать микрофон
Пользователи Яндекс браузера, особенно те, кто активно взаимодействует с Алисой, скоро начнут замечать сообщения об использовании микрофона на других сервисах. Это вызывает неприятное ощущение, что вас слушают. Кто — неизвестно, по неизвестным причинам.
Вы можете запретить яндекс и другие сайты. Вы можете использовать микрофон через настройки браузера.
- войти в Настройки;
- в левом меню нажать «Сайты»;
- войти в «Расширенные настройки сайтов»;
- найти «Доступ к микрофону»;
- выбрать вариант «Запрещен».
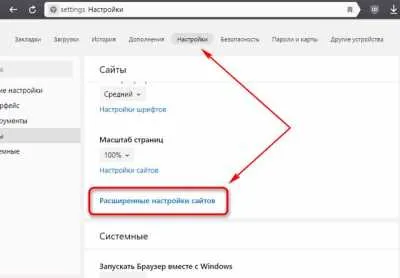
Дополнительные настройки Яндекс.
Обратите внимание, что вы можете выбрать опцию ‘Заявка на заявку’. Это подразумевает появление предупреждения об использовании микрофона. Однако следует позаботиться о том, чтобы сайт не был автоматически разрешен к активации.
Для этого в том же разделе меню «Настройки сайта» нажмите на «Настройки сайта» и проверьте, предоставлена ли этому сайту лицензия на использование микрофонов.
В конце концов, пользователь может дать лицензию сайту и тут же забыть о нем. Браузер, с другой стороны, не забудет об этом и при следующем обращении к микрофону перейдет на этот сайт.
Не забудьте про Алису
Голосовой помощник Алиса — это полезный робот Яндекса, всегда готовый связаться с пользователем. Всегда; это тревожное место.
Если Алиса ожидает голосовой команды, отключение доступа к микрофону в настройках микрофона ничего не дает. Помните:.
- войти в Настройки;
- выбрать вкладку «Голос»;
- в меню нажать «Инструменты»;
- убрать галочку «Включить голосовую активацию».
Конечно, вы можете отключить второй флажок «Голосовой помощник Алиса», но вам придется активировать его каждый раз, когда вы вызываете помощника.
Эти протекторы выглядят очень элегантно, но использовать их нужно с осторожностью. В противном случае рама может отслоиться, защелка может выпасть и потеряться.
Что означает такое предупреждение?
Уведомление о том, что приложение (Viber, WhatsApp, Intagram) активирует камеру в фоновом режиме, является системным сообщением. Что это за предупреждение и насколько серьезны последствия, если его проигнорировать?
Приложение, использующее камеру в фоновом режиме, — это стандартное уведомление безопасности MIUI, указывающее на то, что одно из приложений скрыто в функции регистрации смартфона. Несмотря на то, что особого вреда от такой лицензии нет, технически такая доступность может нарушать основные правила безопасности использования.
Обычно пользователи сами автоматически предоставляют разрешение на активацию камеры при запросе такой программы, как Viber, в зависимости от требований устройства. Однако программное обеспечение гаджета отслеживает активность различных программ и предупреждает пользователя. Уведомления не являются полезными. Если некоторые из встроенных функций будут вовремя отключены без явного желания пользователя, батарея будет работать медленнее.
Аналогичные уведомления могут быть получены и для других медиаэлементов. Например, предупреждение о том, что приложение использует микрофон в фоновом режиме. Алгоритм очень похож.
Как отключить эту функцию?
Многие пользователи, обеспокоенные конфиденциальностью своей личной информации, ищут способы предотвратить доступ приложений к этой информации. Первое решение, которое необходимо принять, — запретить ли его. Если нет, нажмите на появившееся уведомление и выполните действия, предложенные системой. Процесс прост, его нужно выполнить только один раз, и по умолчанию устройство не позволит приложениям получить доступ к камере.
Установление запрета может привести к другим проблемам. Каждый раз, когда осуществляется доступ к Instagram или Viber, разрешение должно предоставляться по запросу. После этого система будет отправлять вам соответствующие оповещения.
Другие варианты решений
Если вы не против хранения личных данных и доверяете системе смартфона, вы можете выбрать другой вариант. Самый простой вариант — полностью отключить обмен сообщениями.
- Зайти в меню. Открыть стандартный пункт «Настройки», выбрать опцию «Питание и производительность». Далее найти пункт «Контроль активности».
- Пункт «Контроль активности» предлагает стандартный перечень программ, для работы которых нужны соответствующие мультимедийные устройства.
- Из представленных в перечне вариантов вручную выберите программы, к которым хотим предоставить доступ по умолчанию. По отношению к ним выставите пункт «Нет ограничений».
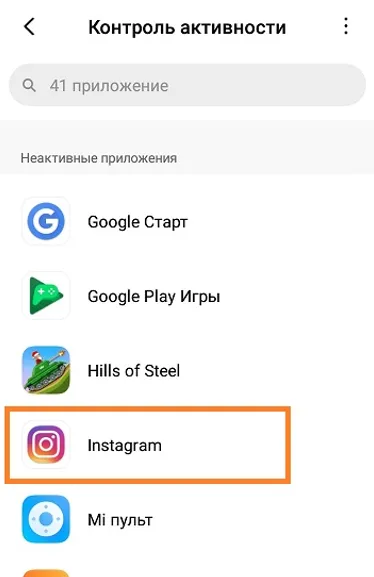
Этот алгоритм может быть выполнен в нескольких отдельных приложениях. Для экономии времени это разрешение часто дается всем пунктам списка одновременно.
Второй вариант — предоставить это разрешение из меню Настройки и пункта Разрешения. Затем ограничение должно быть снято с камеры и микрофона как отдельные программы. Это позволит вам использовать все необходимые программы.
В результате Instagram или Viber получат неограниченный контроль над датчиками устройства. Однако это не опасно для работы телефона, так как в этих приложениях не было обнаружено незаконных процедур.
Вопрос о том, как отключить использование камеры и микрофона в фоновом режиме, можно решить с помощью настроек устройства. Все пункты расположены в меню. Просто зайдите в меню и установите необходимые параметры.
Если вы не против хранения личных данных и доверяете системе смартфона, вы можете выбрать другой вариант. Самый простой вариант — полностью отключить обмен сообщениями.
Как включить умную камеру в яндекс
Разработчики Яндекса добавили в официальное приложение функцию умной камеры. Она позволяет пользователям эффективно использовать компьютерное зрение, машинный перевод и поисковые технологии.

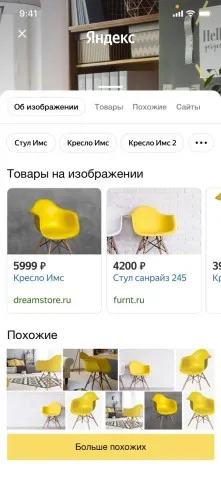
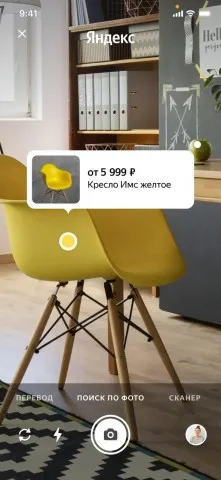
Яндекс идентифицирует и ищет объекты, попадающие в объектив смартфона, в режиме реального времени. Пользователи также могут переводить фрагменты текста отсканированных документов одним щелчком мыши. Для этого просто наведите камеру смартфона на любой документ.
В частности, при поиске товаров приложение «Яндекс» включает в результаты поиска информацию об их стоимости и список магазинов, где они продаются. Эта новая функция особенно полезна для поиска предметов и аксессуаров, название или модель которых неизвестны. Приложение также можно использовать для поиска точного названия достопримечательности.
Приложение помогает переводить титры на неизвестные языки. Наведите камеру на надпись, и Яндекс тут же переведет ее с помощью Яндекс.Переводчика. Переведенный текст отображается поверх изображения. Это полезно, если вы хотите понять, что написано на этикетке или, например, на знаке. В приложении также есть сканер. Он может сделать цифровую копию любого документа, будь то паспорт или диплом.
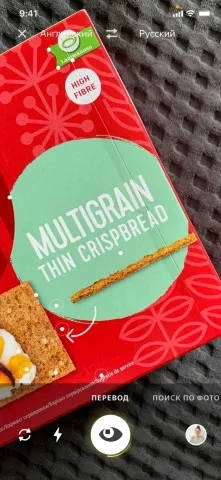


Умные камеры основаны на технологии компьютерного зрения. Он использует это для выделения отдельных объектов на изображении и распознавания того, что перед ним — стол, стул или растение в горшке. В нем используются нейронные сети, обученные на огромном количестве примеров. Технология компьютерного зрения также находит и распознает надписи на переводимом изображении.
Smart Camera доступна в приложении Яндекса для iOS и Android. Чтобы активировать его, нужно нажать на значок камеры в строке поиска.
Умная камера в приложении Яндекс расскажет всё об окружении
Команда Яндекса объявила о полезном усовершенствовании одноименного приложения для мобильных телефонов. Умная камера теперь доступна в приложении Яндекс.
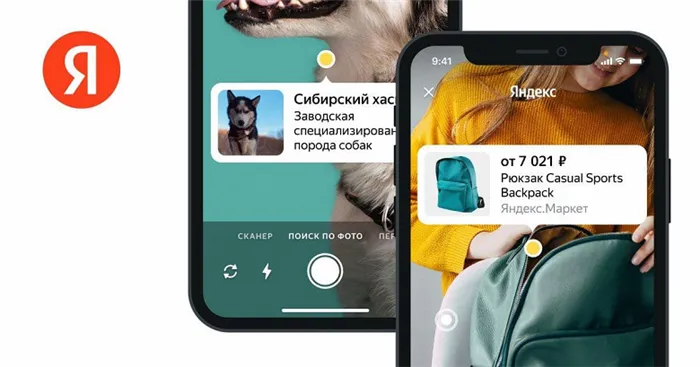
Наведите камеру на объект в окружающей среде, и приложение распознает его, выполнит поиск и предоставит подробную информацию. Он также может быстро сканировать документы и переводить текст.
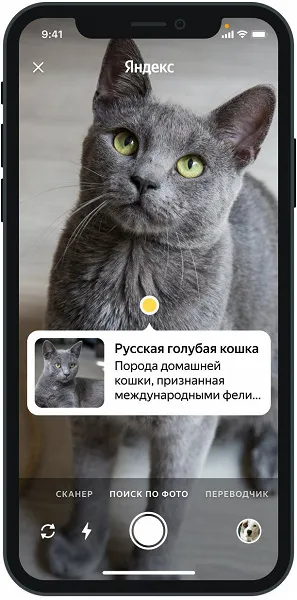
Например, вы можете быстро узнать цену и производителя понравившегося вам товара и поискать похожие товары. Меню, вывески, плакаты и билеты на иностранных языках можно перевести с помощью встроенного переводчика Яндекс.Переводчика.
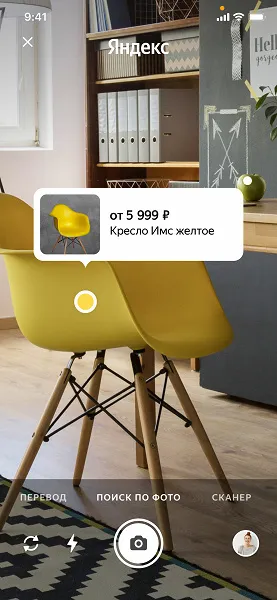
Вы также можете узнать больше об архитектурных достопримечательностях, породах собак и кошек, видах растений и многом другом.
Smart Camera доступна в приложении Яндекса для iOS и Android. Чтобы активировать его, нужно нажать на значок камеры в строке поиска.
В приложении «Яндекса» появилась умная камера
В базовом приложении Яндекса появилась новая интересная функция под названием Smart Camera. Например, с его помощью можно найти в интернете товары, даже если вы не знаете их производителя.
Камера также различает породы животных, виды растений и названия архитектурных памятников.
Проведите пальцем влево, чтобы активировать сканер документов. Сканер документов обнаруживает и обрезает остальную часть. Выберите соответствующий фильтр, чтобы изображение выглядело как скан, и сохраните его в телефоне.
Проведите пальцем вправо, чтобы открыть функцию перевода фотографий. Долгое время был доступен в Яндекс.Переводчике, но теперь не требует отдельного приложения. Работает очень хорошо, но не все шрифты могут быть обработаны.
Смарт-камера уже доступна в приложении Яндекса для Android и iOS и может быть активирована с помощью иконки на главном экране.
Чтобы добавить новое устройство, нажмите кнопку Добавить устройство в верхнем блоке главного экрана или нажмите значок Plus в правом верхнем углу экрана.
Режимы Умного дома
Функция — это группа сценариев, по которым работает устройство. Сценарий — это действие, которое устройство выполняет при наступлении определенного события. Например: если режим дома изменен на «выкл.», лампочка выключается.
Система имеет три стандартные функции: «за пределами участка», «вне участка» и «на дому». Сценарии можно изменять, но сами функции нельзя удалять или переименовывать. Если требуются дополнительные функции, можно создать новые функции.
Устройства в системе всегда работают в соответствии с активным профилем. В мобильном приложении начальные функции отображаются в меню в правом верхнем углу главного экрана и на экране «Мое устройство». Для переключения между функциями нажмите на Mode и выберите нужную функцию из выпадающего списка.
Раздел «Мои устройства»
Мои устройства используется для управления устройствами Z-Wave и камерами, подключенными к дому пользователя. На нем отображаются все устройства (контроллеры, устройства Z-Wave и видеокамеры), подключенные к «умному дому».
Карточки устройств могут отображать тип устройства, состояние, местоположение дома, зарядку батареи и элементы управления (например, регулировку яркости лампы).
Добавление устройств в приложении:
— выберите тип устройства, которое вы хотите добавить: видеокамера, датчик открытия, датчик протечки, лампа, датчик движения, розетка, детектор дыма, другое устройство Z-Wave.
— перейдите в раздел «Мои устройства» и нажмите на кнопку «Добавить новое», — выберите тип устройства, которое вы хотите подключить, — подготовьте устройство в соответствии с инструкциями, включите его или вставьте батарейки, — нажмите на кнопку «Начать добавление».
— Когда устройство подключено, в правом верхнем углу появится значок конфигурации, при нажатии на который откроется карточка устройства. Сценарии автоматически создаются для определенных устройств.
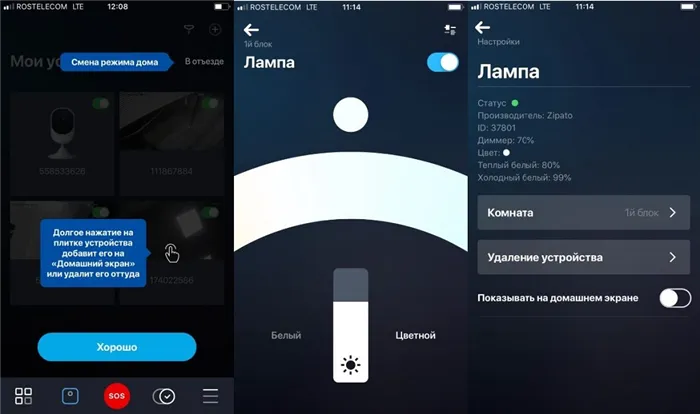
Функция «Добавить сценарий» открывает список сценариев. Чтобы добавить новый сценарий, нажмите кнопку «Добавить». В появившемся окне добавьте условия, при которых она будет выполняться.
Вас не увидят: как быстро и стильно закрыть камеру смартфона
В мире высоких технологий и ценности личной информации методы скрытого шпионажа через камеры мобильных устройств очень развиты, поэтому очень важно уметь защитить себя от фото- и видеосъемки шпионажа.

Шпионаж за мобильными телефонами — не такая уж редкость в наше время. Есть несколько способов защитить себя от этой неприятности.
Способ 1. Пластырь или изолента
Вы всегда можете заклеить камеру смартфона или ноутбука простым пластырем или клейкой лентой. В этом случае пользоваться камерой можно только после удаления защитного слоя, что приводит к некоторым неудобствам и выглядит не очень презентабельно. Этот способ идеально подходит для тех, кто не использует камеру мобильного устройства вообще или использует ее редко.
Некоторое время назад на рынке аксессуаров для мобильных устройств появились специальные слайдеры, которые приклеиваются к поверхности устройства в области, где расположена видеокамера. Эти устройства состоят из рамы с затвором, который при необходимости сдвигается в сторону.
Эти протекторы выглядят очень элегантно, но использовать их нужно с осторожностью. В противном случае рама может отслоиться, защелка может выпасть и потеряться.
Поэтому лучше всего использовать такие защитные устройства для стационарных веб-камер небольшого размера, например, для защиты фронтальной камеры ноутбука.
Способ 3. Сделать самому из подручных материалов
Однако для защиты личных мобильных устройств вы можете легко и быстро создать собственную защиту от шпионских камер с помощью собственного смартфона. Поскольку фото и видео являются обычным делом, создаваемое вами устройство должно обеспечивать простоту использования, быть практичным и стильно дополнять образ пользователя, а не быть раздражающим предметом на личном мобильном телефоне. Оказывается, его очень легко и быстро можно приготовить дома из всего, что есть под рукой.
Чтобы элегантно и красиво защитить свой телефон от слежки, вам понадобится обычная резинка подходящего цвета и толщины (если у вас нет такой, можно использовать обычную резинку толщиной 7 мм), декоративный элемент на ваш вкус, нитки, ножницы и針。
- Если используется резинка для волос, то её нужно просто надеть на смартфон. Идеально, если на ней уже имеется подходящий декоративный элемент, который нужно расположить поверх задней камеры. Если декоративный элемент отсутсвует, то как его можно добавить описано ниже.
- Если готовой резинки нет, используйте обычную бельевую. Оберните ее с натяжением вокруг сматфона (резинка должна быть расположена поверх чехла) так, чтобы она прошла через области видеокамер. Если чехол позволяет, можно продеть ее через отверстие для крепления наручной петли или просто приклеить ее к боковой поверхности силиконового чехла — так резинка не потеряется.
- Отрежьте необходимую длину и закрепите концы.
Обычно задняя камера больше передней, поэтому резинка может не покрывать все поле зрения задней камеры. Чтобы исправить это, прикрепите декоративный элемент к резинке в этом месте. Он может быть пришит, приклеен или прикреплен каким-либо другим способом. Способ крепления будет зависеть от того, что вы выберете в качестве декоративного элемента. Каким именно он будет, зависит от личных предпочтений, стиля и вкуса владельца мобильного устройства.
Декоративные элементы можно сшить или одеть самостоятельно (фигурки из фетра или другой ткани, бантики или цветы из атласной ленты), вырезать из картона или непрозрачных пластиковых крышек, а можно использовать готовые одноуровневые брелоки или детские резинки.
Здесь допускается любое воображение. Главное, чтобы декорация была непрозрачной и закрывала глаза камеры.
Ваше устройство безопасности готово!
Чтобы использовать видеокамеру, просто снимите и снова вставьте резинку, чтобы перекрыть обзор.
На плате видеокамеры вы увидите видеоплеер и блок событий камеры. В проигрывателе вы можете Возвращайтесь назад и ставьте видео на паузу, переключайтесь между живым потоком и видеофайлами, делайте скриншоты и записывайте видеоклипы.
Как отключить камеру в Zoom
Конференц-связь Zoom настроена таким образом, что когда пользователь входит в собрание, сначала активируется камера, чтобы ее могли видеть другие участники. Это может привести к различным неловким ситуациям, которые легко себе представить. Чтобы избежать их, стоит научиться выключать камеру при зуме. Об этом и рассказывается в данной статье.
Если вы уже подключены, вы можете удалить видео, нажав на выделенную кнопку в левом нижнем углу экрана.
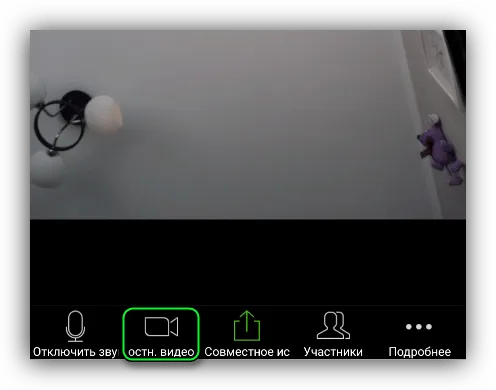
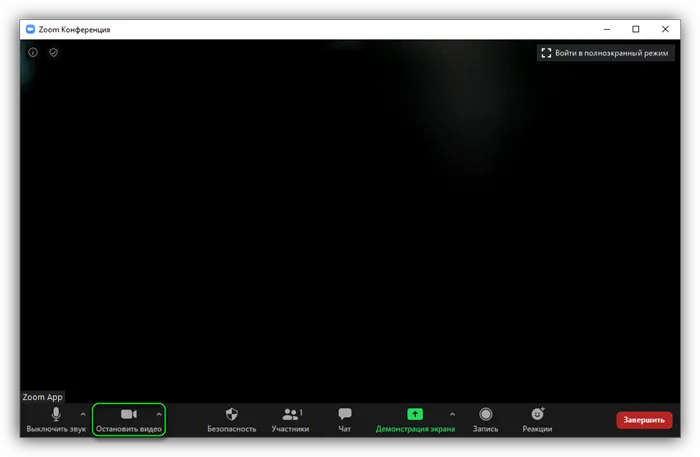
Эта же опция доступна при входе в онлайн-чат. Отключить мой …. и просто подтвердите соединение.
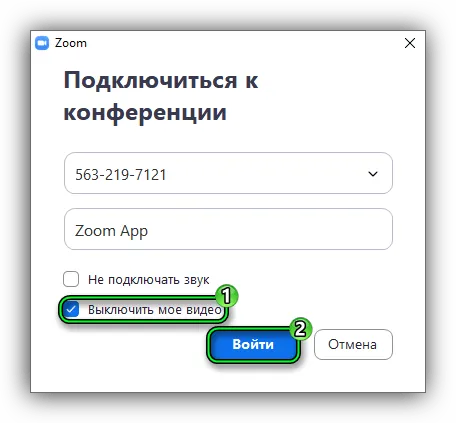
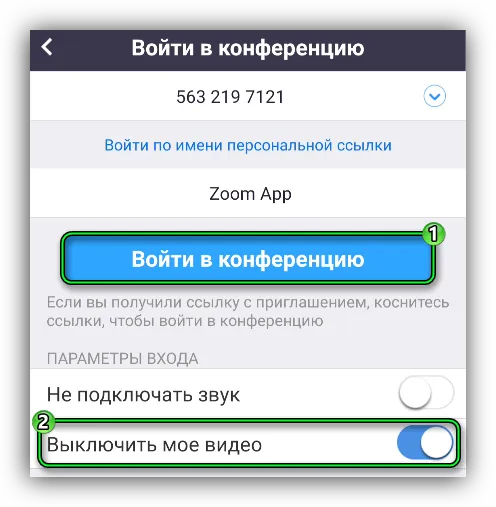
Вам не нужно включать его каждый раз, достаточно один раз изменить настройки масштабирования. Проанализируйте этот процесс для своего компьютера и телефона.
Инструкция для ПК
В меню настроек можно войти одним из трех способов.
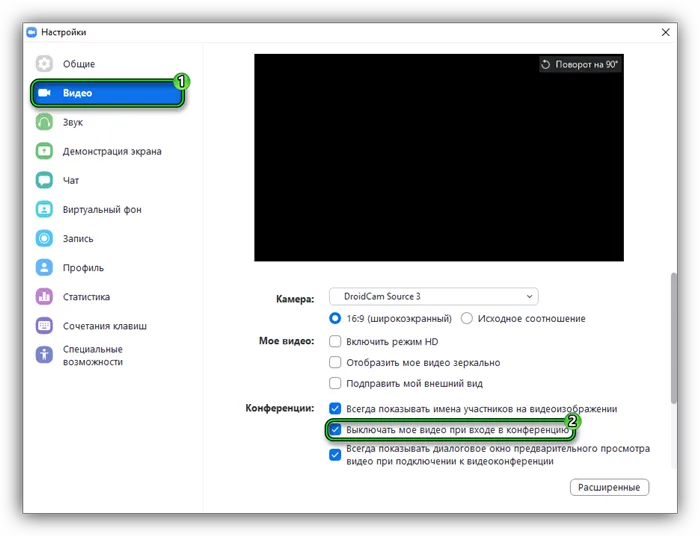
Затем перейдите на вкладку Видео. Здесь вы найдете необходимые вам опции. Включите их и закройте окно настроек.
Инструкция для мобильных устройств
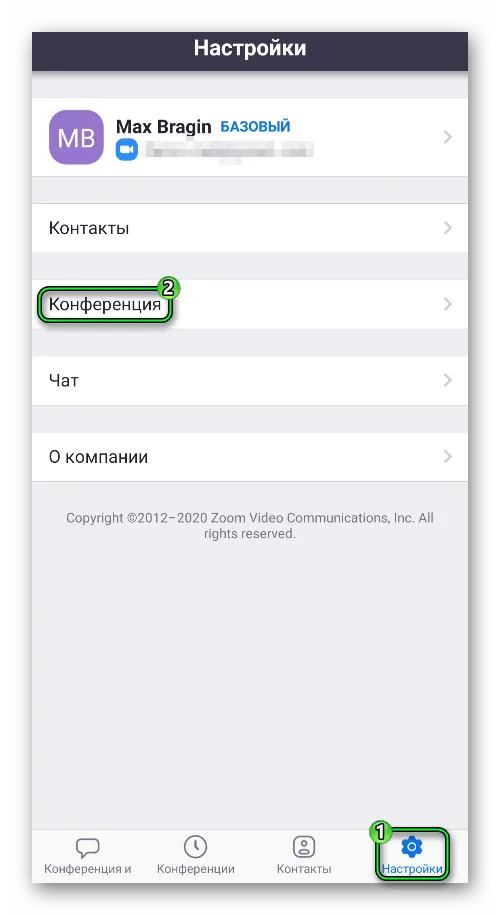
Как только вы войдете в свою учетную запись Zoom, вы сможете получить доступ к настройкам приложения. В главном окне перейдите на вкладку с правой стороны и откройте опцию «Встречи».
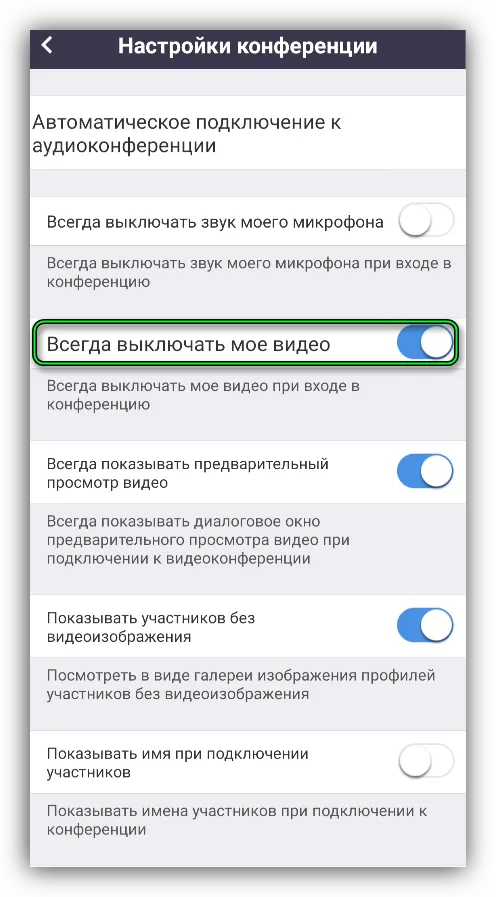
Затем выберите Всегда отключать видео.
























