- Как очистить историю поиска в Google Chrome
- Как удалить все данные
- Через компьютер
- Через телефон
- Как удалить отдельную запись
- Через компьютер
- Через телефон
- Удаляем из аккаунта Google
- Запрещаем сохранять историю
- Удаляем историю поиска в браузере
- Как очистить историю в Гугл Хром
- Как очистить историю в Гугл Хром на телефоне
- Android
- Расширения
- Очищаем историю браузера на Андроид с телефона или планшета
Если вы не хотите постоянно использовать режим Инкогнито и не желаете, чтобы Google записывал ваши перемещения, вы можете перейти на альтернативную поисковую систему.
Как очистить историю поиска в Google Chrome
Браузер Google Chrome сохраняет все действия пользователя в специальном разделе. Человек всегда может зайти на соответствующую страницу браузера и посмотреть всю историю своих действий.
Конечно, некоторым людям эта функциональность может и не понадобиться. Однако многие пользователи часто посещают характерную страницу и переходят на нужную вкладку. Сегодня мы рассмотрим, как удалить историю поиска в Google Chrome. С самого начала стоит отметить, что можно удалять как отдельные регистрации, так и все сразу.
Как удалить все данные
Сначала рассмотрим, как одним движением удалить всю историю поиска в браузере Google Chrome. Это несложно сделать. Все, что вам нужно знать, — это правильный процесс. Ниже мы покажем, как удалить все данные браузера на настольном компьютере и мобильном устройстве.
Через компьютер
Чтобы удалить всю историю поиска из браузера Google Chrome на вашем персональном компьютере, необходимо выполнить несколько простых шагов.
- На компьютере открываем основную страницу Google Chrome. Если вы авторизованы в аккаунте от Google, то в правой верхней части страницы будет располагаться маленькая фотография вашего профиля. Клацните по ней левой клавишей мыши.
- После чего, в правой части страницы должно появиться небольшое окошко. Найдите в данном окне пункт « Управление аккаунтом Google » и клацните по нему левой кнопочкой мышки.
- Как только вы это сделаете, в браузере откроется новая вкладка. Теперь, необходимо посмотреть в левую часть новой страницы. Там будет список с основными разделами. Вам понадобится щелкнуть левой клавишей мыши по строке « Данные и персонализация ».
- Затем, спускайтесь вниз по странице до того момента, пока не увидите подраздел « Действия и хронология ». Данный раздел занимает преимущественно правую часть страницы. Необходимо будет нажать левой клавишей мыши по графе « Мои действия ».
- Когда откроется новая страница, необходимо будет пролистнуть её немного вниз до специальной строчки для поиска. В правой части строки будет находиться иконка в виде трех точек. Именно по этому значку и придется кликнуть левой кнопкой мыши.
- Выдвинется маленькое окно. В нем будет пункт « Удалить действия за определенный период ». Нажимаем ЛКМ по этому пункту.
- Как только вы это сделаете, по центру экрана появится новое окошко. Пользователю необходимо будет выбрать, за какой период он хочет стереть историю поиска в браузере Google Chrome.
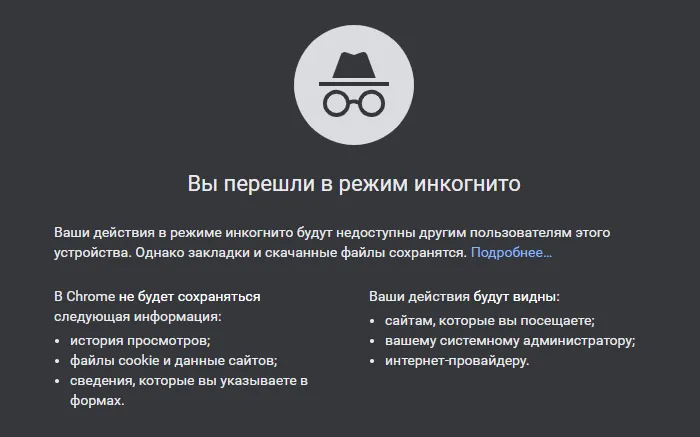
Существует четыре основных варианта. Последний час, Последний день, Все время и Выбор пользователя. Например, нажмите Все время в левой части.
Через телефон
Многие люди предпочитают использовать Google Chrome как на мобильных устройствах, так и на компьютерах. Поэтому имеет смысл найти способ удалить все данные из мобильного браузера.

С самого начала стоит отметить, что процесс будет практически идентичным независимо от операционной системы смартфона.
- Открываем приложение Google Chrome на смартфоне. В правой верхней части страницы будет находиться основная фотография вашего аккаунта Гугл. Щелкаем по ней один раз. Если фотографии нет, то необходимо авторизоваться в своем профиле.
- Выдвинется специальное меню с некоторыми настройками. В самой верхней части данного окошка будет графа « Перейти в настройки аккаунта Google », именно по ней и нужно будет клацнуть.
- Затем, перед вами появится новая вкладка. Под адресом электронной почты будет панель с основными подразделами страницы. Находите там строчку « Данные и персонализация » и нажимаете прямо по ней.
- После чего, спускаетесь немного вниз по странице, пока не появится блок « Действия и хронология ». В данном блоке будет пункт « Мои действия ». Нажимаем по нему один раз.
- Должна открыться страница с историей запросов в браузере Google Chrome. Вам понадобится найти специальную строку для поиска определенного действия. В правой части этой строчки будет находиться значок в виде трех точек, щелкайте прямо по нему.
- Когда вы это сделаете, вылезет окошко с четырьмя основными пунктами. Понадобится кликнуть один раз по графе « Удалить действия за определенный период ».
- Браузер предложит вам четыре основных варианта – последний час, все время, последний день и по выбору пользователю. Если вы хотите стереть абсолютно все данные, то просто нажмите по пункту « Все время ».
- Система попросит вас выбрать, из каких именно сервисов необходимо удалить информацию о ваших действиях. Оставляете нужные варианты, а затем клацаете по кнопке « Далее ».
- Готово! Благодаря представленному порядку действий, история поиска в браузере Гугл Хром будет очищена. В подтверждение этому должно появиться сообщение « Удаление завершено ». Останется только нажать по графе « ОК ».
Как удалить отдельную запись
Мы подробно проанализировали процесс, который помогает навсегда удалить историю поиска в браузере Google Chrome. Однако не обязательно удалять всю историю поиска сразу. Это можно сделать только для отдельных записей. В следующей статье вы узнаете, как удалить отдельные записи из Google Chrome.
Через компьютер
Как всегда, сначала начните со своего персонального компьютера. Чтобы удалить отдельную запись Google, задайте вопрос об истории на компьютере. Выполните следующие действия.
- Переходим на основную страницу Гугл Хрома и нажимаем левой клавишей мыши по основной фотографии профиля, которая находится в верхней правой части вкладки.
- В появившемся окне будет пункт « Управление аккаунтом Google ». Именно по нему и нужно будет щелкнуть левой кнопочкой мышки.
- После этого, вас должно перебросить на новую страницу. В левой части вкладки будет находиться меню с основными разделами для настроек аккаунта от Google. Вам придется кликнуть левой кнопкой мыши по строчке « Данные и персонализация ».
- После чего, просто спускаетесь вниз по странице до раздела « Действия и хронология ». Немного ниже данного подраздела будет пункт « Мои действия ». Клацаем по нему левой кнопкой мыши.
- Если вы выполнили все действия выше верно, то перед вами откроется страница с историей запросов в браузере. Если вы хотите удалить действие, которое было сделано давно, то можно найти его с помощью строки для поиска или фильтра по дате и продукту. Когда подходящий запрос найден, необходимо будет кликнуть по иконке в виде трех точек левой клавишей мышки. Данный значок находится в правой части поиска.
- Когда вы это сделаете, выдвинется окно всего лишь с двумя пунктами. Вам понадобится клацнуть ЛКМ по графе « Удалить ».
- На этом все. Если в левой нижней части страницы появилось уведомление « Удалено … действий », то это означает, что вы все сделали правильно.
Через телефон
Чтобы удалить отдельные записи из истории вопросов браузера Google Chrome на мобильном устройстве, необходимо выполнить следующие действия.
- Перейдем в Гугл Хром на смартфоне. Нажимаем один раз по фотографии профиля, которая располагается в верхней правой части страницы.
- После чего, находим пункт « Перейти в настройки аккаунта Google » и нажимаем по нему.
- Затем, на панели с основными разделами находим графу « Данные и персонализация » и щелкаем прямо по ней.
- Теперь, спускаем вниз по странице до раздела « Действия и хронология ». Там будет строчка « Мои действия », клацаем прямо по ней.
- На открывшейся вкладке находим то действие, которое хотим навсегда стереть из истории запросов. В правой части каждого действия будет находиться иконка в виде трех точек, кликаем прямо по ней.
- В маленьком окошке будет графа « Удалить », именно по ней и потребуется клацнуть.
- На этом все. Если вы выполните все действия верно, то в нижней части страницы появится уведомление « Удалено … действий ».
Это очень простой способ удалить историю Google Chrome с вашего компьютера. В первый раз это займет около минуты, а в последующие — 10-20 секунд. Чтобы ускорить процесс очистки, используйте сочетания клавиш.
Удаляем из аккаунта Google
По умолчанию служба отслеживает все вопросы, которые вы задаете с любого устройства после подключения к Google. Если вы не вошли в свой аккаунт Google, перейдите к инструкциям по удалению истории из браузера.
Чтобы вручную удалить последние результаты поиска, щелкните в окне поиска Google.com и нажмите Удалить рядом с элементом, который вы хотите удалить.
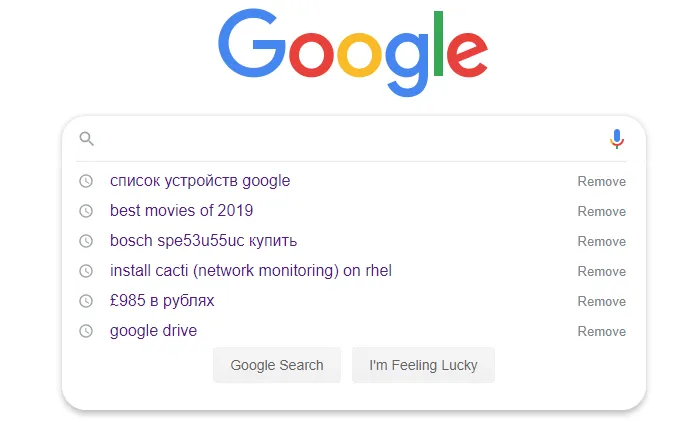
Этот метод подходит, если вам нужно удалить недавние поисковые запросы, но удаление всех записей занимает много времени. Чтобы удалить всю историю, нажмите на значок в правом верхнем углу рамки поиска, выберите нужный профиль и нажмите Управление аккаунтом Google.
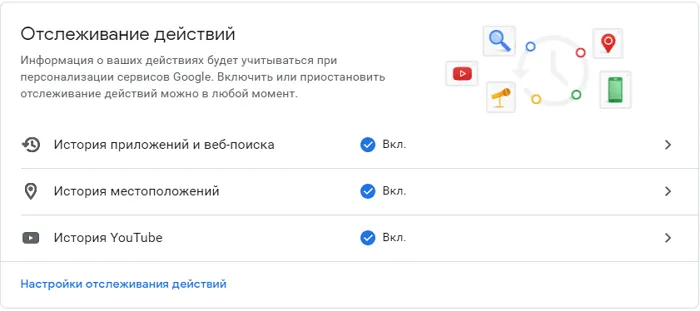
В открывшемся окне выберите Данные и персонализация. В разделе Отслеживание активности перейдите к Истории поиска приложений и веб-сайтов. Перейдите в раздел «Управление историей», чтобы просмотреть список ваших последних действий с использованием служб Google.
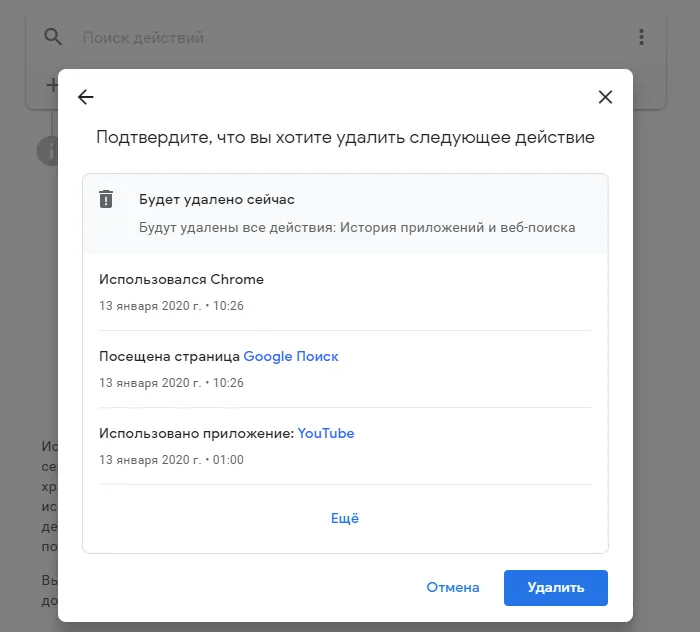
При удалении конкретных категорий целесообразно использовать опцию ‘Фильтр по дате и продукту’. Теперь вы можете удалить данные поиска с определенной даты или набора дат (точно или менее) для автоматического удаления истории поиска приложений и Интернета.
Запрещаем сохранять историю
Чтобы запретить Google записывать вашу активность, выключите переключатель на странице отслеживания активности напротив «История приложений и веб-поиска». Отныне поиск и данные из других сервисов Google больше не будут храниться.
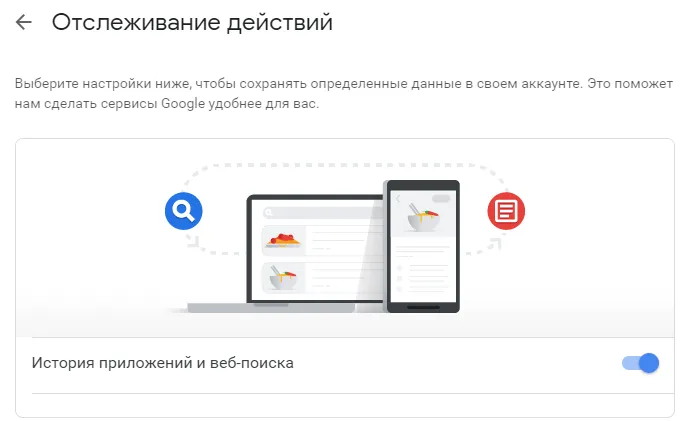
Во многих случаях вы можете использовать этот переключатель для экономии времени, если вам нужно удалить последние поисковые запросы.
Удаляем историю поиска в браузере
Как вы, вероятно, знаете, ваш браузер также записывает каждую страницу, которую вы просматриваете в Интернете. Следующее, что нужно сделать для сохранения конфиденциальности, — очистить и эту базу данных.
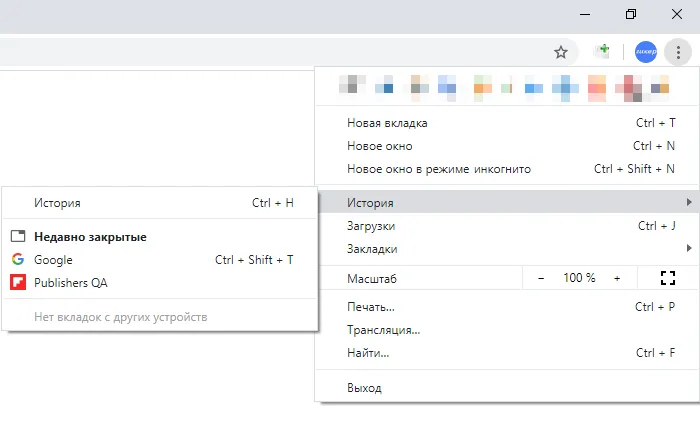
Вот как это сделать в браузере Chrome. Откройте меню с тремя точками в правом верхнем углу экрана и выберите История, чтобы открыть страницу настроек. Вы также можете сделать это, нажав Ctrl+H.
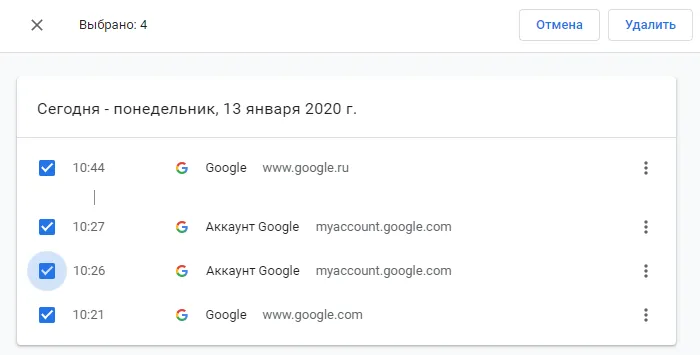
В открывшемся окне отметьте элементы, которые необходимо удалить. Выбрав все нужные элементы из списка, нажмите Удалить в верхней части страницы. Если нужные вам элементы разбросаны по всей истории, вы можете воспользоваться строкой поиска фильтрации в верхней части экрана, чтобы упростить свою работу. Чтобы удалить вопрос Google, введите в строке Google.com.
Гораздо быстрее удалить все записи с помощью встроенного инструмента «Очистка истории» (левая сторона страницы). Вы также можете получить доступ к инструменту с других страниц браузера, нажав одновременно Ctrl+Shift+Del.
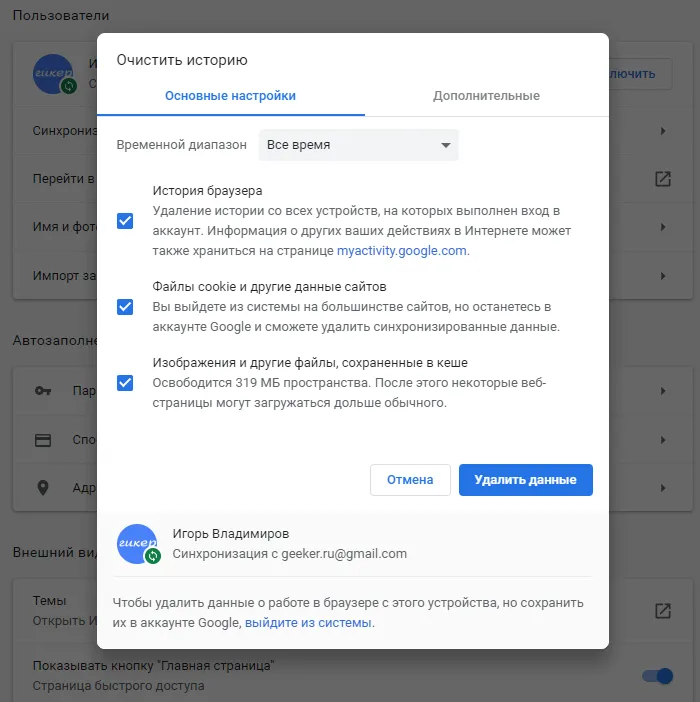
В окне доступны две вкладки. Основные настройки и Расширенные настройки. Инструмент позволяет удалять куки и кэш браузера, а также историю. Вы можете использовать выпадающий список в разделе «Диапазон времени», чтобы определить период времени, за который вы хотите удалить историю. После настройки параметров очистки нажмите кнопку Удалить данные. Это все, что вам нужно сделать: теперь вы можете удалить данные.
- Через проводник идем по пути C:\Users\Имя ПК\AppData\Local\Google\Chrome\User Data\Default .
- Под названиями папок есть файлы, среди которых находим «History» и «History Provider Cache».
- Выделяем элементы и жмем на кнопку «Удалить».
Как очистить историю в Гугл Хром

Действительно, как и многие пользователи Интернета, вы предпочитаете не раскрывать сайты, которые посещаете. Узнайте, как удалить историю поиска, как отдельные элементы, так и всю в целом, прочитав сегодняшнее подробное руководство.
Вы решили проверить историю поиска в Chrome и пришли к выводу, что ее стоит удалить?
Чтобы удалить всю историю браузера Google Chrome на своем компьютере, выполните следующие действия
-
- Нажми три точки в правом верхнем углу программного окна
- Выбери «История» (Cntrl + H), и, во всплывающем окне, снова раздел с этим же названием
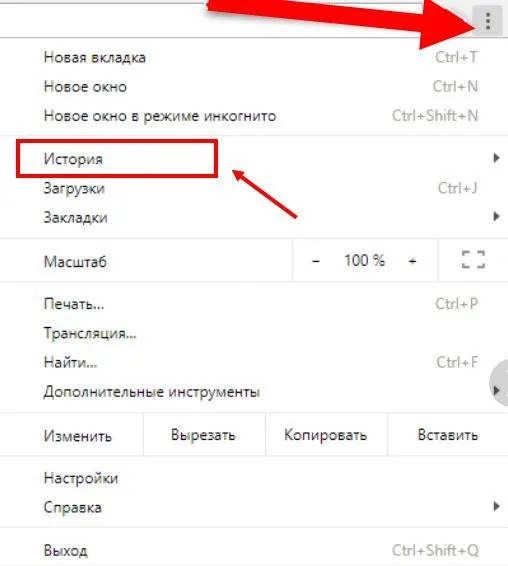

- Откроется новое окошко, где нужно выставить, за какой период нужно удалить данные. В нашем случае выбираем «За все время»
- Отметь флажками данные, которые нужно удалить (просмотры, скачивания, кеш и cookie файлы, пароли и пр.)
- И еще раз нажми «Очистить»
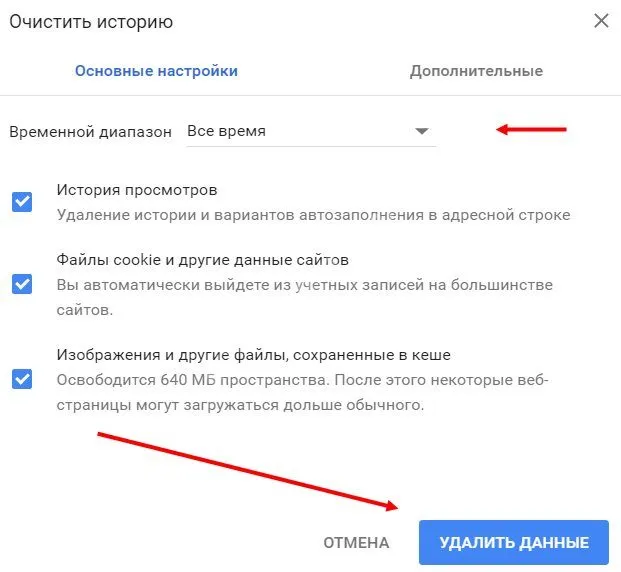
Чтобы удалить историю поиска Google Chrome на ноутбуке или компьютере, сделайте следующее
- Перейди на страницу «Мои действия»
- Открой настройки, кликнув на значок с тремя точками
- Выбери пункт «Параметр удаления»

- Откроется окно, в котором можно указать, за какой период требуется очистка веб-просмотров
- Выбери «За все время»
- Нажми «Удалить»
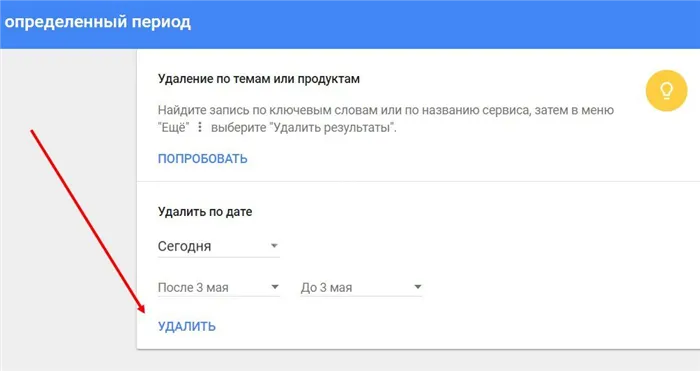
Чтобы выборочно удалить браузер Google Chrome на своем компьютере, сделайте следующее
- Нажми на знак с тремя точками
- Открой последовательно разделы с одинаковым названием «История»
- Напротив записей, от которых ты хочешь избавиться, установи отметки
- Нажми «Убрать выбранные элементы»
- А затем подтверди свои действия, нажав кнопку «Удалить»

Как очистить историю в Гугл Хром на телефоне
Android
Чтобы удалить историю браузера Google Chrome на Android (удалить все записи), выполните следующие действия:.
-
- Нажимаем уже знакомые нам три точки в правой верхней части экрана
- Выбираем History, а затем – «Очистить»
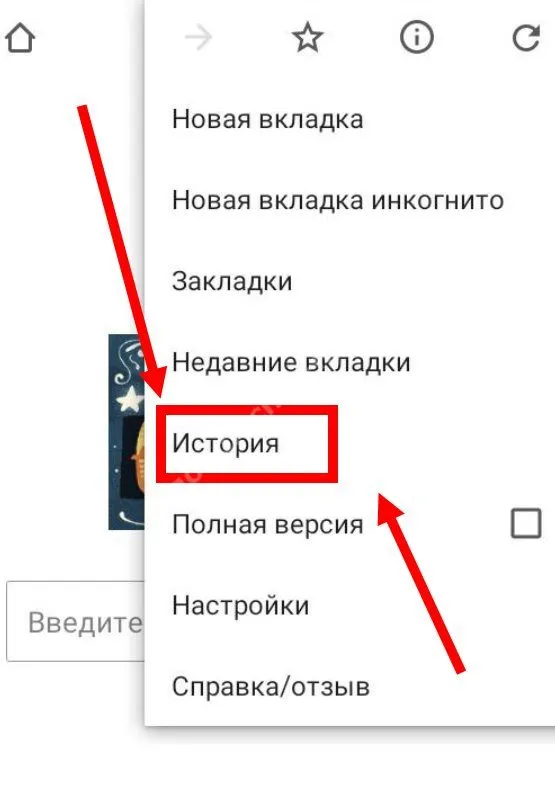
- Или нажимаем иконку с изображением часов, если адресная строка находится в нижней части экрана
- Устанавливаем параметр «За все время»
- Нажимаем «Удалить»

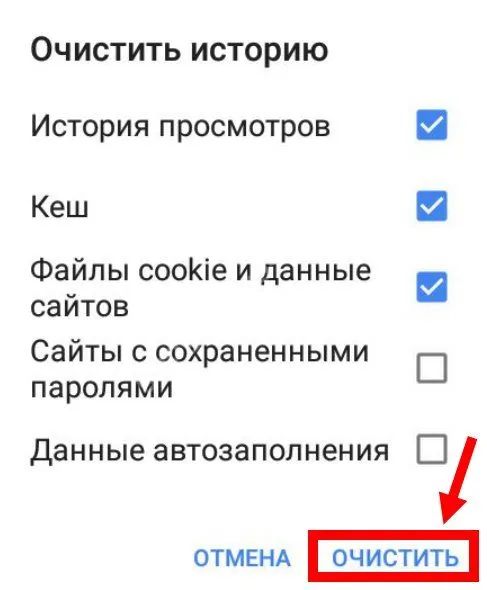
Вот как удалить некоторые записи истории в Google Chrome на Android
- Уже известным нам способом открой страницу, где собрана информация о сайтах, которые ты посещал
- Отметь ненужные элементы флажками
- Нажми «Удаление»

Полностью удалить историю поиска Google Chrome на iPhone можно следующим образом
- Открой приложение и коснись знака с тремя точками в правом верхнем углу
- Выбери History, а затем – «Очистить»
- Выстави флажки напротив тех данных, которые нужно удалить (просмотры, пароли, кеш и пр.)
- Коснись кнопки «Очистить» и подтверди свое действие. В данном случае – удаление данных
- В правом нижнем углу нажми «Готово»
Удаление отдельных элементов.
- Открой нужную вкладку, как было описано в предыдущей инструкции
- Коснись «Изменить»
- Расставь отметки напротив тех элементов, которые необходимо стереть
- Коснись кнопки «Удаление»
- Затем в правом нижнем углу нажми «Готово»
Расширения
В дополнение к вышеперечисленным методам есть еще один вариант. Вы можете использовать расширения для удаления нежелательных элементов браузера. Многие из них также очищают кэш-память браузера и файлы cookie. Ниже приведены примеры вспомогательных программ. Каждый из них можно получить и установить в магазине Chrome Store.
- Click&Clean
- Clear Cache
- Fast Downloads Access
- No Speed Dial
- OneTab
- RatherNice
- Disconnect
- Split Tabs
- Awesome Downloads Button
Это разные расширения, и единственное, что их объединяет, — это возможность очистить некоторую информацию из браузера. В некоторых случаях удаление данных просмотра является основной функцией, а в других — просто дополнением. Тем не менее, каждое из этих приложений может помочь устранить нежелательную информацию, если по каким-либо причинам вы не хотите использовать настройки браузера.
CCleaner — самый популярный очиститель для удаления всех видов нежелательных системных файлов и данных приложений. Его можно использовать для очистки всех временных файлов или только истории. Существуют и другие утилиты подобного рода, например, IObit Uninstaller и Wise Disk Cleaner.
Очищаем историю браузера на Андроид с телефона или планшета
Нажмите на три вертикальные точки в меню и выберите пункт с соответствующим названием.
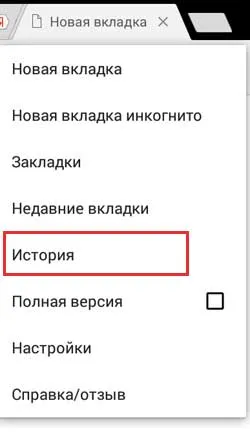
Любые сайты, которые вы посещаете, будут загружаться немедленно, и вы можете использовать X, чтобы удалить ненужные элементы из этого списка.
Если вы хотите полностью очистить список, нажмите кнопку Очистить…. кнопку внизу.
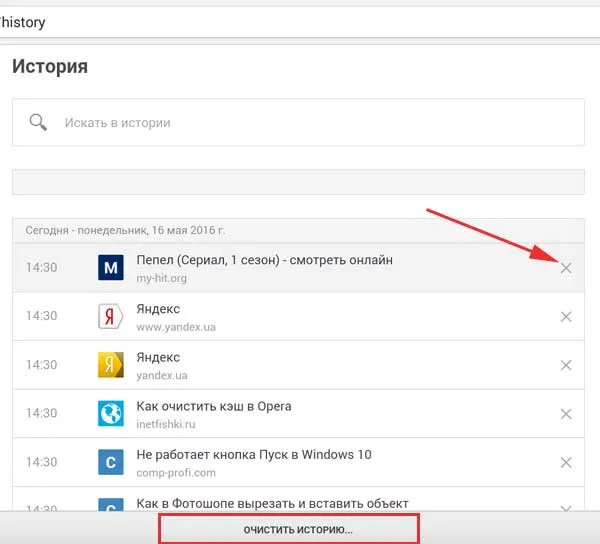
Появится окно, в котором нужно будет указать период времени. Для всех — введите «Всегда», а если необходимо удалить последний доступ к сайту, выберите «В последний раз».
Поставьте галочку напротив пункта История просмотров и нажмите Удалить данные.
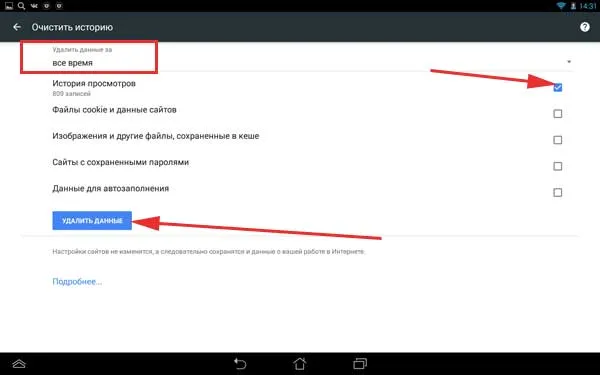
Другими словами, очередной урок браузера Chrome окончен. Надеюсь, что вы решили свою проблему и теперь можете использовать Chrome для просмотра истории просмотров.
























