- Не удаляется программа с компьютера Windows 7
- Завершаем процесс
- Останавливаем службу приложения
- Как удалить приложения Андроид которые не удаляются
- Способ 1: Отключение прав администратора
- Способ 2: ADB + App Inspector
- Как удалить приложение, которого нет на Айфоне
- Как удалить приложение через Настройки iPhone
- Приложение не удаляется с Айфона
- Revo Uninstaller
- IObit Uninstaller
- Uninstall Tool
- Программа для удаления неудаляемых программ
- Как удалить системные приложения на андроиде?
Попав в это меню, на экране отображается изображение, показывающее вид программного элемента (окна, значка или ярлыка). Вы можете проверить название, удалить его из меню Автозапуск или полностью деинсталлировать. .
Не удаляется программа с компьютера Windows 7
Не удается удалить нежелательную программу с компьютера Windows 7 с помощью Деинсталлятора или инструмента «Программы и функции»? Узнайте, как это сделать, и выясните, почему программа не удаляется.
Если вы попытаетесь удалить или переустановить программный продукт, вы можете получить сообщение о том, что некоторые из его исполняемых файлов (dll, exe) не могут быть заменены. Это означает, что приложение не удаляется из-за активности в Windows 7 или использования приложения другим программным обеспечением, например, антивирусной программой, которая проводит сканирование или открывает исполняемый файл в шестнадцатеричном редакторе. Некоторые приложения сворачивают активное окно на диске при закрытии активного окна. Само приложение продолжает работать в фоновом режиме (менеджер загрузок, загрузчик мультимедиа). Например, деинсталлятор, в силу своих недостатков, даже не пытается завершить работу приложения перед удалением его с компьютера.
В этом случае многие пользователи рекомендуют использовать утилиту для полного удаления следов программы с компьютера. Это может быть RevoUninstaller или аналогичная программа. Однако эти советы не относятся к нашему случаю по одной простой причине. Эти приложения пытаются обнаружить и удалить все оставшиеся файлы и записи реестра, оставленные программами Windows 7, но не могут завершить активные процессы (если утилита находится в оперативной памяти), фоновые процессы или службы. или как активный процесс или услуга).
Завершаем процесс
Если по какой-то причине это невозможно, или значок утилиты отсутствует на диске Windows 7, запустите диспетчер задач через сочетание клавиш Ctrl+Shift+Esc или контекстное меню на панели задач.
В разделе Управление перейдите на вкладку Процессы, отсортируйте активные процессы по имени и найдите названия программ, которые не были удалены с компьютера Windows 7.
Хотя названия программы и процесса могут немного отличаться, Wit всегда просит внимательного пользователя найти проблемный процесс, ориентируясь на его название в приложении или исполняемом файле.
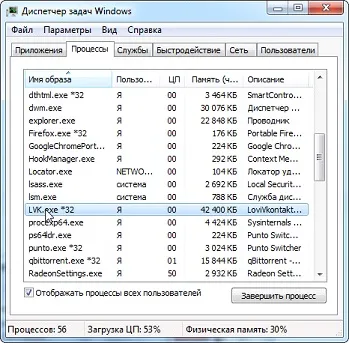
Вызовите контекстное меню или выделите строку имени и нажмите Завершить процесс.
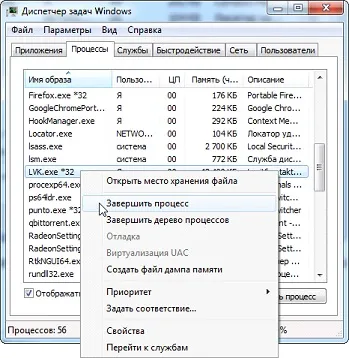
Убедитесь, что проблемное приложение удалено из оперативной памяти.
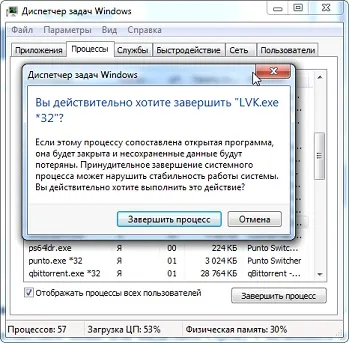
Далее необходимо остановить службу, запускающую программу, которую невозможно удалить.
Останавливаем службу приложения
Не все утилиты добавляют службы в Windows 7. Однако продукты, требующие установки дополнительных драйверов (эмуляторы, грабители), обычно устанавливают на компьютер дополнительные службы, необходимые для запуска и работы компьютера.
Это делается через «Панель управления» или через поисковую строку.
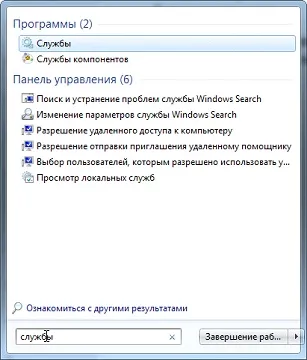
- Находим соответствующую приложению службу, используя те же методы, что и при определении процесса.

- Посредством контекстного меню заходим в «Свойства», останавливаем сервис и выставляем «Тип запуска» как «Отключен».
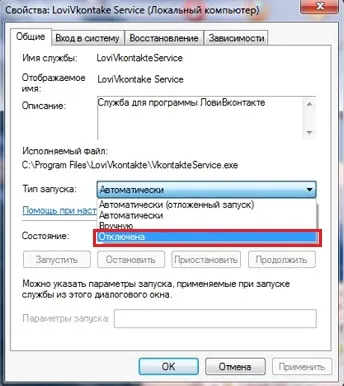
Отобразится список установленных приложений. Системные приложения выделены красным цветом, пользовательские приложения — белым, а компоненты системы, которые лучше не трогать, выделены желтым и зеленым цветом.
Как удалить приложения Андроид которые не удаляются
Содержание — Как удалить неудаляемые приложения Android:.
В дополнение к раздутому программному обеспечению, вирусы не могут быть удалены обычным способом. Вредоносные приложения используют бреши в системе, чтобы притвориться администраторами устройств, чья опция удаления заблокирована. В некоторых случаях по той же причине невозможно удалить даже довольно безобидные и полезные приложения, такие как Sleep for Android. Для некоторых опций требуются права администратора. Системные приложения, такие как виджет поиска Google, звонок по умолчанию и Play Market, также защищены от размораживания по умолчанию.
Фактический метод удаления неразмороженных приложений зависит от того, есть ли на устройстве root-доступ. Хотя это и не требуется, root-доступ можно использовать для удаления нежелательного системного программного обеспечения. Возможности устройств без root несколько ограничены, но даже в этом случае есть решения. Давайте рассмотрим все методы более подробно.
Способ 1: Отключение прав администратора
Многие приложения используют повышенные привилегии для управления устройством, например, блокировщики дисплея, аварийные сигналы, некоторые запуски и вирусы, часто маскирующиеся под полезные программы. Программы, получившие доступ к управлению Android, не могут быть удалены обычным способом. Если вы попытаетесь это сделать, вы получите сообщение о том, что удаление невозможно из-за активной опции администратора устройства. Что мне делать в этом случае? Спросите, что вам следует делать.
1. убедитесь, что на устройстве включена опция разработчика. Перейдите в раздел «Настройки».
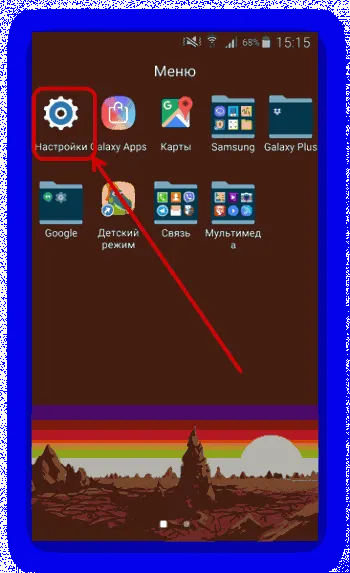
Обратите внимание на нижнюю часть списка — опция должна быть там. Если нет, выполните следующие действия. В нижней части списка вы найдете пункт «О телефоне». Идите к нему.
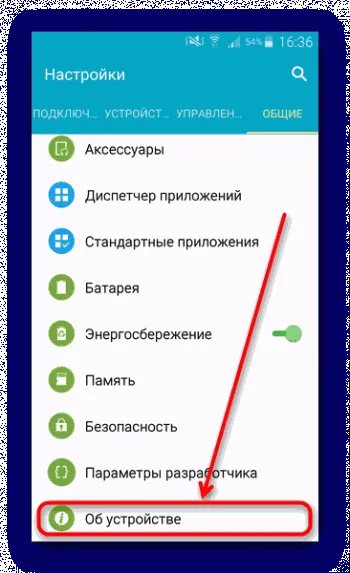
Перейдите вниз к «номеру сборки». Нажмите 5-7 раз, пока не появится сообщение о разблокировке опций разработчика.
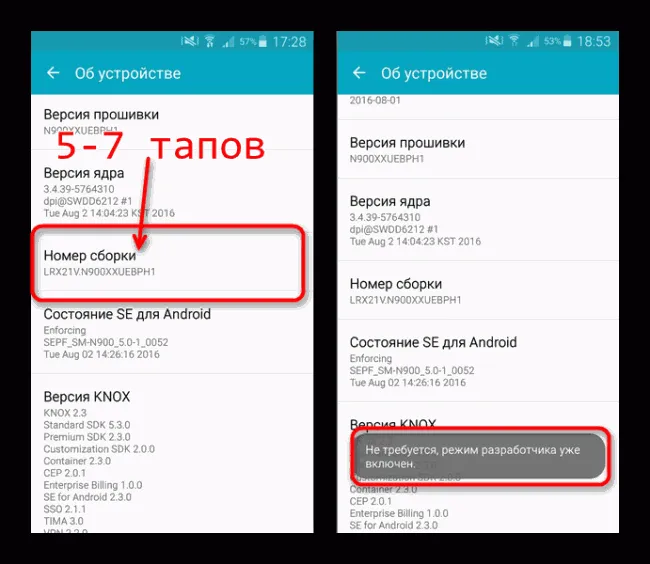
2. включите режим отслеживания ошибок USB в настройках разработчика. Для этого перейдите в настройки разработчика.
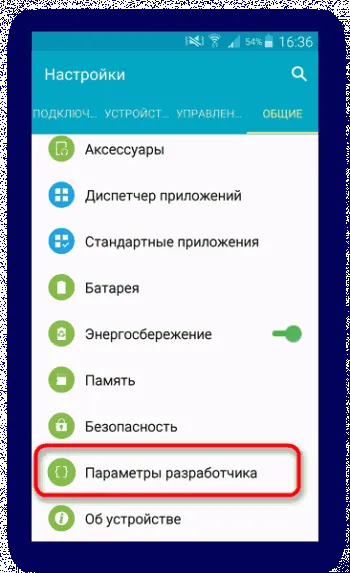
Включите настройку переключателя вверху, затем перейдите к списку и поставьте галочку напротив пункта «Отладка USB».
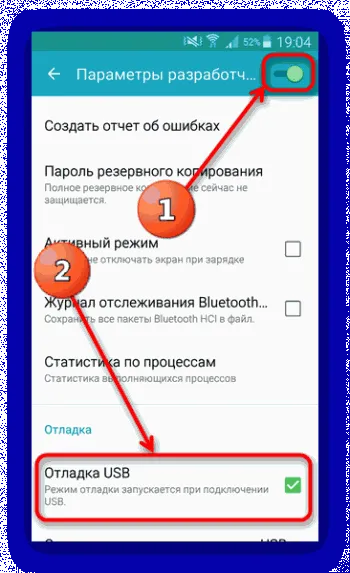
3. вернитесь в окно «Основные настройки» и перейдите в блок «Общие». Нажмите «Безопасность».
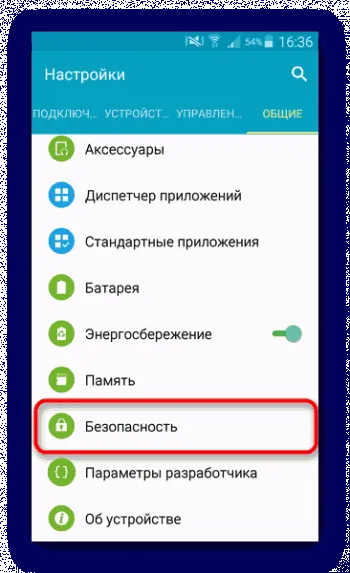
В Android 8.0 и 8.1 эта опция называется «Местоположение и защита».
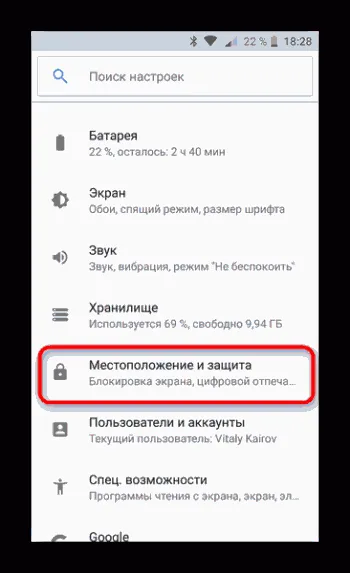
4. После этого на устройстве появится опция администратора. Для устройств на базе Android 7.0 и более новых версий он называется «Диспетчер устройств».
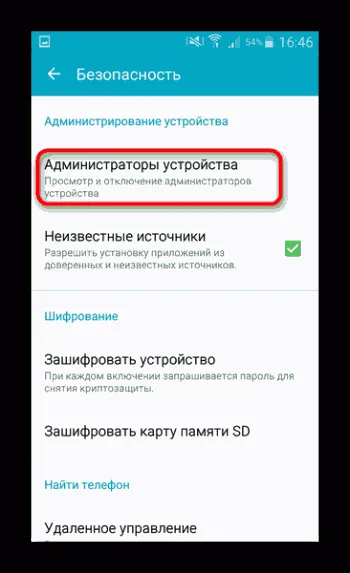
В Android Oreo он называется «Диспетчер устройств» и находится почти в самом низу окна. Введите этот элемент конфигурации.
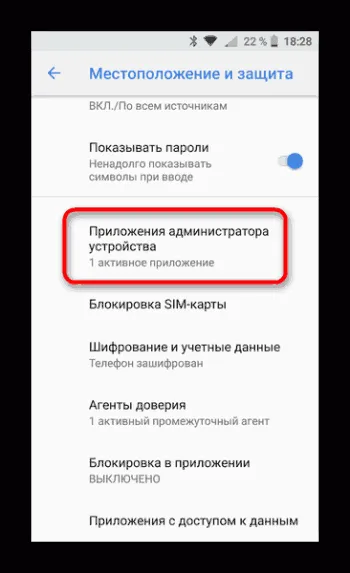
Способ 2: ADB + App Inspector
Сложный, но эффективный способ удаления программ, которые не могут быть установлены без root-доступа. Чтобы воспользоваться им, загрузите и установите Android Debug Bridge на компьютер и App Inspector на телефон.
После этого можно приступать к следующим действиям.
1. подключите телефон к компьютеру и установите необходимые драйверы.
2. убедитесь, что файл ADB находится в системе на системном диске. Затем откройте «командную строку». Вызовите «call «start»» и введите CMD в поле поиска. Щелкните правой кнопкой мыши на ярлыке и выберите «Запуск от имени администратора».
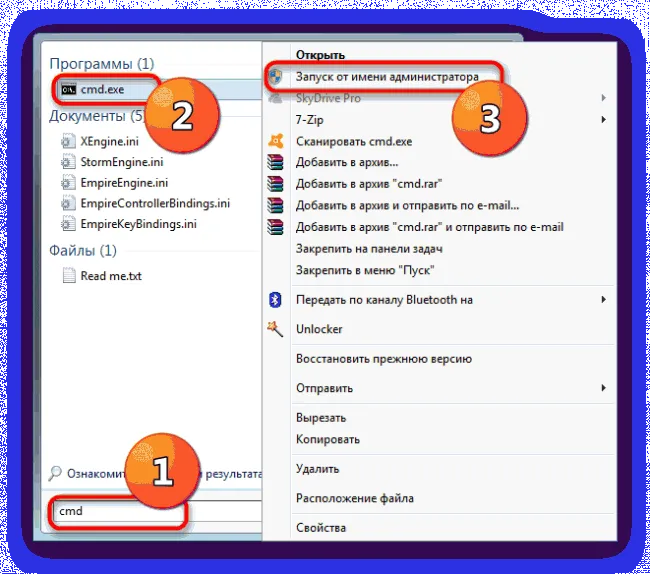
3. в окне «Командная строка» введите по очереди следующие команды: call «call «start», call «call «start», call «call «start», call «call «start» и введите CMD в поле поиска.
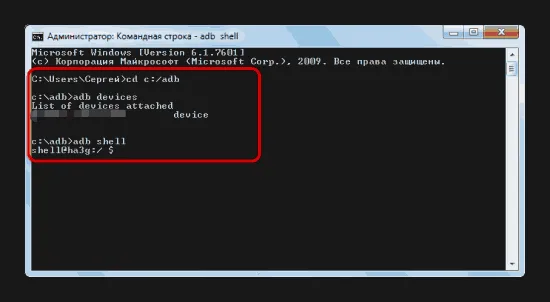
4. перейдите в раздел «Телефон». Откройте инспектор приложений. Вы увидите список всех приложений на вашем телефоне или планшете в алфавитном порядке. Найдите среди них тот, который вы хотите удалить, и нажмите на его название.
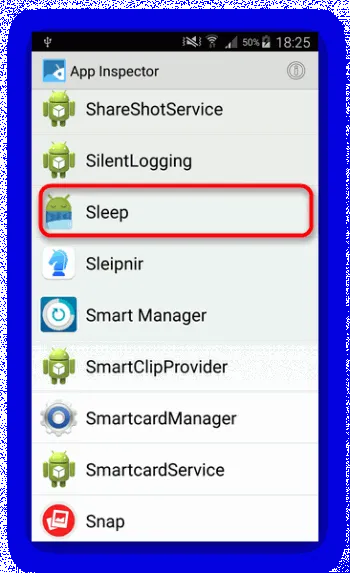
5. 5. Внимательно посмотрите на строку ‘Имя пакета’ — вам нужна информация, содержащаяся в ней.
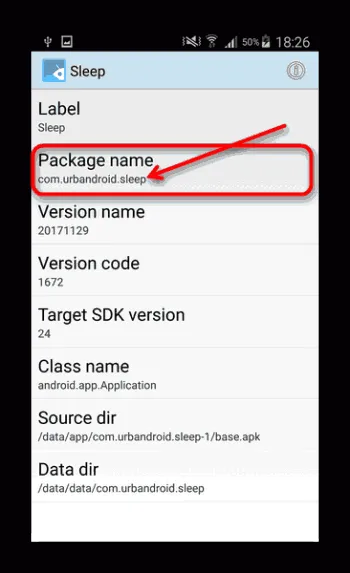
6. вернитесь к компьютеру и выберите «Командная строка». Введите команду следующим образом:.
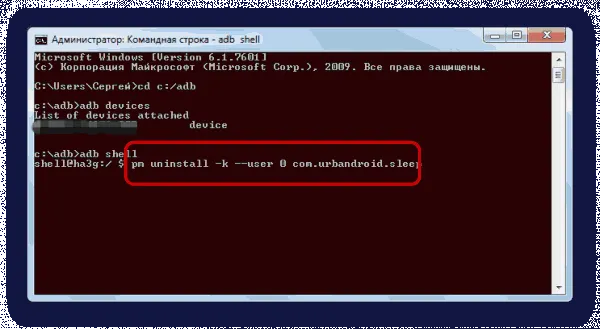
*Имя пакета*, вместо * введите информацию из соответствующей строки на странице приложения, которое необходимо удалить, в Инспекторе приложений. Убедитесь, что команда введена правильно, и нажмите Enter.
7. После завершения процедуры отсоедините устройство от компьютера. Приложение будет удалено.
Единственным недостатком этого метода является то, что он удаляет только приложения пользователя по умолчанию (оператор ‘user 0’ в приведенной выше команде). С другой стороны, это является преимуществом. Если системные приложения удалены и устройство не функционирует должным образом, просто выполните сброс к заводским настройкам, чтобы восстановить исходное состояние удаленных приложений.
Важно: Перед удалением нежелательного программного обеспечения создайте резервную копию всех данных с помощью популярной программы Titanium Backup. Этот процесс избавляет от множества хлопот при деинсталляции системных разработок, которые не следует трогать.
Как удалить приложение, которого нет на Айфоне
После появления библиотеки приложений пользователи могут оставить на домашнем экране только те значки, которые им нужны. Иногда они появляются на iPhone из какого-то приложения, которое уже давно исчезло. Узнайте, откуда они взялись и как их удалить.

Вы также можете удалять приложения через библиотеку приложений
- Для начала зайдите в Настройки.
- Выберите «Экран Домой».
- Нажмите «Экран Домой», если хотите, чтобы приложение после скачивания оставалось и на домашнем экране, и в библиотеке приложений.
- Выберите «Только библиотека приложений», если не хотите засорять домашний экран лишними приложениями.
Это может привести к засорению памяти iPhone, и приложение может быть не найдено. Далее перейдите на главный экран и сканируйте влево, пока не увидите библиотеку приложений, затем пройдите по списку и удалите ненужные. Если приложение отсутствует на главном экране, найдите его в списке, нажмите и удерживайте, чтобы вызвать меню, и нажмите Original.
Как удалить приложение через Настройки iPhone
Если по какой-то причине вы не можете удалить приложение с главного экрана, вы всегда можете сделать это через Настройки. Вы также можете увидеть, сколько места в кэш-памяти занимает приложение.

Вы можете просмотреть размер ее кэш-памяти и удалить приложение через настройки
- Зайдите в Настройки.
- Выберите «Хранилище iPhone».
- Затем в списке выберите нужное приложение и нажмите на него: выберите «Удалить приложение».
- Вверху экрана отобразится размер самого приложения и размер данных, которые оно содержит.
Вы также можете удалить приложение через Spotlight Search, минуя библиотеку приложений и настройки. Перетащите вниз Главный экран, введите название приложения в поле поиска, удерживайте, чтобы вызвать меню, и нажмите Удалить.
Приложение не удаляется с Айфона
Кроме того, вы можете удалить приложение с iPhone через App Store. App Store компании Apple также предлагает эту функцию.

Вы также можете удалить приложение через App Store
- Зайдите в App Store.
- Нажмите на иконку своего профиля и прокрутите вниз до списка доступных обновлений.
- Найдите нужное приложение и свайпните его влево: справа появится кнопка «Удалить».
- Нажмите на нее, чтобы удалить приложение.
Не забудьте подписаться на Telegram-канал «Сундук Али-Бабы». Там представлены сотни товаров по ценам, которые вы не найдете в магазинах!
Вы также можете использовать специальную разработку «Системное приложение» для удаления стороннего программного обеспечения. Как удалить приложение из Android, если вы не хотите его удалять:.
Revo Uninstaller
Revo Uninstaller функционирует как платный вариант (Pro) и бесплатный (Free).
Цены на лицензии различны (минимальная цена — 39 долларов США) и зависят от многих факторов. Более подробную информацию по этому вопросу можно найти в соответствующем разделе на официальном сайте.
Для ознакомления с полной версией Revo Uninstaller Pro разработчик предлагает скачать тестовую версию Revo Uninstaller Pro (30 дней).
Программа совместима со всеми последними версиями MS Windows, включая Windows 8.1, является многоязычной (с поддержкой русского языка) и полностью совместима с 64-битными системами.
Установка очень проста, а ее функциональность описана ниже.
Утилита создает список всех установленных программ и отображает его в виде списка пользователю сразу после запуска.
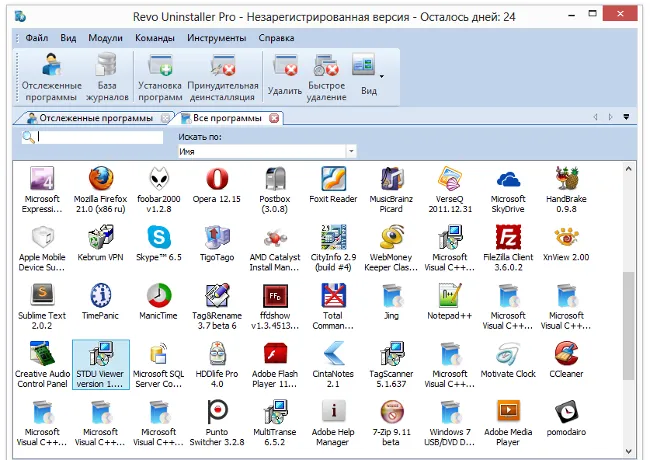
Интересной особенностью является функция «Режим охотника» (используйте меню «Вид» для активации этой функции). Эта функция необходима, если вы не знаете названия программы, которую хотите удалить.
Попав в это меню, на экране отображается изображение, показывающее вид программного элемента (окна, значка или ярлыка). Вы можете проверить название, удалить его из меню Автозапуск или полностью деинсталлировать. .
Поддерживаются три метода удаления: быстрое, стандартное и принудительное. Какой бы вариант вы ни выбрали, Revo Uninstaller создаст резервную точку восстановления, включая системный реестр, перед деинсталляцией.
Менеджер резервного копирования используется для управления резервным копированием.
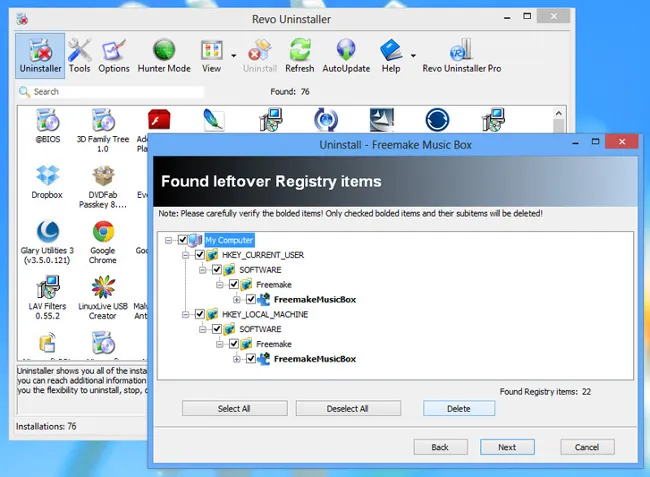
Еще одна функция, которую мы хотели бы отметить, — это возможность устанавливать программы под наблюдением Revo Uninstaller, так называемый режим слежения. Такой подход гарантирует, что при деинсталляции программы все ее компоненты будут удалены.
Чтобы активировать эту функцию, щелкните правой кнопкой мыши на программе установки и выберите в контекстном меню пункт Установить с помощью Revo Uninstaller.
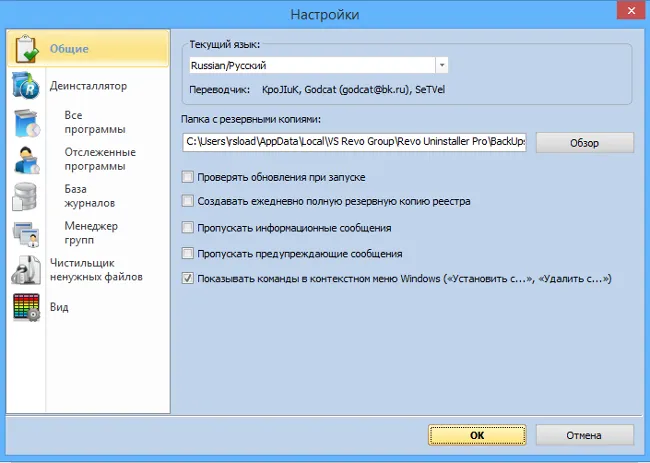
Помимо возможности удаления программ, программа имеет ряд полезных функций, таких как диспетчер загрузки, удаление системного мусора и возможность полного удаления данных без возможности их восстановления.
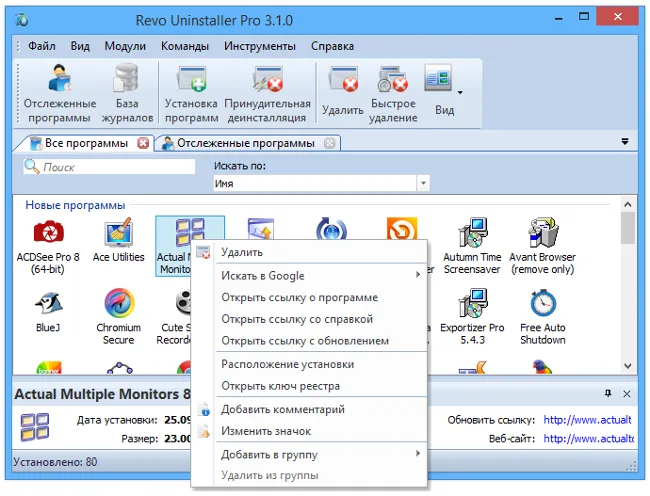
В целом, приложение имеет много хороших функций (многократная деинсталляция, дополнения, функции сканирования файловой системы и реестра), с тем главным недостатком, что бесплатная версия имеет ограниченное количество полезных функций.
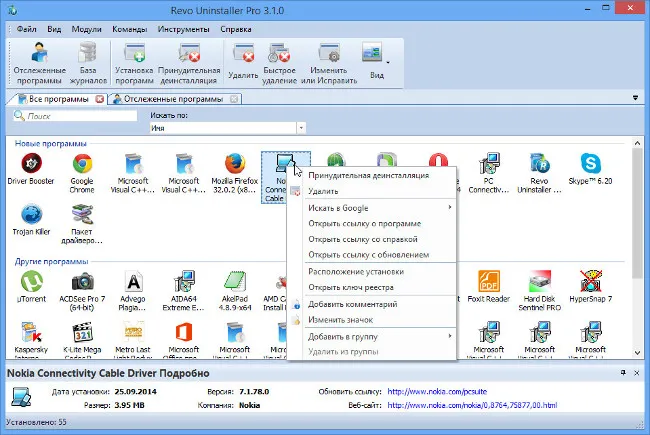
IObit Uninstaller
В отличие от большинства конкурентов, IObit Uninstaller полностью бесплатен и не требует установки, поэтому его можно сохранять и запускать прямо с флешки.
Программа поддерживает русский язык и работает со всеми последними версиями MSWindows, включая Windows 10.
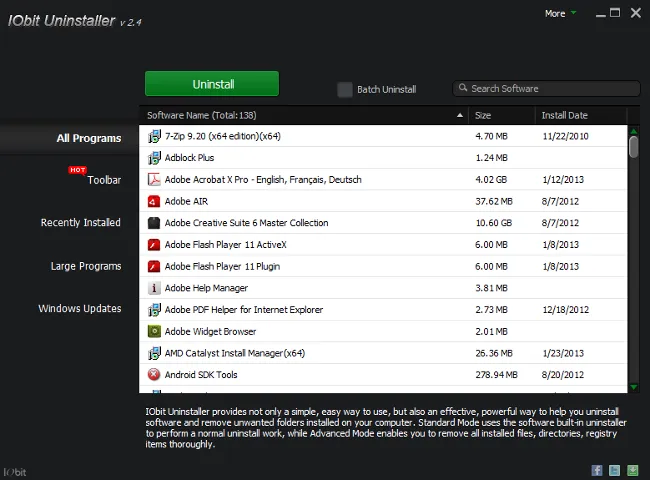
Утилита поддерживает два метода деинсталляции приложений (стандартный и расширенный). Если вы выбрали расширенное удаление, программа ищет элементы (файлы, ключи реестра), которые остаются после удаления программы.
Поскольку утилита является портативной, функция контроля установки отсутствует.
IObit Uninstaller поддерживает групповую деинсталляцию программ путем выбора необходимых программ.
Перед каждой деинсталляцией программа создает резервную точку восстановления. Это можно сделать с помощью Центра восстановления Windows. Каждая деинсталляция записывается.
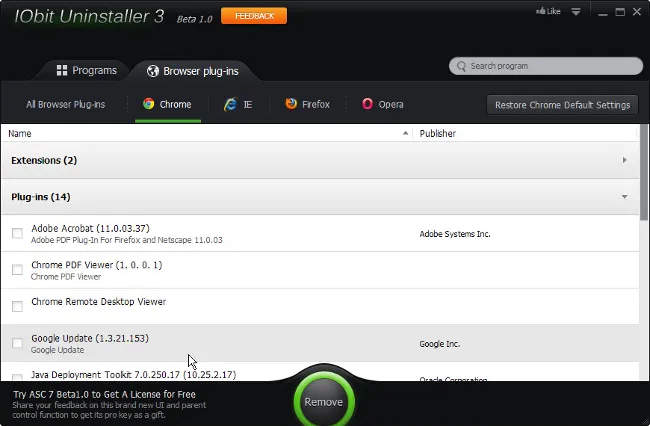
Программа отлично справляется со своей задачей, но в качестве одного из ее недостатков следует отметить отсутствие поддержки мониторинга установки.
Uninstall Tool
Uninstall Tool — это небольшая утилита, которая отлично справляется с деинсталляцией программ, которые невозможно удалить через внутренний носитель Windows, удалением записей из системного реестра, управлением меню автозапуска и поддержкой мониторинга установки.
Разработчик Custalidea устанавливает программы вместо стандартного деинсталлятора Windows.
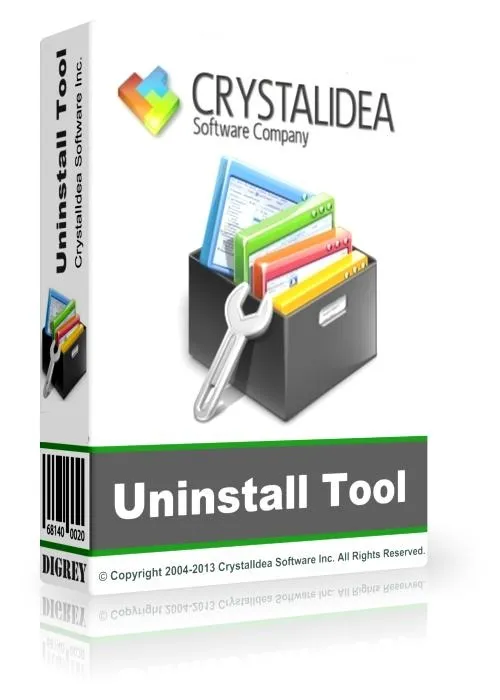
Меню ‘Установка и мониторинг’ позволяет просматривать и контролировать процесс установки.
Это меню создает снимок текущих изменений в сети, поэтому сканирование до и после установки не требуется.
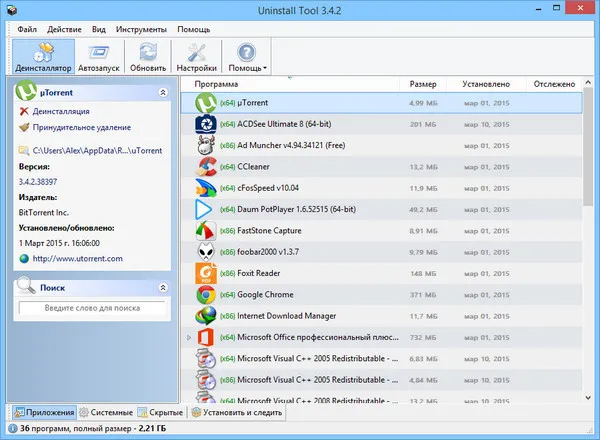
Мастер удаления используется для удаления всех следов использования программы.
Однако эта функция доступна только в платной версии программы, в то время как бесплатная версия позволяет пользователям видеть только другие следы, которые не были удалены во время деинсталляции.
Цена лицензии зависит от ее типа: персональная лицензия стоит 25 долларов США, а портативная лицензия, которая может быть установлена на многих компьютерах, стоит 40 долларов США.
В целом, программа очень функциональна и удобна в использовании, но, к сожалению, большинство полезных функций программы недоступны в бесплатной версии.
Однако установка бесплатной версии дает пользователям возможность удалить скрытые элементы и функции мониторинга.
Программа для удаления неудаляемых программ
Удалите программы, которые не удаляются. Как можно быстро удалить нежелательное программное обеспечение?
Как видите, с деинсталлируемыми приложениями можно легко справиться. В качестве последнего напоминания, не устанавливайте на свой мобильный телефон спорные программы из неизвестных источников, рискуя нарваться на вирус.
Как удалить системные приложения на андроиде?
Это, пожалуй, самый сложный способ. Фактом является то, что большинство производителей не позволяют удалять встроенные программы-оболочки и игры. В таких случаях нельзя не уловить корень.
И если ваше устройство — китайский бренд, вам повезло. Часто они уже встроены, и все, что вам нужно сделать, это активировать их, перейдя в соответствующее приложение. Ознакомьтесь с руководством пользователя вашего устройства, поскольку каждое устройство отличается друг от друга.
Если вы уверены, что права администратора активны, загрузите приложение Remove Root App. Он работает аналогично приложению-деинсталлятору и имеет схожую рабочую среду, поэтому инструкции аналогичны. Вы должны выбрать стандартные приложения, а также загруженные игры. Поэтому будьте очень осторожны и не удаляйте ничего лишнего.
Если у вас нет root-прав, для их восстановления потребуется перезагрузка устройства. Это не должно занимать более двух минут. Как вы думаете, стоит ли отражать устройство для применения?
























