- Решения для удаления аудио из видео
- Шаг 1. Скачиваем программу «ВидеоМАСТЕР»
- Шаг 4. Замена звука
- Шаг 5. Конвертирование видеороликов
- Вариант 2: с помощью конвертеров
- В программе VDSC Video Converter
- В программе Видео-Мастер
- В программе Freemake Video Converter
- Вариант 3: с помощью онлайн-сервисов
- 3 способа избавиться от неудачного звука в видео – удаляем всю аудиодорожку, её часть или заменяем на новую
- Способ №2. Удаление части исходного звука в видеозаписи
- Вывод
Что делать, если я хочу удалить звук или голоса из видео? Как создать видеоклип без звука или подготовить клип для последующей записи собственного аудиофрагмента? Давайте объясним это в общих чертах.
Решения для удаления аудио из видео
Существует множество случаев, когда удаление аудиофрагмента из видео для видеомонтажа является очень практичным. Одной из причин удаления звука из видео является то, что он не останавливает видео в фоновом режиме. Аудиофрагменты могут повлиять на качество видео. Многие пользователи также хотят избавиться от фонового шума из видеофайлов. Фоновые раздражающие или прерывистые звуки должны сильно раздражать. Вы хотите удалить звук из видео, а затем добавить звуковой файл по своему выбору? Вы находитесь в правильном месте. В этой статье мы представляем лучший видеоконвертер Ultimate, который поможет вам удалить аудиофрагменты из видео, а также два других варианта решения проблемы. Video Converter Ultimate также дает вам возможность добавлять звук в соответствии с вашими потребностями.
Если вы ищете видеопроцессор, который поможет вам удалить аудиофрагменты из видео в MP4, MOV, MKV, WMV, AVI, FLV и другие форматы, AiseEsoft Video Converter Ultimate — это именно то, что вам нужно. Это многофункциональное программное обеспечение для конвертирования и редактирования видео, и вы можете положиться на него при обработке аудиофайлов.
Шаг 1 Начало работы с Video Converter Ultimate
Загрузите, установите и запустите Video Converter Ultimate на вашем ПК/Mac. Вы можете видеть интерфейс следующим образом.
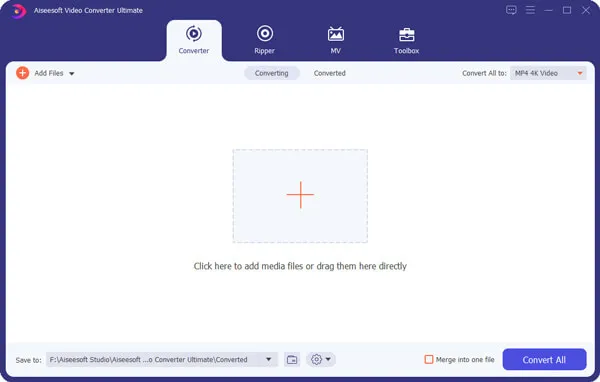
Нажмите кнопку Добавить файл на панели инструментов, чтобы добавить видео, из которого нужно удалить аудиофрагменты. Выделите видеофайл и нажмите кнопку Аудио.
Шаг 3 Удаление звука из видео
Вы можете найти текущую звуковую дорожку из видео и получить два других варианта обработки звука.
Отключить звуковую дорожку: удалить аудиофрагмент из видео или выключить звук. ◆ Добавить аудиодорожку: позволяет добавлять аудиофайлы к видео без ограничений.
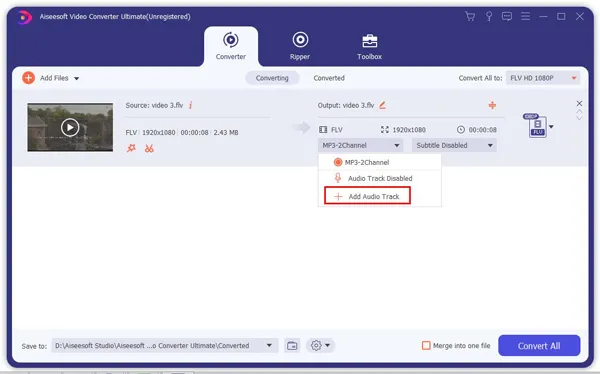
Шаг 4 Редактирование видео (необязательно) и сохранение проекта
Вы также можете использовать эту программу для улучшения качества видео или редактирования видео в соответствии с вашими потребностями. Он также предлагает несколько видео/аудио форматов, если вы хотите конвертировать видео. Когда все будет готово, выберите формат и нажмите Конвертировать все, чтобы сохранить видео.
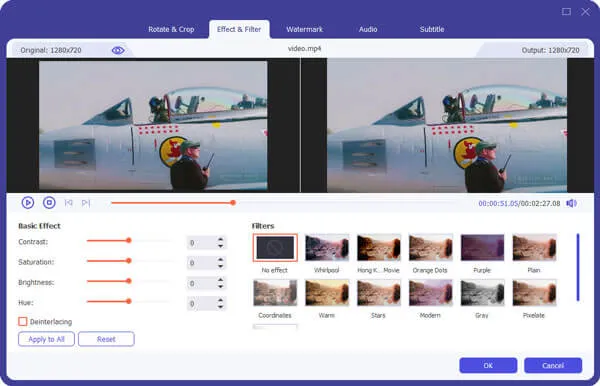
С помощью Video Converter Ultimate вы можете легко удалить звук из видео без каких-либо проблем, даже если вы впервые используете эту программу. Video Converter Ultimate — лучший выбор.
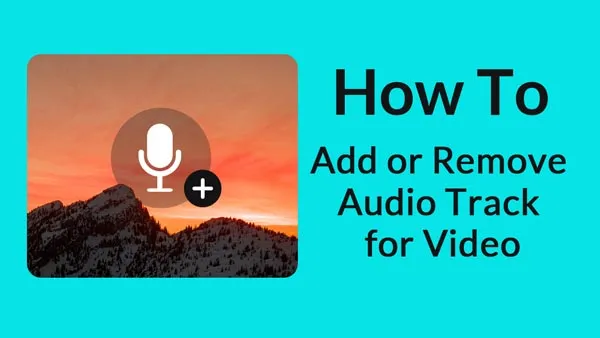
Удалить звук из видеороликов Windows 10 легко с помощью Windows Live Movie Maker. Это позволяет отключить звук на видео без установки стороннего программного обеспечения. Для более оперативной работы лучше выбрать программу Vidmore Video Converter.
Шаг 1. Скачиваем программу «ВидеоМАСТЕР»
Чтобы удалить звук из видео, необходимо скачать MovieMaker Video Converter, а затем, следуя инструкциям, установить его на компьютер. Размер программы составляет всего 56 МБ, поэтому загрузка обычно длится недолго. Установка выполняется путем запуска файла videoMaster.exe. Сразу же после установки вы ознакомитесь с материалом, который поможет вам комфортно и легко покорить основные функции программы, а это понятная рабочая среда на русском языке, огромная библиотека с различными спецэффектами и подробный справочный материал.
Чтобы проверить программное обеспечение в работе, загрузите в него файл. Для этого нажмите на кнопку «Добавить Кнопка расположена в верхнем углу программы с левой стороны. Видео можно добавлять по одному или по очереди. Пользователи также могут добавлять целые DVD-диски или их части.
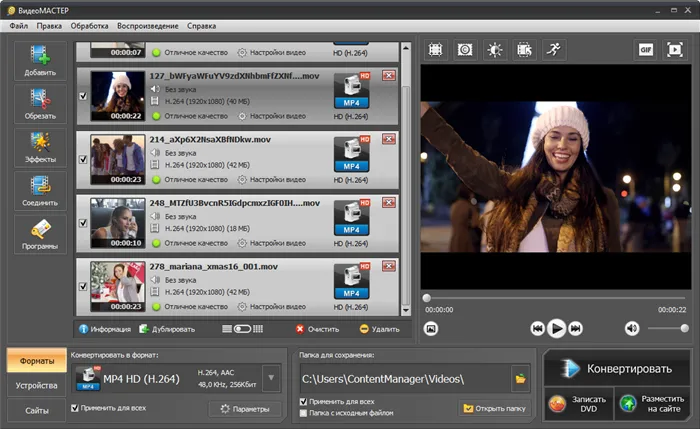
Нажмите «Информация», чтобы узнать больше о видео (видеороликах), из которых вы хотите вырезать звук. Здесь можно увидеть продолжительность, размер, тип кодера, битрейт, размер кадра и другие удобные для пользователя характеристики.
Шаг 4. Замена звука
Для гармоничного восприятия вашего ролика стоит добавить музыку.
Откройте Настройки видео — > Аудиодорожки. Выберите «Добавить звук» из выпадающего списка. Появится окно для работы со звуковой дорожкой. Используйте функцию Добавить аудио, чтобы дополнить видео желаемой музыкой с компьютера.
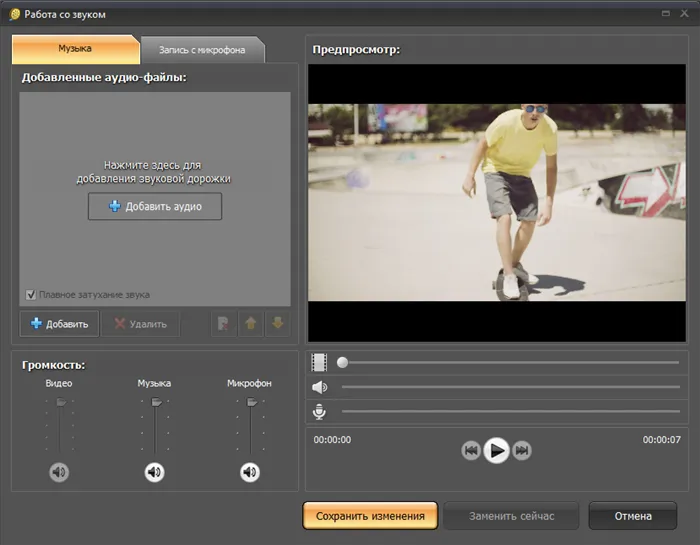
Затем вы можете обрезать песню, нажав на значок ножниц, активировать и деактивировать плавное затухание и отрегулировать уровень громкости.
‘ВидеоМастер позволяет повторять звук видеофайла. Для этого откройте вкладку «Регистрация микрофона». Откройте новое окно с программой воспроизведения и кнопкой для начала регистрации. Нажмите на раздел «Видео», чтобы составить нужную компиляцию. Затем добавьте в проект аудиокомментарии.
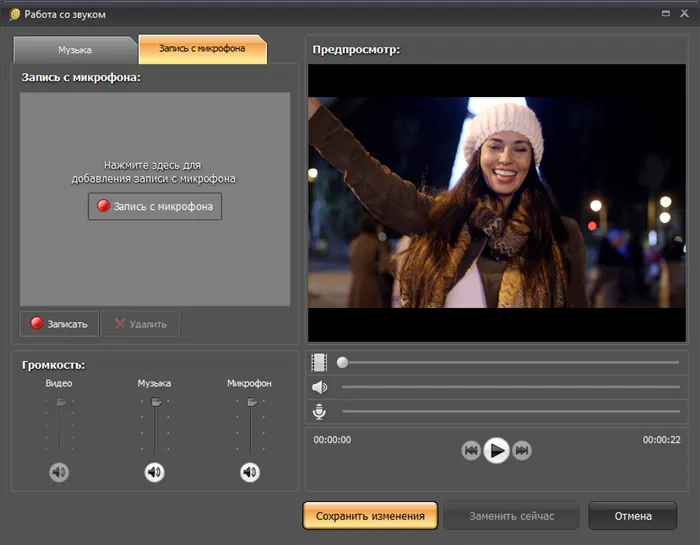
Регистрация звука с помощью микрофона.
Используйте ‘Настройки фильма’ — > ‘Аудиофрагмент’ — > ‘Изменить громкость’, чтобы отрегулировать общую интенсивность проекта. Этот параметр будет установлен после завершения процесса преобразования.
Если вы хотите вырезать звук из видео, пропустите этот пункт и перейдите непосредственно к следующему шагу.
Шаг 5. Конвертирование видеороликов
Программа поддерживает преобразование в различные формы. Если вы хотите изменить формат, а также удалить звук, установите правильные настройки в разделе Параметры. Программа поможет вам конвертировать AVI в MP4 и другие популярные формы и изменить формат видео на вашем мобильном устройстве.
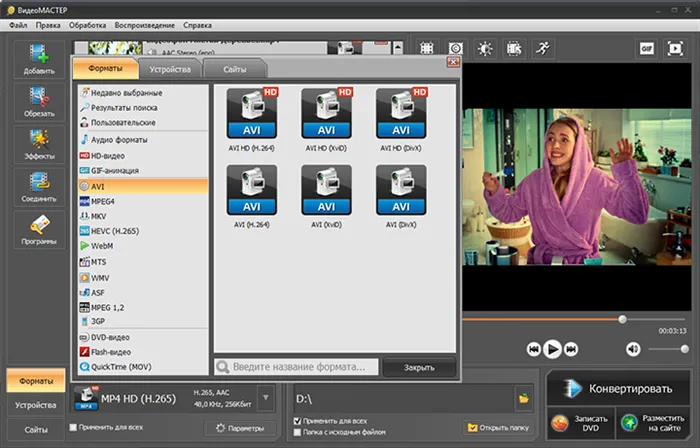
Вы можете изменить формат видео
Процессор может подготовить ваш AVI для публикации в Интернете (например, на YouTube). Для этого перейдите на вкладку Расположение и выберите там соответствующую опцию.
Чтобы получить видео без звука, следующим шагом будет его сохранение. Выберите папку, в которую вы хотите сохранить готовое видео. Нажмите кнопку Преобразовать. Приложение также помогает менять местами звук и регулировать громкость во время конвертации.
Продолжительность процесса конвертации зависит от функциональности и настроек кодировки загруженного файла. После завершения процесса конвертации можно открыть список, в котором хранится видео, и оценить результаты.
Узнайте, как удалить или заменить звуковую дорожку из видео и дублировать музыку или повествование по мере необходимости. Как видите, с видео все очень просто. Попробуйте удалить звук из видео в видеоредакторе прямо сейчас!
Рекомендуем! Идеальный конвертер для новичков можно скачать прямо сейчас!
Конвертируйте видео в любой формат — быстро и легко! Уже более пяти лет «Видеомастер» помогает всем любителям видео
Процессор может подготовить ваш AVI для публикации в Интернете (например, на YouTube). Для этого перейдите на вкладку Расположение и выберите там соответствующую опцию.
Вариант 2: с помощью конвертеров
Программа конвертации помогает преобразовывать видео из одной формы в другую. WMV в MP4. Некоторые инверторы также имеют дополнительные функции для работы с одним и тем же звуком.
На самом деле, ниже мы указываем на инверторы, которые максимально быстро и просто устанавливаются. 👌.
Примечание: Конечно, нельзя ожидать от такой программы большего, чем простое удаление звука.
В программе VDSC Video Converter
1) Установка инвертора стандартная (я не беру это в расчет). После запуска добавьте нужное видео и нажмите кнопку Изменить профиль (пример скриншота ниже).
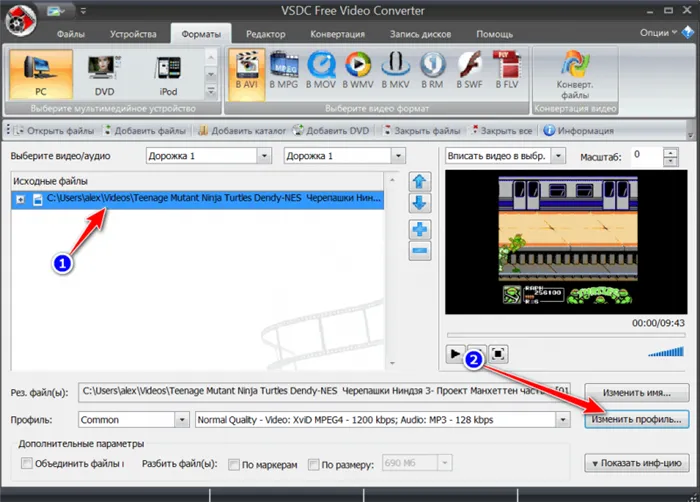
Редактирование профиля (видеоконвертер VCDC)
2) Отметьте «No audio» напротив «Audio codec» (что означает «Нет звука»). Нажмите «Применить».
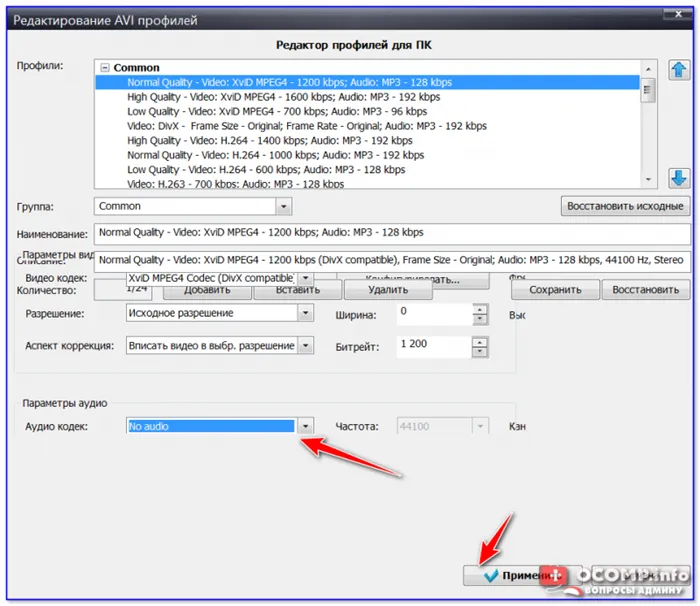
3) Затем перейдите в раздел «Конвертировать», чтобы начать процесс (по умолчанию конвертируемые файлы хранятся в том же каталоге, что и их источник).
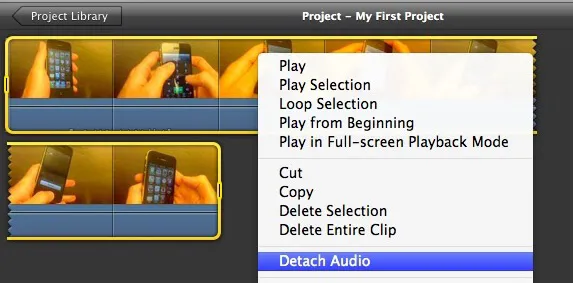
В программе Видео-Мастер
1) После запуска программы нажмите кнопку Добавить и укажите видео, которое нужно отключить.
2) Затем щелкните на инструменте Процесс / Работа с аудио / Удалить видео из видео. Пример показан на скриншоте ниже.
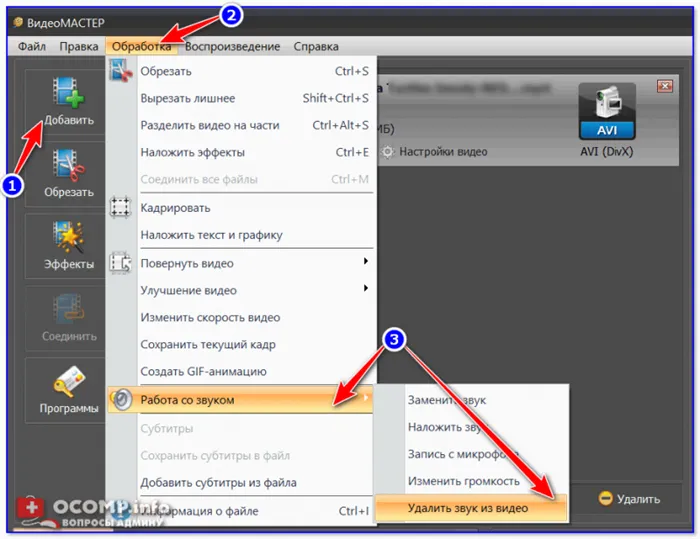
Удаление звука из видео/Видеогид
3) Обратите внимание, что в видеофайле появилась пометка «Без звука» (пример ниже).
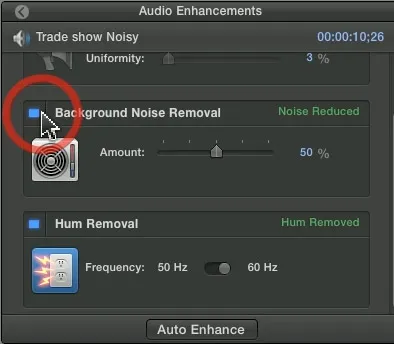
4) Далее выберите кодировщик, папку (куда будут сохранены новые файлы) и нажмите кнопку Конвертировать.
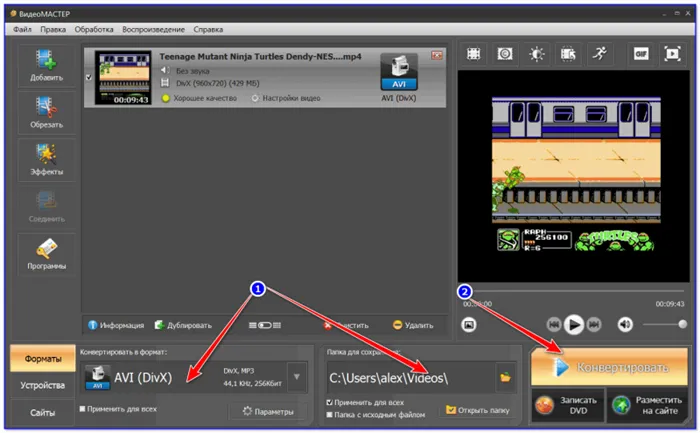
Выберите формат и место сохранения
5) После определения степени сжатия программа создаст новое видео без звука. Очень быстро и просто в использовании!
В программе Freemake Video Converter
👉Полное описание программного обеспечения (+ ссылка на скачивание)
Примечание: Бесплатная версия этой программы добавляет титры в середине видео после конвертирования (не очень хорошая «вещь»).
1) После запуска конвертера нажмите на Video в верхнем меню программы и добавьте нужный файл.
Рядом со значком звука установите функцию No Sound (см. скриншот ниже), а в нижней части окна выберите формат, в котором вы хотите сжать видео. Наиболее распространенным вариантом является ‘AVI’.
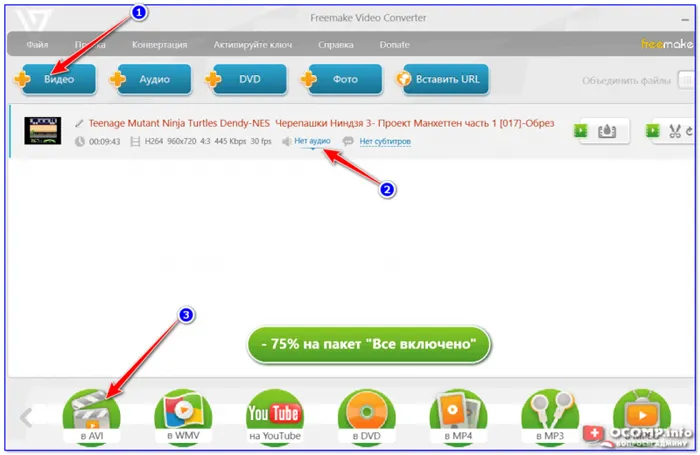
Вариант 3: с помощью онлайн-сервисов
Этот метод полезен для конвертирования небольших клипов, которые можно загружать как с мобильных телефонов, так и с компьютеров.
Однако при загрузке видео в такие облачные сервисы существует риск неправомерного использования файлов.
Работа этих служб в целом очень похожа. Поэтому, в качестве примера, вот где и как нажать на первую услугу. 👌.
(1) Зайдя на сайт, выберите Выбрать с компьютера и укажите файл. Кстати, эта служба также может обрабатывать онлайн-видео.
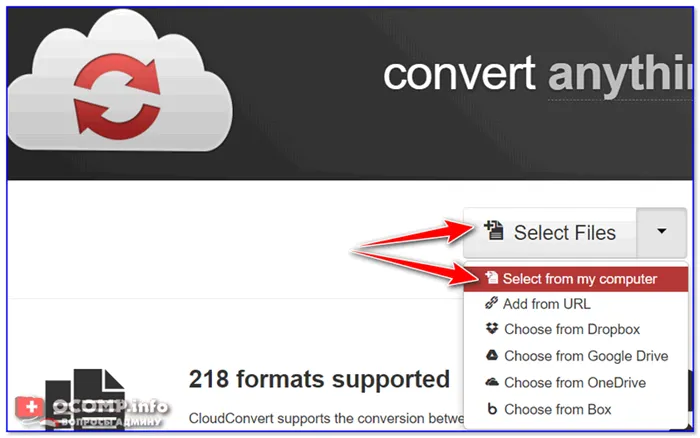
2) Далее откройте настройки для добавленного видео.
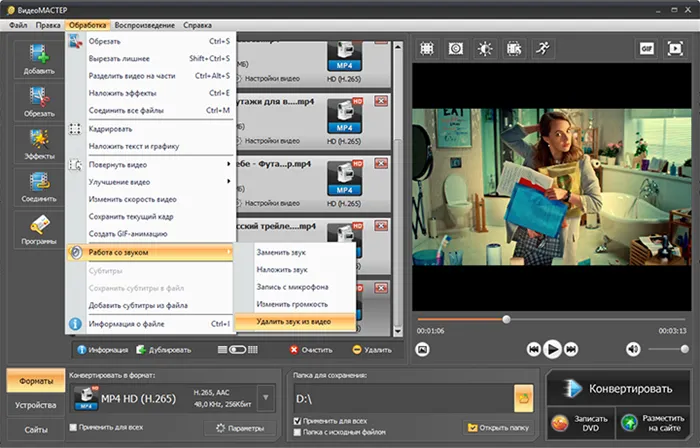
3) Выберите None рядом с Audio Encoder, чтобы сохранить настройки. Пример ниже.
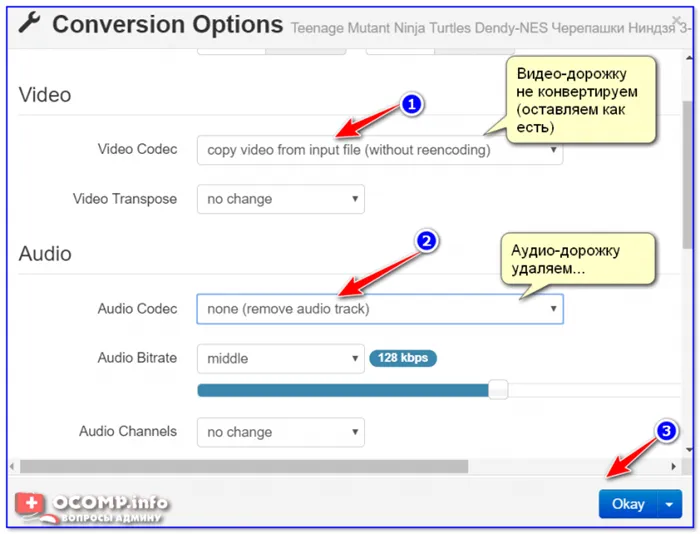
4) Нажмите кнопку Начать преобразование.
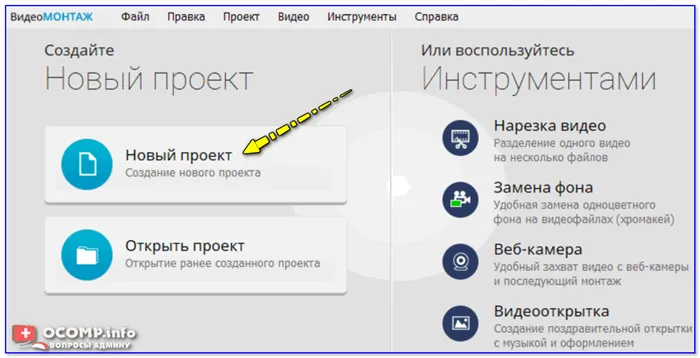
5) Режим отображается рядом с видеофайлом. По завершении операции появится кнопка Download (для загрузки отредактированного видео).
Наложение музыки осуществляется с помощью опции Добавить музыку. Он находится в главном меню FilmStudio. Пользователи могут выбирать из множества вариантов.
3 способа избавиться от неудачного звука в видео – удаляем всю аудиодорожку, её часть или заменяем на новую
Создавая видео, люди часто забывают о звуке. В результате другие люди слышат шумы и разговоры в записи. Кроме того, оригинальный саундтрек не всегда передает нужное настроение. Эти проблемы можно легко устранить. Пользователи могут полностью удалить звук из видео, удалить часть звуковой дорожки и наложить фоновую музыку. В этой статье рассказывается, как это сделать в видеоредакторе. VideoShow предлагает различные способы удаления оригинального звука из видео и восстановления его по своему вкусу.
Если звук играет второстепенную роль, он не нужен и мешает восприятию видеоряда, звук можно полностью отключить. Этот вариант может быть полезен, например, в фильмах со сценами природы, пейзажами, лесами или оригинальными произведениями искусства, где тишина является художественным решением.
Для этого вам не нужно обладать какими-либо специальными знаниями. Загрузите видеопрограмму на компьютер и выполните стандартную процедуру при установке: либо пользователь дает согласие на работу, либо программа подключается к панели задач.
Скачайте видео и теперь попробуйте удалить аудиофрагмент из видео!
После завершения установки запустите процессор и выберите способ отключения звукового сопровождения.
Чтобы быстро удалить звук из видео, просто нажмите кнопку программы. Загрузите видеоклип в приложение, перетащив его на временную шкалу. Нажмите значок отключения звука на панели инструментов (значок динамика). Эта опция подходит для получения немедленных результатов и сохранения файлов без исходного аудиофрагмента.
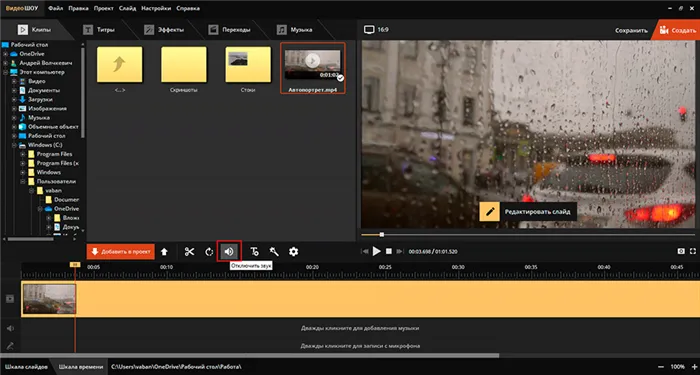
Щелкните этот значок на панели задач, чтобы удалить звук из видео.
Как отключить звук в видео, если я хочу отредактировать визуальный материал? Выделите клип и используйте слайд-процессор. С помощью специального меню можно установить масштаб кадра, обрезать клипы, добавить маски, изображения, надписи и эффекты. Чтобы убрать звуки, нужно установить флажок «Отключить звук».
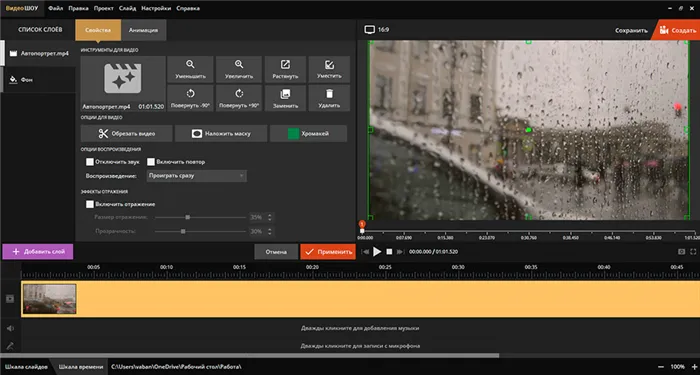
Помимо удаления звуков, вы также можете редактировать клипы в слайд-процессоре.
После внесения всех изменений вы можете сохранить результат во всех популярных формах и подготовить его для компьютера или телефона в готовом виде, записать на DVD-диск или для загрузки на YouTube vkontakte. Для этого нажмите кнопку Создать в верхней части программы.
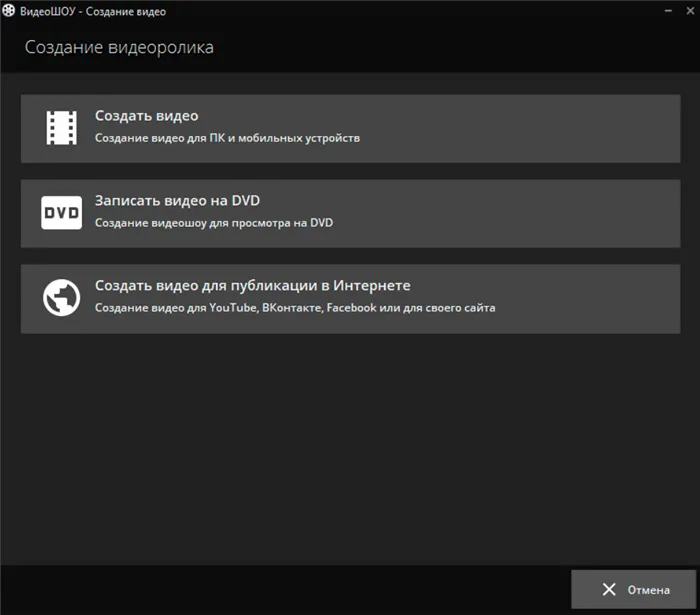
Выберите подходящий способ сохранения видео
Способ №2. Удаление части исходного звука в видеозаписи
В некоторых случаях рекомендуется удалить из видео только часть звука. Этот параметр можно использовать, чтобы добавить акцент, создать напряженную атмосферу, убрать резкие или громкие звуки или скрыть определенные слова или фразы.
Используя этот метод, можно остановить звук в любом месте клипа, а затем восстановить его интенсивность до исходного уровня. Вы также можете настроить внешний вид аудиофрагмента и эффект помехи.
Как удалить аудиофрагмент из видео с помощью частичного видео:.
1. добавьте видео в свой проект. Перетащите его и оставьте на временной шкале три раза.
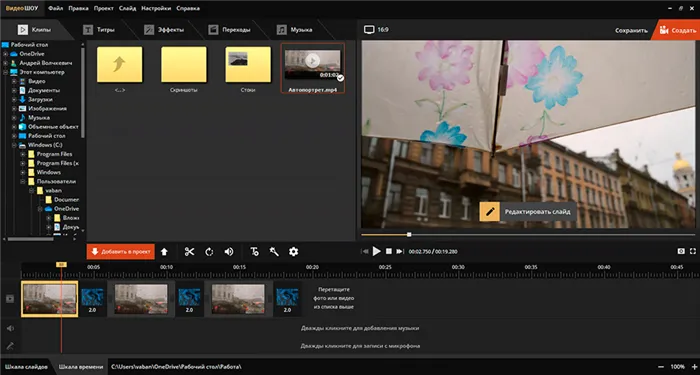
Создайте три копии клипа в расписании
2. выделите первый клип и нажмите кнопку «Редактировать слайд».
3.Чтобы разделить клип на три части, необходимо воспользоваться функцией Crop Video. Черным маркером выделите первую часть. Важно помнить о точной синхронизации клипов. Это понадобится для того, чтобы правильно склеить их между собой. Это делается для того, чтобы переход был плавным и незаметным.
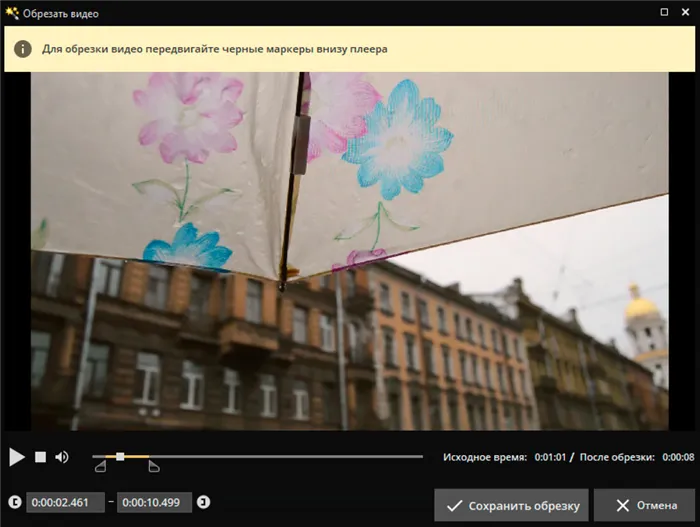
Отрежьте первую часть детали, прежде чем отрезать нужную часть.
4. оставьте только ту точку в середине клипа, где нужно отключить звук. Затем обрежьте последний клип так, чтобы предыдущий клип продолжался. Выделите второй раздел и отключите звук с помощью кнопок динамика.
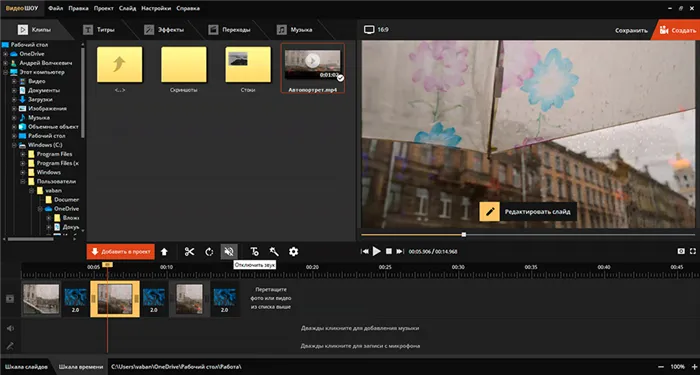
Отключите звук на нужном участке видеодорожки
VideoSoshow — это удобный видеопроцессор, достаточно простой для начинающих, но в то же время функциональный для опытных. С помощью программы вы можете не только удалить музыку из видео, но и качественно отредактировать его. Прежде всего, стоит особо отметить следующие характеристики
- Работа с популярными видеоформатами: загружайте файлы AVI, MP4, MPEG, MKV, WMV, MOV и другие. Также есть возможность записать клип с веб-камеры.
- Каталог шаблонов проектов с тематическим оформлением.
- Профессиональная замена однотонного фона с помощью технологии хромакей.
- Обрезка клипа и склейка нескольких фрагментов воедино.
- Встроенный каталог плавных переходов.
- Готовые шаблоны заставок: вы сможете оформить приветственное интро или заключительные титры.
- Более 70 современных 3D-эффектов и фильтров.
- Работа со слоями: добавляйте к видеоряду картинки, видеоклипы, анимации, надписи, эффекты, клипарты и фигуры.
- Профили экспорта на любой случай: сохраните результат для воспроизведения на ПК, смартфонах и планшетах, загрузки на видеоплатформы или собственный сайт.
- Мобильное видео можно обработать в приложении, подключив смартфон к компьютеру. Это удобнее, чем работать в софте для Андроид и Айфон на маленьком экране телефона.
Использование звука играет очень важную роль в создании видео, независимо от его продолжительности. Плохой звук или шум может разрушить все впечатление от прекрасного видео. Несмотря на свою важную роль, обработка звука не требует специальных навыков.
В этой статье описан быстрый и эффективный способ создания видео без звука и наложения звука. Создание видеофайлов с помощью видеопроцессора. Это позволяет легко удалять ненужные звуки и добавлять новые в создаваемое видео. Вы также можете создавать профессиональные видеомонтажи. Вы можете добавлять титры и заголовки, применять эффекты и переходы и даже вырезать и объединять клипы. Скачайте видеоредактор и опробуйте все его возможности!
Используя этот метод, можно остановить звук в любом месте клипа, а затем восстановить его интенсивность до исходного уровня. Вы также можете настроить внешний вид аудиофрагмента и эффект помехи.
Вывод
Это возможные решения для удаления видео с любого устройства, включая Mac, Windows, Android, iPhone и веб. Vidmore Video Converter предлагает широкие и мощные возможности. В то же время современные решения, такие как онлайн-инструменты, позволяют легко удалять звук из видео. Кроме того, под рукой имеется программное обеспечение для редактирования видео или звука.
Попробуйте Vidmore Video Converter бесплатно!
Инструмент «Все в одном» для конвертирования и редактирования видео и аудио файлов на Windows 11/10/8/7, Mac OS X 10.12 и выше
























