- Как поменять клавиатуру телефона самсунг
- Как поменять клавиатуру телефона самсунг
- Сменить стандартную клавиатуру Samsung
- Как использовать Google Keyboard на любом телефоне
- Как использовать Google Keyboard на любом телефоне: вкратце
- Как использовать Google Keyboard на любом телефоне: Расширенные настройки
- Клавиатура по умолчанию
- Клавиатура Samsung
- Голосовой ввод Google
- Физическая клавиатура
- Преобразование текста в речь
- Возможные проблемы
- Что делать, если пропала клавиатура
- Как удалить клавиатуру на “Самсунге”
- Вильям Ли (Написано статей: 100)
- Как Вернуть Стандартную Клавиатуру на Samsung – Исходное Состояние
- Что Ещё Можно Изменить в Клавиатуре на Samsung Андроид?
SwiftKey Keyboard — одна из самых фотографируемых клавиатур среди пользователей Android, с более чем 100 миллионами загрузок. Основанный на искусственном интеллекте, он изучает стиль владельца смартфона, предсказывает введение слов и эмодзи и исправляет ошибки при наборе текста в режиме реального времени.
Как поменять клавиатуру телефона самсунг
В сегодняшней статье вы узнаете, как изменить клавиатуру телефона Samsung с помощью полного руководства.
Для устройств Android компания Google предоставляет стандартную клавиатуру. Он также называется Google Gboard (или Google Keyboard). Он позволяет легко вводить текст, например, для общения в программах мгновенного обмена сообщениями и электронной почты.
Некоторые производители оставляют его на полных версиях своих смартфонов и планшетов, другие модифицируют его, чтобы предложить пользователям индивидуальную клавиатуру. Например, стандартную клавиатуру для линейки продуктов Galaxy можно найти у Samsung.
Однако стандартная клавиатура не может справиться со всеми. Однако у него есть несколько отличных функций, к которым со временем привыкаешь. Однако функции могли бы быть лучше или иметь более элегантный внешний вид.
К счастью, существует множество клавиатур сторонних производителей для удовлетворения ваших потребностей в персонализации, но многие люди предпочитают стандартную клавиатуру.
Как поменять клавиатуру телефона самсунг
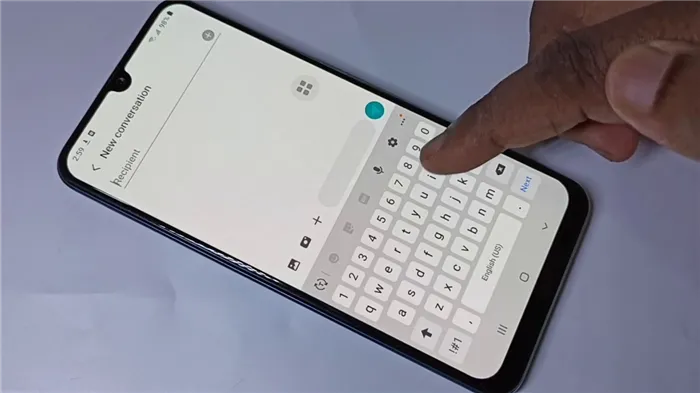
Как изменить клавиатуру телефона Samsung
Как изменить клавиатуру телефона Samsung «Как только клавиатура активирована, перейдите в Настройки и нажмите на флажок Общие. Выберите список Клавиатура EPadrão и нажмите Стандартная клавиатура. Оттуда выберите нужную клавиатуру».
Сменить стандартную клавиатуру Samsung
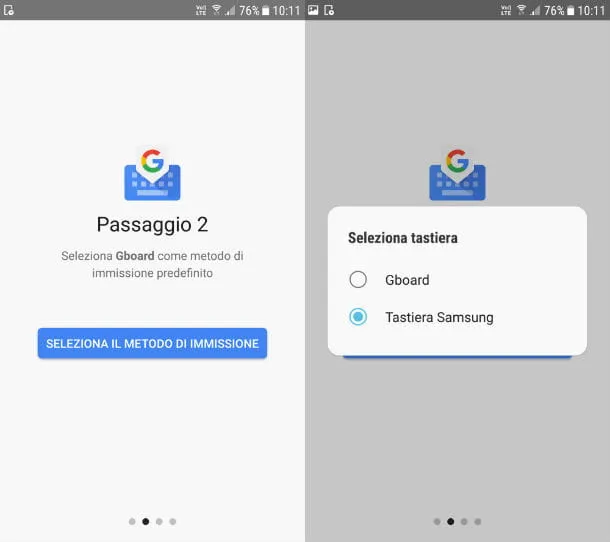
Как изменить клавиатуру телефона Samsung
Замена стандартной клавиатуры Samsung на вашу — процесс, занимающий несколько секунд. Как у вас дела? Мы объясним это через некоторое время. После установки нужного приложения клавиатуры запустите его и активируйте с помощью прилагаемого руководства.
Затем откройте приложение, для которого необходимо использовать клавиатуру. Когда появится клавиатура, перетащите верхнюю часть вниз на экран уведомлений и нажмите Клавиатура.
На открывшемся экране поставьте галочку напротив нужной вам клавиатуры, и вы готовы к работе. Теперь вы должны начать писать текстовые сообщения, которые вы хотите попробовать на клавиатуре вашего нового смартфона Samsung.
Рассмотрим конкретный пример: если вы решили загрузить официальную клавиатуру Google (GBOARD), зайдите на страницу официального приложения в Play Store и нажмите Установить / Принять.
После завершения загрузки откройте приложение, нажмите кнопку Activate на экране Settings and Open и установите флажок напротив приложения GBOARD. Нажмите OK на экране активации выбранной клавиатуры, чтобы завершить активацию.
Теперь нажмите кнопку Home, чтобы открыть интернет-браузер (например, Chrome) и вернуться на главный экран телефона.
Нажмите для поиска или ввода URL-адреса, а когда появится клавиатура, перетащите ее сверху вниз, чтобы открыть экран уведомлений. Между элементами, доступными в системе Android (Android System), вы также увидите выбранный вариант клавиатуры.
Нажмите Selected Keyboard (Выбрать клавиатуру), и на открывшемся экране вы увидите поле рядом с пунктом GBOARD.
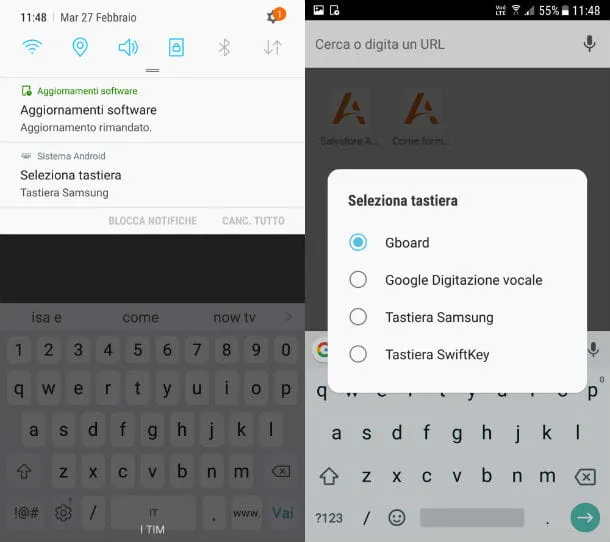
Как поменять клавиатуру на телефоне Samsung
Кроме того, вы можете выбрать Gboard в качестве клавиатуры по умолчанию в начальных настройках. После завершения загрузки запустите приложение и нажмите кнопку Настройки.
На открывшемся экране установите флажок GBOARD app и нажмите OK для подтверждения активации. Затем выполните второй шаг, нажав кнопку Select на кнопке Input Method на новом экране, и поставьте галочку рядом с GBoard.
Если у вас версия Android до nougat, измените клавиатуру по умолчанию: откройте Настройки (значок шестеренки), выберите опцию Язык в разделе Дополнительно и нажмите Enter пункт виртуальная клавиатура.
На появившемся экране установите флажок рядом с клавиатурой, которую вы хотите использовать.
Для устройств Android компания Google предоставляет стандартную клавиатуру. Он также называется Google Gboard (или Google Keyboard). Он позволяет легко вводить текст, например, для общения в программах мгновенного обмена сообщениями и электронной почты.
Как использовать Google Keyboard на любом телефоне
Одной из лучших особенностей Android является возможность изменить практически все во внешнем виде операционной системы. Приложение для сообщений, электронная почта, браузер, темы, приложения по умолчанию и даже используемые значки настраиваются пользователем. Это особенно важно для клавиатур. См. также. Меня интересует: Когда Android Marshmallow появится на моем телефоне?
Вам также может быть интересно: Как смотреть Google I/O 2016: прямая трансляция и живой блог|Как получить Android n сейчас Android Vr | Nexus 7 (2016) Nexus 5 и Nexus 6 (2016) Android платит Великобритания
Если на вашем Samsung S7, LG G5 или Sony Xperia Z5 нет в наличии, не говоря уже о горчице, популярная клавиатура Google Keyboard доступна бесплатно. Вот как использовать клавиатуру Google на любом телефоне и некоторые интересные трюки в вашем виртуальном рукаве.
Смотрите также: как получить emoji на Android и лучшие телефоны Android в 2016 году.
Как использовать Google Keyboard на любом телефоне: вкратце
Чтобы перейти к Google Keyboard, выполните следующие простые действия
- Откройте приложение Google Play Store на своем телефоне и найдите Google Keyboard.
- Установите Google Keyboard
- Откройте настройки на своем смартфоне, затем в личном Нажмите в разделе «Язык и ввод».
- В разделе «Клавиатура и ввод» нажмите на опцию «Текущая клавиатура», а затем выберите из опций Google Keyboard.
- Запустите любое приложение с текстовым полем (электронная почта, обмен сообщениями, поиск и т. д.), и теперь клавиатура Google должна использоваться по умолчанию.
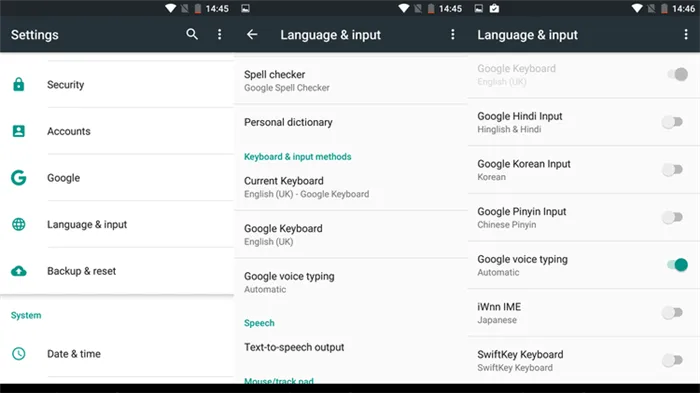
Как использовать Google Keyboard на любом телефоне: Расширенные настройки
После установки Google Keyboard вы увидите значок в приложении. Нажав на нее, вы перейдете непосредственно в раздел «Настройки». Здесь вы увидите различные настройки, такие как язык, предпочтения и т.д. Язык не требует объяснений, и вы можете выбрать любой родной язык, который вам больше нравится, но стоит изучить и другие.
Есть несколько полезных настроек, многие из которых уже активированы по умолчанию. К ним относятся автоматическая капитализация первого слова предложения и двойной пробел. Это вводит точки и пробелы при двойном нажатии на клавиатуре, когда не используется клавиатура …
Для выбора учетной записи и конфиденциальности есть возможность синхронизации словарей на разных устройствах. Это полезно, если вы используете много устройств и не хотите постоянно объяснять им, что вы имеете в виду в режиме автокоррекции.
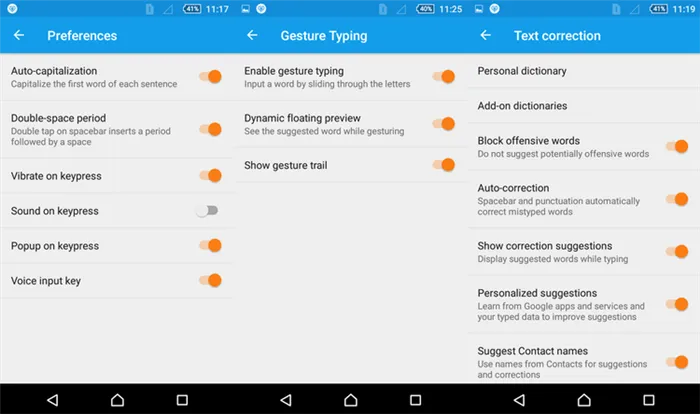
Опции внешнего вида и компоновки позволяют менять цвет объекта с темного на светлый, а стиль ввода на основе жестов активирует/деактивирует стиль ввода при сканировании. Пожалуй, самый подробный раздел — это «Модификация текста» с различными переключателями, которые могут разрешить оскорбительные слова, личные высказывания, имена контактов и личные словари.
В большинстве случаев никаких специальных «настроек» не требуется. Главное — тщательно следовать нашим инструкциям. Современные вспомогательные программы перенаправляют пользователя в соответствующее окно. Вы должны со всем соглашаться. Давайте рассмотрим этот алгоритм шаг за шагом. Действуйте старым способом через меню настроек Android.
Клавиатура по умолчанию
По умолчанию выбрана клавиатура Samsung. Или другой, в зависимости от производителя смартфона. Как правило, клавиатура установлена в прошивке, но можно установить и другие клавиатуры. Google ‘Android Phone Keyboard’.
Это клавиатура, которую вы используете для набора текста на своем мобильном телефоне. В качестве альтернативы можно использовать Google Voice Introduction. Если вам трудно или не хочется набирать текст, вы можете использовать. Русский язык поддерживается и полностью признается. Чтобы добавить/удалить другую клавиатуру, нажмите + Управление клавиатурой.
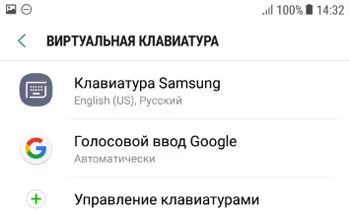
Клавиатура Samsung
При выборе этой клавиатуры открываются доступные настройки. Посмотрите на них внимательнее: вы можете выбрать клавиатуру, которую хотите использовать.
- Языки и типы. Это доступные языки ввода, обычно русский и английский. Доступно 2 типа клавиатуры: стандартная “Qwerty” и “3х4”.
- Режим Т9. Интеллектуальный режим, который заканчивает слова и фразы, меняет их из каких-то своих соображений (функция автозамены). Можно создать свои ярлыки для часто используемых фраз – просто введите ярлык, который будет отображаться в виде предлагаемого текста. Например, можно настроить так, чтобы при каждом вводе слова “адрес” предлагался текст “г.Москва, ул. Тверитина д.5 кв.98”. Лично я не использую режим T9 по двум причинам: 1) при использовании сленга он часто меняет слова; 2) нужно постоянно проверять, что написал, иначе Т9 может полностью исковеркать фразу.
- Автопроверка орфографии. Орфографические ошибки будут подчеркиваться красным цветом, будут предлагаться варианты “правильного” написания. Автопроверка работает только для тех языков, что используются на клавиатуре.
- Автоматическое использование заглавных букв. Начала каждого предложения начинается с большой буквы. Правило не всегда работает с именами собственными (ФИО, название бренда, компании, технологии и аббревиатуры).
- Пробелы автоматически. Автоматически вставляет пробел после добавления слова с помощью функции беспрерывного набора и “прогноза” будущего текста.
- Автоматическая пунктуация. Дважды нажмите пробел, чтобы ввести точку с пробелом.
- Управление проведением по клавиатуре. Классная фишка, но мало кто ее использует. Вы просто проводите пальцем от одной буквы к другой, а Т9 пишет за вас целые фразы и предложения. Как альтернативу, можно использовать курсор: водите пальцем по буквам, а для выделения текста коснитесь клавиши Shift и проведите пальцем (не везде работает).
- Размер и раскладка клавиатуры. Устанавливает размер дисплея, отображение или скрытие цифровых клавиш и альтернативных символов, а также настройка специальных символов.
- Числовые клавиши.
- Другие символы.
- Специальные символы – можно изменить.
- Размер клавиатуры. Для настройки перетягивайте маркеры, расположенные на ее краях.
Голосовой ввод Google
Кроме того, вместо клавиатуры можно использовать голосовую вставку. Ниже приведены основные настройки для лучшей идентификации и безошибочного голосового ввода.
- Языки. Выберите основной язык. У меня это Русский.
- Voice Match – образец голоса. Можно включить доступ к Гугл Ассистенту через фразу “Окей Гугл” или установить опцию разблокировки телефона с помощью голоса. Запишите или перезапишите свой образец голоса для лучшего срабатывания.
- Голосовое управление. Активация управления голосом через проводную гарнитуру или bluetooth-гарнитуру.
- Озвучивание результатов. Доступны всегда озвучивание или с подключенной гарнитурой.
- Распознавание речи офлайн. Для использование сервисе без интернета установите на телефон нужные голосовые пакеты.
- Цензура. Скрывать ли распознанные нецензурные слова?
- Гарнитура Bluetooth. Записывает звук с гарнитуры, если это возможно.
Физическая клавиатура
Внешнюю беспроводную клавиатуру можно подключить к телефону через Bluetooth или Wi-Fi. Это помогает, когда нужно много печатать, а пользоваться виртуальной клавиатурой не всегда удобно.
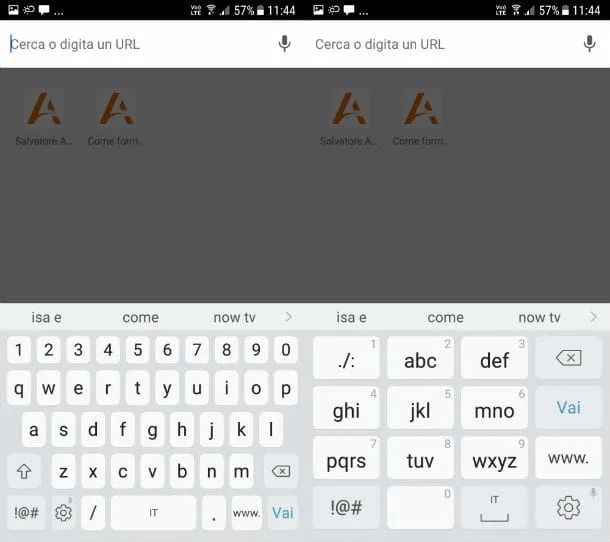
В настройках доступны два варианта.
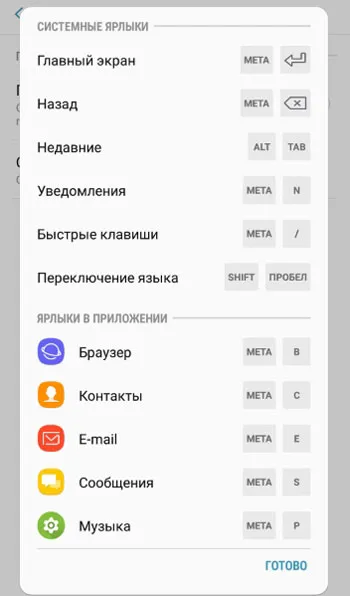
- Показ виртуальной клавиатуры. Отображать ли виртуальную клаву, если уже подключена внешняя физическая?
- Сочетания клавиш – отображает пояснения к горячим клавишам на экране.
Преобразование текста в речь
В этом разделе представлено все, что вы пишете. И он говорит все, что вы видите на экране, он говорит каждое ваше действие. Эта функция полезна для людей с плохим зрением.
За преобразование текста в речь отвечает подразделение TTS компании Samsung и Speech Composer компании Google. Я уже писал о них в этой статье. Поэтому я не буду повторяться — все настройки объяснены.
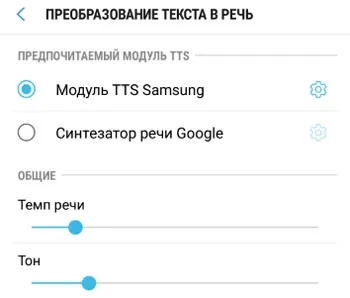
Более того, вы можете выбрать одновременное использование двух языков и получать актуальную информацию об идентификации и коррекции типов слов на двух выбранных вами языках.
Возможные проблемы
Я нашел способ настроить клавиатуру на Samsung, но все функции работают плавно и без побочных эффектов? Наиболее распространенные проблемы связаны с отсутствием и замерзанием ключей. Причину обычно можно свести к двум пунктам — неправильная работа приложения и системная ошибка. В первом случае нельзя исключить конфликт с другой программой, в то время как со сбоями операционной системы справиться сложнее. Различные варианты также могут вызвать проблемы.
- режим Т9 (коверкаются фразы и отдельные слова);
- орфографическая автопроверка (красные подчеркивания раздражают);
- размер текста (иногда буквы в СМС-сообщениях слишком большие);
- клавишное проведение (безотрывный набор, о котором знают немногие);
- обратная связь (раздражающие звуки).
Все вышеперечисленные оттенки можно нормализовать с помощью систематических корректирующих действий. Не бойтесь экспериментировать. Устанавливайте и удаляйте различные функции и выбирайте наиболее удобное решение.
Что делать, если пропала клавиатура
Существует несколько проверенных методов восстановления пропущенной клавиатуры. Наиболее радикальным решением является установка альтернативного приложения. Два других включают в себя работу с таблицей настроек. Вы уже знаете, как изменить клавиатуру на вашем Samsung, поэтому сейчас я вернусь к тому, что вы пропустили. Найдите список всех программ и сделайте это.
- Откройте виртуальную клавиатуру.
- Произведите очистку данных.
- Наведите порядок в кэше.
- Остановите программу.
- Выполните перезагрузку смартфона.
Следующая техника предполагает адаптацию метода ввода. Когда появится вкладка Метод ввода, активируйте ключ, установив флажок.
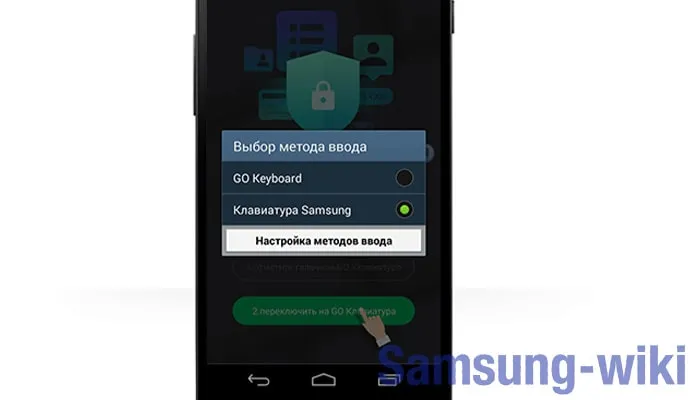
Как удалить клавиатуру на “Самсунге”
Появится знакомое меню настроек. Это стандартная деинсталляция программного обеспечения, ничего сложного. Сначала перейдите в Менеджер приложений. Там найдите нужное вам программное обеспечение. Если ключ установлен по умолчанию (не загружены дополнительные программы), необходимо зайти в Параметры и открыть подраздел Просмотр системных приложений. Кнопка расположена в правом верхнем квадранте экрана. Просмотрите выпадающий список, выберите то, что вам нужно, и нажмите кнопку Память. Если эта опция недоступна, сразу же нажмите кнопку Удалить данные.
Кэш будет очищен автоматически. Если доступна опция Память, необходимо нажать кнопку Удалить. Это положит конец вашим опасениям. После операции не стесняйтесь загружать новое программное обеспечение. Мы подробно описали, как настроить клавиатуру на вашем Samsung, чтобы вы могли настроить параметры по своему вкусу. Тогда наслаждайтесь своим смартфоном от корейского производителя.
Вильям Ли (Написано статей: 100)
Автор технического обзора. Выберите и настройте необходимые вам гаджеты, расскажите о синхронизации устройств и всегда поможем вам создать интегрированную систему устройств. → Просмотреть все сообщения в.
Важно: После того как вы установили желаемый макет, вы можете изменить его в любое время. Вы можете получить доступ к опциям из любого мессенджера, нажав и удерживая значок «Выбрать раскладку». Затем выберите нужную опцию, и все готово.
Как Вернуть Стандартную Клавиатуру на Samsung – Исходное Состояние
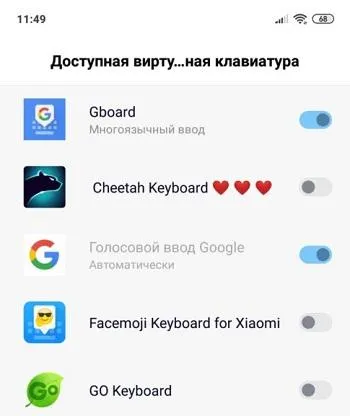
Чтобы вернуться к стандартным клавишам:.
- Открываем “Настройки”.
- Выбираем среди доступных пунктов “Язык и ввод”.
- Отмечаем галочкой свой выбор стандартной раскладки.
- После этого на экране может возникнуть окно с предупреждением. Нажмите “ок”.
- Стандартные кнопки будут возвращены, останется только проверить их в работе.
Помимо стандартных макетов, Android предлагает дополнительные типы макетов. Вы можете использовать T9, резервное копирование и другие функции, которые значительно облегчают жизнь на смартфоне.
Что Ещё Можно Изменить в Клавиатуре на Samsung Андроид?
В дополнение к стандартным раскладкам и дизайну клавиш, клавиатура Android доступна в различных темах и рабочих столах. Пользователи могут загрузить дополнительные языковые раскладки, изменить внешний вид меню и изменить размер таблицы символов.
Изменения клавиатуры доступны для Android:.
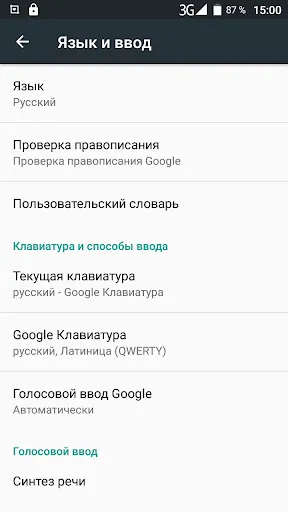
- Язык. Заходим через “Настройки” в “Язык и ввод”, нажимаем “Текущая клавиатура” и выбираем доступный способ ввода. Если нужного языка нет, дополнение можно скачать в Плей Маркете. На данный момент пользователям доступны более 100 вариантов, включая арабские языки.
- Голосовой ввод. Там же заходим в “Управление клавиатурами” и перемещаем ползунок, включая голосовой ввод.
- Проверка правописания. Включить проверку орфографии можно для любого языка, который будет использовать владелец телефона.
- Заглавные буквы. После подключения предложение автоматически будет начинаться с большой буквы.
- Быстрые клавиши. На любую клавиатуру можно добавить необходимые кнопки. Для этого заходим в “Клавиатура, мышь и трекпад” в одноименный раздел и отмечаем клавиши, которые нам нужны.
- Размер. Для уменьшения или увеличения панели набора заходим в любой мессенджер, на клавиатуре нажимаем значок настроек, выбираем “Высота клавиатуры” и меняем размер.
Современные смартфоны готовы подстраиваться под своих владельцев. Общение через социальные сети — это часть жизни. Смена клавиш по мере необходимости может улучшить навыки общения и передачи сообщений.
























