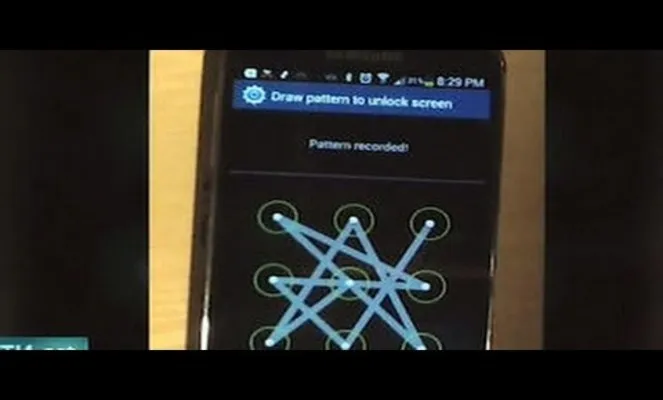- Как включить блокировку экрана на телефоне Андроид, ее настройка
- Способы заблокировать экран
- Графический ключ
- Отпечаток пальца
- Программы для блокировки экрана
- Как установить пароль или графический ключ — защищаем содержимое Андроид устройства
- Пароль или графический ключ для Экрана блокировки
- Включить разблокировку отпечатком пальца
- Как поставить пароль на приложение
- Отключение блокировки в стандартном Android-интерфейсе
- Отключение блокировки дисплея на телефонах Samsung
- Как отключить тачскрин на Android
- Зачем может потребоваться отключать тачскрин
- Как отключить сенсорный ввод на Android
- С помощью специальных программ
- Блокировка компьютера с помощью ScreenBlur
Начиная с версии 5.0, замок можно использовать в режиме встроенного «дистанционного управления». Устройства с более ранними версиями Android оснащены одноименным приложением, доступным в Google Play, которое также получает эту функцию.
Как включить блокировку экрана на телефоне Андроид, ее настройка
Смартфонами можно управлять по-разному. Если владелец использует устройство напрямую, запуская приложения или совершая звонки, эта функция называется активной. Он называется пассивным, когда нажата кнопка питания и экран заблокирован под операционную систему Android. Вы можете увидеть, зачем нужен замок, как он активируется и с какими трудностями сталкивается пользователь при его активации.
Прежде чем включить эту опцию, необходимо понять, зачем она нужна. Блокировка экрана — это механизм защиты устройства и сохранения информации пользователя от третьих лиц. Активация этой функции позволяет защитить ваши данные и предотвратить использование смартфона посторонними лицами.
Однако тип блокировки экрана может зависеть от активного и пассивного, как в первом случае от способа эксплуатации смартфона. Пассивные замки не защищают данные пользователя. Например, он разблокируется сканированием снизу экрана вверх. Это лишь минимизирует вероятность случайных нажатий, когда телефон находится в кармане.
Другое дело, если речь идет об активных блокировках, которые защищают данные пользователя и предохраняют доступ к устройству от несанкционированного доступа. В этом случае для разблокировки смартфона необходимо верифицировать человека. Это объясняется ниже.
Способы заблокировать экран
Современные смартфоны Android предлагают огромное количество методов блокировки экрана. Все они различаются по степени безопасности и удобству ежедневного использования. Хотя некоторые варианты могут быть недоступны на вашем устройстве, рекомендуется просмотреть все методы, чтобы понять, как разблокировать его на разных смартфонах и что нужно сделать для его активации.
Кстати. Обычно, когда вы впервые включаете свой смартфон, вам будет предложено установить метод блокировки экрана. Однако, если вы забыли это сделать, вы можете настроить опцию через настройки устройства в соответствующее время.
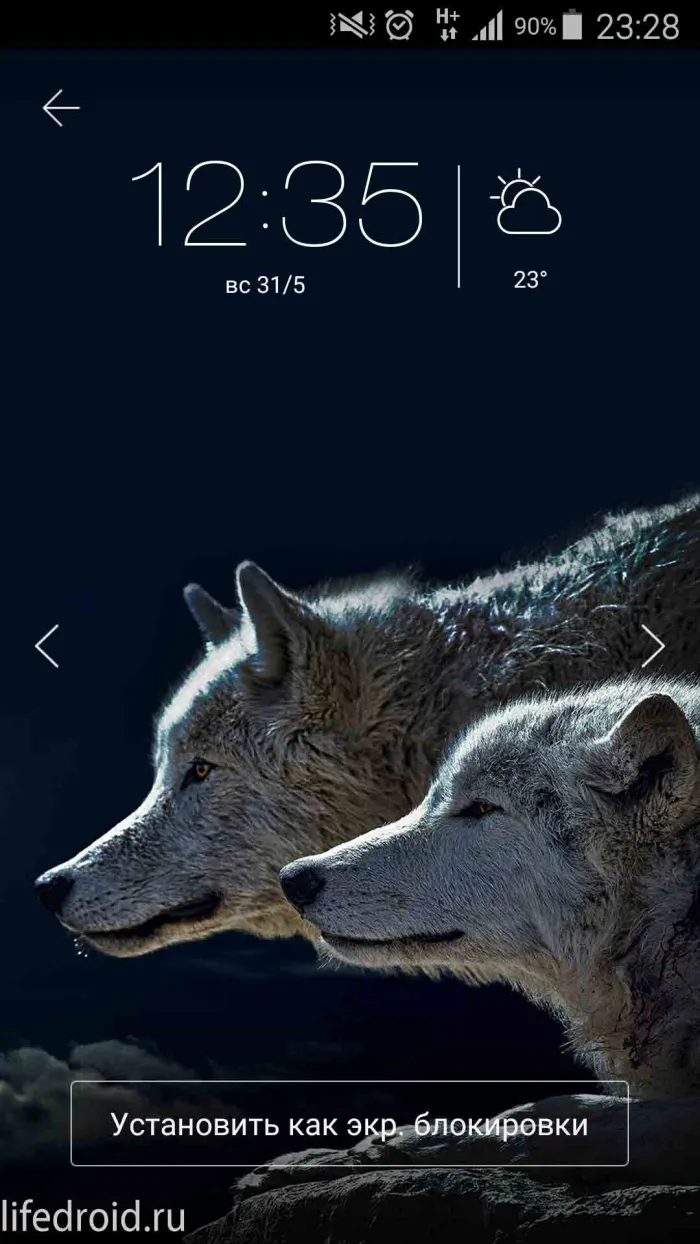
Графический ключ
Это, пожалуй, самый простой и удобный способ защиты экрана с точки зрения приложений. Когда пользователь активирует клавишу с узором, на экране блокировки появляются девять точек, прикрепленных к квадратной форме. Для разблокировки их необходимо подключить в определенном порядке.
Конечно, использование шаблона разблокировки — не самый безопасный метод. Это связано с тем, что последовательности паттернов могут быть обнаружены другими людьми, а потенциальных комбинаций не так много, как может показаться. С другой стороны, этот метод настолько полезен, что целесообразно проверить его характеристики активации.
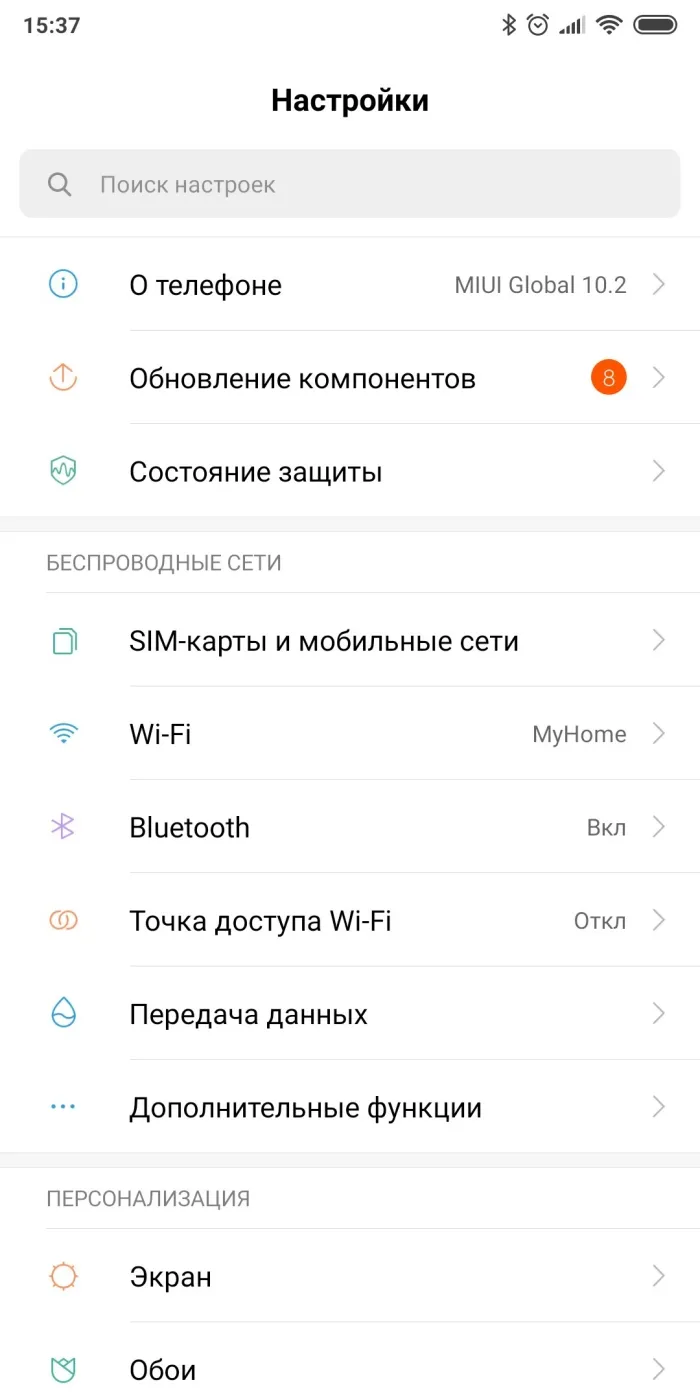
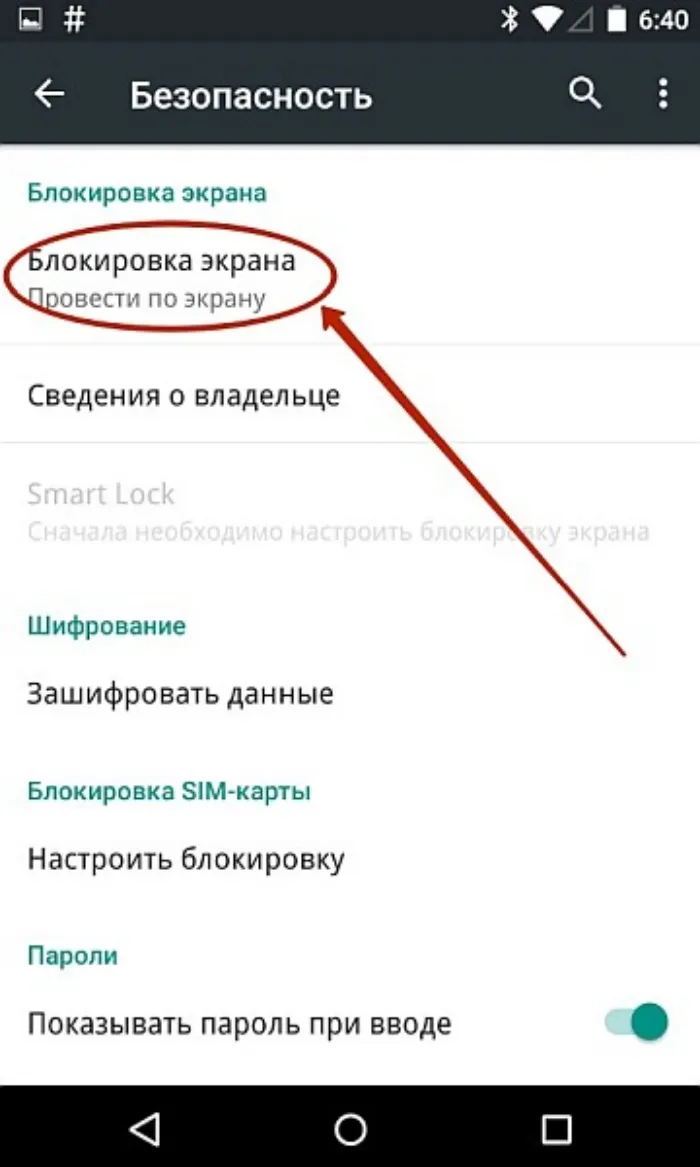
- В качестве средства защиты выберите «Графический ключ».
- Соедините точки в любом понравившемся порядке и подтвердите выбор повторным вводом ключа.
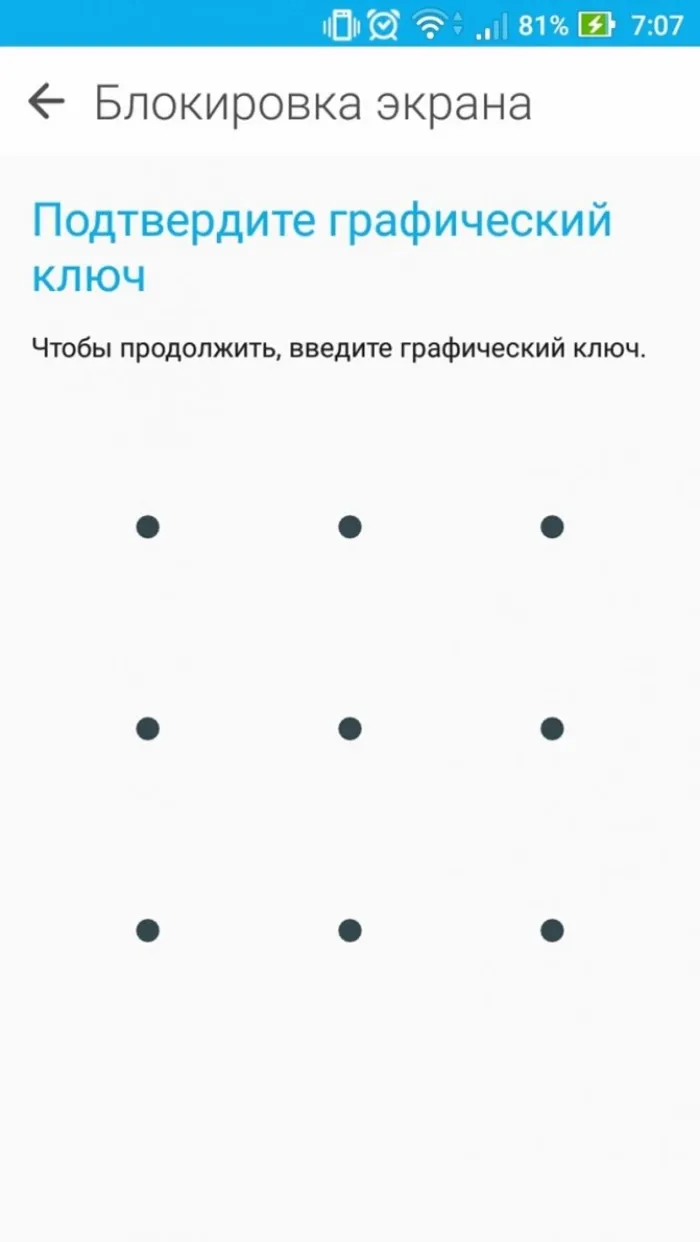
Если вы решили использовать альтернативный метод защиты, вам необходимо сделать то же самое. Единственное отличие — это третий шаг. Вместо использования шаблонного ключа необходимо выбрать альтернативный вариант разблокировки. Поэтому не стоит так подробно анализировать инструкции.
В зависимости от производителя смартфона и версии прошивки названия некоторых элементов меню могут отличаться.
Если вы не можете найти раздел самостоятельно, воспользуйтесь строкой поиска, набрав, например, «блокировка экрана».
Отпечаток пальца
Хотя сегодня это самый популярный вариант блокировки, не все смартфоны оснащены сканерами отпечатков пальцев. Поэтому, если у вас старая или очень экономичная модель, вы не сможете разблокировать устройство пальцем.
В зависимости от модели смартфона, сканеры отпечатков пальцев являются
- под дисплеем;
- встроен в экран;
- на спинке устройства;
- встроен в кнопку питания.
Скорость считывания отпечатков пальцев также напрямую зависит от функциональности устройства. Если это сделано, другие опции, включая графические ключи, могут быть исключены из этого типа разблокировки.
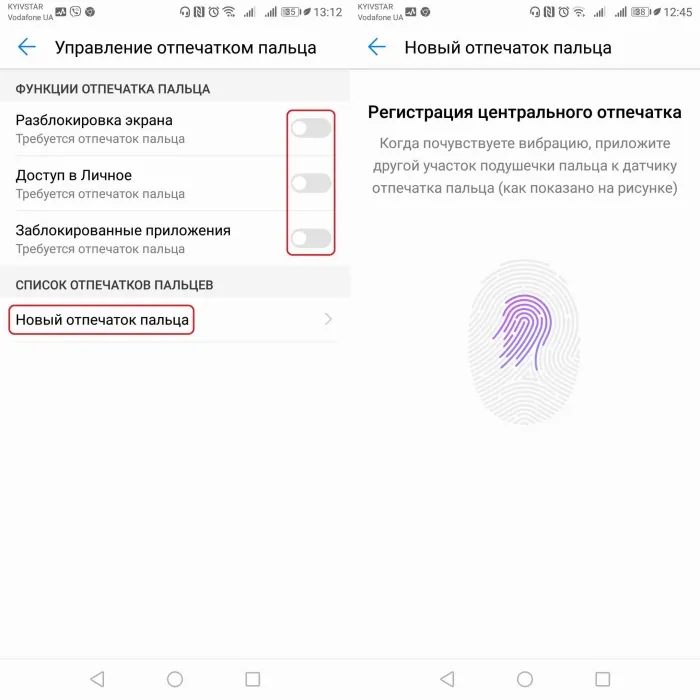
Программы для блокировки экрана
Блокировка экрана выполняется операционной системой. Однако вы можете установить приложения, чтобы настроить экран блокировки и сделать его более привлекательным. Вот некоторые приложения, которые могут вам понравиться:.
- Computer Style Lock Screen;
- AppLock Pro – Защитить замок;
- AppLock – защита и блокировка;
- Gesture Lock Screen 2;
- Solo Locker.
Все приложения из списка можно бесплатно загрузить из Google Play Store. Каждое приложение работает по схожим принципам, поэтому для изменения экрана блокировки достаточно запустить приложение и предоставить ему все необходимые права.
Разница лишь в характеристиках отпечатков пальцев, лиц, паролей и других методов защиты смартфонов. Где-то эта операция выполняется непосредственно через приложение, но некоторые программы предлагают использовать для этого настройки устройства.

Начиная с версии 5.0, замок можно использовать в режиме встроенного «дистанционного управления». Устройства с более ранними версиями Android оснащены одноименным приложением, доступным в Google Play, которое также получает эту функцию.
Как установить пароль или графический ключ — защищаем содержимое Андроид устройства
Современные смартфоны и планшеты содержат большое количество персональных данных — от платежной информации и подключенных карт до личных фотографий и переписки в социальных сетях. Согласитесь, если все эти данные окажутся в чьих-то руках, это неприятно и может повредить как кошелькам, так и ценам! Однако есть и хорошая новость: вы можете защитить себя, установив на свой телефон или планшет Android ключ-картинку или пароль. Такая защита гарантирует, что доступ к устройству или приложению возможен только после импорта пароля. В качестве безопасной альтернативы можно использовать Face ID или голосовую разблокировку.
В этой статье рассказывается о том, как установить пароль или шаблонный ключ для Android. Их можно установить для экрана блокировки и для определенных приложений. Клиенты банков, вы можете устанавливать пароли непосредственно в приложениях, но в галереях или социальных сетях такой возможности нет.
Пароль или графический ключ для Экрана блокировки
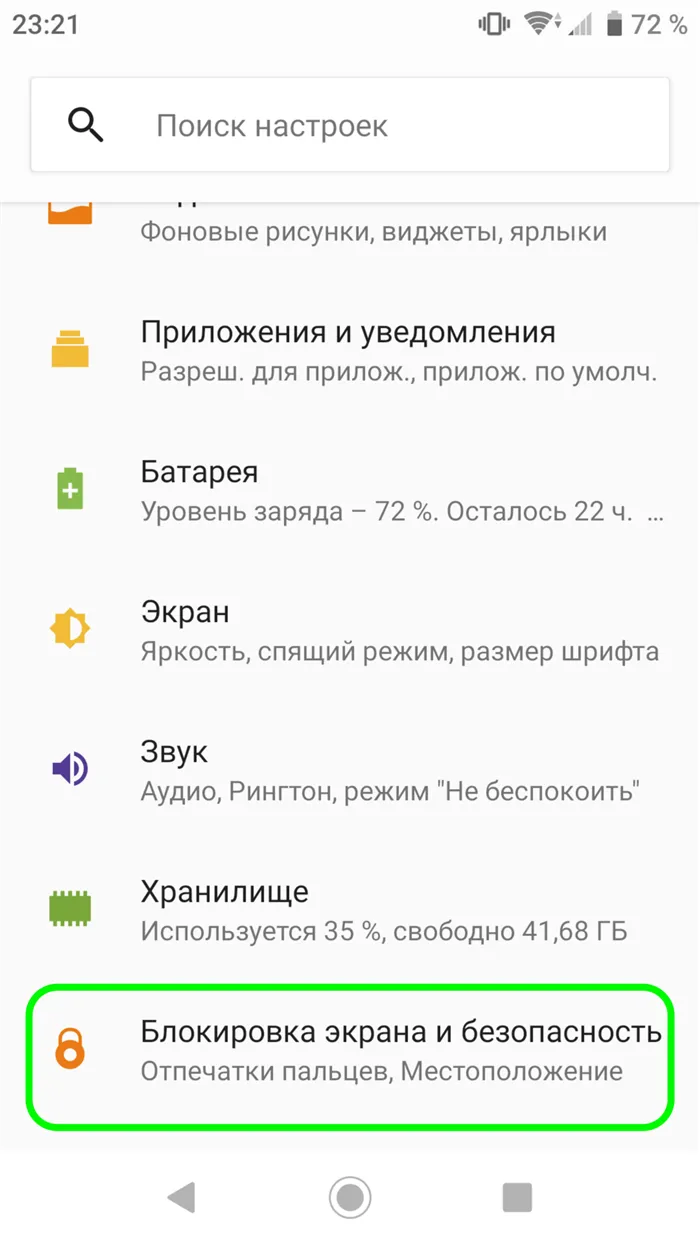
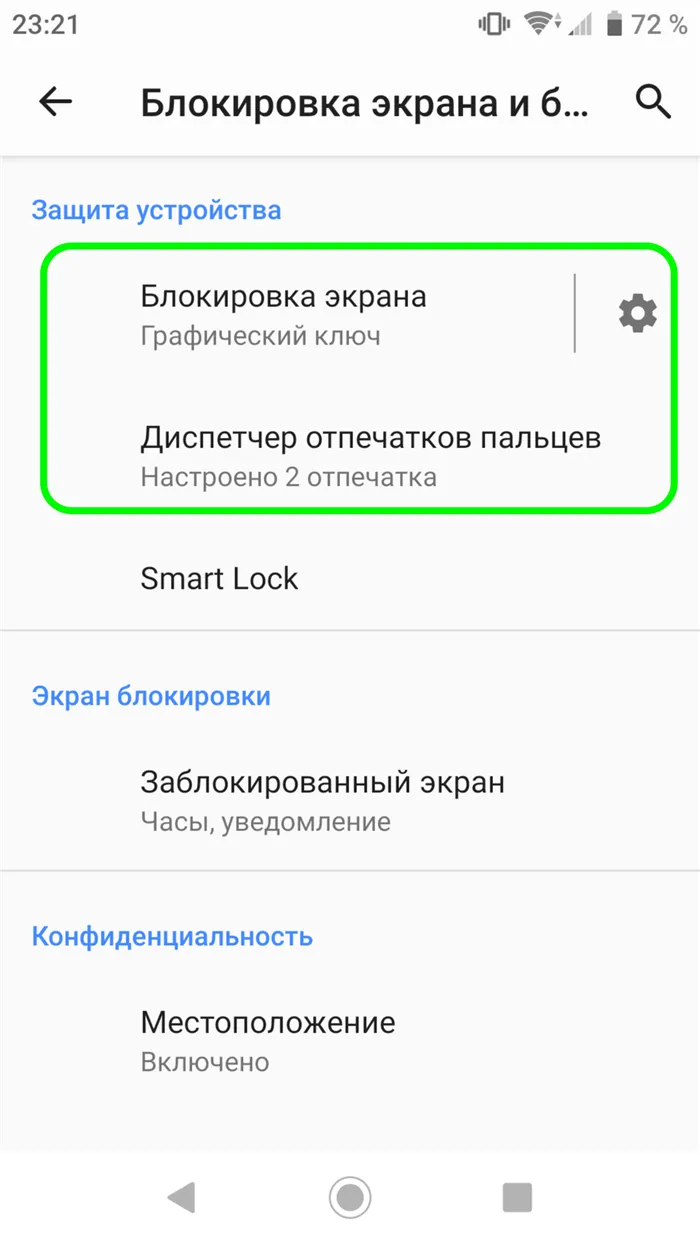
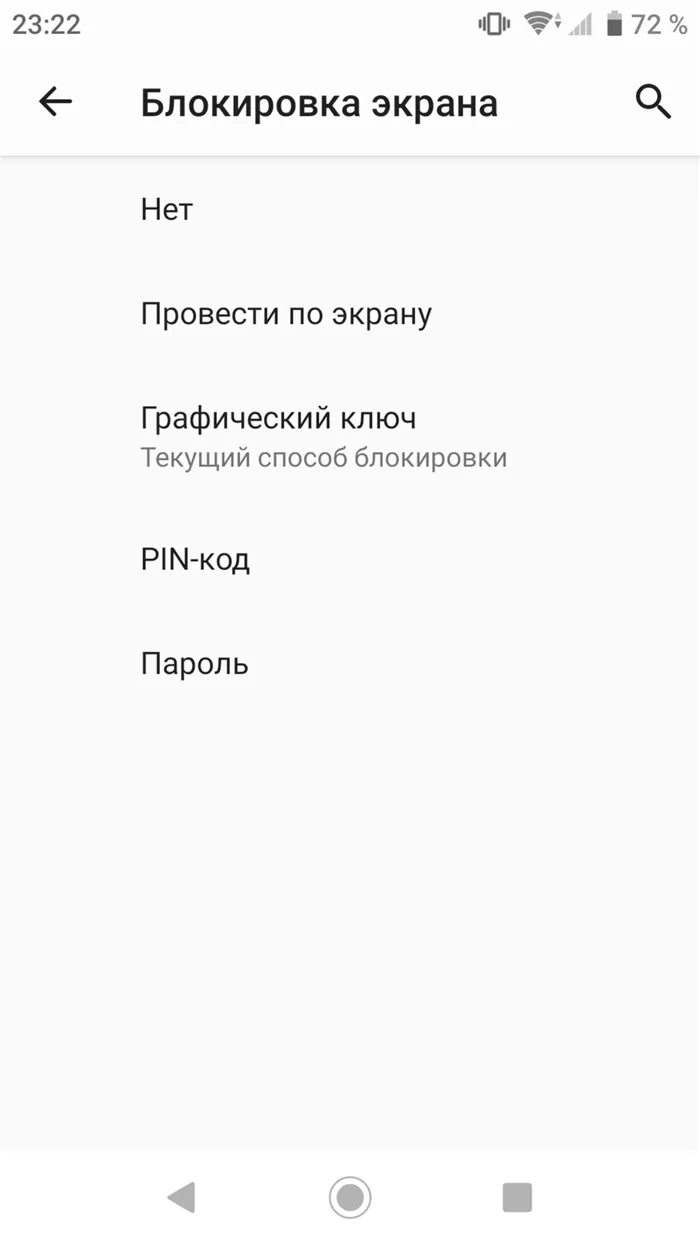
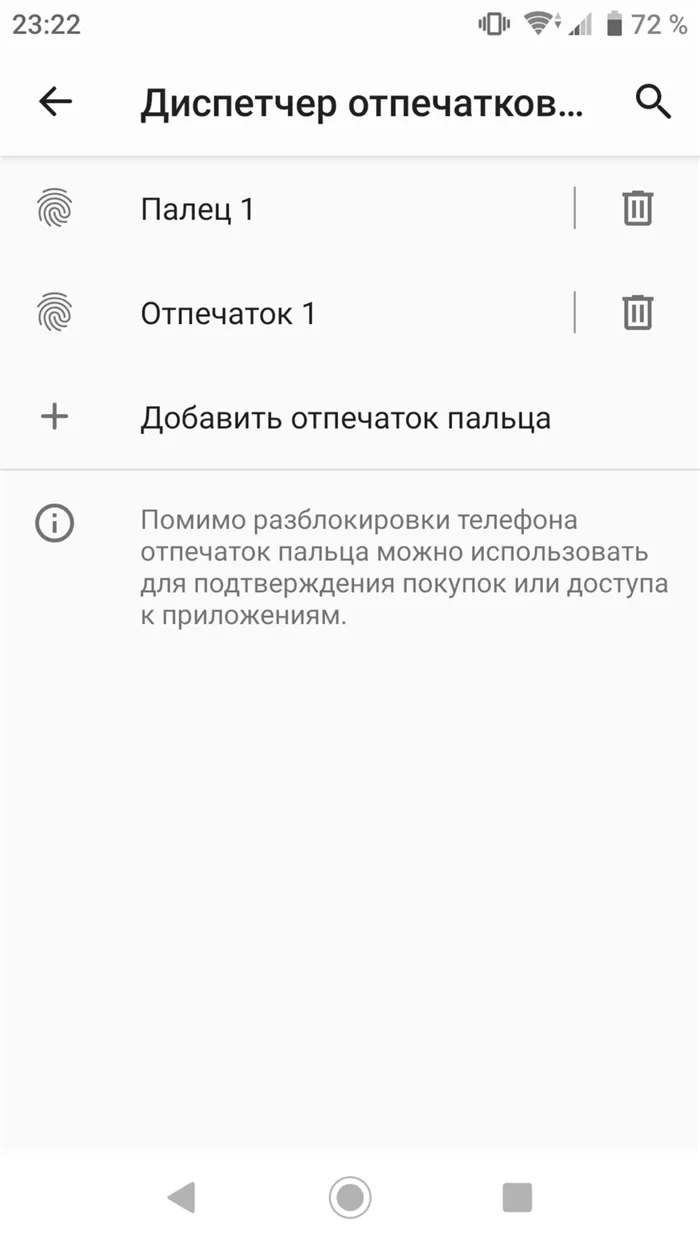
Включить разблокировку отпечатком пальца
Если ваше устройство оснащено сканером отпечатков пальцев, поздравляем! Это отличная мера безопасности для сохранности вашего устройства, так как вы можете установить очень надежные пароли для подключения без отпечатка пальца. Ввиду множества приложений, для которых важна безопасность, можно сделать вывод, что этот метод практически непробиваем, так как позволяет подключаться к отпечатку пальца. Активация этой функции осуществляется так же, как и установка обычного пароля.
- Зайдите в Настройки и найдите пункт Безопасность
- Найдите пункт Добавить отпечаток пальца
Как поставить пароль на приложение
Следующее программное обеспечение можно использовать для установки паролей для приложений Android, чтобы ограничить несанкционированный доступ к приложению Вы можете сделать это из соображений «родительского контроля» или просто для собственной безопасности. Например, будет неприятным сюрпризом, если кто-то завладеет вашим устройством и попытается получить доступ к галерее — без пароля нет доступа!
- Любые приложения, включая системные
- Любые встроенные функции: камера, галерея, файловый менеджер и даже изменения настроек
- Включение или отключение Bluetooth, Wi-Fi, Интернета и других модулей устройства
- Защифрованное хранилище фотографий и видео, для «особо важных» материалов 😉
- Защита уведомлений и оповещений
- Фотография лица, при неправильном вводе пароля
- Скрытие приложения из меню и настроек, для затруднения удаления
Security Master — это полный центр безопасности для ваших устройств. Антивирус, VPN, защита паролем или отпечатком пальца — все это защищает ваше устройство от опасностей и уязвимостей. Кроме того, он может очистить ваше устройство от устройств и удалить нежелательные приложения и файлы.
Kaspersky Mobile Antivirus — это известный антивирус Касперского для устройств Android. Он обеспечивает полную проверку на вирусы и защиту от уязвимостей. Вы можете устанавливать пароли в приложениях и контактах. Противокражные функции для создания воровских селфи и определения координат устройства.
Вы должны понимать, что каким-то образом можно обойти почти все методы защиты. Это факт! Например, вы можете легко обойти ключ разблокировки с помощью защитного мембранного устройства. Это связано с тем, что после использования на мембране видна клавиша освобождения от царапин. Однако установка пароля или шаблона разблокировки на смартфон или планшет Android может сильно осложнить жизнь злоумышленнику. Удаленные или потерянные устройства и воры могут даже найти их.
Приложение может быть запущено с любого места на компьютере. При установке и работе с программой следует соблюдать осторожность, так как диск, скорее всего, заблокирует место, где находится простой блокиратор выполнения. После загрузки программного обеспечения из официального источника необходимо выполнить следующие действия
Отключение блокировки в стандартном Android-интерфейсе
Если вам не нужна блокировка экрана, отключите этот элемент на своем устройстве. Для этого вам необходимо
- В настройках найти раздел «Безопасность».
- Перейти в пункт «Блокировка экрана».
- Выбрать «Нет», что означает отсутствие элементов блокировки.
Этот метод относится к устройствам, работающим на «чистой» операционной системе Android. Для устройств с дополнительными предустановленными оболочками настройка может отличаться.
Отключение блокировки дисплея на телефонах Samsung
Если гаджет был модифицирован производителем рабочей среды (например, на устройствах Samsung), то приведенные выше инструкции не помогут снять экран блокировки. Для успешного выполнения этой работы необходимо следующее.
- Войти в настройки.
- Перейти во вкладку «Мое устройство» и зайти в раздел «Экран блокировки».
- Найти пункт «Блокировка экрана».
- Выбрать «Нет».
После выполнения этих простых действий экран больше не будет блокироваться даже после перезагрузки гаджета. Стоит также отметить, что многие разработчики оболочек предлагают пользователям возможность настраивать экран блокировки уже из стандартных настроек устройства. Это означает, что вы можете настроить замок в соответствии с вашими требованиями с помощью нескольких ударов по экрану.
Шаг 1: Используя описанный выше способ, перейдите в «Настройки», а затем в «Персонализация». Этот раздел отвечает за фон, экран блокировки и цвета.
Как отключить тачскрин на Android
По мере того как смартфоны становятся все более технологичными и мощными, растет и чувствительность сенсорных экранов. Однако сенсорные экраны восприимчивы к случайным ударам. А поскольку телефоны на базе Android сегодня доступны лишь немногим, почти все мобильные устройства используют сенсорные экраны вместо естественных клавиш. И поскольку вы можете, например, отключить звук, заднюю подсветку и даже клавиши регулировки громкости, можете ли вы сделать то же самое с экраном? На самом деле, да. И сделать это несложно.
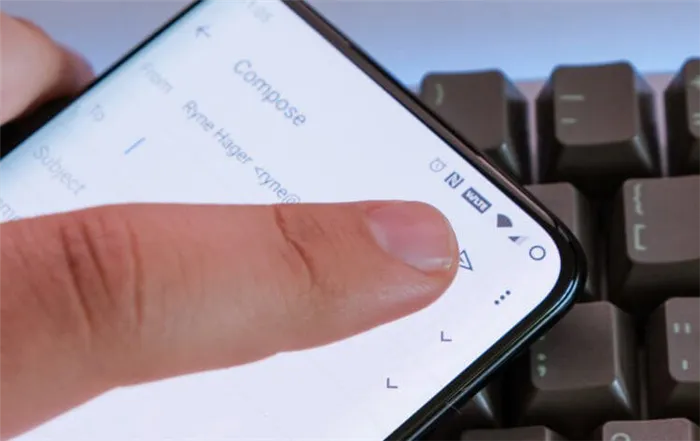
Узнайте, как заблокировать сенсорный экран на Android
Зачем может потребоваться отключать тачскрин
Самый простой вариант, который приходит мне на ум, — это случайное постукивание. Например, при прослушивании музыки или отслеживании видео можно остановить или восстановить трек, но некоторые смартфоны могут по-прежнему страдать от «призрачного прослушивания». Например, это часто случается при фото- или видеосъемке во время дождя. Если есть другие варианты, где уместно было бы использовать тачскрин off touchscreen, упомяните их в беседе в Telegram.
Простейшая функция, которая может быть временным решением, дебютировала в Android Lollipop. Он также позволяет пользователям закреплять определенные приложения на экране телефона. Например, можно закрепить приложение YouTube Kids. Ваш ребенок может просматривать это приложение, но не может переходить к другим приложениям. Перейдите в Настройки — Экран блокировки и безопасность — Дополнительно — Экран блокировки (на Android 9 Pie и выше этот раздел называется Безопасность). Просто включите эту опцию для вывода приложений. Чтобы «разблокировать» их, необходимо ввести пин-код.
Как отключить сенсорный ввод на Android
Далее перейдем к «тяжелой артиллерии». Другими словами, программа, которая делает именно то, что заявляет. Она также называется Touch Lock — бесплатное приложение, позволяющее заблокировать сенсорный экран Android. Он также может временно отключить как софт-клавиши, так и аппаратные кнопки, по сути, лишив вас возможности пользоваться смартфоном.
Как работать с этой программой? После загрузки на смартфон откройте его и перетащите экран влево, чтобы начать регулировать права и выбирать опции. Когда все, что вы хотите заблокировать, выбрано, проверьте энергию. Дальше все очень просто. Чтобы заблокировать экран смартфона, потяните вниз панель уведомлений и нажмите значок блокировки. Сенсорный экран и кнопки (если они, конечно, выбраны при установке) должны быть заблокированы. Чтобы разблокировать гаджет, дважды щелкните по полупрозрачному значку в правом верхнем углу экрана.
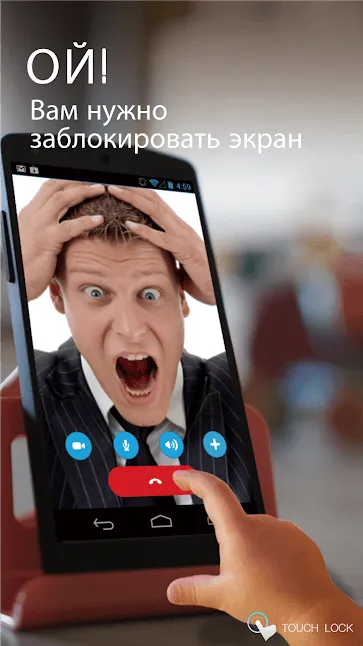
Блокировка экрана смартфона — это просто
В настройках приложения можно дополнительно настроить количество нажатий, необходимых для разблокировки сенсорного экрана. Есть также опции автоматической разблокировки при получении вызова, появление подсказок о разблокировке и, к сожалению, встроенные опции на рынке. Однако, к счастью, это совсем не раздражает.
При таком способе блокировки пользователь распознается по лицу. Смартфонам помогает распознавать фронтальная камера, но в некоторых устройствах также участвуют датчики.
С помощью специальных программ
Эти приложения можно разделить на две группы.
- к первой относят ограничители доступа ко всей системе Виндовс;
- ко второй – к конкретным компонентам.
Блокировка компьютера с помощью ScreenBlur
Screenblur — наиболее эффективное приложение. Она работает быстро, корректно функционирует на всех операционных системах, бесплатна в использовании и имеет интуитивно понятную рабочую среду.
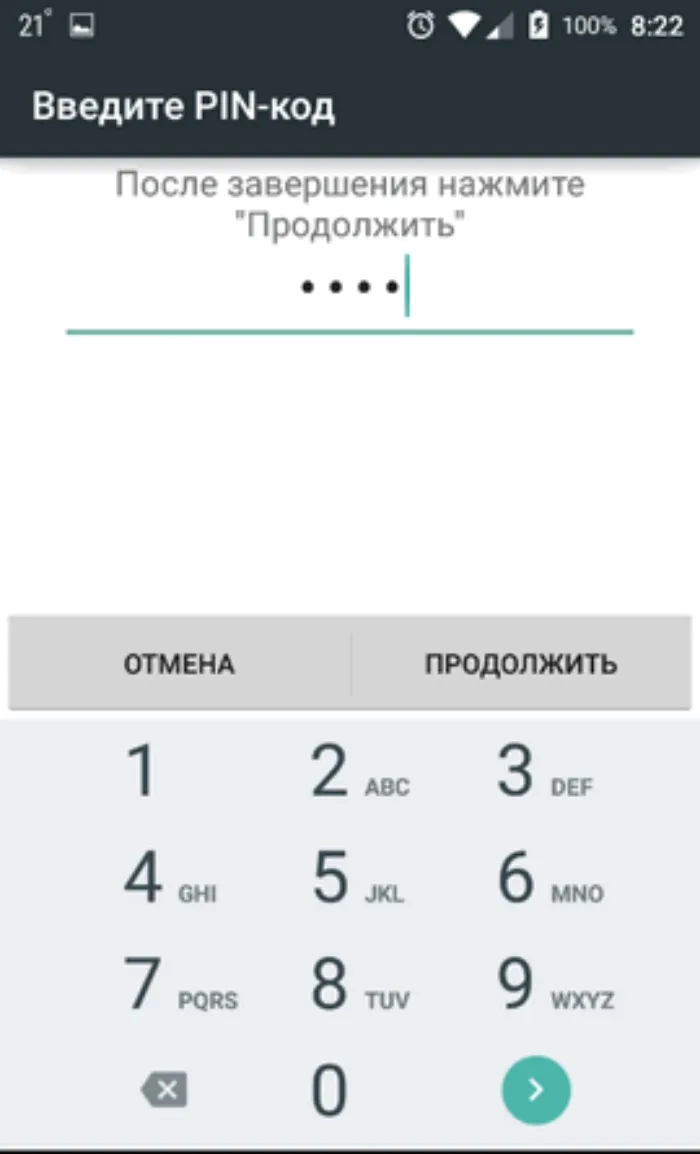
Это программное обеспечение следует спускать только из официальных источников, так как многие сайты предлагают для скачивания приложения, содержащие вирусы. После установки Screenblur сразу же появляется на системном диске. Нажмите на этот значок, чтобы получить доступ к настройкам и заблокировать экран.
Шаг 1: Чтобы программное обеспечение работало правильно и выполняло все необходимые функции, его необходимо настроить после загрузки. Справа — нажмите на соответствующий значок, выделенный на изображении ниже, и выберите Настройки.
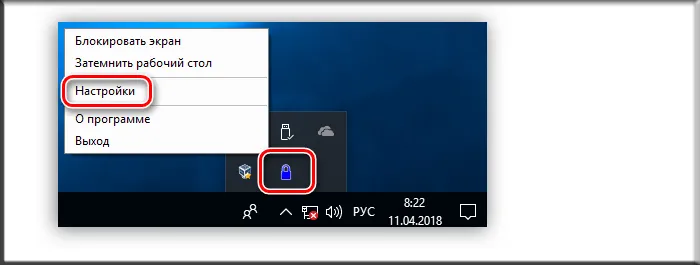
Справа — щелкните значок приложения Screenblur на системном диске и выберите пункт Настройки.
Шаг 2: В окне Настройки вы найдете вкладку Пароль. Если пользователь решил заблокировать компьютер в первый раз, достаточно ввести данные в поле ‘Введите новый пароль’. Если пароль был установлен повторно, необходимо ввести предыдущие данные. После ввода пользователь должен нажать кнопку ‘Set’ (определить).
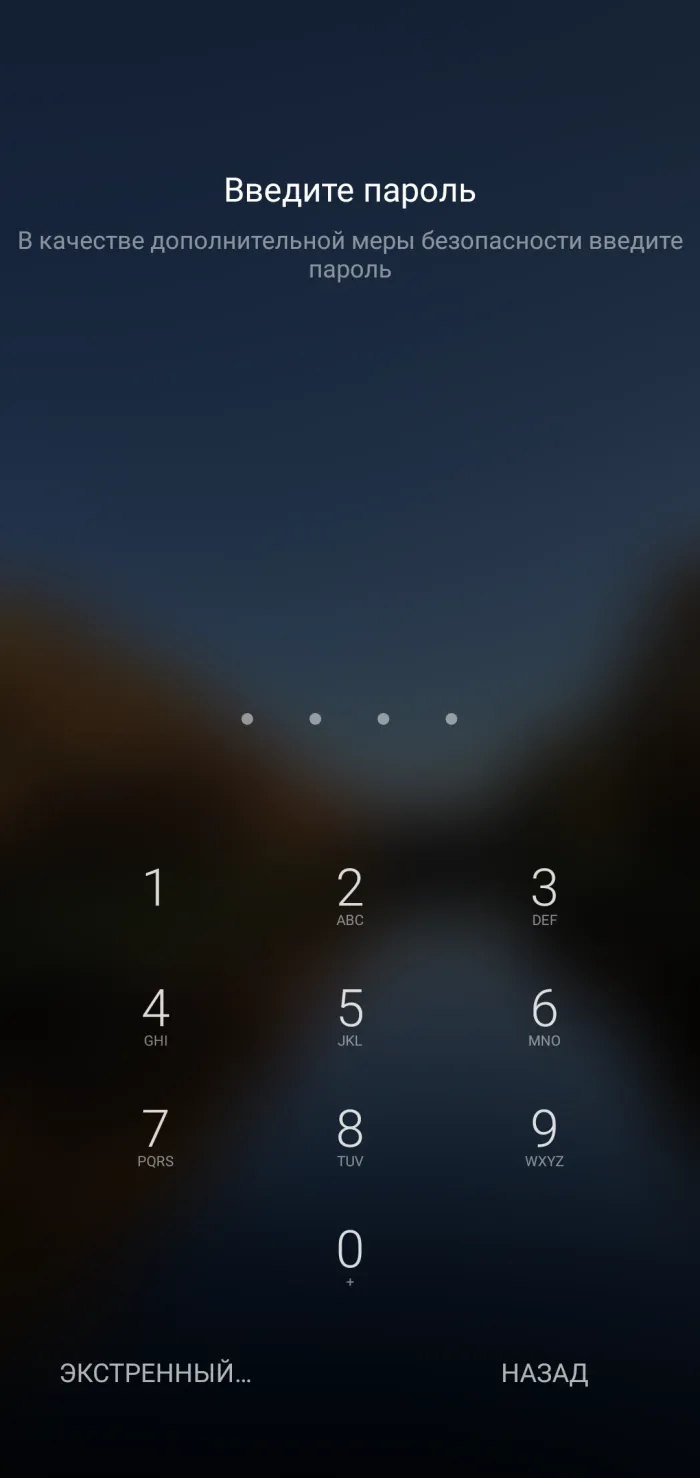
Шаг 3: Перейдите на вкладку «Автоматически». Необходимо также отрегулировать рабочие параметры. Пользователь должен:.
- поставить галочку возле пункта «Запускать с Windows», что позволит данной программе запускаться автоматически, не прибегая к ручному вводу;
- дальше нужно выбрать время не активности;
- если поставить галочку напротив «Нет, при просмотре в полноэкранном режиме», то пользователь сможет избежать ложных срабатываний защиты приложения во время просмотра фильмов.
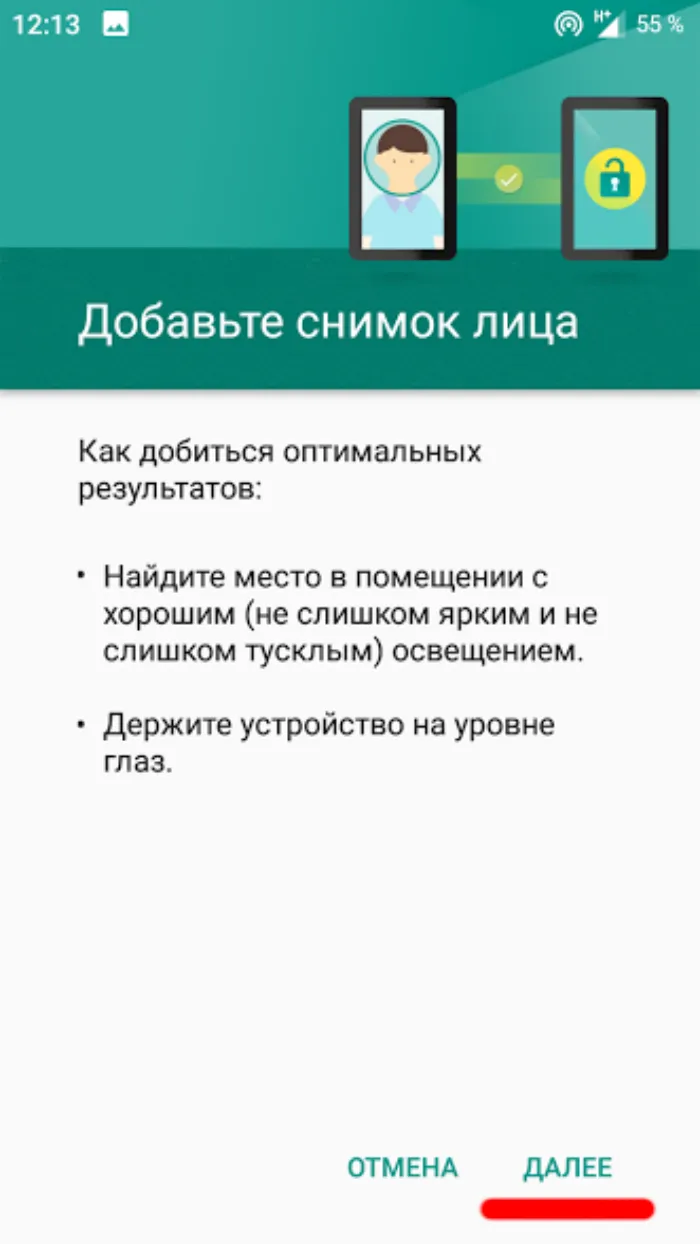
Шаг 4. Очень полезной функцией является повтор. Доступ к компьютеру ограничивается, как только он перестает работать. Если пользователю требуется данная функция, этот флажок можно установить.

Шаг 5.На той же вкладке «Автоматически» стоит установить флажок, запрещающий перезагрузку при заблокированном экране.