- Как добавить геотег к изображению в Windows 10
- Включить геолокацию для приложения камеры в Windows 10
- Как проверить, где был сделан снимок, с помощью приложения Фото
- Проверьте, включены ли Службы геолокации для приложения Камера в iPhone
- Как узнать GPS-координаты места, где была сделана фотография на iPhone в приложении Фото
- Как узнать GPS-координаты места, где была сделана фотография на iPhone при помощи бесплатных программ
- Класс GPSCoordinates
- Добавление тегов в JPEG файл
- Эпилог
- Как редактировать или удалить метаданные фотографии?
- Koredoko
- Exif Metadata
- Преобразование координат в десятичный вид и в минуты/секунды
- Онлайн сервисы геолокации и просмотра метаданных
- Panorado Flyer
Опция -c позволяет задать формат выходных координат. Например, если у вас слишком много (или слишком мало) цифр после десятичной точки, вы можете изменить их количество с помощью этой опции.
Как добавить геотег к изображению в Windows 10
В этой статье показано, как добавить геотег к изображению на компьютере с Windows 10. Геотег — это географическое место, в котором было сделано конкретное изображение. Большинство необработанных изображений с камеры содержат эту информацию в тегах EXIF, которые включают долготу, широту, высоту и другие данные о местоположении. Но что если изображение не имеет геолокационных меток? 問題ない。
Перед этим давайте посмотрим, как включить геолокацию для приложения «Камера» в Windows 10 и как просмотреть геолокацию в приложении «Фотографии».
Включить геолокацию для приложения камеры в Windows 10
Чтобы включить геолокацию для приложения «Камера» в Windows 10, откройте приложение «Настройки» (нажмите Windows + I), а затем перейдите в категорию «Конфиденциальность».
Теперь найдите App Permission в левой части окна и перейдите на вкладку Location. На этой вкладке вы можете включить разрешение на определение местоположения для приложения «Камера» на правой панели.
Как проверить, где был сделан снимок, с помощью приложения Фото
Информацию о геолокации можно легко проверить с помощью стандартного приложения для просмотра изображений в Windows 10 под названием Photos.
Запустите приложение «Фото», откройте изображение и нажмите на трехточечное меню справа. Затем нажмите на File Info (Информация о файле), откроется панель File Info (Информация о файле) слева.
Прокрутите вниз до вкладки «Местоположение», и вы сможете увидеть, где была сделана фотография. Он отображает широту и долготу с предварительным просмотром карты. Вы также можете открыть карту в специальном приложении.
Чтобы включить геолокацию для приложения «Камера» в Windows 10, откройте приложение «Настройки» (нажмите Windows + I), а затем перейдите в категорию «Конфиденциальность».
Проверьте, включены ли Службы геолокации для приложения Камера в iPhone
Чтобы разрешить камере iPhone сохранять данные о местоположении фотографий, включите Службы геолокации. Для этого откройте приложение «Настройки» и перейдите в раздел «Конфиденциальность». Выберите меню «Службы геолокации» и включите переключатель в верхней части.
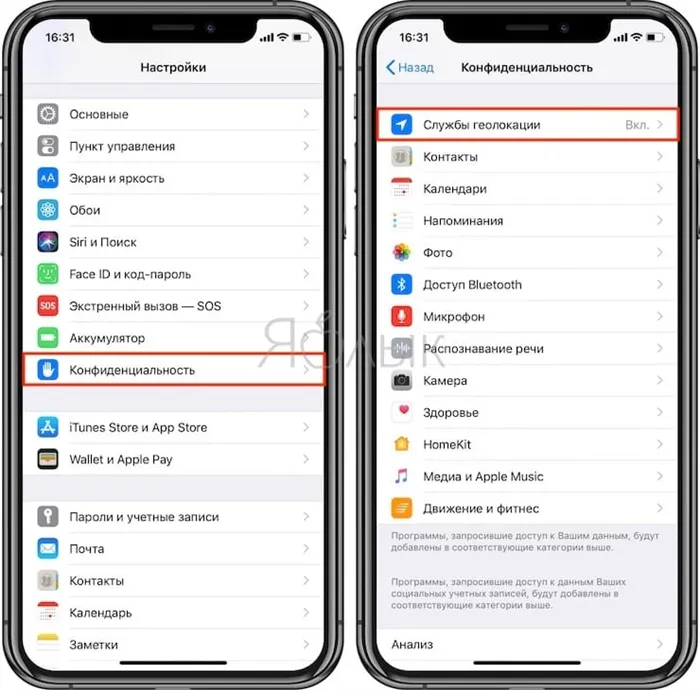
Убедитесь, что для приложения «Камера» установлено значение Использовать .
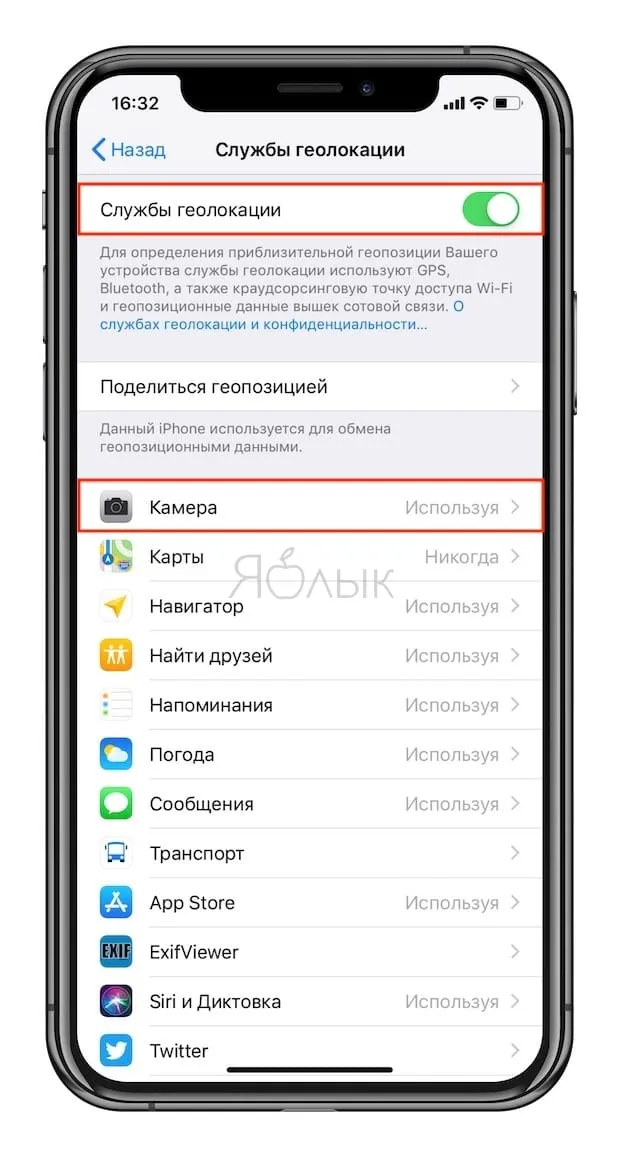
Если параметр местоположения в приложении «Камера» включен, просмотр значений широты и долготы будет простым делом.
Как узнать GPS-координаты места, где была сделана фотография на iPhone в приложении Фото
Этот метод позволяет определить координаты с помощью стандартного приложения Photos, но немного сложнее, чем, например, с помощью следующих утилит.
1 Откройте фотографию в Фото .
2. Перетащите экран изображения вверх и под изображением карты нажмите местоположение или мини-карту, которую вы хотите найти.
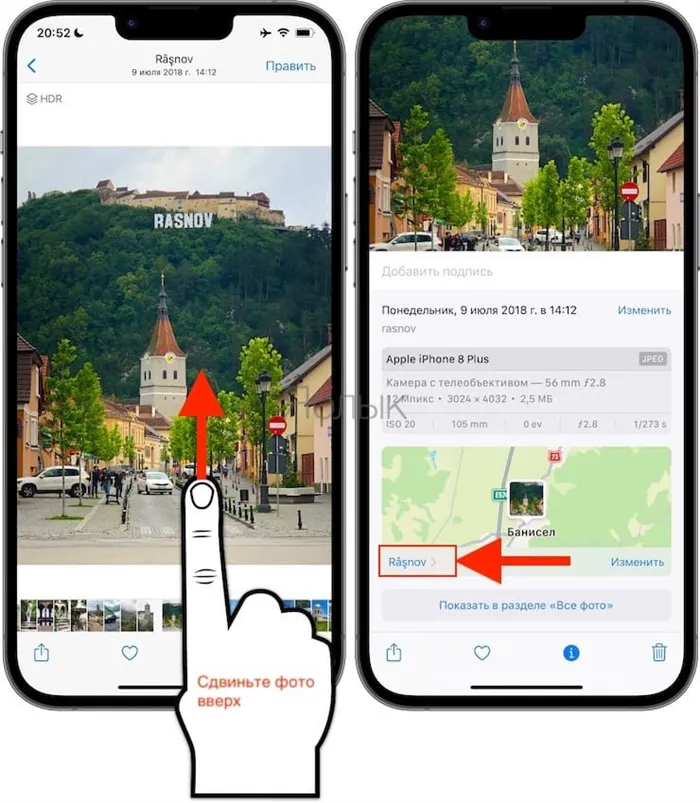
3. данные о широте и долготе, которые вы ищете. Нажмите на координаты, чтобы скопировать их в буфер обмена.
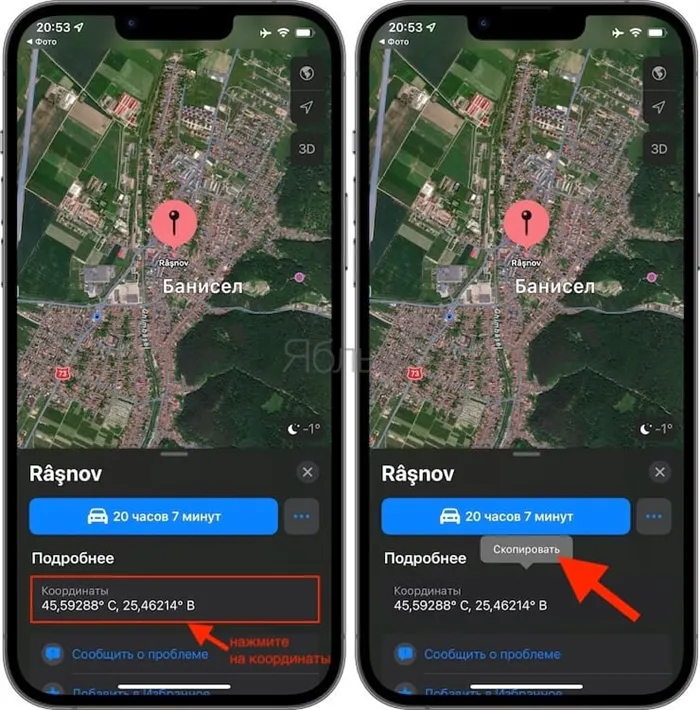
Как узнать GPS-координаты места, где была сделана фотография на iPhone при помощи бесплатных программ
Ознакомьтесь с некоторыми бесплатными утилитами для просмотра метаданных фотографий, которые позволяют легко найти GPS-координаты местоположения понравившейся вам фотографии.
Быстрый поиск в App Store таких инструментов для загрузки GPS-координат покажет несколько вариантов. Вот лишь некоторые из них, которые мы пробовали.
Каждое из этих приложений работает правильно и предоставляет метаданные для фотографий, открытых в программе. Получить координаты местоположения фотографии довольно просто.
Самый простой и доступный способ изменить или удалить «невидимые» фотоданные — использовать возможности операционной системы (для целей данного примера это Windows 10):
Класс GPSCoordinates
Google Maps извлекает координаты в десятичном формате, тогда как в exif данные записываются в виде таблицы байтов (это). Класс GPSCOORDINATES преобразует дробные GPS-координаты в формат DMS (градусы, минуты и секунды). Метод getexifbytes () возвращает таблицу байтов, пригодную для вывода (см. ниже).
- internal class GPSCoordinate
- private readonly double _coord;
- public byte Degrees
- public byte Minutes
- public double Seconds
- public char Reference
- public GPSCoordinate( double coord, GPSCoordinateType type)
- _coord = Math .Abs(coord);
- Degrees = ( byte )_coord;
- double minutes = (_coord — Degrees) * 60;
- Minutes = ( byte )minutes;
- Seconds = Math .Round((minutes — Minutes) * 60, 2);
- if (type == GPSCoordinateType.Latitude)
- Reference = coord < 0 ? 'S' : 'N' ;
- else
- Reference = coord < 0 ? 'W' : 'E' ;
- >
- public override string ToString()
- return string .Format( » ° ‘ \»», Reference, Degrees, Minutes, Seconds);
- >
- public byte GetExifBytes()
- var bytes = new byte 24;
- for ( int i = 0; i < 24; i++)
- bytesi = 0;
- bytes0 = Degrees;
- bytes4 = 1;
- bytes8 = Minutes;
- bytes12 = 1;
- int seconds = ( int ) (Seconds*100);
- byte temp = BitConverter.GetBytes(seconds);
- Array.Copy(temp, 0, bytes, 16, 4);
- bytes20 = 100;
- return bytes;
- >
- >
- internal enum GPSCoordinateType
- Latitude,
- Longitude
- >

Теперь есть рабочая карта с координатами для поиска и экспорта в удобоваримой форме. Затем эти данные должны быть сохранены в заголовке JPEG Exif.
Добавление тегов в JPEG файл
Спецификация EXIF 2.2 определяет ряд меток GPS, но в нашей работе нам нужно использовать следующие
| Tag Name | Field Name | ID (Dec) | ID (Hex) | Type | Bytes Count |
| GPS tag version | GPSVersionID | 0 | 0 | BYTE | 4 |
| North or South Latitude | GPSLatitudeRef | 1 | 1 | ASCII | 2 |
| Latitude | GPSLatitude | 2 | 2 | RATIONAL | 3 |
| East or West Longitude | GPSLongitudeRef | 3 | 3 | ASCII | 2 |
| Longitude | GPSLongitude | 4 | 4 | RATIONAL | 3 |
Рациональный тип определяется в спецификации как два длинных числа, первое из которых является числителем, а второе — знаменателем. Это означает, что каждый элемент координат DMS описывается как рациональные 8 байт, которые фактически выполняют метод gpscoordinate.getexifbytes ().
В .NET метки exif доступны с помощью статуса image.propertyitems и методов image.getPropertyItem (int) и image.setPropertyItem (PropertyItem). Кажется, можно создать новый объект PropertyItem, присвоить ему все цены и добавить его к существующему с помощью метода SetPropertyItem (PropertyItem).
Однако проблема заключается в том, что невозможно создать новый PropertyItem с помощью нового метода, поскольку Microsoft закрыла создателя PropertyItem по очень веским причинам.
Конечно, это ограничение можно обойти с помощью рефлексии, но производительность такого подхода оставляет желать лучшего. Есть и другое решение: можно создать файл JPEG с GPS-метками, восстановить его с помощью GetPropertyItem, изменить данные на нужные и добавить в новый файл.
Данный код иллюстрирует этот подход (файл-заглушка был перенесен на ресурс проекта по соображениям удобства): файл-заглушка был перенесен на ресурс проекта по соображениям удобства.
- private void btnWriteTag_Click( object sender, EventArgs e)
- if (_image == null || _latitude == null || _longitude == null )
- return ;
- // GPS Tag Version
- PropertyItem pitem = CreateNewPropertyItem(0x0);
- pitem.Value0 = 2;
- pitem.Value1 = 2;
- _image.SetPropertyItem(pitem);
- // Latitude
- pitem = CreateNewPropertyItem(0x2);
- pitem.Value = _latitude.GetExifBytes();
- _image.SetPropertyItem(pitem);
- // LatitudeRef (North or South)
- pitem = CreateNewPropertyItem(0x1);
- pitem.Value0 = ( byte )_latitude.Reference;
- _image.SetPropertyItem(pitem);
- // Longitude
- pitem = CreateNewPropertyItem(0x4);
- pitem.Value = _longitude.GetExifBytes();
- _image.SetPropertyItem(pitem);
- // LatitudeRef (East or West)
- pitem = CreateNewPropertyItem(0x3);
- pitem.Value0 = ( byte )_longitude.Reference;
- _image.SetPropertyItem(pitem);
- >
- private static PropertyItem CreateNewPropertyItem( int id)
- return Resources.gps_jpg.GetPropertyItem(id);
- >
Конечно, оба подхода (приведенный выше и основанный на размышлениях) не столь эстетичны. Возможно, в будущем MS сможет предоставить объект PropertyItem, и эти костыли больше не понадобятся.
Эпилог
Ну, вот и все. Координаты, записанные в результирующем файле, не добавляют ничего, что легко могли бы сделать Flickr и Яндекс. Фотографии почему-то не хотят понимать координаты, а рабочий стол Picasa — нет. Я искал в Интернете и нашел много отчетов об ошибках с той же проблемой, возможно, с Picasawb, но ничего, кроме боли в отчетах об ошибках.
Внимание: в этом примере как можно меньше элементов управления. Код был написан за один час и является резервной копией, поскольку это доказательство концепции, а не полноценная программа географической маркировки. (Разве редакция не отвечает за сохранность фотографий?)
Поэзия Кстати, существует отличный инструмент для создания геотегов — GeoSetter. Он понимает множество форматов, включая RAW (хотя заслуга в этом принадлежит печально известному инструменту Exiftool Фила Харви).
На macOS нажмите на файл изображения справа (или нажмите ‘Control’ + клик) и выберите «Получить информацию». Вы увидите координаты широты и широты в разделе «Подробности».
Как редактировать или удалить метаданные фотографии?
Скрытые фотографические данные можно легко изменить с помощью встроенных функций операционной системы и специализированного программного обеспечения. Возможность их изменения вводит в заблуждение и не позволяет полагаться на метаданные как на надежный источник информации.
Самый простой и доступный способ изменить или удалить «невидимые» фотоданные — использовать возможности операционной системы (для целей данного примера это Windows 10):
- Загружаем или скачиваем фотографию.
- Открываем «Свойства», переходим на вкладку «Подробнее». Здесь, если и не каждое поле, то очень многие из них доступны к редактированию. Для этого достаточно навести курсор мыши на поле с параметром или нажать на него:
↓ мультяшная фотография ► Нажмите на нее, чтобы увидеть ее↓

- Снизу окна присутствует ссылка «Удаление свойств и личной информации», при нажатии которой увидите:
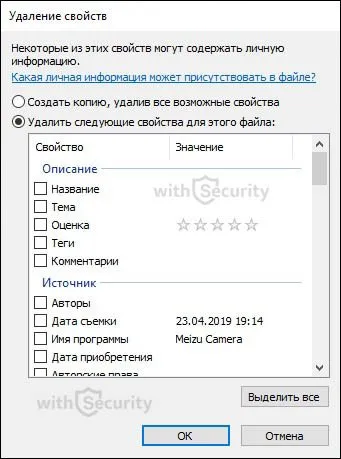
Здесь вам нужно выбрать наиболее подходящий вариант:
- Создать копию, удалив все возможные свойства;
- Удалить следующие свойства для этого файла (выбрав данный пункт, потребуется выбрать, какие именно характеристики пойдут под удаление).
Вы также можете изменить метаданные с помощью онлайн-инструментов, которых в Интернете бесчисленное множество. Одним из таких сервисов является редактор IMGonline. Все, что вам нужно сделать, это загрузить фотографию и нажать кнопку «Редактировать»:

После редактирования фотографии открывается окно, содержащее несколько полей, доступных для редактирования, а именно:
- EXIF-информация, которую можно изменить, удалить или добавить;
- IPTC-информация, которую можно изменить, удалить или добавить;
- XMP-информация, которую можно изменить, удалить или добавить;
- Application Record (записи приложения);
- IPTC NewsPhoto;
- XMP xmp;
- XMP Iptc4xmpCore;
- XMP iptcExt;
- XMP Photoshop:
↓ мультяшная фотография ► Нажмите на нее, чтобы увидеть ее↓
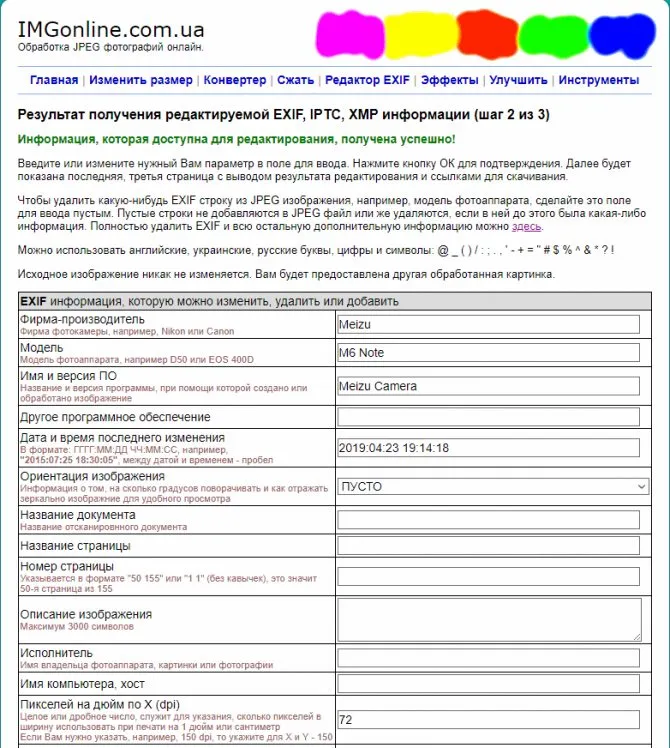
Согласно комментариям автора, чтобы удалить любую строку EXIF из изображения JPEG, например, географические координаты, необходимо оставить это поле пустым. Строки без содержимого не будут добавлены в файл JPEG или удалены, если до этого в них была информация. Можно полностью удалить EXIF и другие «невидимые» данные с изображения с помощью другого веб-сервиса, нежели IMGonline:

Принцип работы прост, как и в предыдущем случае — вы загружаете фотографию и на выходе получаете нетронутое изображение, которое содержит небольшое количество технических метаданных, без каких-либо идентифицирующих атрибутов.
Последним способом обработки и удаления метаданных является использование специализированной программы. Чаще всего эти сервисы обладают полной функциональностью, то есть позволяют просматривать метаданные и вносить изменения.
Koredoko
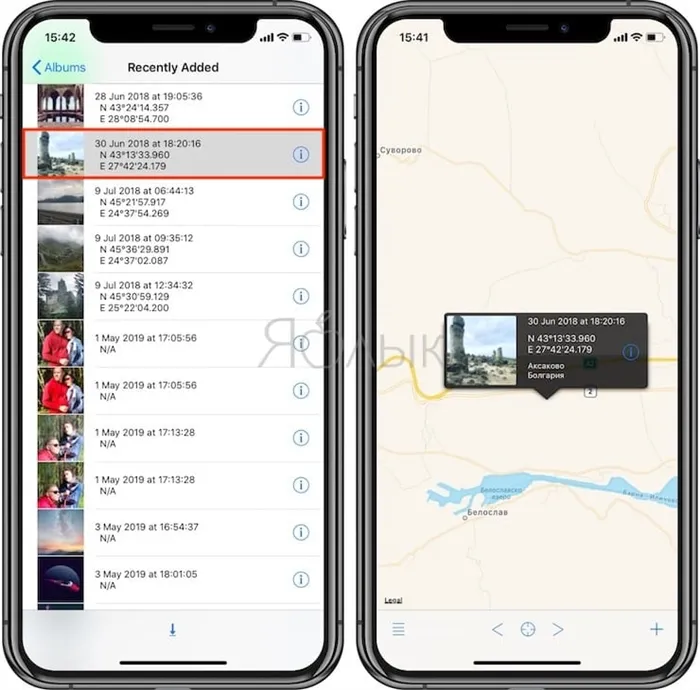
Функциональность этой программы также посвящена GPS-позиционированию. В левом нижнем углу кнопка с тремя горизонтальными линиями используется для переключения в режим просмотра альбома.
В режиме предварительного просмотра изображения отображаются в виде списка. Время и координаты изображения отображаются рядом с ним. А когда вы нажмете на изображение, вы увидите, где именно на карте находится это место.
♥ ТЕМА: Как сделать петлевую (с длинной выдержкой) фотографию на iPhone: 2 способа.
Exif Metadata
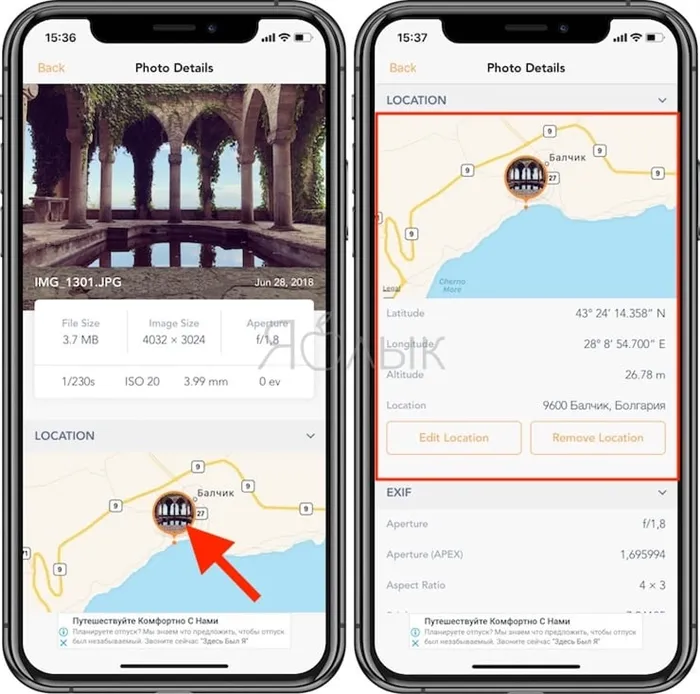
При запуске приложения пользователю предлагается выбрать конкретную фотографию или выполнить поиск по альбомам.
В окне предварительного просмотра фотографии будут отображаться основные метаданные фотографии, а также информация о GPS-координатах местоположения фотографии с привязкой к карте.
Примером того, как метаданные стали роковой человеческой ошибкой, является история Джона МакАфи, основателя и разработчика одноименного антивирусного программного обеспечения McAfee.
Преобразование координат в десятичный вид и в минуты/секунды
Прежде чем перейти к обработке координат, давайте узнаем, как их преобразовать. Как упоминалось выше, координаты хранятся в виде трех чисел (градусы, минуты и секунды). Некоторые программы принимают новое значение координат в виде десятичного числа, другие — в том виде, в котором оно хранится в метаданных (три логических числа). Поэтому не лишним будет научиться преобразовывать координаты.
Перевод в десятичную форму осуществляется по следующей формуле:
То есть, градусы остаются такими, какие они есть, а минуты и секунды делятся на 60 и 3600, соответственно.
Если строка содержит буквы S (юг) или W (запад), перед числом ставится знак минус.それで全部です。
Чтобы не считать вручную (а кроме того, преобразование в минуты и секунды требует нескольких шагов), мы напишем небольшой скрипт, который будет делать это за нас.
Создайте файл geoconverter.php:
В этом случае он вычислит координату в градусах, минутах и секундах.
В этом случае он будет вычислять координату в десятичном формате.
Надеюсь, они очевидны, и мне не нужно их комментировать.
Веб-услуги по преобразованию географических координат:
Онлайн сервисы геолокации и просмотра метаданных
Если вы хотите посмотреть, какие метаданные содержатся в файле, и они также отображаются на карте, где была сделана фотография, вы можете воспользоваться следующими онлайн-сервисами.
Эти службы были переведены на использование Exiftool, поэтому все метаданные в файле полностью видны.
Продолжение: Во второй части статьи «Как изменить GPS и другие метаданные в фотографиях» вы узнаете, как удалить и изменить метки GPS, время создания, комментарии, производителя и модель камеры в метаданных фотографии.
Вы можете использовать MAT и MAT2 для просмотра и удаления метаданных файлов (поддерживается широкий спектр типов файлов). Но что делать, если вместо удаления вы хотите изменить метаданные фотографии или документа? Эти программы не являются полезными.
Panorado Flyer
Полезным дополнением является Panoradflyer. Он позволяет вручную редактировать координаты, находить точки съемки в Google Earth по данным, записанным в EXIF, и создавать обратные функции. Изображение веб-сайта точки загрузки Exif.
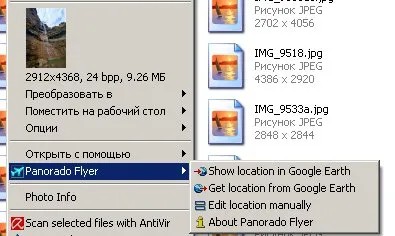
За последний год эта идея получила мощную массовую поддержку общественности и вскоре может появиться в любой точке земной поверхности, причем не только в космосе, но и на уровне почвы. Активировав географию Google Earth на уровне web/Panoramio, можно увидеть, что Земля буквально усеяна точками съемки. Нажмите на фотографию, чтобы просмотреть ее.
























