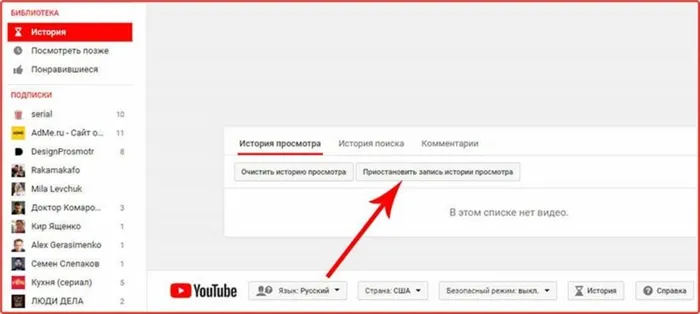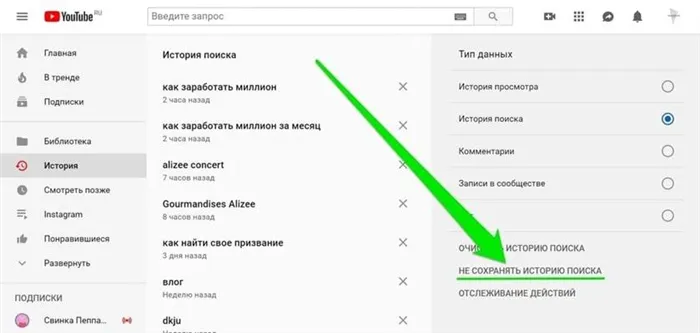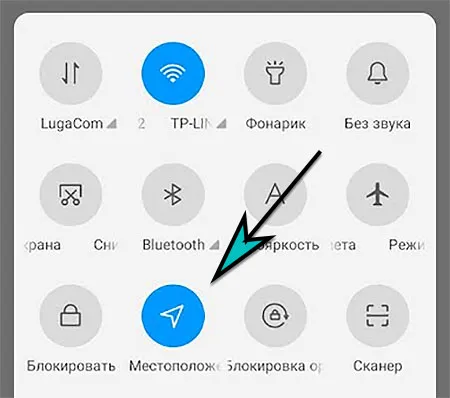- История
- Просмотр всей истории
- Удаление страниц из истории
- Как посмотреть просмотренные видео в TikTok
- Найти просмотренные видео в понравившихся и избранных
- Как найти просмотренные видео через поиск
- Как посмотреть историю посещения сайтов, даже если она удалена
- Просмотр истории посещения в браузере:
- Chrome
- Opera
- Firefox
- Если история удалена, можно ли ее узнать?
- Важность удаления истории просмотров на YouTube
- Пошаговое удаление истории просмотров на YouTube
- Компьютер / Android / iOS
- Настройка автоматической очистки истории
- На ТВ, игровой или интернет-приставке
- «Паразиты»
- «Титаник»
- «Прощание»
- Zenly не работает
Некоторые приложения имеют так называемые «отпечатки пальцев». Они указывают на то, что эта часть карты (белая область) уже исследована и что вы уже были там.
История
Ограничения. История карты содержит 12 последних открытых страниц. Если вы не можете найти нужную вам страницу в этом каталоге, перейдите к истории. Вся история содержит места, которые вы посетили за последние 90 дней. Если вам нужно местоположение на более длительный период времени, сохраните его как закладку.
Чтобы просмотреть список страниц, ранее открытых на вкладке, выполните следующие действия.
Значок появляется только на вкладках, где вы просмотрели много страниц. Если значок недоступен, перейдите к истории.
Просмотр всей истории
ПРИМЕЧАНИЯ. Вы не можете отменить сохранение истории в браузере Яндекс. Если вы не хотите сохранять историю, перейдите в режим Инкогнито.
Чтобы быстро найти страницу, нажмите значок в боковой строке, а затем введите название страницы в поле поиска.
Если значок не нужен, нажмите на боковую строку, чтобы удалить опцию истории.
Чтобы просмотреть всю историю, нажмите Нажать → История → История или нажмите Ctrl + H.
Чтобы найти нужную страницу в истории, введите имя или часть адреса в поле поиска. С правой стороны вы увидите список страниц, которые отвечают вашим критериям поиска.
Удаление страниц из истории
История страниц, посещенных пользователем на его компьютере, синхронизируется. Если переустановить браузер, а затем активировать синхронизацию, история появится в браузере: // history/.
История страниц, посещенных на других устройствах, не отображается в браузере. Однако если после синхронизации вы начнете вводить адрес сайта, доступного на одном из ваших устройств, на другом устройстве, этот адрес появится в подсказках. Исключение составляют сайты, которые прикреплены к столу.
Чтобы отключить синхронизацию истории, выполните следующие действия.
Каждый студент мечтает стать репостером, как Феррис Бюллер, и, честно говоря, те, кто уже давно вырос, без проблем проводят свой день таким образом. Посмотрите уморительную цветную диогирику каждого героя — это отличный способ провести ночь и отдохнуть от всех сложностей взрослой жизни!
Как посмотреть просмотренные видео в TikTok
Если вы пропустите или забудете«Избранное». Если вы просто хотите найти видео Tictoc, которое вам нравится или которое вы недавно смотрели, вы можете легко это сделать. Это можно сделать несколькими способами:.
- Посмотреть в списке понравившихся видео;
- Открыть раздел с избранными видео;
- Настроить фильтры поиска.
Первые два способа просты, но с их помощью нельзя найти все просмотренные видео.
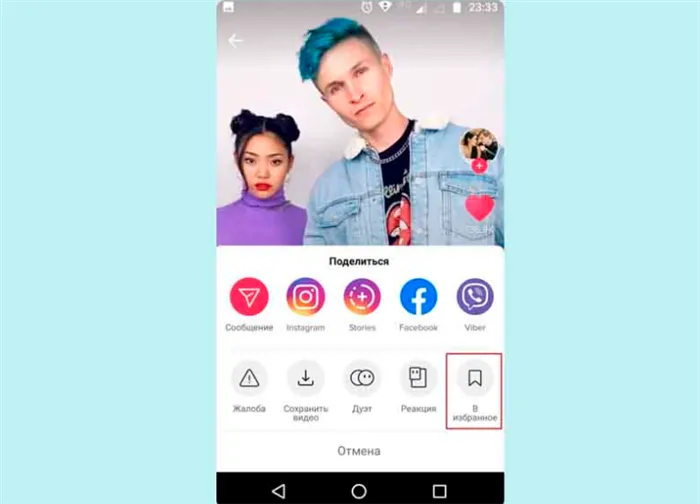
Найти просмотренные видео в понравившихся и избранных
Самый очевидный и простой способ — посмотреть на своих фаворитов и любимчиков, потому что у вас может быть«Избранное». видео, которое вы ищете. Чтобы проверить это:.
- Открыть приложение;
- Перейти в свой профиль — кнопка находится в правом нижнем углу;
- Нажать на кнопку в виде сердечка под фото профиля — так вы попадёте в список понравившихся вам видео. Список избранных можно открыть, нажав на кнопку в виде флажка, которая находится справа от «Редактировать»..
Очевидно, что таким образом вы найдете только те видео, которые вы оценили или добавили в избранное. Если у вас не получается сделать это с нужным видео, вы можете обратиться ко второму методу.
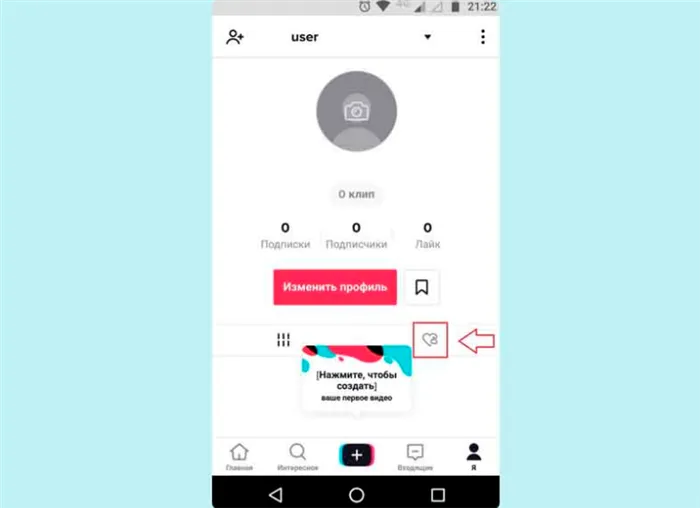
Как найти просмотренные видео через поиск
Этот метод немного сложнее, но гарантированно поможет вам найти недавно просмотренные видео. У Tickcock нет фактической истории проекций, но она все равно хранится в кэше устройства. Некоторые из просмотренных вами видеороликов можно найти с помощью поиска. Что делать:.
- Открыть TikTok ;
- Перейти в раздел «Интересно»., нажав на соответствующую кнопку в нижнем меню;
- Ввести в поле поиска, расположенное вверху страницы, символ *»Затем нажмите на«Найти».;
- Открыть «Поиск настроек». — Кнопка справа внизу — включается«Смотреть видео».;
- Также в параметрах можно настроить период времени, когда было опубликовано видео — например, вчера или за последнюю неделю.
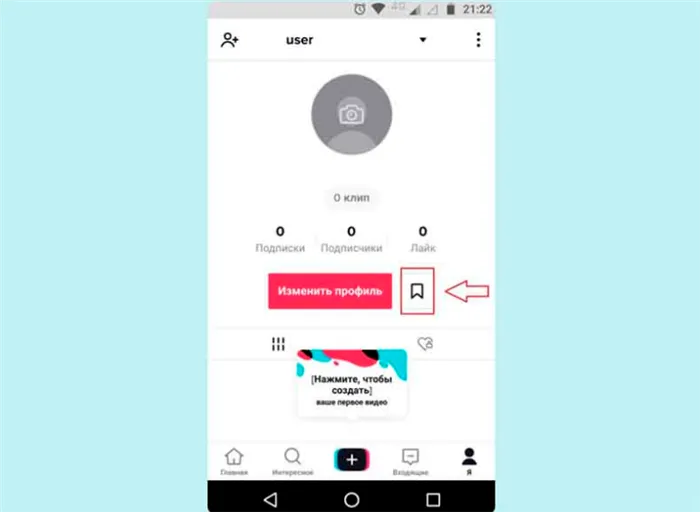
Ваши недавно просмотренные видео будут отображаться в Power. Чтобы в результатах поиска отображались именно те видео, которые вы недавно смотрели, включите сортировку по релевантности параметрам поиска, то есть по соответствию запросу, а не по маркеру «похожее».«Избранное»..
Очевидно, если вы помните тему или описание видео, лучше всего написать эти слова в поисковой строке для вопросов*»Это поможет вам найти все видео вместо конкретных ключевых слов.
Эта программа не работает в некоторых странах по нескольким причинам. Если у вас остались вопросы, отправьте их нам в группу или задайте их здесь в комментариях.
Как посмотреть историю посещения сайтов, даже если она удалена
Вопросы от наших клиентов
Здравствуйте.
Можете ли вы сказать мне, хранится ли сайт, который я посетил, где-то на моем компьютере? Я читал интересную статью, но не могу вспомнить, на каком сайте она была.
Полная история (по дате и времени) всех посещенных вами страниц хранится в календаре вашего браузера. Кстати, этот журнал находится в обычном браузере.
В этой статье объясняется, как открыть этот файл журнала и посмотреть, какие страницы и когда были просмотрены. Если вы уже удалили журнал, в этой статье также описаны некоторые варианты просмотра истории просмотров.
👉 Помогите!
Чтобы никто не смог увидеть историю ваших посещений определенного сайта, воспользуйтесь специальной утилитой очистки
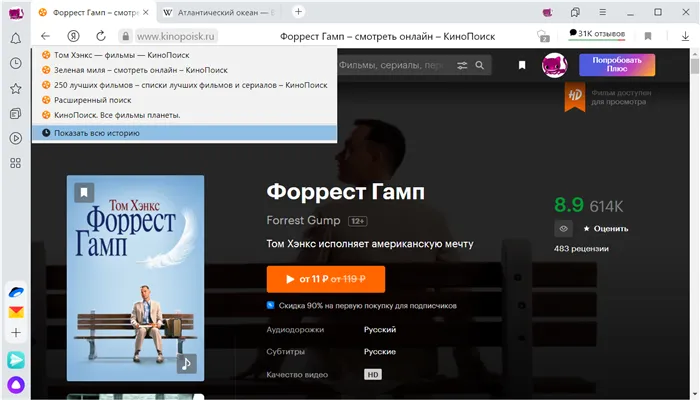
Просмотр истории посещения в браузере:
Chrome
Нажмите Ctrl + H. Простая комбинация клавиш автоматически открывает окно, содержащее историю (примечание: H-history).
Просто скопируйте адрес: chrome://history/ и вставьте его в адресную строку своего браузера. Просто и легко!
Нажмите на значок с тремя точками в правом верхнем углу окна браузера. В появившемся списке выберите вкладку История (см. скриншот ниже).
Далее перед вами появятся некоторые из последних посещенных страниц. Если вам нужна дополнительная информация о вашем визите, нажмите на ссылку История.
Совет! Кстати, чтобы открыть последнюю вкладку (закрытую вкладку), нажмите Ctrl + Shift+T.
После этого перед вами появится полный список всех посещений: по дате, по времени (см. пример ниже). Вы также можете искать страницы по названию (верхнее меню).
В целом, он очень быстро находит сайт, который вы посетили.
Opera
Нажмите одновременно Ctrl + H (как в Chrome).
Нажмите на «Меню» в левом верхнем углу и выберите вкладку «История». Затем вы увидите следующие опции.
- открыть журнал (историю посещений);
- очистить историю посещений (кстати, для этого также можно зажать кнопки Ctrl+Shift+Del) ;
- либо просмотреть несколько последних просмотренных страничек (пример ниже).
Кстати, на мой взгляд, сам журнал даже более полезен, чем Chrome. Вы также можете искать в истории по определенному названию страницы. Сбоку находится удобный для использования рубрикатор дат: сегодня/вчера/старо.
Firefox
Нажмите Ctrl + Shift + H, чтобы отобразить окно журнала.
Вы также можете получить доступ к файлу журнала из меню. Нажмите на значок 3 линии в правом верхнем углу и в открывшемся подокне выберите пункт Log (см. скриншот ниже👇).
Кстати, календарь (см. скриншот ниже) практически идеально оформлен в Firefox. Вы можете просматривать историю за сегодня, вчера, последние семь дней, текущий месяц и т.д.
Вы можете создавать резервные копии или экспортировать/импортировать записи. В общем, все, что вам нужно, у вас под рукой!
Нажмите Ctrl + H, чтобы открыть небольшое боковое меню Календарь с календарем в правом верхнем окне (пример на скриншоте ниже).
Нажмите на меню «Центр» (в правом верхнем углу программы), а затем измените вкладку с «Избранное» на «Журналы» (см. цифру 2 на скриншоте ниже).
Фактически, здесь вы найдете всю необходимую вам информацию (кстати, вы также можете удалить историю посещений).
Если история удалена, можно ли ее узнать?
Не всегда и не полностью. Это также зависит от того, как и когда была очищена история.
Например, если для полного удаления истории была использована специальная утилита, шансов мало. Кроме того, если для удаления использовалась обычная функция браузера (даже если она недавняя), шансы намного выше. Существует несколько способов сделать это
1 Способ 1: Использование кэша DNS.
Если вы не перезагрузили компьютер/ноутбук после очистки истории браузера, вы можете обнаружить в кэше DNS области, по которым вы перемещались. Это, конечно, не конкретные адреса страниц, но все же что-то, о чем вы можете узнать.
Еще одним недостатком этого метода является то, что помимо пользовательских подключений, он также показывает адреса служб, используемых системой, приложения для защиты от вирусов и т.д.
И как использовать DNS для просмотра истории:.
-
Сначала открываете командную строку: нажмите сочетание кнопок Win+R , и в открывшееся окно введите команду CMD , нажмите Enter;
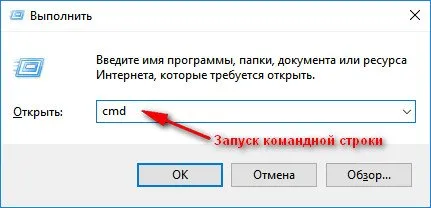
Как запустить командную строку — универсальный метод для Windows 7, 8 и 10.
👉 Помогите!
Некоторые способы, как открыть командную строку в другом окне
👉 Способ 2: Использование программного обеспечения для восстановления данных
Браузеры Браузеры сохраняются в обычных файлах на жестком диске (и других файлах). Если они были удалены, вы также можете попытаться восстановить их с помощью программного обеспечения для восстановления данных (в наши дни их сотни).
Поскольку тема восстановления очень обширна, рекомендуется ознакомиться с перечисленными ниже статьями. В нем я показал, как найти и восстановить документ word/Excel (аналогично первому).
👉 Помогите!
Как восстановить документы word или Excel без сохранения (см. подзаголовок «Найти удаленные документы на жестком диске»)
Где найти файлы для восстановления:.
Google Chrome: c:c:팀 users \(имя пользователя)팀 appdata \ local \ google \ chrome \ user data \ default \ local storage
Mozilla firefox: c: \ пользователи \(имя пользователя)\ appdata \ роуминг \ mozilla \ firefox \ профили \
Microsoft Edge: c: ⌘ users \(username)⌘ appdata \ locial \ microsoft \ windows \ history
👉Метод 3: Установите монитор активности пользователя
Если вы хотите знать, какие адреса и сайты будут посещать ваши пользователи в будущем, вы можете установить специальную программу для мониторинга активности пользователей и действий на вашем компьютере.
Помимо адресов, он также покажет вам все запущенные программы, время работы, время активации/деактивации компьютера (можно даже создавать скриншоты рабочего стола) и т.д. В общем, он позволяет узнать, что вы делаете на своем компьютере!
О том, как все это настроить и что выбрать — он рассказал в приведенной ниже ссылке, которая является одной из моих статей.
Программы мониторинга: Office Metrics, Jetlogger, Kickidler, Time Doctor, CleverControl, Стахановец, Crocotime.
Примечание: Мы хотели бы напомнить всем, что использование такого программного обеспечения для наблюдения за компьютерами или другими устройствами без достаточных прав доступа (и мощности) считается нарушением российского федерального законодательства и законодательства штата.
После запуска вам нужно будет посмотреть рекламу. Как это обычно бывает, вы можете пропустить его через несколько секунд. После этого откроется окно с меню в верхней части.
Важность удаления истории просмотров на YouTube
Прежде чем объяснить алгоритм YouTube по очистке исторической видимости, стоит обсудить причины удаления некоторых или всех видео с самого начала.
Часто в распоряжении многих людей может быть только один компьютер. Часто это семейный домашний компьютер или рабочее устройство в офисе.
Мало кто хочет портить видео для других. Некоторые люди считают важным сохранить свою частную жизнь, другие не хотят видеть других людей.
Однако это не проблема, и все видео можно удалить из истории проекций быстро и бесследно.
Однако следует отметить, что IP-данные видео хранятся только в вашем аккаунте. Это означает, что материал не может быть удален из истории, потому что его просто не существует, как не существует людей, которые не смотрели видео на YouTube, нелегально.
Другой случай, когда такой список не был создан, — это функция неподвижности, которая может быть активирована в браузере. Благодаря этой функции YouTube, как и все браузеры, не записывает историю появления и видео.
Пошаговое удаление истории просмотров на YouTube
Таким образом, поиск находится в разделе «Моя деятельность».
Как и в случае с просмотренными видео, вы также можете удалять поисковые запросы и редактировать поисковые запросы. Примите во внимание следующие оттенки
- Удаленный из истории запрос не будет формировать рекомендации.
- После полного очищения истории в поисковой строке не будут появляться подсказки при введении новой нужной вам информации.
- При остановке записи истории запросы перестанут сохраняться.
- При редактировании данного списка без соединения с сетью, изменения могут примениться лишь через определенное время.
Примечания Другой способ просмотреть и удалить историю просмотренных видео — открыть «Мои действия».
Компьютер / Android / iOS
- Увидеть историю поисковых запросов можно в разделе «Мои действия».
- Удалить определенный запрос можно, если нажать на кнопку Удалить, расположенную около него.
- Чтобы остановить их запись в историю, нужно выбрать параметр Данные сохраняются, и выключить его. Соответственно, вновь активировать функцию можно путем запуска параметра.
- Очистить список можно, открыв раздел «История». Там нужно кликнуть на Удалить действия за определенный период, в открывшейся форме выбрать необходимый период и кликнуть на кнопку Удалить.
Настройка автоматической очистки истории
YouTube также имеет функцию автоматической очистки, которая удаляет просмотренные видео и поисковые запросы в соответствии с заданным расписанием.
- Откройте аккаунт Google.
- Выберите пункт Данные и персонализация.
- Найдите меню Отслеживание действий, в нем – История YouTube. Там вам нужен параметр Автоматическое удаление.
- Введите график очищения истории.
- Закончите настройку, подтвердив действия.
На ТВ, игровой или интернет-приставке
Важно Поскольку вы можете просматривать и редактировать историю поиска своей учетной записи, несанкционированный доступ ко всем функциям невозможен.
Итак, вы нашли способ найти историю поиска и видео, просмотренное на компьютере, мобильном устройстве или телевизоре. Открыв список, вы можете редактировать его — удалять часть списка или его фрагменты и останавливать.
Это онлайн-приложение, значит потребуется регистрация собственного аккаунта. Добавьте свой номер телефона и придумайте никнейм. Для начала этого вполне достаточно. Теперь нужны друзья, с кем вы будете общаться и за кем следить через приложение.
«Паразиты»
Родители и двое детей, незаметно живущие в бедном квартале, обманом вынуждены работать в смехотворно богатой семье. Но вскоре происходит инцидент, который полностью меняет жизнь всех героев. Эта корейская драма получила четыре премии «Оскар», так что не пропустите ее!
Все начинается с того, что Си Си. Бакстер, сотрудник страховой компании, хочет получить повышение и позволяет своему боссу назначить встречу в своей квартире. Наполненная мягким юмором, эта прекрасная история учит нас тому, что из-за жадности и амбиций хорошие люди начинают совершать неприятные поступки и тем самым разрушают свою жизнь.
«Титаник»
Мне тоже нужно что-то сказать? Если вы никогда не видели «Титаник», немедленно исправьте это упущение!
Касабланка» — один из самых известных старых фильмов Голливуда. Это история любви, которую вы никогда не забудете! Действие проекта происходит во время Второй мировой войны, а центральными персонажами являются владельцы ночного клуба Рик, Рик. между любящей женщиной и необходимостью помочь ей и ее мужу. Почему в этом фильме сыграл одну из своих лучших ролей!
«Прощание»
Это трогательная драма на благо лжи. Семья собирается вокруг умершей бабушки, но не разговаривает с ней. Затем объявляется, что повод для встречи — женитьба внука старухи. Аквафина получила «Золотой глобус» за роль в фильме.
Телесеть» признан в США фильмом большой культурной значимости и включен в Национальный реестр фильмов.
В центре сюжета — бывший сотрудник телевизионной сети. Его безумие — эксплуатировать своего бывшего босса, чтобы увеличить телеэфир и заработать как можно больше денег. Фильм снят в 1967 году, но все события будут знакомы. В фильме показан самый настоящий канал, который есть у всех современных телеканалов.
Самый очевидный и простой способ — посмотреть на своих фаворитов и любимчиков, потому что у вас может быть«Избранное». видео, которое вы ищете. Чтобы проверить это:.
Zenly не работает
Иногда Занли терпит неудачу. Основная причина этого — запрет доступа к местам. Перед началом работы убедитесь, что функция передачи географических данных включена. Найдите кнопку на панели инструментов быстрого доступа.
Для первого и последующих запусков Zenly требуется подключение к Интернету. Пока приложение закрыто, о местоположении будут приходить уведомления и показываться друзьям. Значок в области мобильного оповещения указывает на то, что эти данные были загружены. Если друг исчезает с карты, возможно, он деактивировал Zanli или отключил передачу Geode.
Эта программа не работает в некоторых странах по нескольким причинам. Если у вас остались вопросы, отправьте их нам в группу или задайте их здесь в комментариях.