- Как вернуть кнопку скриншота меню питания на Android 11
- Как вернуть кнопку снимка экрана меню питания на Android 11
- Инструкции шаги
- Как сделать скриншот
- Сочетание клавиш
- Через интерфейс
- Специальный жест
- Голосовой помощник
- Как сделать длинный скриншот
- Сторонние приложения
- Скриншот Легкий
- Lightshot
- Другие способы создания скриншотов
- Как сделать скриншот на Android
- Как сделать скриншот на устройствах с кастомной прошивкой
- Похожие статьи
- Фирменные методы
- Инструкция как на андроид ОС получить скриншот программным способом
- Приложение Screenshot
- Инструкция
- Браузер Vivaldi
- Инструкция
- Инструкция как сделать скриншот, используя встроенные инструменты
- Для смартфонов и планшетов Asus
- Для смартфонов и планшетов Xiaomi
- Панель быстрых настроек
- Помощник Quick Ball
- Ярлык на рабочем столе
- При помощи жестов
- Инструкция как на андроиде сделать скриншот с помощью подключаемых аксессуаров
- Метод 4: снимок экрана приложения или страницы с ограниченным доступом
На устройствах Xiaomi, помимо основного метода, скриншоты делаются с помощью комбинации клавиш: уменьшения громкости звука и меню последних задач. Этот метод работает с прошивкой MIUI.
Как вернуть кнопку скриншота меню питания на Android 11
Это руководство покажет вам, как сбросить экранную кнопку меню питания в Android 11: последняя версия Android поставляется с множеством новых функций. Аналогично, Google полностью обновил операционное меню. В прошлом он включал опции отключения устройства, перезагрузки, вызова экстренного вызова и снятия скриншота. Однако ситуация изменилась. Первые три варианта по-прежнему применимы, но с четвертым придется распрощаться.
Вместо этого Google добавила виртуальную платежную карту, подключенную к Google Pay, позволяющую создавать транзакции NFC. Ниже перечислены варианты управления всеми интеллектуальными бытовыми приборами Все эти возможности очень полезны сами по себе, но делать снимки экрана и делиться ими может понравиться не всем. Если вы разделяете эти мысли, это руководство поможет вам. Сегодня мы покажем вам, как сбросить защелкивание кнопки меню Power на Android 11. Следуйте инструкциям.
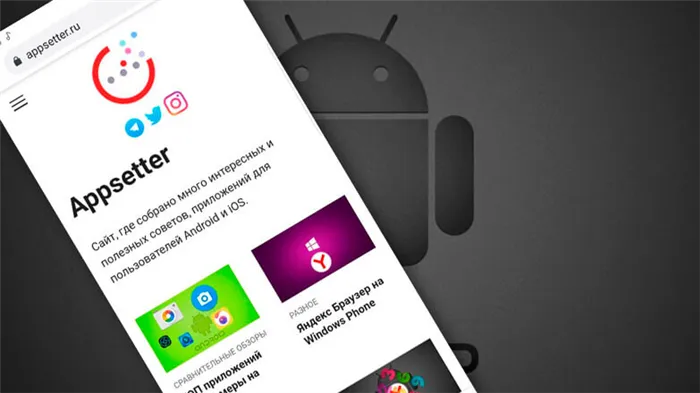
Как вернуть кнопку снимка экрана меню питания на Android 11
Для выполнения вышеперечисленных задач используйте приложение Tasker. Это приложение считается одним из самых мощных приложений для автоматизации Android. Однако, прежде чем приступить к выполнению действий, следует помнить о нескольких моментах. Во-первых, это платное приложение, а во-вторых, вам необходимо зарегистрироваться в программе бета-тестирования приложения.
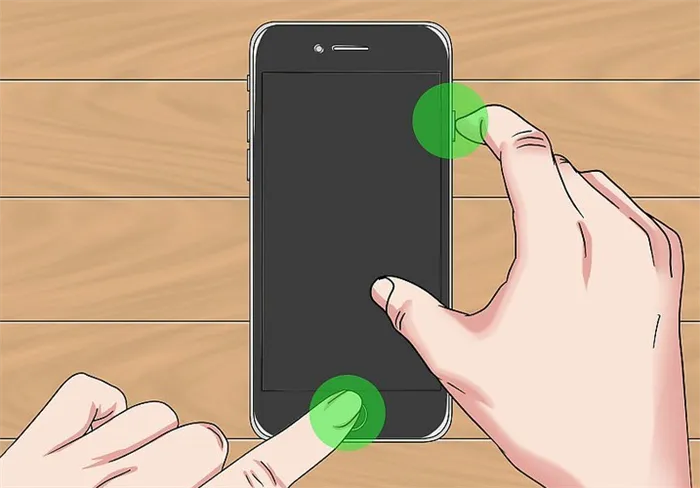
Это связано с тем, что сброс кнопки скриншота на Android 11 невозможен на фиксированных сборках. Зайдите в Play Store и загрузите приложение Tasker. После этого зарегистрируйтесь и воспользуйтесь этой ссылкой, чтобы стать бета-тестером. После того как вы выполнили оба требования, следуйте приведенным ниже инструкциям.
Инструкции шаги
Создание задач и заданий с помощью Tasker требует больших усилий. К счастью, на этот раз все обстоит иначе. Это происходит потому, что у вас уже есть профиль скрининга в меню Операции с необходимыми настройками. Все, что вам нужно сделать, это войти в приложение, произвести несколько настроек, и вы готовы к работе. Следуйте полным инструкциям:.
- Перейдите к Страница Tasker где размещен модуль снимков экрана меню питания.
- Затем нажмите кнопку «Импорт», расположенную внизу.
- Вы попадете в приложение Tasker и попросите вас войти в систему с вашим идентификатором Google.
- Затем вам нужно будет импортировать данные из задачи создания снимка экрана в приложение. Нажмите ДА.
- Затем выберите «База» в диалоговом окне «Импорт в проект».
- Теперь он спросит, хотите ли вы запустить проект прямо сейчас, нажмите ДА. Затем выполните следующие действия, чтобы вернуть кнопку «Снимок экрана меню питания» на Android 11.
- Теперь откройте меню питания и нажмите значок переполнения, расположенный в правом верхнем углу (рядом с домом).
- Выберите «Добавить элементы управления», а затем нажмите кнопку «Просмотреть другие приложения», расположенную в левом нижнем углу.
- Затем на странице Выбрать приложение для управления выберите Tasker.
- Теперь вы должны увидеть опцию Снимок экрана, выберите ее и нажмите кнопку Сохранить.
- Теперь вернитесь на главный экран Power Menu, нажмите на раскрывающийся значок рядом с Home.
- Выберите Tasker из меню, и теперь вы должны перейти к только что созданной опции снимка экрана. Просто нажмите на нее, и снимок экрана будет сделан.
Этот метод подходит для пользователей смартфонов и планшетов с ОС Android версии 4.0 и выше (4.0; 4.1; 4.2; 4.3; 4.4; 5.0).
Как сделать скриншот
Давайте рассмотрим все обычные способы создания снимков экрана на телефонах Android. Упомяните стороннее приложение с аналогичной функциональностью и проанализируйте его дополнительные возможности.
Скрывать приложения/файлы в приложении, при создании/импорте паролей или мобильного банкинга — разработчик запрещает отсеивать снимки, тем самым защищая личные данные пользователя.
Сочетание клавиш
На более ранних устройствах клавишу необходимо удерживать в течение 2-5 секунд. На современных устройствах отображается процессор.
Работа всего процессора зависит от встроенного программного обеспечения, установленного в устройстве.
Через интерфейс
Если клавиша не работает или не может быть нажата:.
Чтобы быстро выдвинуть шторку без отображения уведомлений из других приложений, просканируйте ее двумя пальцами сверху вниз.
Специальный жест
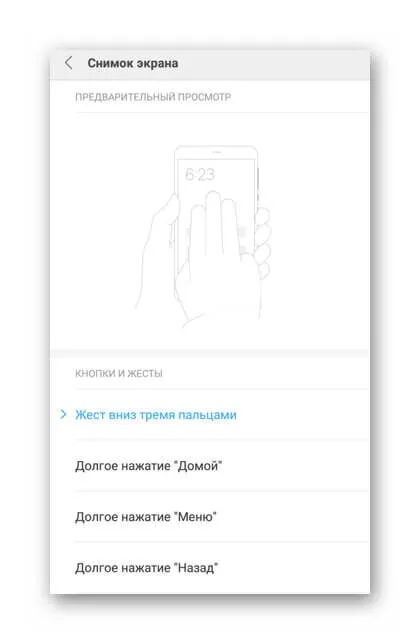
После разблокировки телефона просканируйте его сверху вниз тремя пальцами одновременно.
Скриншоты хранятся в подпапке Screenshots в разделе DCIM или Photos.
Голосовой помощник
Сначала необходимо предоставить приложению доступ к изображению.
Как сделать длинный скриншот
Скриншоты на телефонах Android могут быть «большими». Они могут захватить больше информации, будь то поток в социальной сети или страница сайта.
На смартфонах на базе MIUI (Xiaomi, Redmi, Poco) после нажатия на миниатюру выберите Прокрутка между функциями.
Сторонние приложения
Упоминаются две программы для принтеров сторонних производителей и описываются их функции.
Скриншот Легкий
Ice Cold Apps, 6,5 МБ, совместимо с Android 4.1 и более поздними версиями. После установки:.
-
Запустите приложение. Предоставьте доступ к памяти и изображению с экрана. Нажмите « Начать захват ».

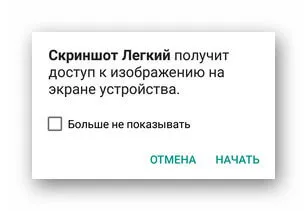
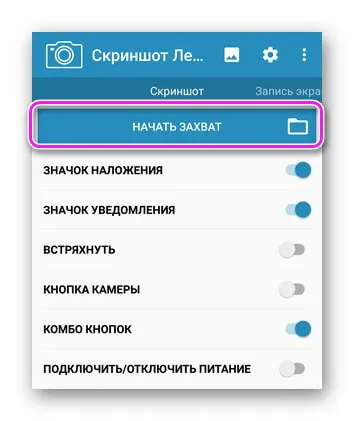
Интересные особенности:.
- функция записи экрана;
- настройка качества снимка;
- создание скрина при встряхивании телефона;
- установка обратного отсчета перед созданием кадра;
- активация водяного знака с простановкой даты и времени создания.
Базовая версия включает отключение от интернета или купите Pro версию за 149 рублей.
Lightshot
Мобильная версия одноименного сервиса. Возможность поделиться фотографиями после создания. Использует 10 МБ памяти и подходит для устройств с Android 4.4KitKat или более поздними версиями. Как его использовать:.
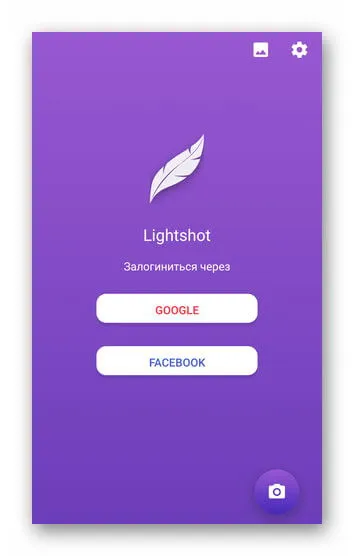
- После запуска пройдите авторизацию через учетную запись Google или Facebook — это откроет доступ к истории созданных снимков экрана.
- Перейдите в « Настройки ». Выберите тип создания скриншотов:
- используя горячие клавиши — клавиша громкости вниз + кнопка блокировки;
- с помощью нажатия на плавающую кнопку поверх других окон.
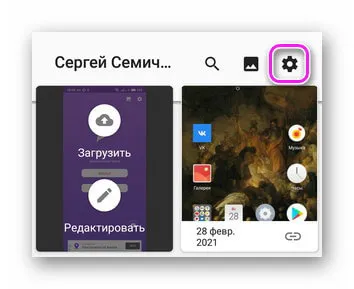
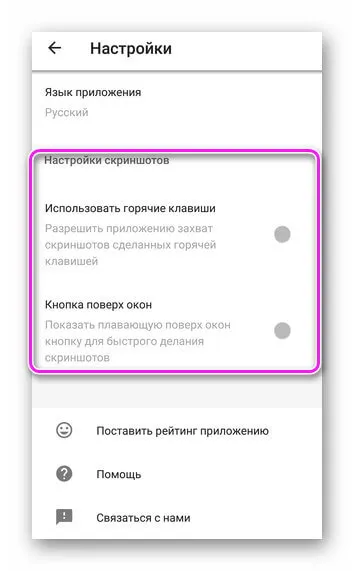
Приложение не обновлялось с марта 2019 года, что вызывает проблемы совместимости с Android 10/11.
Другие способы создания скриншотов
Учитывая разнообразие прошивок, разработчики не упустили возможность выделиться и добавили следующие способы снятия скриншотов
- На смартфонах Nokia функция « Скриншот » появляется при удержании клавиши выключения.
- В настройках на Samsung включают создание снимка рукой, проведя ладонью от правой части экрана в левую.
- Существуют устройства, которые используют сочетание клавиш громкости вверх и блокировки, вместо качели вниз.
Все скриншоты переносятся в галерею, где их можно просматривать, удалять или отправлять друзьям.
На Android существует множество способов делать скриншоты, используя либо встроенные средства пользовательского интерфейса/программного обеспечения, либо альтернативное программное обеспечение, загруженное из Google Play.
Часто требуется записать информацию в Интернете или в приложении, чтобы потом просмотреть, отредактировать или поделиться ею с другими пользователями. Для этого лучше всего использовать функцию скриншота. Подробнее о том, что это такое и как делать скриншоты на Android, читайте в этой статье.
Как сделать скриншот на Android
Владельцы устройств на базе Android могут воспользоваться универсальным методом, предусмотренным разработчиками новейших гаджетов.

- Зажмите кнопку включения и нижнюю половину качельки громкости одновременно.
- Если вы сделали это правильно, то услышите характерный звук, а на экране появится сделанный вами скриншот. В некоторых моделях «Хуавей» и «Самсунг» его сразу же можно будет обрезать или отредактировать иным способом, а также отправить в сообщении.
- Скриншот сохраниться в галерею в специальную папку с соответствующим названием, откуда можно получить доступ ко всем сделанным ранее снимкам.
Этот метод обязательно сработает на всех устройствах с четвертой или более поздней версией Android. Если у вас устройство под управлением Android 3.2 или более поздней версии, просто нажмите кнопку Недавние приложения. Однако этот метод не работает с Android 1 и 2, которые требуют от пользователей загрузки отдельного программного обеспечения.
Как сделать скриншот на устройствах с кастомной прошивкой
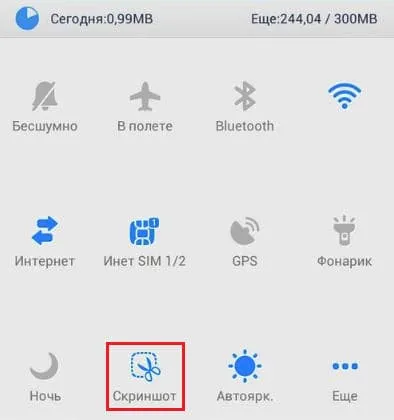
Многие популярные разработчики смартфонов выпускают свои продукты в собственных оболочках. Они более оптимизированы и поставляются с предустановленными приложениями компании. Но это еще не все: есть также целый ряд других приложений, которые можно загрузить. Есть также полезные дополнения, одно из которых позволяет делать скриншоты. Эта опция обычно называется «Снимок экрана» в различных вариациях и находится в меню, которое открывается при прокрутке сверху вниз на главном экране или в другом месте.
Вы, вероятно, согласитесь, что одновременное нажатие кнопки скриншота может быть очень громоздким. По этой причине Google выпустила специальное обновление для устройств на базе Android 6 и 7. Она позволяет пользователям делать снимок экрана одним нажатием.
Похожие статьи
Функция называется GoogleNowon Tap и находится в меню «Поделиться». Чтобы получить доступ к нему, нужно нажать кнопку Home. Созданные таким образом изображения отличаются тем, что скрывают панель уведомлений и навигации. Поэтому при загрузке изображений в блог ничего не нужно обрезать.
Фирменные методы
Многие компании создают скриншоты на своих устройствах, используя нестандартные методы. Например, некоторые смартфоны Samsung требуют нажатия кнопок «Домой» и «Питание».
Многие флагманы Samsung используют другой универсальный метод, принятый Huawei и Xiaomi — чтобы сделать скриншот, нужно провести ладонью по экрану справа налево. Стоит отметить, что в большинстве случаев эта опция отключена по умолчанию, но может быть включена в меню. Расположение зависит от конкретного устройства и может быть найдено в Интернете.

На многих смартфонах и планшетах Xiaomi есть кнопка регулировки громкости и кнопка меню (три горизонтальные полоски), нажав на которые можно получить скриншоты. Другой вариант — нажать кнопку скриншота в навигационном меню.
Компания LG пошла дальше и разработала специальное приложение Quick Memo, которое не только позволяет делать скриншоты, но и редактировать их. Диапазон функций огромен — вы можете вырезать изображения, добавлять различные эффекты и надписи.
Если опция доступна в Быстрых настройках, сначала откройте страницу Рисование скриншота и нажмите на Быстрая установка скриншота. Теперь, если ваше устройство поддерживает трехпальцевые жесты, сканирование экрана тремя пальцами позволит сделать снимок экрана на телефоне Android 12.
Инструкция как на андроид ОС получить скриншот программным способом
Приложение Screenshot
Инструкция
- Скачать и установить приложение Screenshot, если версия Android ниже 4.0.
- Запустить и перейти в настройки, для установки предпочтительного способа получения скриншота: по значку, встряхиванием, комбинацией кнопок, нажатию кнопки камеры или при длительном отключении питания.
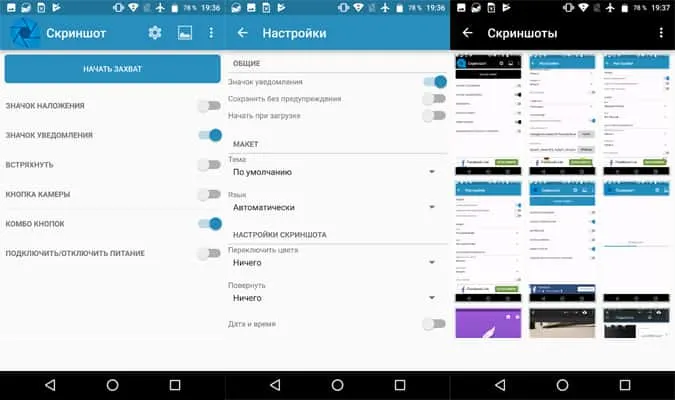
Приложение имеет встроенную галерею, что позволяет быстро просматривать сделанные фотографии. Установите предпочтительные папки для хранения.
Для версий Android выше 4.0 список доступных приложений шире. Screenshot Utility, Screenshot Capture, Lightshot и другие. Кроме того, программа Lightshot включает в себя дополнительные функции. Создайте галерею для удобного просмотра снимков, инструментов редактирования, локального хранения или загрузки в облачные сервисы.
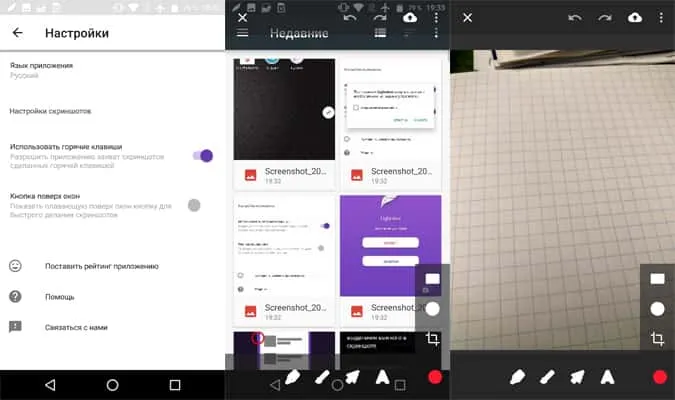
Важно: Большинство приложений работают по принципам, аналогичным описанным выше. Основное отличие можно найти только в доступных методах создания скриншотов. Кроме того, некоторые приложения функционируют только после получения root-прав.
Браузер Vivaldi
Приложения можно использовать для получения скриншотов выделенных областей или целых страниц. Эта функция работает только в браузере Vivaldi и помогает загружать скриншоты во время просмотра интернет-страниц. Для работы приложения требуется Android 5.0 или новее.
Инструкция
Нажмите кнопку рядом с панелью поиска/адреса.
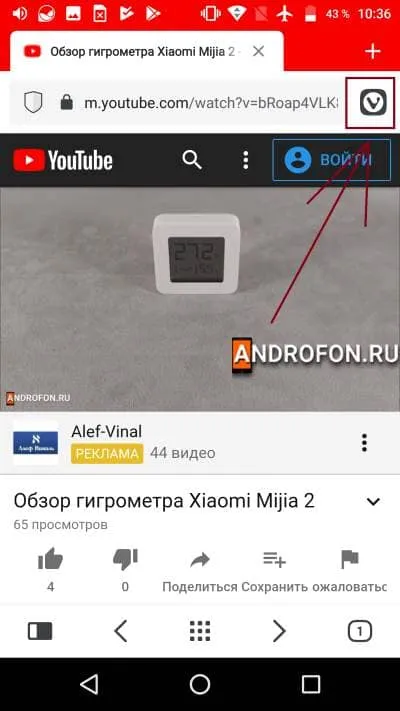
Выберите «Снимок страницы» из списка предложенных функций.
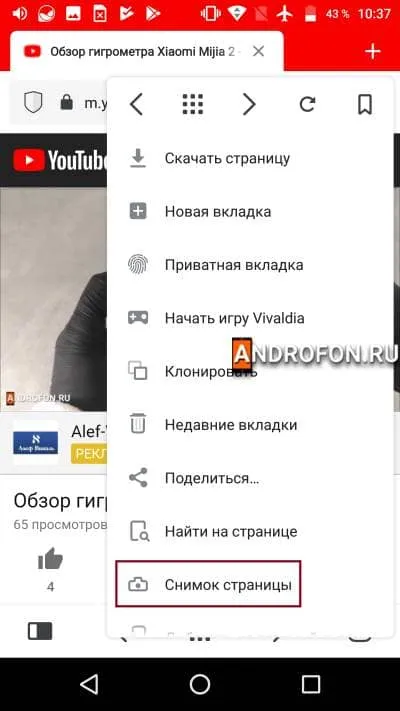
Выберите вариант экранирования: «Полная страница» или «Загрузить видимую область». Снимок всей страницы хранит информацию о видимых и невидимых областях экрана. Снимки видимых областей записывают информацию только в пределах областей экрана мобильного устройства.
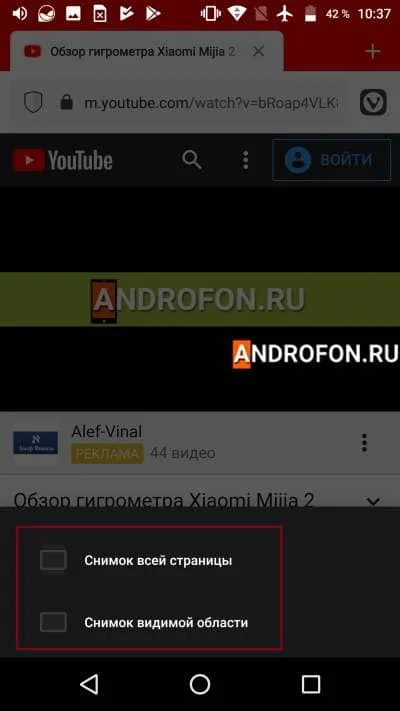
Если требуется, предоставьте разрешение на доступ к памяти устройства для сохранения снимков.
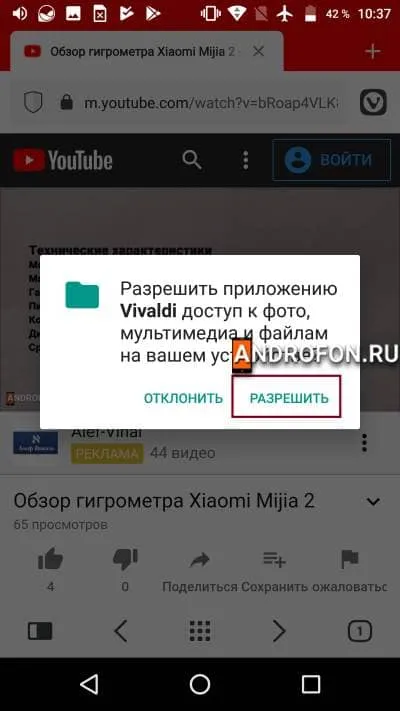
Когда снимок экрана сохранен, появляется уведомление, предлагающее просмотреть снимок экрана.
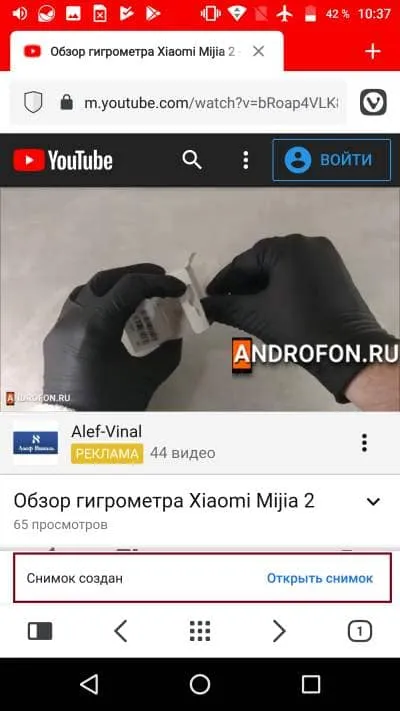
Выберите одно из приложений, доступных на устройстве, для просмотра.
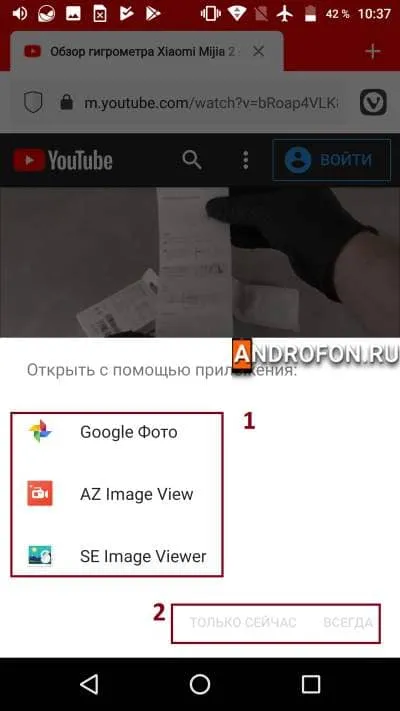
Инструкция как сделать скриншот, используя встроенные инструменты
Для смартфонов и планшетов Asus
На некоторых устройствах ASUS при длительном нажатии кнопки «Меню» недавно был сделан снимок экрана. В этом случае эта функция должна быть включена в настройках гаджета.
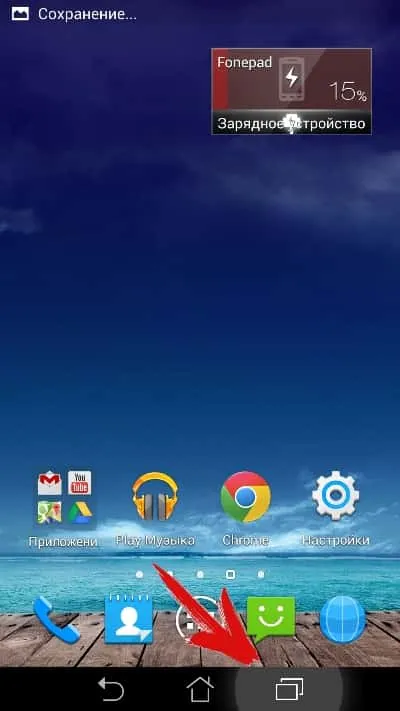
Для смартфонов и планшетов Xiaomi
В прошивке устройств производства Xiaomi, MIUI 7 и выше, есть четыре инструмента для получения скриншотов. Интерактивный помощник Quickball, ярлыки на рабочем столе и жесты — сканирование быстрых настроек в строке состояния. Три пальца.
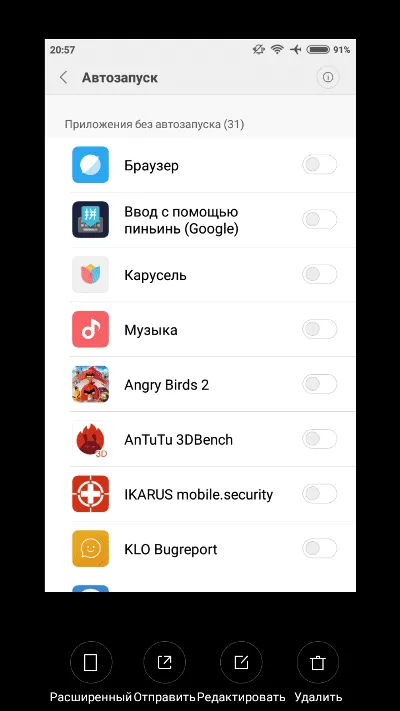
Панель быстрых настроек
Для этого метода необходимо следующее.
- Развернуть строку состояния в любом месте, где требуется получение скриншота.
- Далее на панели быстрых настроек выбрать значок в виде ножниц для получения скриншота.
Важно: После нажатия автоматически делается снимок экрана. В правом верхнем углу появляются значки для предварительного просмотра, сохранения всей страницы, хранения, обработки и отправки.
Помощник Quick Ball
MIUI 8 представляет интерактивного помощника в виде кнопок-виджетов с настраиваемыми функциями. После того как вы заранее активировали игру Quickball, просто нажмите на виджет и выберите Ножницы из предложенных пунктов.
Ярлык на рабочем столе
Ярлык на одном из экранов рабочего стола позволяет быстро и легко создать экран. Для этого нужно нажать пальцем на рабочий стол, чтобы вызвать меню виджетов. Затем перетащите значок в пустую область экрана.
При помощи жестов
Некоторые модели имеют функцию записи жестов в настройках. После активации перетащите тремя пальцами сверху вниз, даже потянув за скриншот.
Примечание: Смартфоны и планшеты некоторых других производителей также имеют возможность загружать скриншоты с помощью жестов. Для этого необходимо найти «Жесты» в разделе «Настройки» и активировать или настроить функцию.
Инструкция как на андроиде сделать скриншот с помощью подключаемых аксессуаров
- Подключить аксессуар в 3.5-мм разъем для наушников. При отсутствии порта, следует воспользоваться переходником для USB разъема.
- Скачать и установить приложение для управления кнопкой.
- Зайти в программу и настроить тип нажатия для получения скриншота.
Вот как завершить это руководство по сбросу настроек кнопки быстрого доступа к меню на Android 11. Если у вас есть вопросы, сообщите нам об этом в комментариях ниже. В заключение, вот некоторые советы и подсказки для iPhone, ПК и Android, которые вы также должны попробовать.
Метод 4: снимок экрана приложения или страницы с ограниченным доступом
Это лучший способ получения скриншотов приложений с ограничениями. Это означает, что вы можете использовать этот метод для приложений, в которых вы не можете получить скриншоты одним из вышеперечисленных методов. В этом случае вашим помощником станет Google Assistant.
- Перво-наперво убедитесь, что на вашем устройстве Android установлена последняя и обновленная версия Google Assistant.
- Откройте приложение Google Assistant и коснитесь значка «Исследовать».
- Теперь выберите изображение профиля своей учетной записи Google.
- Теперь вы увидите список различных вариантов. Прокрутите вниз, пока не найдете Общие параметры.
- Выберите его, а теперь выберите «Использовать контекст экрана».
- В разделе «Контекст экрана» выберите переключатели для «Использовать текст с экрана» и «Использовать снимки экрана».
- Закройте приложение Google Assistant.
- Теперь откройте любое приложение. Это может быть любое приложение или приложение, которое запрещает вам делать какие-либо снимки экрана.
- Вызовите Google Assistant, сказав ОК, Google.
- Просто введите или произнесите «Сделать снимок экрана».
- Ассистент сделает снимок экрана и сохранит его в вашей галерее.
- Оттуда вы можете просто отредактировать или поделиться им.
- Вот так можно делать скриншоты с помощью Google Assistant.
Это также четыре способа получения скриншотов на Android 12: сторонние приложения и использование жестов, создание букв на экране и т.д. Есть еще несколько способов получения скриншотов, например, создание букв на экране и т.д. Вы также можете включить обратное нажатие для получения скриншотов на телефонах с Android 12. На некоторых телефонах при нажатии кнопки устройства также есть возможность сделать снимок экрана. Все эти функции присутствуют на различных OEM-устройствах Android. Кроме того, для получения скриншота не требуется root-доступ.
























