- Как включить или отключить панели Edge на Galaxy S20, S20 + или Ultra
- Включение или отключение панелей Edge на Galaxy S20, S20 + или Ultra
- Включить панели Edge
- Отключить панели Edge
- Панель Edge в телефоне Samsung Galaxy: что это такое?
- Как отключить
- Где скачать
- Как использовать панель приложений
- Как включить или отключить Боковую панель
- Как открыть Пограничную панель
- Панели Edge в телефоне Samsung Galaxy: что это такое, как ими пользоваться?
- Как включить
- Как настроить
- Первый случай: Excel для бухгалтерии
- Второй случай: задачи, которые нужно сделать, или списки, которые нужно сделать.
- Третий случай: S Pen для заметок на лету во время учебы
- Вот как можно использовать панель Edge на Galaxy S8
- Быстрый доступ к созданию GIF-файлов и редактированию фотографий
- Что вы можете сделать с помощью Edge Panel
Щелкните на значке установки таблицы, которую необходимо загрузить. Начнется загрузка таблицы. После загрузки нажмите на значок Play, чтобы добавить его в список панелей. Убедитесь, что таблица активна, чтобы она появилась на панели конечностей. Позже его можно скрыть или удалить.
Как включить или отключить панели Edge на Galaxy S20, S20 + или Ultra
В этой статье показаны варианты активации или деактивации краевой панели на вашем Galaxy S20, S20+ или Ultra, выполнив несколько простых шагов.
Краевой стол по сути является частью краевого экрана. Он предназначен для того, чтобы пользователям было удобнее работать с ярлыками приложений на изолированном экране и приложениями, а также некоторыми другими функциями, недоступными в других местах устройства.

Включение или отключение панелей Edge на Galaxy S20, S20 + или Ultra
Включить панели Edge
Чтобы переместить приложение с помощью краевой панели, необходимо сделать следующее
- Откройте приложение «Настройки».
- Коснитесь Display.
- Коснитесь экрана Edge.
- Включите панели Edge.
Если краевая панель уже активна, в меню настроек можно пропустить навигацию. Вместо этого можно просто открыть краевую панель и начать настраивать параметры. Спросите как:.
- Проведите от левого края экрана.
- Индикатор Edge Panels должен быть виден на краю экрана.
- Нажмите на маленький значок в форме шестеренки в нижнем левом углу.
Отключить панели Edge
- Откройте приложение «Настройки».
- Коснитесь Display.
- Коснитесь экрана Edge.
- Отключите панели Edge.
У вас есть устройство Galaxy или другое устройство Android? Вам нужен быстрый семинар, подобный этому? Затем обратите внимание на рубрику GetDroidtips «Хитрости и уловки Android». В ближайшее время будет проведено много кратких семинаров по Галактике.
Если у вас есть вопросы по этому поводу, раздел комментариев всегда к вашим услугам.
- Как повысить чувствительность сенсорного экрана на вашем Galaxy S20, S20 + или S20 Ultra?
- Как использовать дублирование экрана на Samsung Galaxy S20, S20 + или S20 Ultra?
- Как скрыть или показать приложения на Galaxy S20, S20 Plus или S20 Ultra?
- Как отключить Smart Lock на Galaxy S20, S20 Plus и S20 Ultra?
- Как исправить, если сканер отпечатков пальцев не работает или не обнаруживает в серии Galaxy S20
Привет, я Шекхар Вайдья, блоггер, студент, изучающий CS и программирование.
Например, панель инструментов включает линейку, уровень поверхности, компас и индикаторы измерительных приборов. Доступ к этим функциям на телефоне невозможен.
Панель Edge в телефоне Samsung Galaxy: что это такое?
Краевой стол — это контекстное меню. Все важные опции на мобильных устройствах Samsung Galaxy следующие Чтобы переключиться на таблицу, нужно щелкнуть по свернутому боковому указателю в правой части рабочего стола. Эту опцию можно отключить в настройках дисплея.
После открытия панели Edge в распоряжении пользователя имеются следующие инструменты
Добавление новых функций осуществляется в настройках. Чтобы попасть туда, нажмите на значок шестеренки. Здесь пользователи могут добавить погоду, напоминания, музыкальные папки, телефонный справочник, интернет-браузер и т.д. Пользователи также могут перемещать виджеты и выбирать цвета.
Чтобы персонализировать нужную краевую панель, выполните следующие действия.
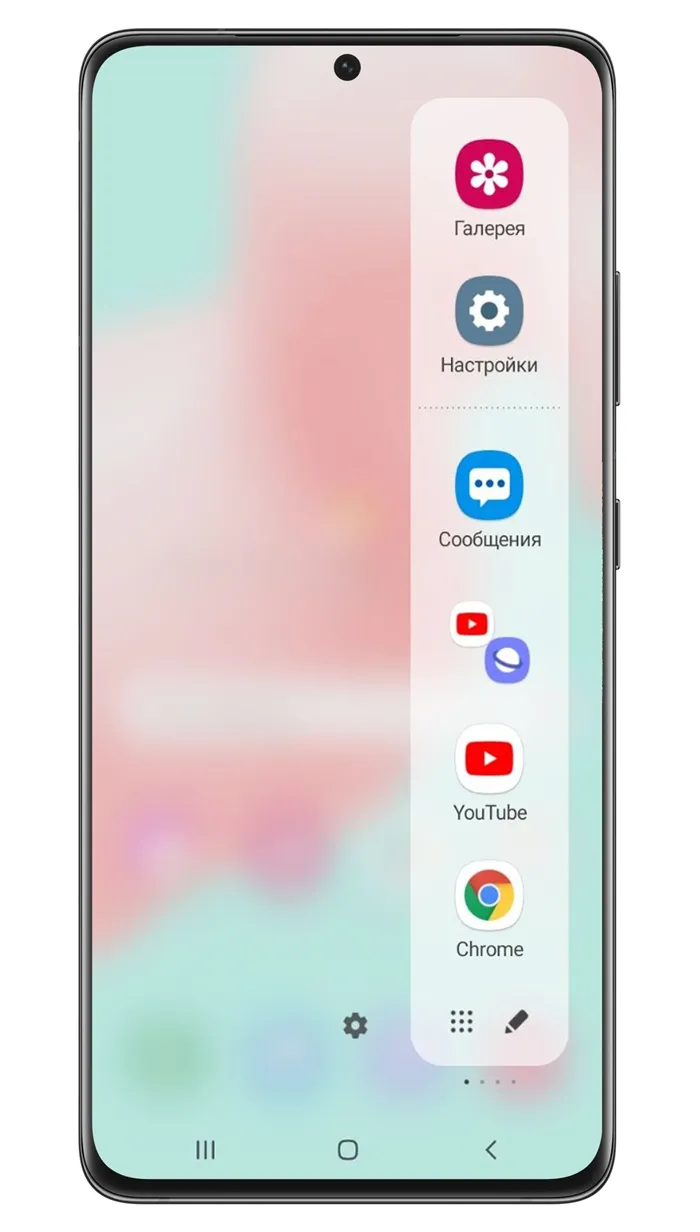
- Открыть панель.
- Перейти в настройки.
- Нажать на три вертикальные точки, которые расположены справа вверху.
- Зайти в раздел «Ручка боковой панели».
- Задать свои настройки. Выбрать цвет, стиль и размер бокового окна.
По желанию можно активировать вибрацию при касании указателя. Стол можно расположить как с левой, так и с правой стороны. При необходимости пользовательские настройки можно сбросить в любое время.
Индексация краевой панели доступна на смартфонах Samsung с ОС Android 9, 10 и 11.
Как отключить
Чтобы отключить нужную панель навигации, выполните следующие действия.
- Перейти в настройки мобильного устройства Samsung.
- Открыть раздел «Дисплей».
- Найти нужную опцию и передвинуть ползунок для деактивации.
Если все сделано правильно, горизонтальный указатель рабочего стола исчезнет. При необходимости операцию можно активировать. Процесс активации такой же. Наконец, достаточно переместить ползунок на Активацию.
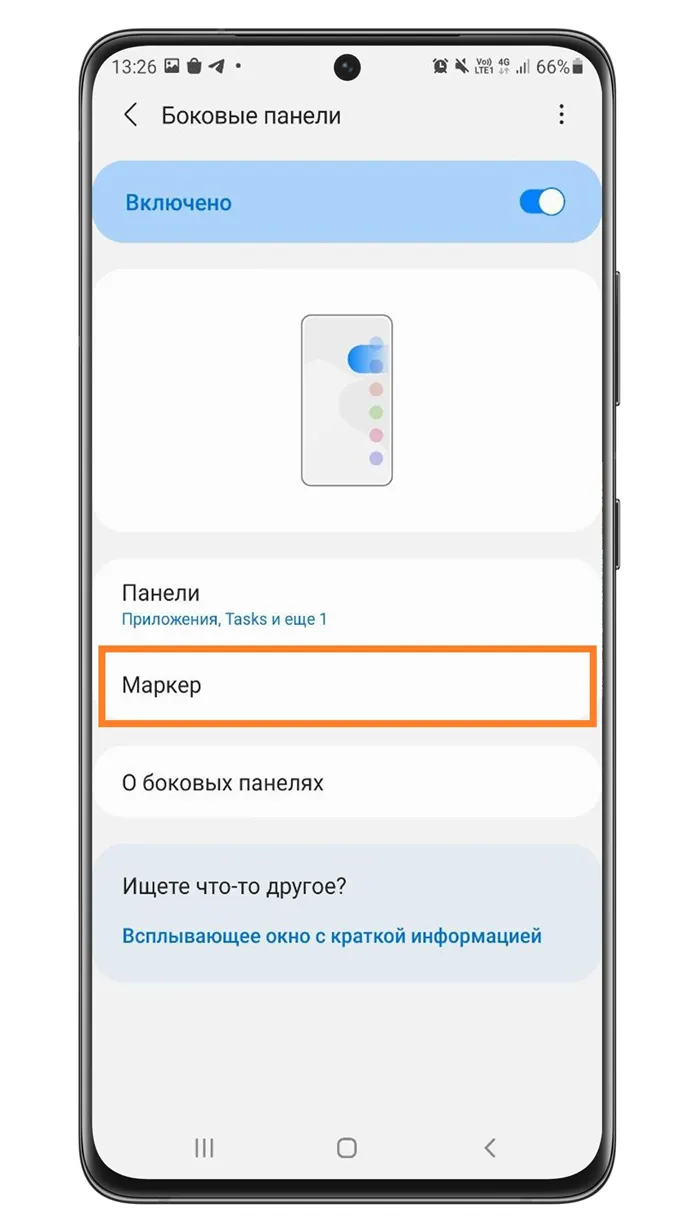
Где скачать
Если на вашем смартфоне нет приложения Edge Panel App, вы можете загрузить его. Для этого вам необходимо
- Зайти в магазин приложений Play Market.
- Вбить в поисковой строке фразу «Панель Edge» и нажать на значок лупы.
- Найти указанную программу и скачать её.
- Дождаться успешной загрузки и установки.
Теперь стол готов к использованию. Здесь можно добавить приложения, которыми вы пользуетесь чаще всего. Таким образом, он всегда в вашем распоряжении. Вам больше не придется просматривать страницы рабочего стола в поисках нужной программы. Просто нажмите на боковой указатель.
Повторное включение краевой панели или добавление новой карты в ярлык экрана можно легко выполнить из меню настроек Galaxy S20. Чтобы попасть туда, перетащите главный экран телефона, чтобы открыть панель уведомлений. Оттуда нажмите на значок шестеренки.
Как использовать панель приложений
Окно «Приложения» на Samsung Galaxy является самой полезной боковой панелью. Узнайте, как использовать пары приложений в окне Приложения для одновременного запуска двух приложений. Чтобы отредактировать панель приложений, щелкните значок с тремя полосками внизу, а затем щелкните значок Редактировать. Вы можете добавлять или удалять приложения из списка. Нажмите значок с тремя точками в списке приложений, чтобы показать или скрыть последнее приложение.
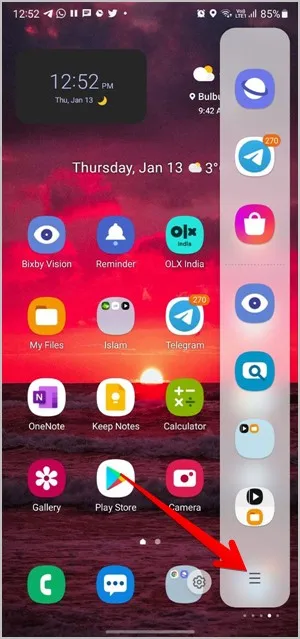
Вы также можете создавать папки в окне приложения. Для этого нажмите и удерживайте приложение и перетащите его на другое приложение на панели приложений. Кроме того, можно запустить приложение в режиме разделенного экрана с панели приложений. Для этого нажмите и удерживайте приложение и перетащите его в верхнюю или нижнюю часть экрана. Аналогичным образом перетащите приложение в центр экрана, чтобы открыть его во всплывающем окне.
Если таблица настроена правильно, вы можете включить в таблицу ограничений свою собственную версию операционной системы. Теперь давайте посмотрим, как использовать краевую панель.
Как включить или отключить Боковую панель
1. Перейдите в меню Настройки > Дисплей>
2. включите выключатель рядом с краевой панелью. При активации краевой панели на правом или левом краю экрана появляется прозрачная кнопка. Чтобы отключить краевую панель, выключите этот переключатель.
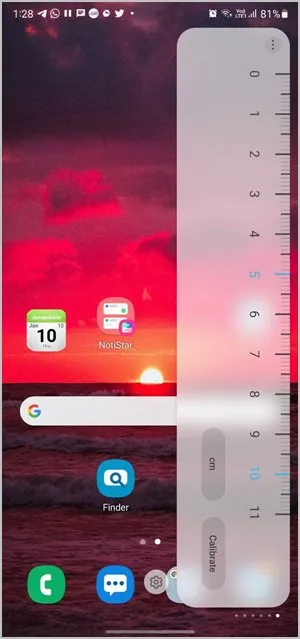
Как открыть Пограничную панель
🔥 Доступ к краевой панели осуществляется с помощью краевых захватов. Захваты по краям — это тонкие прямоугольные выступы на правом или левом краю экрана, в зависимости от ваших предпочтений. Проведя пальцем по направлению от ручки края к центру экрана, вы откроете панель края и увидите отдельные панели.
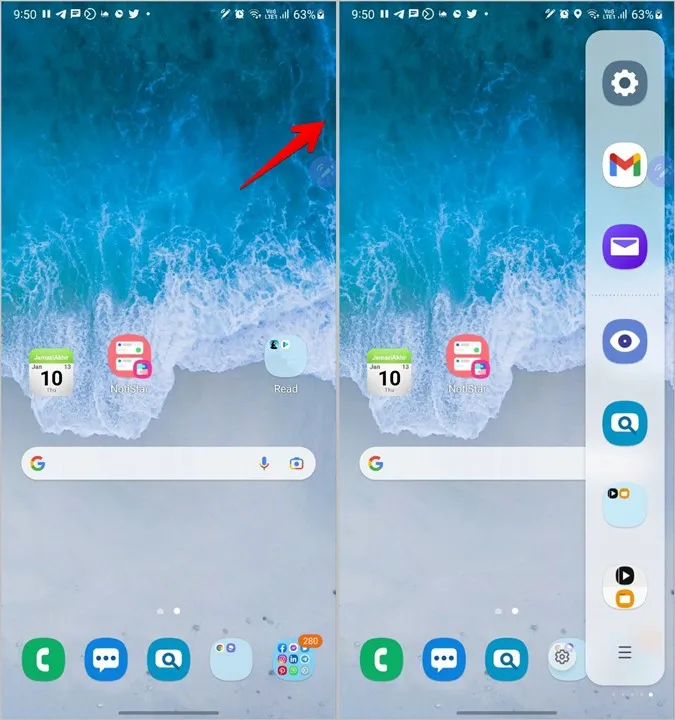
Примечание: дескрипторы акне не видны на скриншотах.
Проведите пальцем вправо или влево, чтобы просмотреть другие доступные панели.
Смартфоны Samsung иногда оснащены такими функциями, которые заставляют задуматься, действительно ли их стоит использовать. Если вы быстро двигаетесь или привыкли иметь как можно меньше иконок на домашнем экране, оцените полезность панели GalaxyS8 Edge.
Панели Edge в телефоне Samsung Galaxy: что это такое, как ими пользоваться?
Некоторые модели SamsungGalaxy оснащены панелью Edge. Когда эта функция включена, ничего визуального не происходит. Поэтому возникает вопрос. Что это за опция, что она дает и как она используется?

Панель Edge — это контекстное меню, которое позволяет быстро открыть нужное приложение или активировать функцию. Он расположен в боковой части экрана. Чтобы открыть его, проведите пальцем влево.
Функции вы можете найти здесь:.
- список часто используемых программ;
- интернет-браузер;
- ярлык для входа в настройки смартфона;
- фонарик;
- компас;
- контакты;
- кнопка для создания скриншота экрана и т.д.
Бар может состоять из множества страниц. Их количество определяется пользователем. На каждой странице представлены конкретные программы и услуги. Владелец смартфона решает, какой именно. Все настройки и положение виджетов можно регулировать.
Примечание! Эта опция доступна на смартфонах Samsung под управлением Android 9, 10 и 11. Обновление до более высоких версий операционной системы также сделает эту опцию доступной.
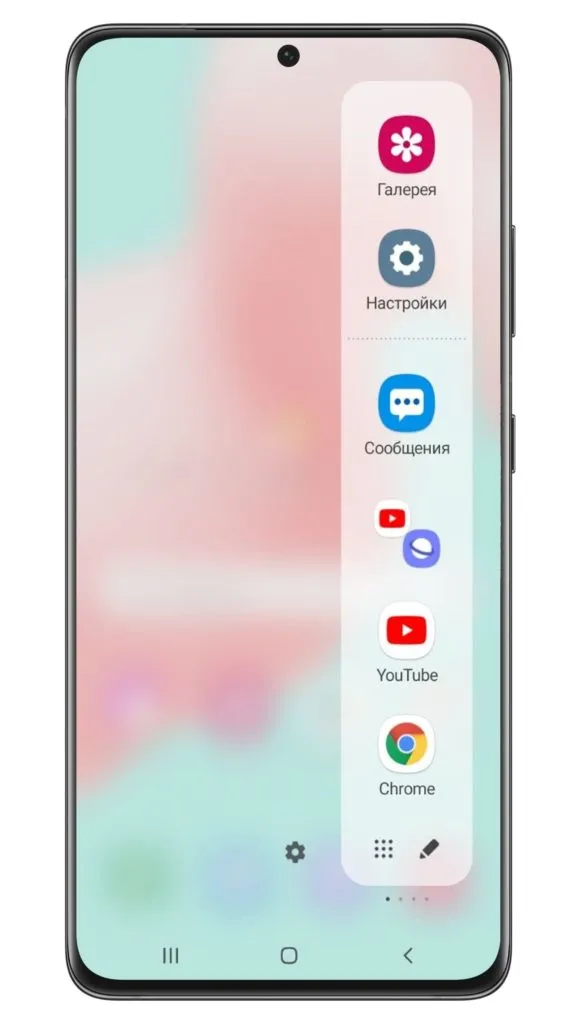
Как включить
Чтобы активировать навигационное меню, необходимо выполнить следующие действия.
- Зайти в настройки мобильного устройства Самсунг.
- Перейти в раздел «Дисплей».
- Рядом с надписью «Панель Edge» нажать на ползунок. Его необходимо перевести в активный режим.
При активации функция включается. Выключить его можно таким же образом. Для этого необходимо перевести ползунок в неактивный режим. Бар Samsung нельзя удалить полностью.
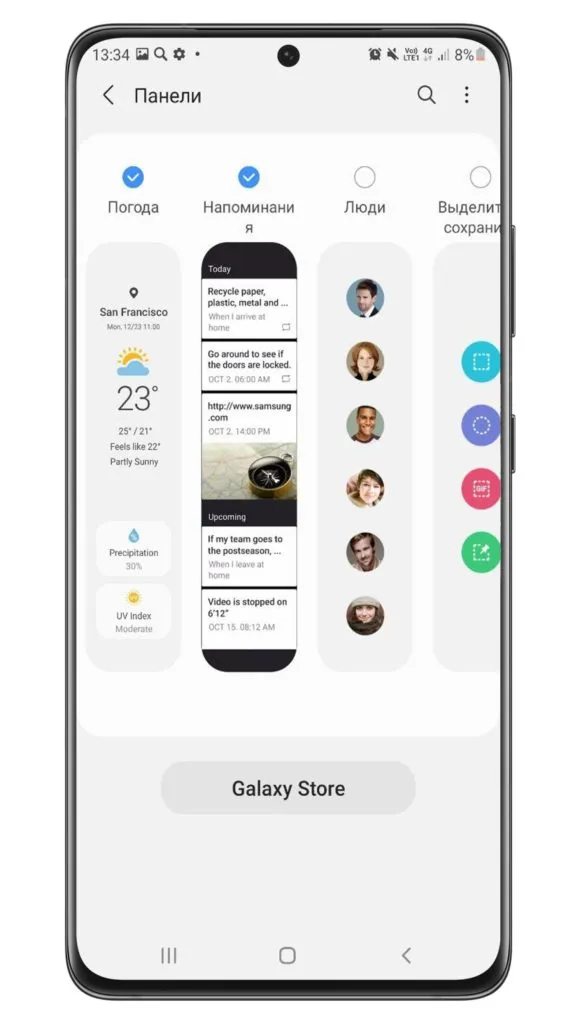
Как настроить
Настройка выполняется в самой панели навигации. Поэтому сначала его нужно открыть, проведя пальцем влево на рабочем столе телефона. Следующим шагом будет нажатие на значок карандаша. Это приведет к появлению всех приложений, доступных на смартфоне. Нажмите на конкретное приложение, и оно появится в меню с правой стороны. Чтобы удалить программу, нужно нажать на знак минус рядом с приложением.
Чтобы добавить меню, нажмите на значок шестеренки. Затем выберите нужный инструмент с помощью флажка и сохраните изменения.
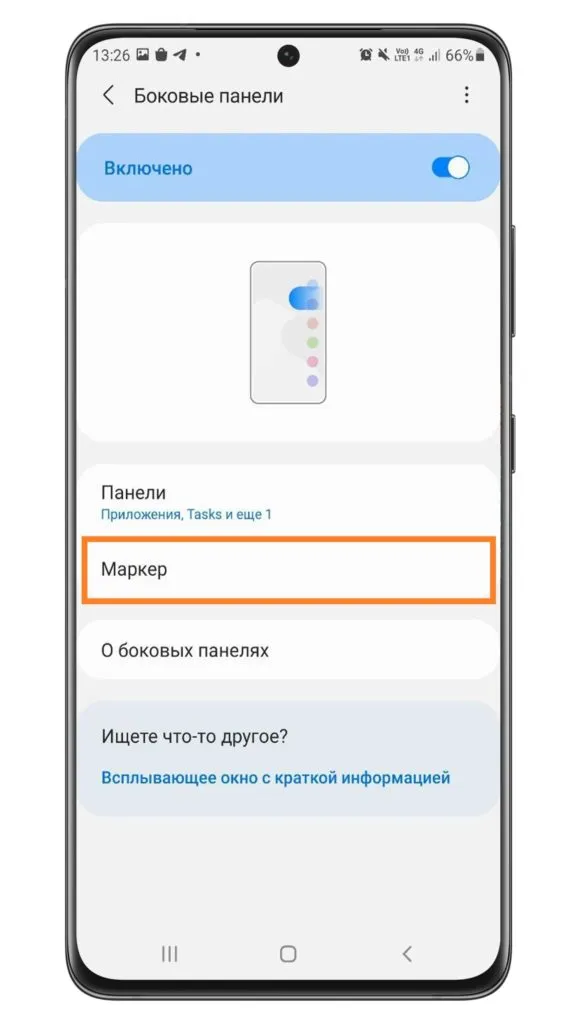
Откройте настройки панели навигации, где можно настроить параметры индекса.
- положение всплывающего окна: слева или справа;
- фиксация маркера;
- цветовой стиль маркера;
- уровень прозрачности;
- размер.
Краевая планка — это практичное решение. Пользователи могут получить доступ к нужной программе или опции одним щелчком мыши.
В этой статье показаны варианты активации или деактивации краевой панели на вашем Galaxy S20, S20+ или Ultra, выполнив несколько простых шагов.
Первый случай: Excel для бухгалтерии
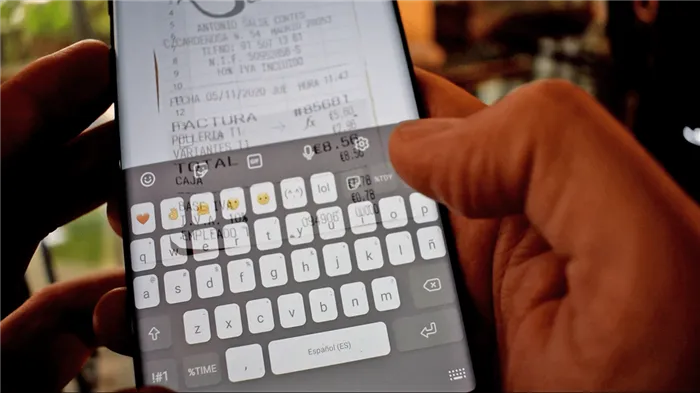
Вы можете использовать эту панель Edge, сканируя выставленный счет или счет-фактуру и размещая его на заднем плане в галерее изображений Samsung Galaxy; в OneUI 2.5 функциональность была расширена за счет добавления пробелов и недавних приложений в верхней части. Как только вы привыкнете к этой таблице, правда в том, что многозадачность улучшается экспоненциально.
Создайте счет-фактуру в фоновом режиме и откройте конец таблицы. Из этого, уже имеющегося у вас Excel, перетащите его на счет-фактуру. У вас уже есть «плавающий» Excel, просто установите непрозрачность на 50% в этом открытом окне для просмотра и добавления расходов, счетов-фактур и т.д.
Второй случай: задачи, которые нужно сделать, или списки, которые нужно сделать.
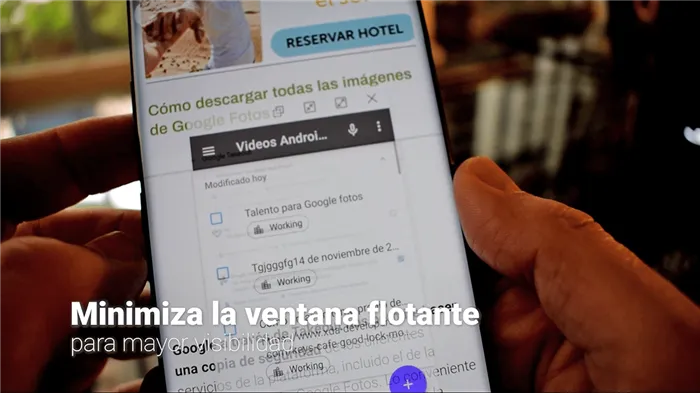
Мы уже описывали Tasks.org как новое приложение для составления списка задач с открытым исходным кодом. Это было использовано для добавления задач на ходу во втором реальном случае при просмотре блогов.
Просто перетащите задачу из панели Edge в Chrome. Когда страница откроется, измените непрозрачность на 50%, войдите в приложение «Заметки» и сохраните то, что вам нужно на ходу.
Таким образом, вы можете пропустить навигацию по недавним приложениям, которые могут не дать вам желаемого опыта, который предлагает EdgePanel на SamsungGalaxy.
Третий случай: S Pen для заметок на лету во время учебы
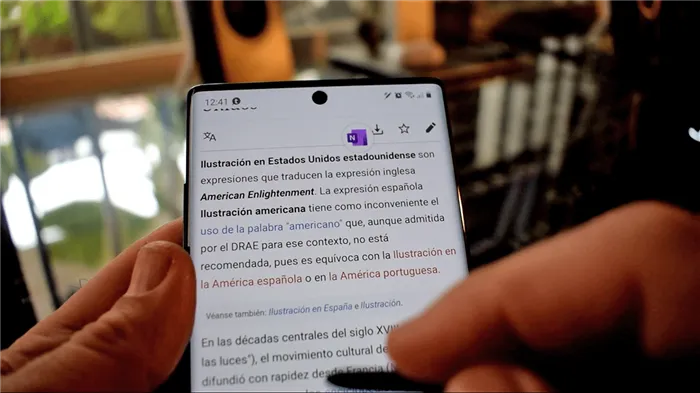
Например, если вы пользуетесь Википедией и хотите легко делать заметки с помощью S Pen, используйте MicrosoftOneNote на EdgePanel. Есть ли в приложении возможность использования S Pen Galaxy Note и синхронизации в реальном времени в облаке? Не забудьте узнать, как настроить S Pen с помощью Pentastic.
Это означает, что хранящиеся у вас заметки отправляются в облако, поэтому вы можете проверить свои заметки на ноутбуке и продолжить работу. Это также означает, что вы можете свернуть OneNote и продолжить обучение в Википедии, или скопировать текст и перенести его в заметки OneNote.
Мы рекомендуем попробовать эту многозадачную панель Edge на OsSamsungGalaxy. OneUI2.5 с другими приложениями, такими как социальные сети, программы электронной почты и т.д.
Содержание этой статьи соответствует нашим этическим принципам. Чтобы сообщить об ошибке, нажмите здесь.
Полный путь статьи: улучшение многозадачности на трех реальных примерах Androidsis ‘AndroidApps’ OneUI2.5’s EdgePanel.
Для этого откройте экран настроек панели, как указано выше. Синий флажок над панелью означает, что она включена, а пустой круг — что панель выключена. Щелкните по таблице, чтобы показать или скрыть ее.
Вот как можно использовать панель Edge на Galaxy S8
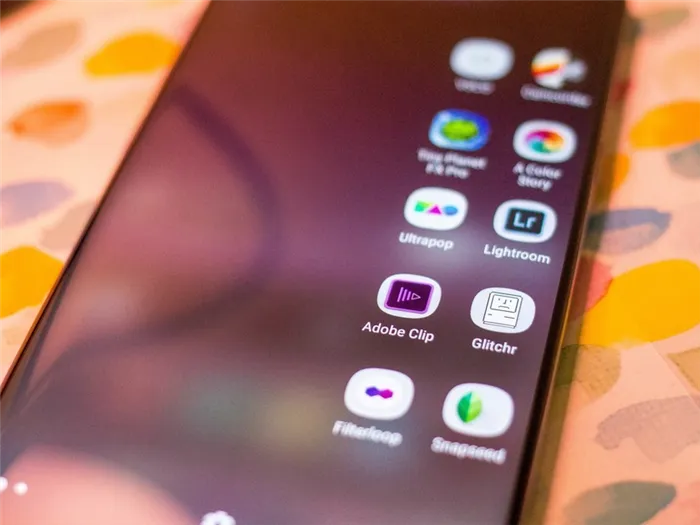
Смартфоны Samsung иногда оснащены такими функциями, которые заставляют задуматься, действительно ли их стоит использовать. Если вы быстро двигаетесь или привыкли иметь как можно меньше иконок на домашнем экране, оцените полезность панели GalaxyS8 Edge.
Благодаря сплошным краям на последних двух флагманах Samsung вы можете воспользоваться краевой панелью, которая ранее была ограничена вариантом limb предшественника Galaxy S8. Если вам нравится идея экономии места в рабочем пространстве, добавления ссылок быстрого доступа к любимым контактам или «полки» для часто используемых задач, краевая панель будет очень полезна. Вот как использовать краевую панель на вашем Galaxy S8+ и как настроить ее уникальным образом в соответствии с вашими потребностями
Быстрый доступ к созданию GIF-файлов и редактированию фотографий
Galaxy S8+ — это телефон, который вы используете для социальных сетей: он быстро запускает Snapchat, делает невероятные фотографии с помощью 12-Мп задней камеры и предлагает много места для хранения благодаря приему расширения MicroSD. В результате краевая панель была настроена с помощью приложения Edge так, чтобы были доступны только те приложения, которые используются для редактирования фотографий.

Краевая панель Galaxy S8+.
К ручному управлению Galaxy S8 подключены 10 любимых приложений для фильтрации фотографий, записи винтажных видеороликов и добавления неоновых цветов к необработанным изображениям. С помощью комбинации клавиш мне достаточно слегка просканировать, чтобы открыть приложение, а затем сразу же запустить его. Вы также можете легко изменить время перехода приложения в новый режим, нажав на значок «Настройки» в нижней части экрана. Однако создание фото и преобразование в социальных сетях находится всего в двух шагах, поскольку значок камеры и опция быстрого запуска Galaxy S8 по-прежнему доступны.

Для тех, кому нужно сделать много разрезов, есть Smart Select.
Еще одна краевая панель, которую я считаю очень полезной, — Smart Select, которая предлагает множество вариантов резки при использовании Galaxy S8. Это транспортные функции, которые изначально были импортированы в Galaxy Note 5, но затем были возвращены, чтобы сделать его более удобным для пользователя. Smart Select позволяет пользователям вырезать прямоугольные или овальные части экрана, а также создавать движущиеся видеоролики, используя видео GIF без DRM. Имеется также функция «Sting». Это позволяет вырезать часть экрана и зажать ее в верхней части интерфейса телефона. Это полезно, например, когда вам нужны коннекторы и многооконные режимы.
Что вы можете сделать с помощью Edge Panel
Полезно иметь легкий доступ к наиболее часто используемым клавишам быстрого доступа одним движением пальца. Если вам нравится идея кромочных панелей, посмотрите, как их установить.
- Запустите настройки из тени уведомлений.
- Нажмите Телефон .
- Коснитесь края экрана .
- Нажмите на переключатель рядом с панелями Edge, чтобы включить их.
Нажмите на панель «Полки», чтобы установить полки.
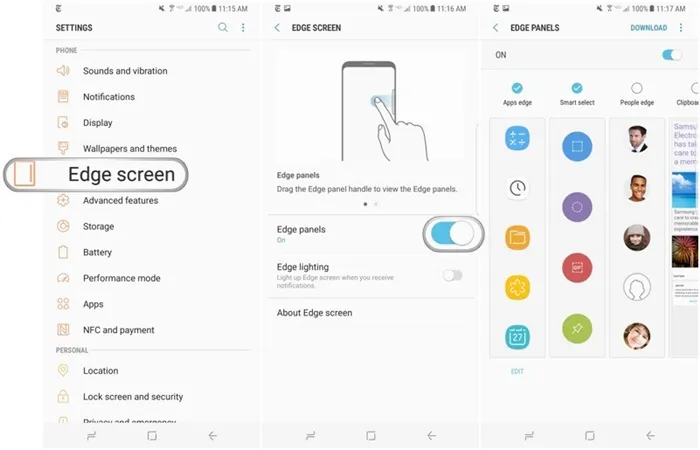
ПРИМЕЧАНИЯ Поскольку в разных частях света компания Samsung стремится действовать по-разному, описанные выше шаги могут отличаться в зависимости от вашего местоположения. Также вы можете найти краевые экраны в разделе «Экраны».
За его пределами вы можете выбрать один из 13 краевых паломников, включая Clipboard Edge, который сохраняет и отображает последний текст, скопированный в буфер обмена. Если вам нужно больше возможностей, вы можете загрузить дополнительные краевые таблицы, включая Spotify для легкого доступа к плейлистам и Google Keep Embedded Table. Некоторые из этих таблиц бесплатны или стоят несколько долларов. В любом случае, чтобы узнать больше, вам нужно войти в свою учетную запись Samsung. Кроме того, не увлекайтесь, так как одновременно можно установить только девять кромочных панелей.

Накладка панели Galaxy S8 edge полностью настраиваемая.
После завершения удобных настроек нажмите на меню перелива в правом верхнем углу, чтобы открыть настройки обработки. Это позволяет настраивать виртуальные вкладки на главном экране. Вы можете задать его положение, уменьшить размер или сделать прозрачным. Можно также выбрать, будет ли при касании вкладки Edge присутствовать тактильная отдача.
























