- Режим разработчика Android: включение или отключение
- Как войти в режим разработчика на Андроид версий 7.1 — 4.2
- Как зайти в режим разработчика на Android версий 10 — 8
- Включение опций для разработчиков
- Зачем это нужно?
- Заставьте все приложения работать в режиме мультиоконности
- Работающие приложения (работающие службы)
- Настройка анимации
- Разгрузка процессора
- Как включить режим разработчика на Android
- Как включить режим разработчика
- Как выключить режим разработчика на Android
- Активация
- Перечень доступных настроек
- Деактивация
Используйте метод Удалить на телефоне, чтобы удалить режим разработчика устройства. В разных версиях операционной системы Android могут быть немного разные интерфейсы для выполнения необходимых действий, но логика везде одна и та же.
Режим разработчика Android: включение или отключение
Разработчик мобильного телефона или планшета — это набор специальных функций, которые выполняют определенные задачи по настройке, тестированию, лишению и расширению возможностей на устройствах Android. Эта функция — режим разработчика Android — доступна на всех современных мобильных устройствах.
С помощью функции разработчика можно ввести инструменты для изменения определенных настроек мобильного телефона, вычитать и диагностировать устройство.
По умолчанию функция разработчика Android скрыта для пользователей, начиная с Android 4.2 Jelly Bean или пользователей планшетов. В ранних версиях Android 4.1 и более ранних опция «Разработчик» находится в меню настроек устройства. Опция Programmer скрыта в последней версии системы, чтобы защитить устройство от неправильного использования неопытными пользователями.
В большинстве случаев режим программиста требуется профессиональным или продвинутым пользователям. Эта функция необходима разработчикам мобильных приложений, разработчикам и сервисным центрам.
Возможности разработчика могут отличаться для разных устройств из-за того, что некоторые функции могут быть изменены в прошивке конкретного производителя телефона. Однако большинство настроек одинаковы на всех смартфонах, использующих операционную систему Android.
Обычному пользователю в некоторых случаях может понадобиться использовать эту опцию на своем устройстве. Например, пользователь может не иметь возможности активировать USB-депривацию или получить доступ к другим функциям мобильного телефона.
В таких случаях они могут задаться вопросом, как перейти в режим разработчика, чтобы получить доступ к настройкам телефона.
В этой статье описано, как активировать режим программиста на Android и как отключить режим разработчика на мобильном устройстве. Обратите внимание, что на некоторых телефонах детали в меню настроек могут отличаться из-за изменений, внесенных производителями смартфонов в «чистую» версию операционной системы Android.
Как войти в режим разработчика на Андроид версий 7.1 — 4.2
Во-первых, узнайте, как включить режим разработчика Android на телефонах с версиями операционной системы от 4.2 до 7.1 включительно.
Выполните следующие действия, чтобы включить режим разработчика Android на своем телефоне.
- Откройте настройки устройства.
- Нажмите на раздел «О телефоне».
- Перейдите к пункту «Номер сборки».
- Нажмите несколько раз на эту опцию.
- В результате ваших действий на экране устройства появится всплывающая надпись «Вы стали разработчиком!».
- Вы увидите, что в меню настроек телефона появился новый пункт «Для разработчиков».
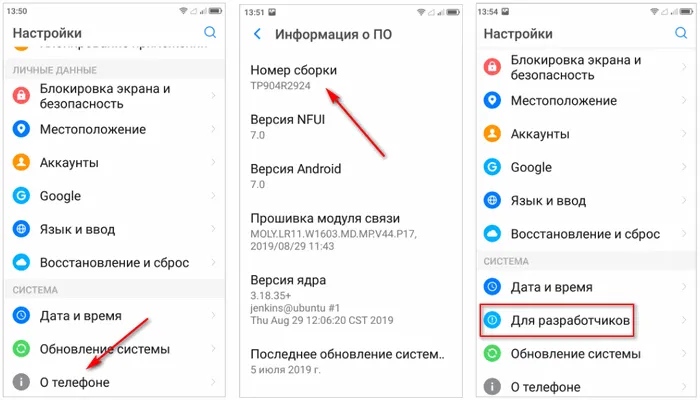
Как зайти в режим разработчика на Android версий 10 — 8
Это активирует режим программатора для Android 10, Android 9, Android 8.1 и Android 8.
Выполните следующие действия в последовательности:.
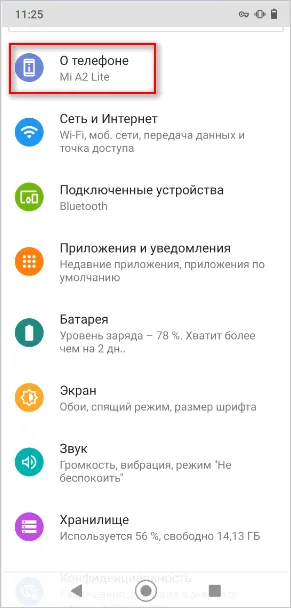
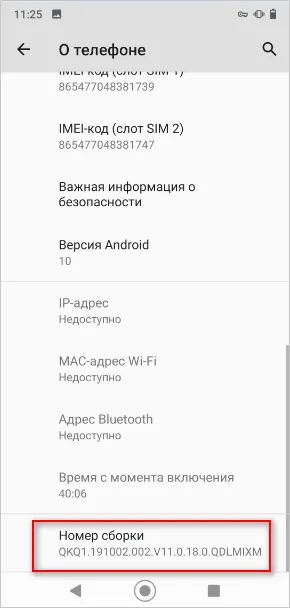
- Необходимо несколько раз нажать по этому пункту параметров устройства. На экране устройства появятся подсказки с количеством дальнейших нажатий.
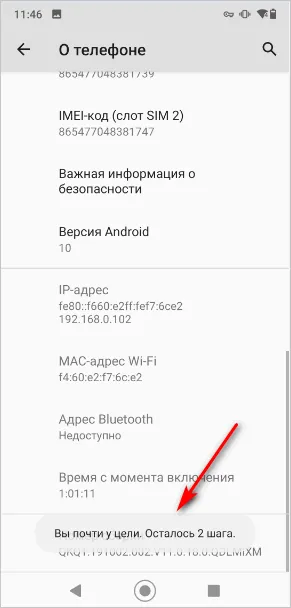
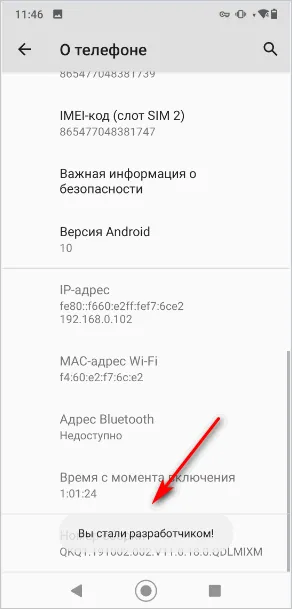
В следующий раз, когда вы захотите войти в опцию программатора на Android, сделайте следующее
- Откройте настройки телефона.
- Нажмите на опцию «Система».
- В разделе «Система» выберите пункт «Дополнительно».
- В перечне параметров системы отобразится новый пункт: «Для разработчиков».
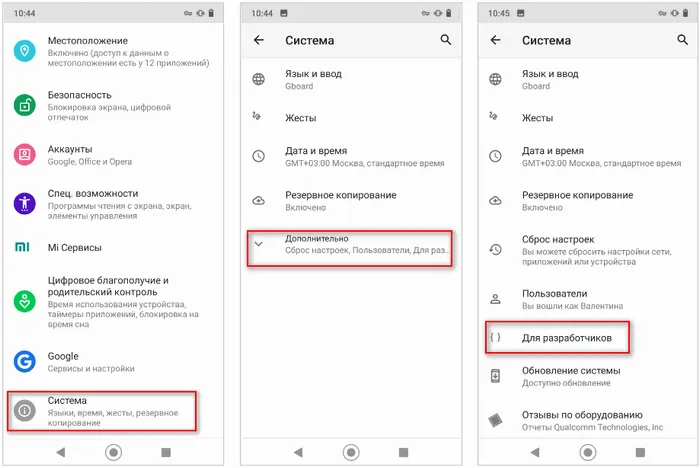
Поздравляю. Вы получили доступ к опциям мобильного разработчика. Теперь вы можете изменить специальные настройки для своего мобильного устройства.
Обычному пользователю в некоторых случаях может понадобиться использовать эту опцию на своем устройстве. Например, пользователь может не иметь возможности активировать USB-депривацию или получить доступ к другим функциям мобильного телефона.
Включение опций для разработчиков
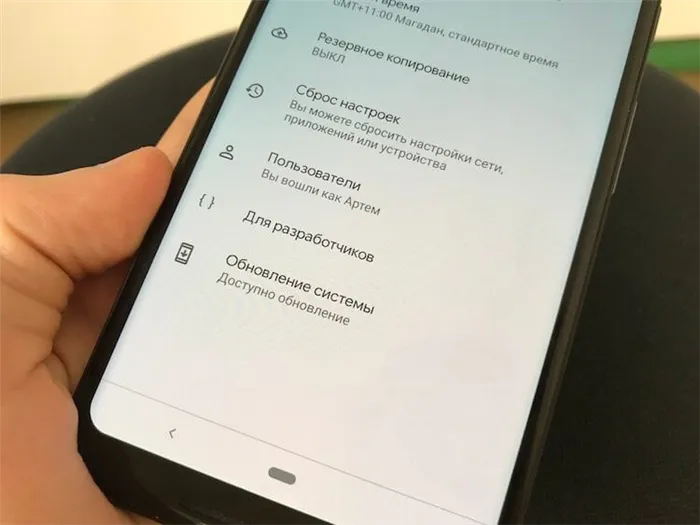
Опции для разработчиков доступны с версии Android 4.2, и с тех пор они были спрятаны практически в одном и том же месте. К счастью, эти опции легко включить, и они работают одинаково почти на всех смартфонах и планшетах под управлением ОС Android. Следующие шаги должны работать на устройствах KitKat и более поздних версиях «GreenRobot». Обратите внимание, что процесс может немного отличаться на разных устройствах, но вам нужно найти только «номер сборки».
- Зайдите в «Настройки» > «О телефоне/планшете»
- (У некоторых телефонов здесь есть дополнительный шаг. Нажмите «Информация о программном обеспечении»)
- Найдите пункт с номером сборки и тапните по нему несколько раз
- Прекратите тапать, когда появится надпись, что «теперь вы являетесь разработчиком»
- Вернитесь на главную страницу настроек
- Вы должны увидеть новый пункт «Параметры разработчика» в нижней части списка настроек или в расширенных настройках («Дополнительно»)
- Зайдите в «Настройки» > «Система» > «О телефоне»
- Найдите номер сборки и тапните по нему несколько раз
- Прекратите тапать, когда появится надпись, что «теперь вы являетесь разработчиком»
- Вернитесь в «Настройки» > «Система»
- Теперь вы должны увидеть «Параметры разработчика»
Зачем это нужно?
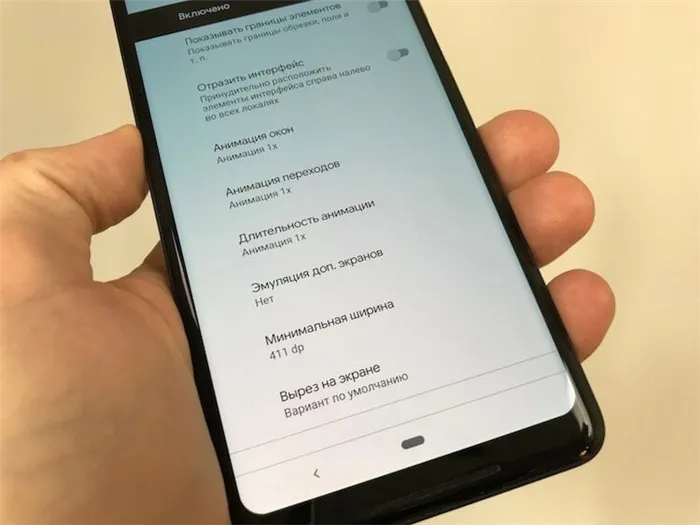
Как уже упоминалось выше, существует несколько хитроумных приемов, которые могут быть использованы разработчиками. Первый прием, который мы рекомендуем сделать, — это ускорить анимацию и переходы. Это позволит смартфону чувствовать себя быстрее при открытии приложения и навигации по интерфейсу. Все пользователи Android должны знать этот простой прием.
Ускорьте работу смартфона
- Выполните действия, описанные выше, чтобы активировать параметры разработчика
- Перейдите в параметры разработчика
- Пролистайте вниз, найдите параметр «Анимация окон» и установите его значение на 5x
- Установите также «Анимацию переходов» на 5x
- Выберите «Длительность анимации» на 5x
Конечно, анимацию можно отключить совсем, но, на наш взгляд, лучше использовать анимацию, но только для увеличения скорости. Когда все будет сделано, вернитесь на главный экран и используйте кнопку питания, чтобы выключить экран. Загрузите свой смартфон и наслаждайтесь максимально быстрым интерфейсом.
Заставьте все приложения работать в режиме мультиоконности
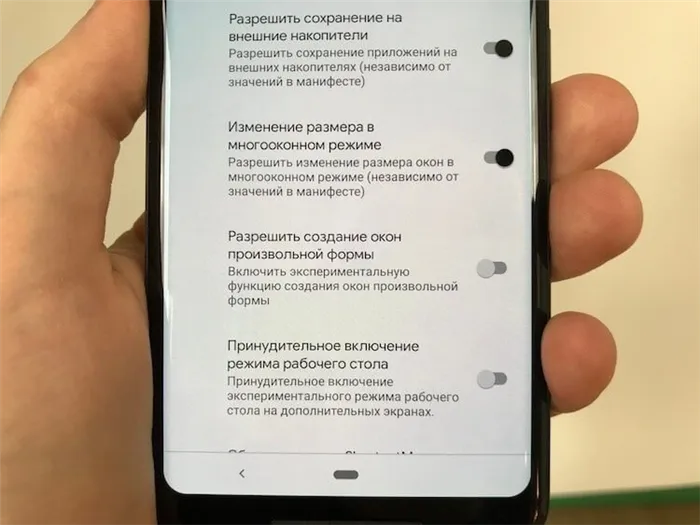
В Android 7.0 есть своя функция многооконности, но не все приложения ее поддерживают. На самом деле, многие приложения не поддерживают ее, что не очень полезно, но есть способы обеспечить совместимость с новой функцией, просто вернитесь к настройкам разработчика.
- Выполните действия, описанные выше, чтобы включить параметры разработчика
- Перейдите в параметры разработчика
- Прокрутите вниз и активируйте параметр «Изменение размера в многооконном режиме»
- Перезагрузите телефон
Это позволит вам открыть любое приложение в многооконном режиме. Обратите внимание, что некоторые приложения могут быть принудительно закрыты при работе в нескольких окнах. В приложениях, которые не поддерживают эту функцию, появится сообщение «Это приложение может не работать в многооконном режиме», но большинство приложений будут работать нормально.
Поделитесь своим мнением в комментариях под этой статьей и в чате Telegram.
Возможности разработчика могут отличаться для разных устройств из-за того, что некоторые функции могут быть изменены в прошивке конкретного производителя телефона. Однако большинство настроек одинаковы на всех смартфонах, использующих операционную систему Android.
Работающие приложения (работающие службы)
Хотя сама по себе эта функция не улучшает производительность и скорость работы, она позволяет пользователям увидеть, какие приложения и процессы больше всего загружают телефон. В нем перечислены все запущенные приложения и объем потребляемой ими памяти. В этом же меню можно отключить любую из них.
Однако прежде чем закрыть приложение, важно убедиться, что оно не является системным и не требуется для нормальной работы телефона.
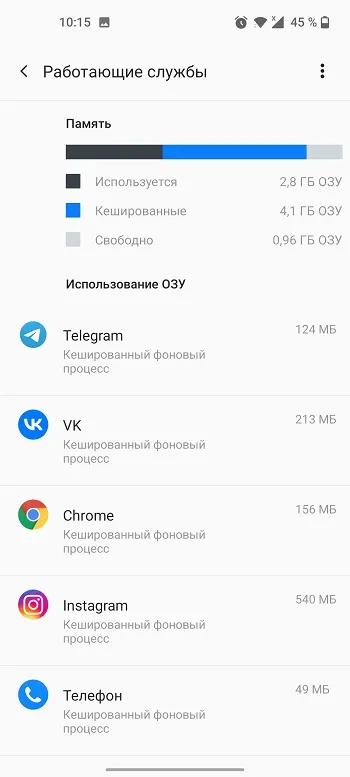
Настройка анимации
В режиме производительности пользователь может задать скорость различных анимаций. Всего существует три варианта настройки.
По умолчанию для каждого из них установлено значение 1x, но это число можно уменьшить, чтобы увеличить скорость старых телефонов. Для этого нажмите на каждый из трех режимов и измените значение на 0,5x или «off», чтобы полностью отключить движение. Да, переходы между приложениями, или, например, перетаскивание «шторки», будут ослаблены, но скорость работы старого телефона увеличится.
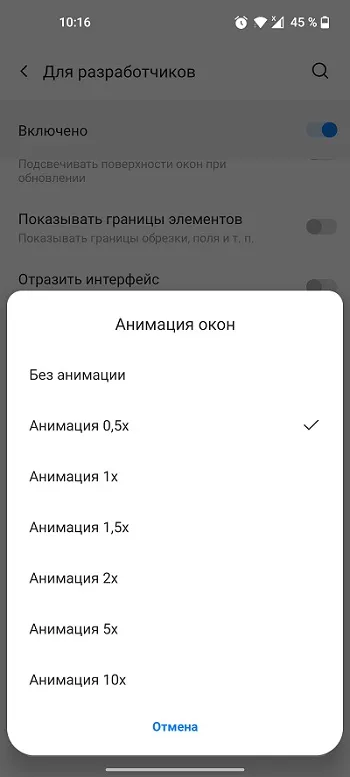
Разгрузка процессора
Режим аппаратного ускорения снимает нагрузку с процессора и «передает» ее графическому ускорителю, который затем может обрабатывать приложение и компоновку дисплея. Для этого необходимо активировать две функции.
- Запустить обработку графическим процессором (или GPU-ускорение).
- Отключить аппаратные наложения.
Если вы хотите ускорить свой мобильный игровой телефон, «активация 4x MSAA» поможет улучшить графику. Изображения будут более плавными и текучими, но это может увеличить расход батареи.
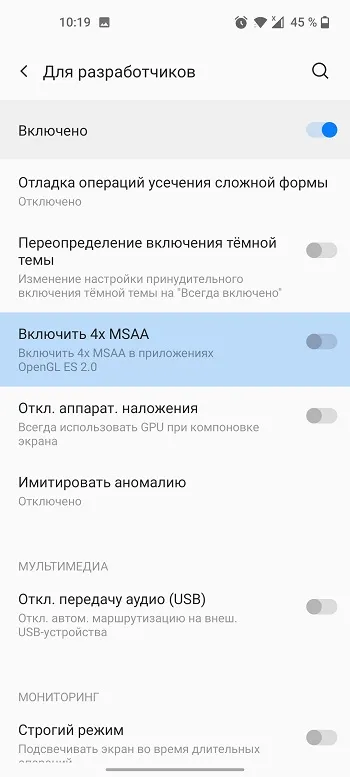
Этот процесс происходит на смартфонах LG. Однако на других телефонах процедура похожа, но не всегда идентична (некоторые параметры могут быть размещены в другом месте).
Как включить режим разработчика на Android
В операционной системе Android есть специальная функция для разработчиков приложений. По умолчанию эта функция выключена и скрыта от пользователя. В этом материале вы узнаете, как активировать режим программиста в Android. Это связано с тем, что он может вам понадобиться и, следовательно, может понадобиться способ его отключения.
Функция Developer добавляет в настройки устройства Android раздел Programmer с множеством новых функций. Многие из них полезны как для обычных пользователей, так и для разработчиков приложений. Наиболее популярные из них кратко описаны ниже.
- Отладка по USB – функция, которая позволяет проводить отладку при подключении Андроид устройства к компьютеру по USB. Используется для работы многих программ, взаимодействующих с Андроид устройством.
- Фиктивное местоположение – функция, для изменения реального местоположения устройства. Используя данную функцию можно заставить приложения «думать», что устройство находится в другой точке.
- Конфигурация USB – функция для выбора режима работы при подключении по USB.
- GPU-ускорение – функция, включающая обработку двухмерной графики при помощи GPU.
Как включить режим разработчика
Таким образом, чтобы включить режим Developer mode в Android, необходимо открыть Настройки, перейти в нижнюю часть меню и открыть модуль About (информация) или Tablet (информация о планшете), если у вас планшет.
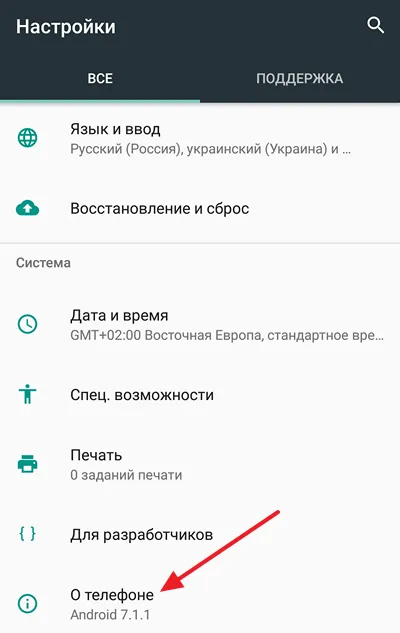
Далее необходимо перейти в самый низ меню Настройки, в раздел Номер сборки. Затем нужно несколько раз нажать ‘Build number’, чтобы активировать режим разработчика.
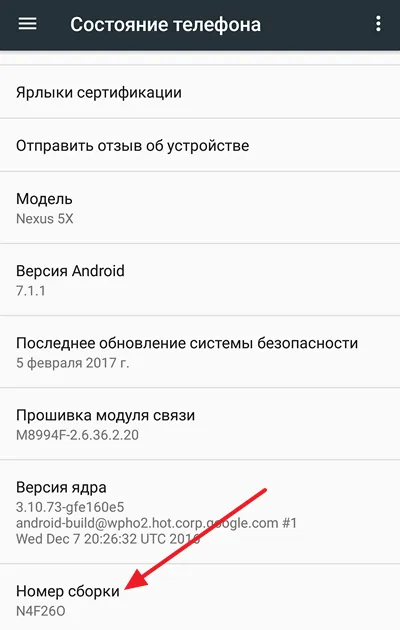
В результате после седьмого нажатия кнопки ‘Build Number’ вы войдете в режим разработчика и появится сообщение ‘You Ane A Down a Developer’.
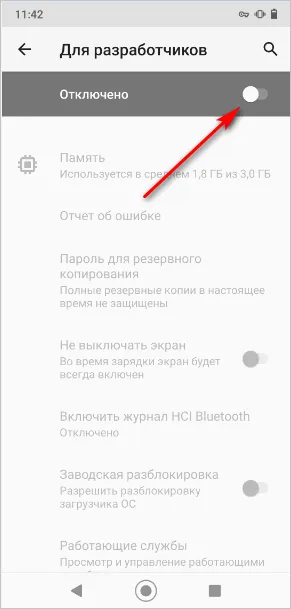
Если в Android уже включена функция разработчика, нажатие номера структуры приведет к появлению сообщения «Вы уже программист».
Как выключить режим разработчика на Android
Если вы решите, что функция разработчика вам больше не нужна, вы можете отключить ее. Для этого зайдите в Настройки Android и перейдите в раздел Приложения.
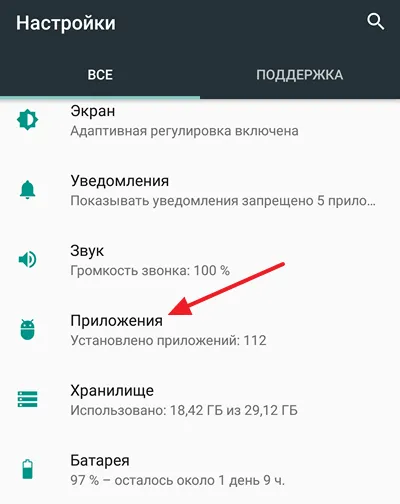
Далее в списке установленных приложений найдите и откройте приложение «Настройки».
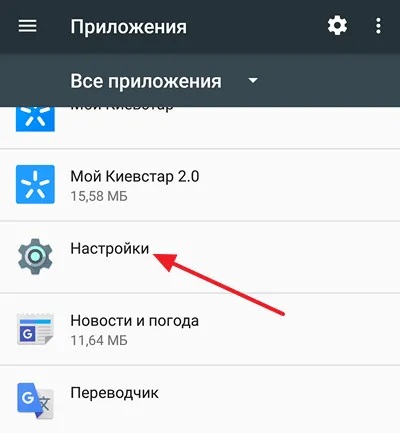
В сведениях о приложении перейдите в раздел «Сохранить».
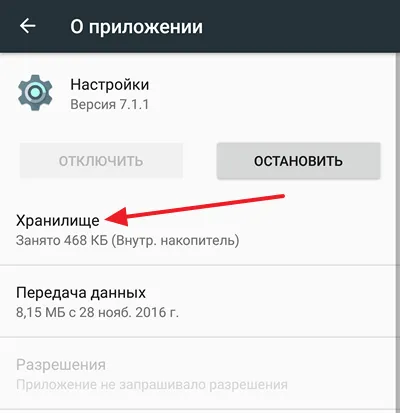
Нажмите кнопку Удалить данные.
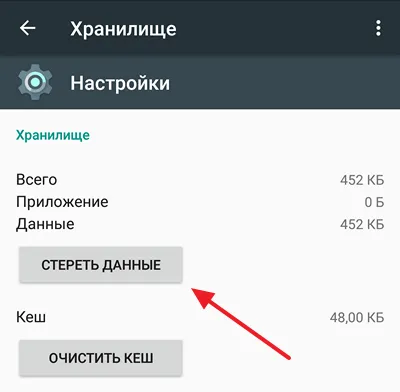
После этого режим разработчика отключается. При необходимости вы можете включить его снова.
Примечание: При манипуляциях с настройками в режиме программатора неопытные пользователи могут вызвать сбои в работе устройства и даже потерю данных. Поэтому рекомендуется тщательно включать и выключать определенные функции.
Активация
Активировать режим разработчика очень просто. Все, что вам нужно сделать, это:.
- Открыть настройки телефона и выбрать там вкладку «Все настройки» .
- В открывшемся меню необходимо открыть подраздел «О телефоне» или «О планшетном компьютере» .
- Теперь находим в настройках «Номер сборки» и нажимаем на этот пункт семь раз.
- В том случае, если все было сделано правильно, появится сообщение, информирующее о том, что режим разработчика был активирован.
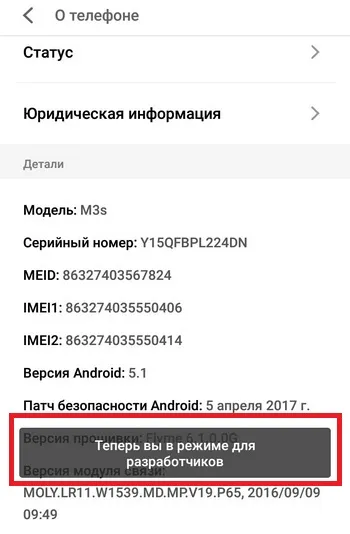
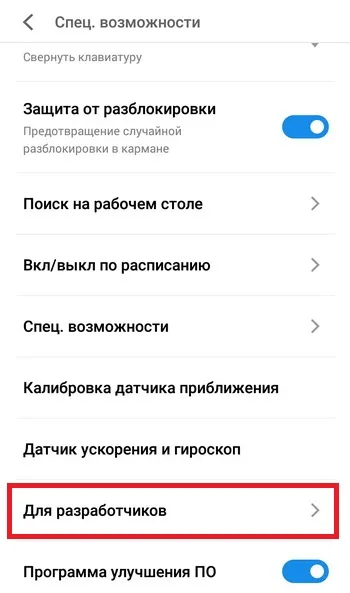
Перечень доступных настроек
Рассмотрите подробнее функции режима разработчика.
Примечание: При манипуляциях с настройками в режиме программатора неопытные пользователи могут вызвать сбои в работе устройства и даже потерю данных. Поэтому рекомендуется тщательно включать и выключать определенные функции.
- Создание отчета об ошибках. Опция предназначена для отправки отчета об ошибках. Файлы для отправки создаются в течение пары минут.
- Пароль для резервного копирования. Данный пункт дает возможность использовать ADB для создания резервного копирования данных на ПК. Для создания копии, требуется обязательный ввод пароля.
- Активный режим. Если эта опция включена, экран устройства при его подключении к ПК не будет гаснуть. Стоит использовать с осторожностью, поскольку длительная работа экрана может его испортить.
- Выбор рабочего модуля. Инструмент для выбора ART или Davlik. Не стоит ничего менять, если вы не знаете, для чего они необходимы.
- Включение журнала трансляций операций HCI Bluetooth. Данная функция полезна только для разработчиков, поскольку позволяет вести перехват и анализ пакетов Bluetooth. После включения данной опции, пакеты будут сохраняться в файле «btsnoop_hci.log». Файл можно открыть и проанализировать в программе «Wireshark» или аналогичной.
- Статистика процессов. Показывает информацию о процессах, которые в данный момент запущенны на устройстве. Для простого пользователя пользы не представляет.
- Отладка USB. Позволяет подключать устройство к ПК через ADB.
- Отзыв авторизации отладки USB. При первой отладке устройства по USB, его требуется авторизовать, используя для этого ключи. С помощью данной настройки, можно отменить это действие и повторить его еще раз.
- Отчеты об ошибках. Опция очень полезна для тестирования приложений. При помощи зажатой кнопки питания можно проводить сбор и отправку отчетов о сбоях и ошибках.
- Фиктивные местоположения. Позволяет вручную установить местоположение. Используется некоторыми разработчиками для тестирования приложений с привязкой по геоданным.
- Приложения для отладки. Можно вручную задать приложения для отладки. Помогает разработчикам убедиться в корректной работе кода приложения.
- Проверка по USB. С помощью данной опции можно проводить сканирование поставленных через ADB приложений и выявлять вредоносную активность.
- Отображение касаний. Если опция активирована, на экране будут появляться визуальные эффекты, отображающие прикосновения к экрану.
- Местоположение указателя. Выводит на экран координаты последней точки прикосновения к экрану.
- Отображение границ макета. Отображение контуров элементов в диалоговых окнах. Позволяет более точно определить, куда нужно нажимать, чтобы активировать элемент на экране.
- Написание справа налево. Включает изменение ориентации экрана. Опция требуется для работы с правосторонним вводом символов (необходимо для некоторых языков).
- Эмуляция дополнительного дисплея. Полезно только для разработчиков, поскольку позволяет эмулировать разные размеры дисплея.
- Принудительный рендеринг. Включает использование приложениями аппаратного двухмерного рендеринга. В некоторых случаях, может дать прибавку производительности, в некоторых наоборот, все испортить. Лучше использовать с осторожностью.
- Отладка наложения. Позволяет видеть наложения, которые происходят в момент отрисовки графической системой изображений поверх чего-либо.
- Активация 4х MSAA. Принудительно активирует улучшенное сглаживание. После активации заметно ухудшается производительность устройства.
- Отобразить нагрузку ЦП. Выводит на экран информацию о текущей нагрузке центрального процессора.
- Установка профиля GPU. Опция позволяет сохранять в отдельный файл график загрузки графической системы.
- Трассеровка Open GL. Позволяет сохранять все ошибки OpenGL в отдельный файл.
- Фоновые процессы. Опция позволяет вручную задать количество одновременно работающих в фоне процессов.
- Показ ANR. Включает отображение системных сообщений при зависании приложений. Полезно если приложения конфликтуют между собой.
Деактивация
Вот как отключить режим разработчика в любой версии Android и удалить его из списка меню устройства.
Этот процесс также очень прост. На некоторых устройствах просто найдите и откройте раздел «Режим разработчика» в меню настроек. Затем переведите переключатель в положение «отключено». Однако таким образом отключается только эта функция. Другими словами, он останется в конфигурации. Опять же, эта опция доступна не на всех устройствах.
Чтобы полностью удалить операцию из меню, необходимо выполнить следующие действия
-
Открываем раздел «Настройки» и в нем переходим в подраздел «Приложения» ;
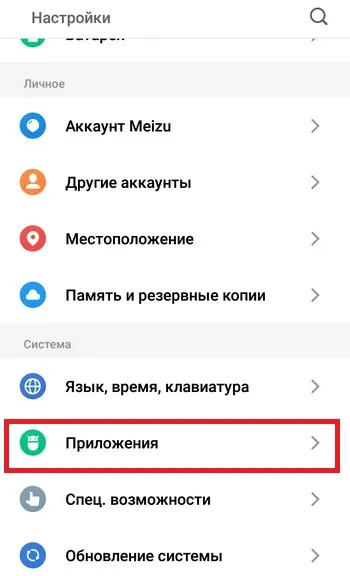
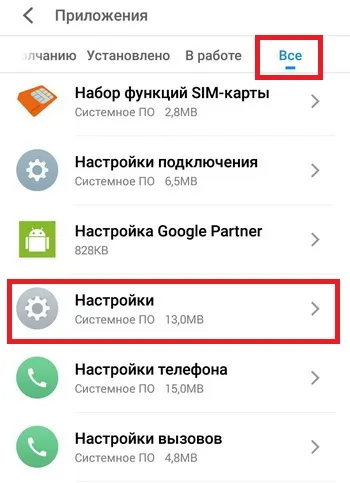
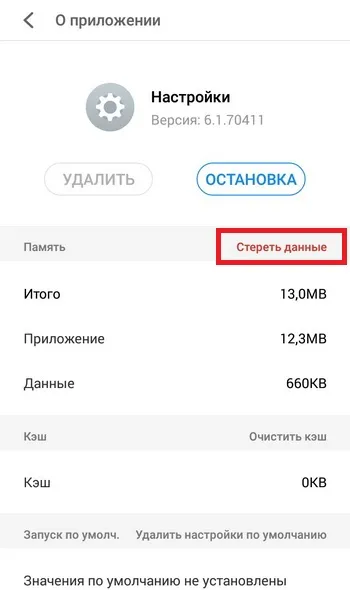
Примечание: Не все телефоны, планшеты и планшетные компьютеры имеют такие возможности очистки данных. В этом случае данную функцию можно удалить только путем сброса к заводским настройкам, когда все данные удалены.
























