- Как включить режим разработчика на самсунг андроид
- Как открыть меню «Для разработчиков» на телефоне Samsung серии A и Galaxy
- Общие настройки
- Добавить в панель быстрых настроек
- Как включить режим разработчика на Samsung серии A и Galaxy
- Что такое режим разработчика и для чего нужен?
- Видео: Параметры разработчика на Samsung Galaxy
- Как отключить режим разработчика?
- Возможные проблемы
- Джеф Коллинс (Написано статей: 142)
- Режим разработчика в MIUI на Xiaomi
- Как удалить или отключить режим «Для разработчиков» из меню настроек:
- Полезные функции и возможности меню «Для разработчиков», которые могут пригодится в тех или иных ситуациях.
- Конфигурация USB
- Рисование
- Аппаратное ускорение визуализации
- Параметры разработчика – вот как их включить
- Как открыть меню «Для разработчиков» на телефоне Samsung серии A и Galaxy
- Как включить режим разработчика на Samsung – пошаговая инструкция
Если вы хотите установить пользовательские ПЗУ, опробовать пользовательские приложения или изменить настройки, требующие root-доступа, вам необходимо включить функцию разработчика.
Как включить режим разработчика на самсунг андроид
По умолчанию режим разработчика на Samsung и SamsungGalaxy — это скрытое меню. Он необходим в первую очередь опытным пользователям и предназначен для отладки системных приложений, рендеринга и настройки экранной производительности.
Изменение настроек режима разработчика может привести к неисправности смартфона.
Примечание от автора статьи: функция разработчика на мобильных устройствах Samsung и Samsung Galaxy позволяет получить доступ к расширенным функциям настройки, которые недоступны в обычном меню. Ниже перечислены основные доступные функции, полезные для пользователей смартфонов. Просмотр и управление запущенными приложениями. Автоматическая активация обновлений системы. Отладка по USB (возможность перемещать файлы между ПК и мобильным устройством, устанавливать приложения напрямую и просматривать системные журналы).
Как открыть меню «Для разработчиков» на телефоне Samsung серии A и Galaxy
Меню в разделе «Разработчик» раздела «Настройки» смартфона ANDROID 8.0 содержит 53 пункта. Например, он содержит следующие элементы.
- Просмотр и управление работающими приложениями
- Заводская разблокировка
- Отладка по USB
- Всегда спрашивать при USB-подключении
- Быстрый переход от Wi-Fi к моб. передаче данных
- Всегда разрешать сканирование роуминга Wi-Fi
- Аудиокодек Bluetooth
- Режим аудиоканала Bluetooth
- Показывать нажатия при вводе текста
- Ускорить работу GPU
- и т.д.
Производитель телефона скрывает функцию Developer по одной причине. Эта функция была создана для отладки соединений и запуска приложений, изменения компонентов производительности дисплея и настройки производительности оборудования, и не предназначалась для того, чтобы сделать эти задачи доступными для обычных пользователей. Активировать функциональность разработчика несложно.
Обратите внимание, что многие скрытые функции видны при включении, но небольшие изменения этих настроек могут негативно повлиять на производительность телефона.
Общие настройки
В Android 8.0 и более поздних версиях вы можете коснуться панели быстрых настроек разработчика, чтобы добавить выбранные параметры разработчика на панель быстрых настроек. После выбора одной или нескольких доступных плиток (рис. 2) откройте панель быстрых настроек и нажмите карандаш, чтобы войти в режим редактирования. Затем перетащите программируемую плитку с панели Плитки на панель Быстрые настройки и снова нажмите карандаш, чтобы выйти из режима редактирования.
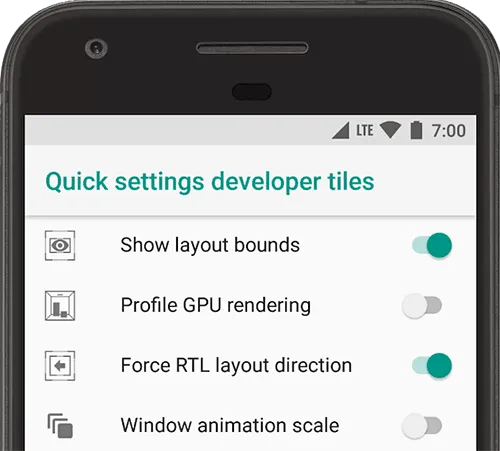
Добавить в панель быстрых настроек
Другие общие настройки следующие.
- Память : (на Android 8.0 и выше) Отображение статистики памяти, такой как среднее использование памяти, производительность памяти, общий объем доступной памяти, средний объем используемой памяти, сколько свободной памяти доступно и сколько памяти используется приложениями.
- Взять отчет об ошибке: Получить копию текущих файлов журнала устройства, чтобы поделиться с кем-то. Когда вы получите уведомление о том, что отчет об ошибке готов, нажмите на уведомление, чтобы поделиться им.
- Демонстрационный режим пользовательского интерфейса системы. Упрощает создание чистых снимков экрана благодаря отображению стандартной предварительно настроенной панели уведомлений, в которой не отображаются уведомления или предупреждения о низком заряде батареи. Включить демонстрационный режим позволяет изменить внешний вид строки состояния с помощью команд демонстрационного режима ADB. Или вы можете использовать Show Demo Mode для скрытия уведомлений и отображения предустановленной строки состояния. Примечание. Команды режима adb demo mode могут работать не на всех устройствах.
- Пароль резервного копирования рабочего стола: задает пароль резервного копирования, чтобы вы могли использовать команды adb для резервного копирования и восстановления приложений и данных устройства под защитой пароля.
- «Бодрствовать»: заставляет ваш экран включаться каждый раз, когда вы подключаете его.
- Включить журнал отслеживания интерфейса хост-контроллера Bluetooth (HCI): захватывает все пакеты Bluetooth HCI в файле, хранящемся в /sdcard/btsnoop_hci.log. Вы можете получить пакеты, а затем использовать программу типа Wireshark для анализа и устранения неполадок в информации.
Режим разработчика не является сверхсекретной функцией, и как его активировать, не является «тайной за закрытыми дверями». Кроме того, для включения режима разработчика не нужно получать root-привилегии, устанавливать прошивку стороннего производителя или делать другие бессмысленные действия. Все очень просто — прямо из меню GalaxyS9.
Как включить режим разработчика на Samsung серии A и Galaxy
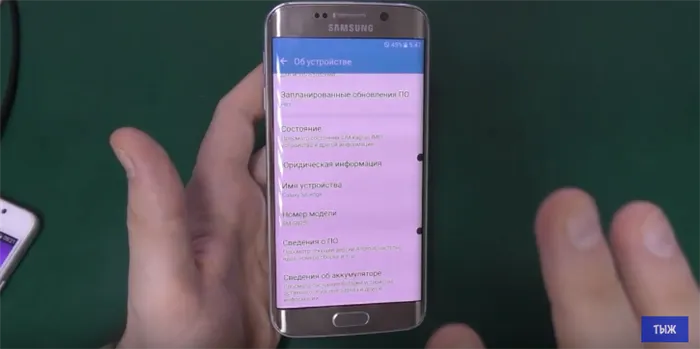
Инструкции.
По умолчанию режим разработчика Samsung и SamsungGalaxy является скрытым меню. Он необходим в первую очередь опытным пользователям и предназначен для отладки системных приложений, визуализации и настройки экранных данных о производительности.
Изменение настроек режима разработчика может привести к неисправности смартфона.
Примечание от автора статьи: функция разработчика на мобильных устройствах Samsung и Samsung Galaxy позволяет получить доступ к расширенным функциям настройки, которые недоступны в обычном меню. Ниже перечислены основные доступные функции, полезные для пользователей смартфонов. Просмотр и управление запущенными приложениями. Автоматическая активация обновлений системы. Отладка по USB (возможность перемещать файлы между ПК и мобильным устройством, устанавливать приложения напрямую и просматривать системные журналы).
Что такое режим разработчика и для чего нужен? 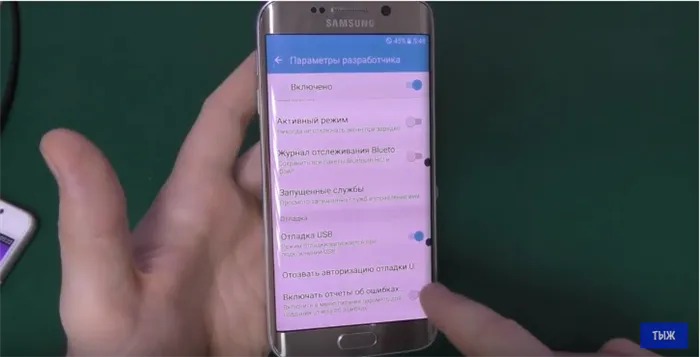
Это дополнительная возможность и более широкое поле деятельности. По сути, это вторая учетная запись с более глубокими правами. Обычные пользователи могут видеть только оболочку и основные кнопки, но с помощью «Операции программиста» Samsung Galaxy вы можете самостоятельно настроить всю систему.
Меню в разделе «Разработчик» раздела «Настройки» смартфона ANDROID 8.0 содержит 53 пункта. Например, он содержит следующие элементы.
- Просмотр и управление работающими приложениями
- Заводская разблокировка
- Отладка по USB
- Всегда спрашивать при USB-подключении
- Быстрый переход от Wi-Fi к моб. передаче данных
- Всегда разрешать сканирование роуминга Wi-Fi
- Аудиокодек Bluetooth
- Режим аудиоканала Bluetooth
- Показывать нажатия при вводе текста
- Ускорить работу GPU
- и т.д.
Производитель телефона по какой-то причине скрывает функцию разработчика. Эти задачи не предназначались для обычных пользователей, поскольку эта функциональность была создана для подключения и запуска приложений, модификации данных дисплея и изменения настроек производительности материалов. Активировать режим разработчика несложно.
При его включении вы увидите множество скрытых функций — следует помнить, что незначительные изменения этих настроек могут негативно сказаться на работе телефона.
Видео: Параметры разработчика на Samsung Galaxy
Первый пункт этого меню отвечает за деактивацию операций. Одной из самых полезных и востребованных функций является отслеживание ошибок USB. Также имеются настройки заводской разблокировки, выполнения приложений, активации/деактивации автоматических обновлений системы и блокировки экрана.
Для этого перезагрузите смартфон. Однако для некоторых устройств этот процесс более сложен.
- открываете параметры;
- переходите в раздел со всеми приложениями;
- выбираете пункт «Память»;
- открываете;
- кликаете «Сброс».
После завершения очистки перезагрузите телефон. Файлы не удаляются из памяти, их не нужно синхронизировать или сохранять.
Чтобы оптимизировать гаджет, необходимо отрегулировать Draw или Draw до 0,25 px или 0,5 px, а затем перезагрузить смартфон.
Как отключить режим разработчика?
Чтобы отключить опцию, зайдите в Настройки, выберите раздел «Система», найдите одноименную строку, откройте ее и переместите рычажок в правый верхний угол.
Вы также можете перейти в раздел Приложения, выбрать Настройки и затем Сохранить. Нажмите кнопку Удалить данные. Проверьте энергию. Функция отключена.
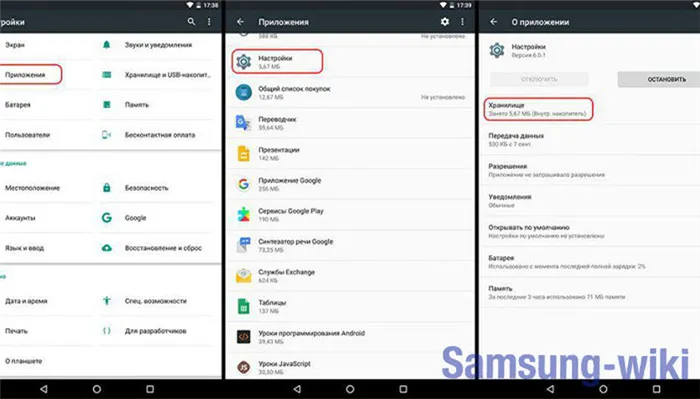
Возможные проблемы
Активация только одной операции не указывает на опасность для телефона. Однако предлагаемые функции могут существенно повредить систему при неосторожном использовании. Прежде чем активировать полезные операции, прочитайте руководство или проконсультируйтесь с гидом или опытным другом, так как неправильная конфигурация может привести к повреждению критических компонентов системы и дорогостоящему ремонту.
Джеф Коллинс (Написано статей: 142)
Он пишет статьи о программном обеспечении и устройствах. Вы всегда следите за новостями о новых моделях смартфонов и телевизоров и их новых возможностях. Посмотреть все → сообщения.
Недавно эксперты обнаружили в режиме разработчика несколько интересных функций, позволяющих им удвоить скорость своих гаджетов и увеличить время их работы.
Режим разработчика в MIUI на Xiaomi
В прошивке MIUI от Xiaomi меню разработчика активируется аналогичным образом. Информация о телефоне» — первая в меню настроек. Перейдите в него и найдите опцию «Версия MIUI». Продолжайте семь раз, затем «Вы — программист!».
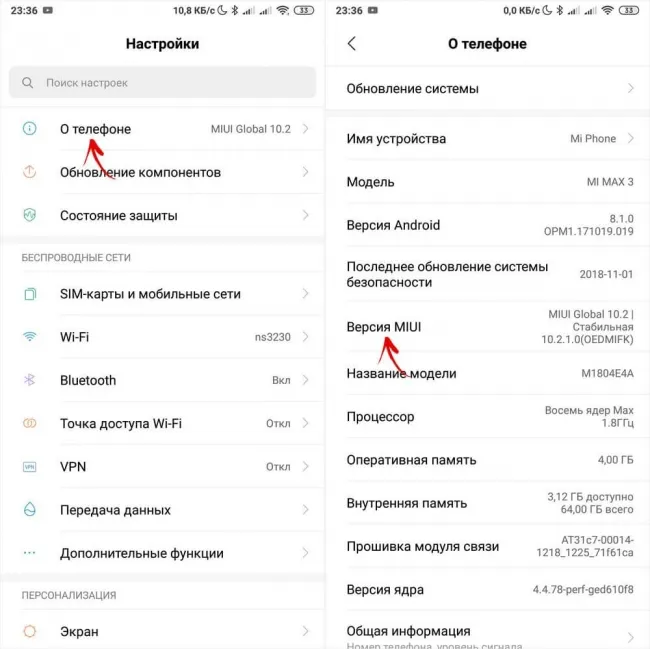
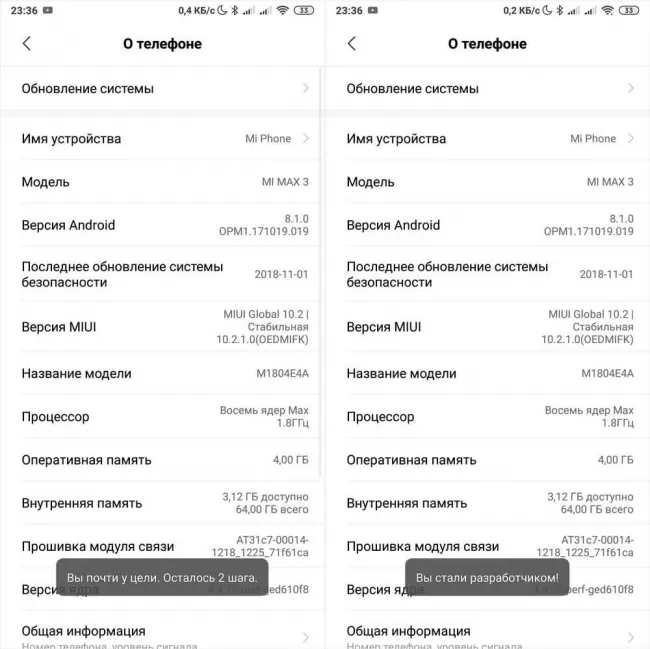
После того как операция активирована, перейдите в главное меню настроек и найдите «Дополнительные настройки» (в группе «Система и устройства»). Меню «Для разработчиков» расположено в конце списка и является третьим пунктом снизу.
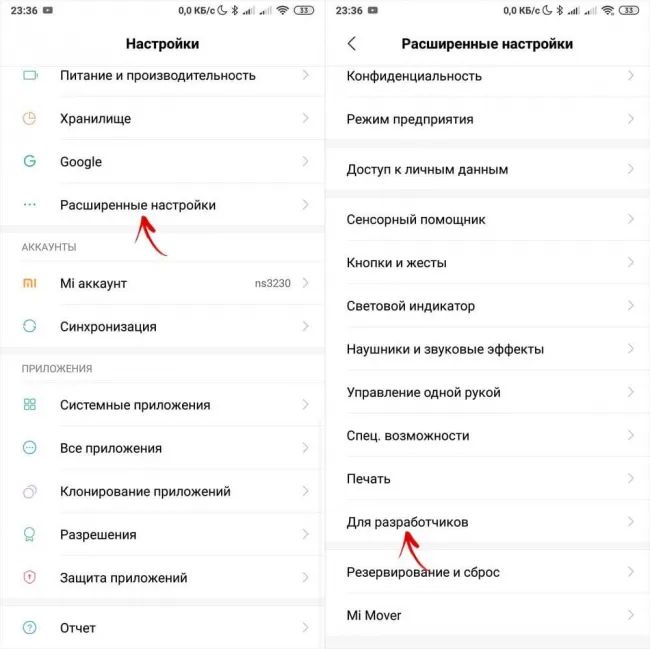
Как удалить или отключить режим «Для разработчиков» из меню настроек:
Стоит отметить, что некоторые устройства не позволяют выполнить эту функцию, но в большинстве случаев элемент скрывается одним щелчком мыши.
Перейдите в меню Настройки, выберите пункт Для разработчиков, введите и снимите флажок Вкл. Устройство автоматически вернется к предыдущему разделу, а запись «Для разработчиков» исчезнет.
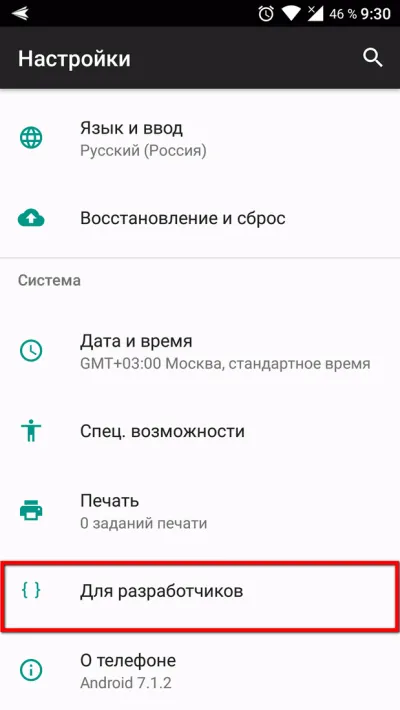
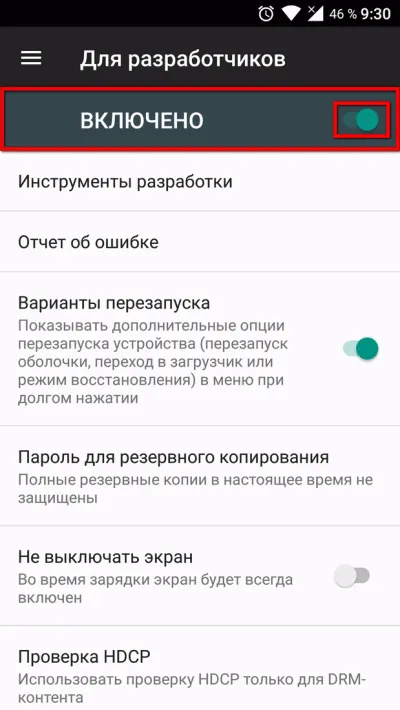
Если по какой-то причине вы не отметили опцию «Включено», выполните следующие действия.
Откройте Настройки->Приложения->Настройки->, перейдите к пункту Сохранить и выберите Очистить данные, очистить кэш. Этот метод работает на большинстве смартфонов и планшетов, поэтому сообщите нам в разделе комментариев, если вы решили проблему.
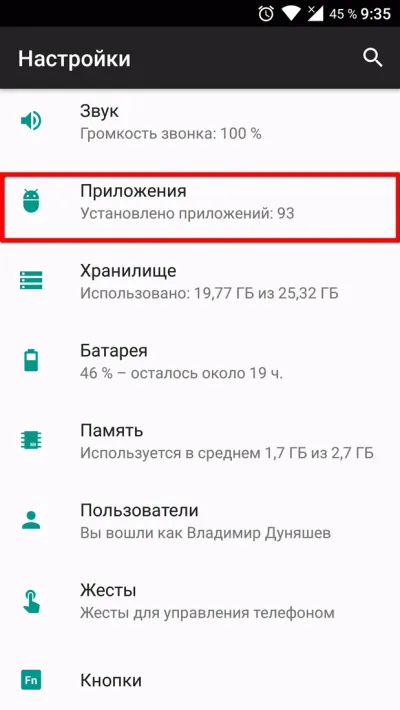
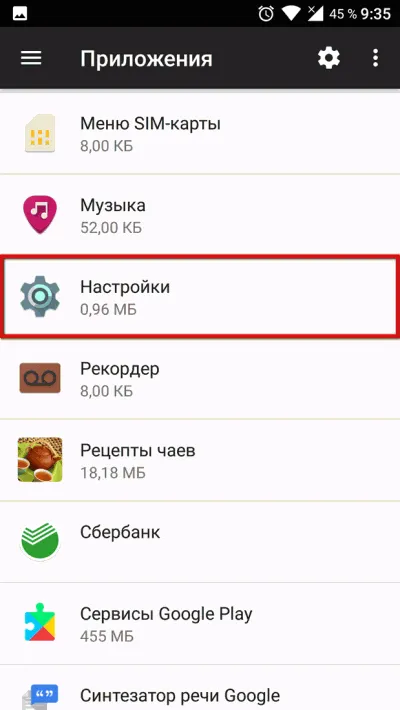
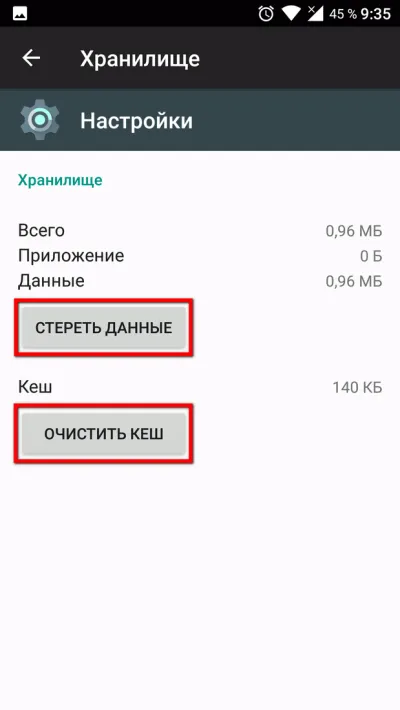
Полезные функции и возможности меню «Для разработчиков», которые могут пригодится в тех или иных ситуациях.
1. не выключайте экран. Активируйте этот параметр, чтобы экран устройства не выключался при подключении зарядного устройства. Этот трюк полезен для разработчиков приложений для Android, которым приходится подолгу наблюдать за детьми.
Он также полезен для приложений социальных сетей, в которых есть «живые» обновления, и у вас нет времени или желания постоянно касаться экрана, чтобы он светился. Владельцы устройств с экранами AMOLED должны знать, что на экране могут появиться так называемые эффекты «выгорания». Изображение фиксируется на экране и не может быть удалено позднее.
2. заводская разблокировка. Разблокировка загрузчика смартфона/планшета позволяет использовать пользовательское восстановление и другие функции. Например, на устройстве с заблокированным загрузчиком невозможно войти в меню Android Repair и восстановить систему до исходного состояния или установить новую операционную систему.
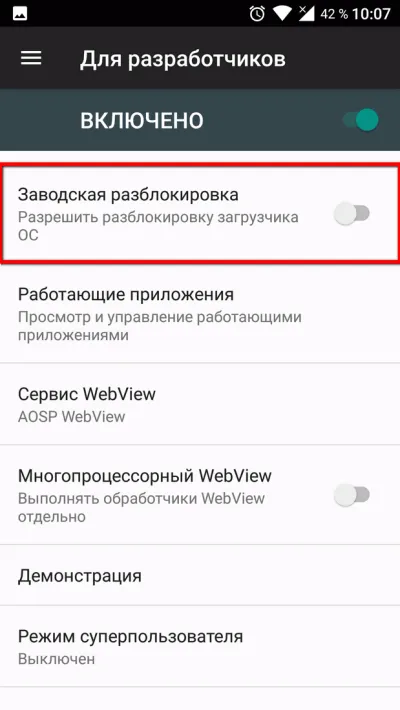
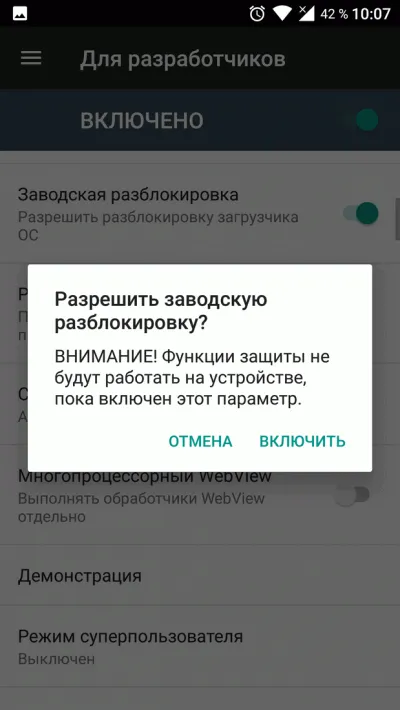
На самом деле, эта опция не разблокирует загрузчик, а дает «разрешение» на разблокировку на устройстве. Не активируйте эту опцию, если вы не собираетесь выполнять ни одну из вышеперечисленных операций.
3. выполнение приложений. Все знают, что в Windows есть диспетчер задач, который отображает текущие запущенные процессы. Это позволит вам понять, что запущено в конкретный момент времени и почему ваш компьютер работает нестабильно. Это потребляет больше всего ресурсов. Функция Run Apps очень полезна, поскольку такая функция отсутствует в стандартных настройках устройств Android.
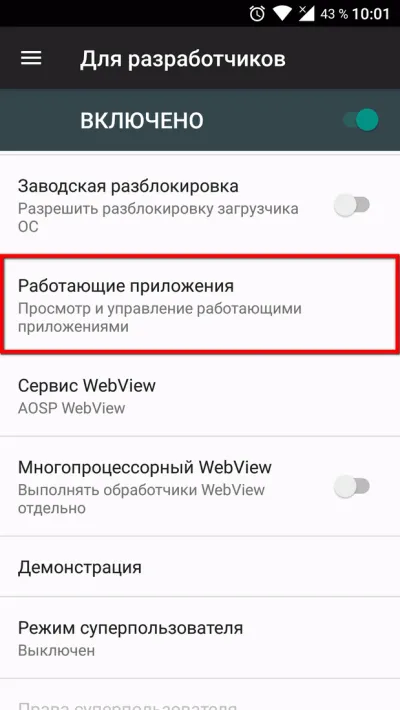
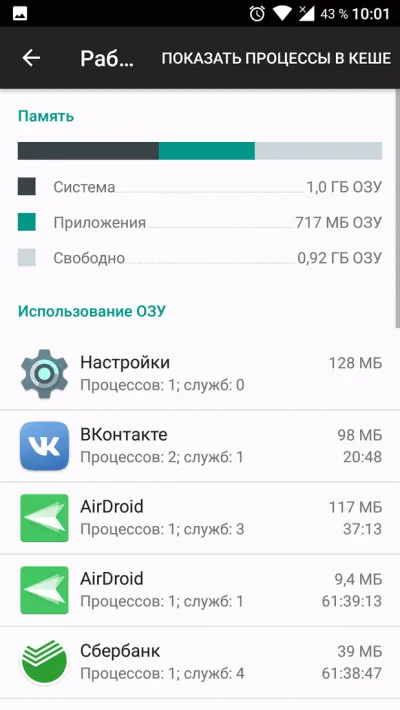
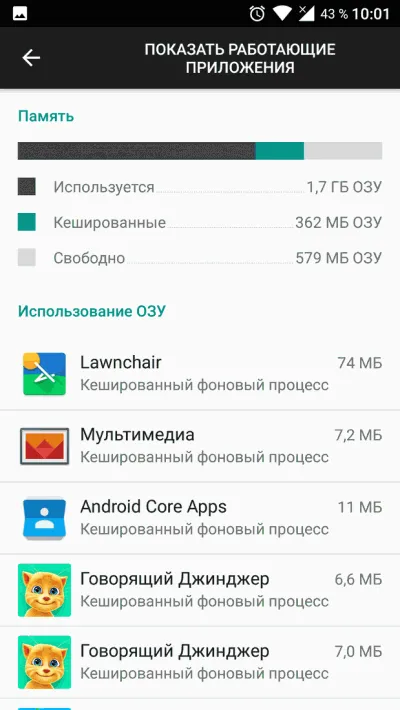
Вы можете увидеть, какие приложения работают в фоновом режиме, как долго они работают и сколько оперативной памяти они потребляют. Если вы не хотите принудительно завершать процесс, это может привести к непредвиденным последствиям. Не волнуйтесь, Android давно научился управлять оперативной памятью, и ее нехватка редко ощущается пользователями.
4. функциональность отладки USB. Одна из немногих функций, которая в первую очередь нужна разработчикам. Основное назначение функции отладки USB заключается в выполнении определенных действий над устройством с помощью команд, отправляемых с персонального компьютера. Например, подключившись к Adnroid SDK, пользователи могут устанавливать приложения со своего компьютера, получать необходимую информацию и даже получить ROOT-доступ.
7. визуальная реакция. Когда эта функция включена, на экране появляется маленькая точка, чтобы пользователь знал, где именно он/она нажал/а. Полезно для многих: разработчиков, людей, испытывающих проблемы с точной навигацией, а также при записи видео с экрана устройства для большей наглядности.
Конфигурация USB
Удобная функция настройки режима подключения смартфона к компьютеру без прямого подключения через кабель USB. Эта настройка может быть полезна при настройке режима зарядки, но при подключении телефона к компьютеру уведомления не будет.
Создателям обзорных, учебных и других скринкастов будет полезна функция «визуальный ответ». Это позволяет расположить курсор в точке щелчка на экране.
Опция «показать желание» позволяет пользователям визуализировать нажатия и жесты на экране.
Рисование
В дополнение к функциям, ускоряющим работу смартфона, ассортимент «ничьих» опций включает ряд опций, обеспечивающих различные удобства.
Например, опция «Обновление поверхности» помогает при поступлении уведомлений, не только появляясь в строке состояния, но и вызывая полное мигание экрана.
Аппаратное ускорение визуализации
Многократные просмотры улучшают качество изображения. Активируется с помощью опции ‘4x MSAA’, но помните, что такая функция полезна для производительных устройств. На других устройствах повышенное сглаживание только замедляет работу смартфона.
Полезное видео:.
Поэзия Уже традиционная, мы призываем вас к двум действиям — нажмите на кнопку социальных сетей и, если у вас есть вопросы, задавайте их в комментариях!
Параметры разработчика – вот как их включить
Откройте настройки телефона и перейдите на вкладку Общие. Перейдите в нижнюю часть списка настроек и найдите раздел «О телефоне».
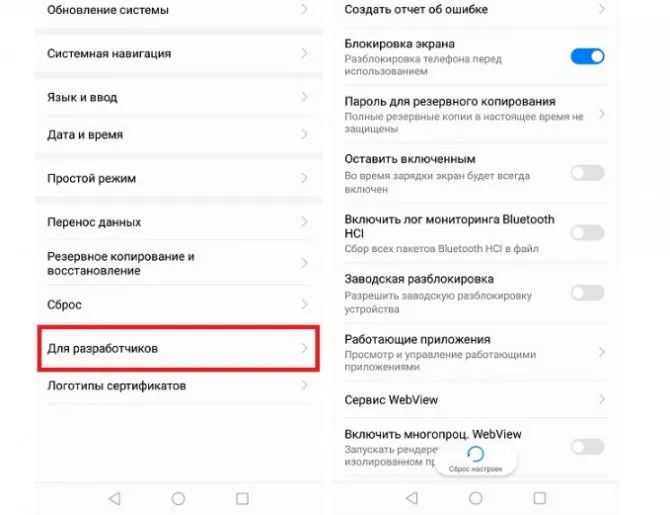
Вернитесь на вкладку «Общие», перейдите в раздел «Сведения о программном обеспечении» и несколько раз подряд нажмите на поле с названием «Номер конфигурации».
Предупреждение. Прикосновения должны выполняться очень быстро, одно за другим.
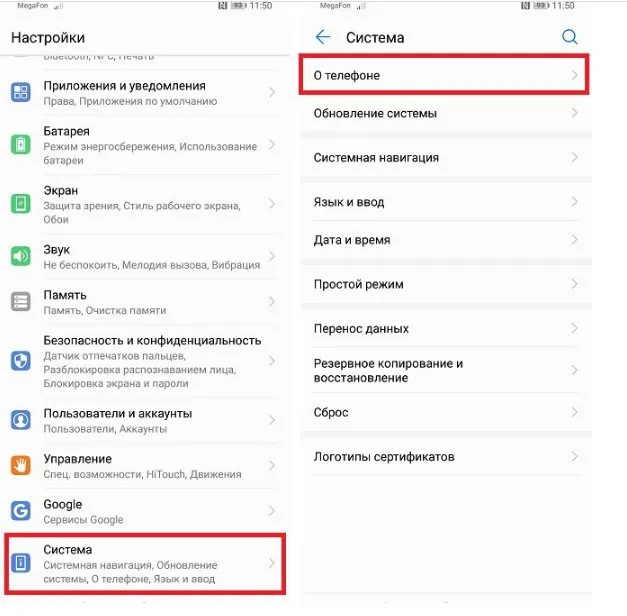
‘Вы теперь разработчик!’ пока на экране не появится сообщение «Теперь вы разработчик!».
На некоторых смартфонах вам будет предложено ввести текущий PIN-код, образный ключ или то, что вы используете для защиты своего устройства.
Вернитесь в Настройки, перейдите на вкладку Общие и найдите в нижней части списка опцию Разработчик.
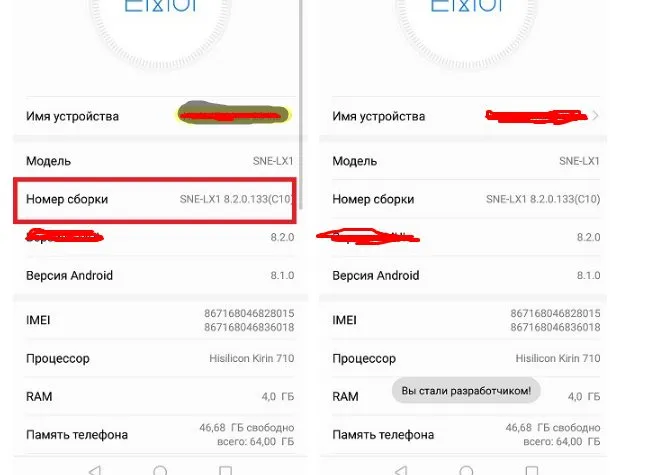
Как открыть меню «Для разработчиков» на телефоне Samsung серии A и Galaxy
Меню в разделе «Разработчик» раздела «Настройки» смартфона ANDROID 8.0 содержит 53 пункта. Например, он содержит следующие элементы.
- Просмотр и управление работающими приложениями
- Заводская разблокировка
- Отладка по USB
- Всегда спрашивать при USB-подключении
- Быстрый переход от Wi-Fi к моб. передаче данных
- Всегда разрешать сканирование роуминга Wi-Fi
- Аудиокодек Bluetooth
- Режим аудиоканала Bluetooth
- Показывать нажатия при вводе текста
- Ускорить работу GPU
- и т.д.
Производитель телефона скрывает функцию Developer по одной причине. Эта функция была создана для отладки соединений и запуска приложений, изменения компонентов производительности дисплея и настройки производительности оборудования, и не предназначалась для того, чтобы сделать эти задачи доступными для обычных пользователей. Активировать функциональность разработчика несложно.
При его включении вы увидите множество скрытых функций — следует помнить, что незначительные изменения этих настроек могут негативно сказаться на работе телефона.
Как включить режим разработчика на Samsung – пошаговая инструкция
Чтобы активировать разработчика на смартфоне Samsung, выполните следующие действия
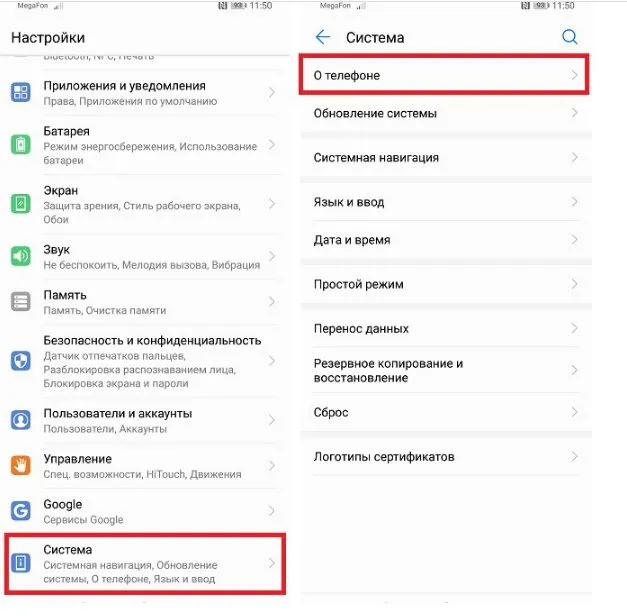
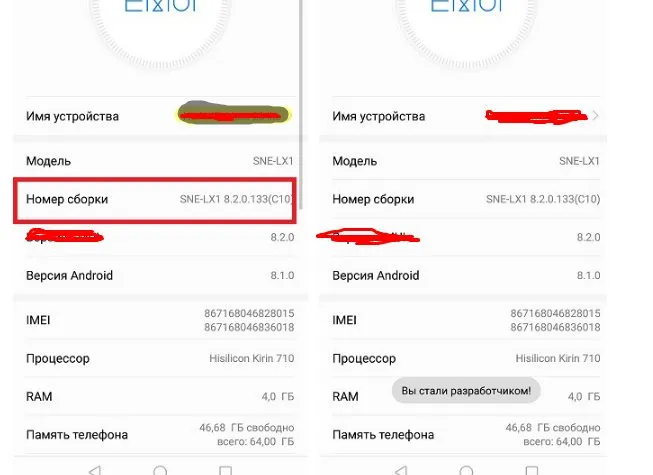
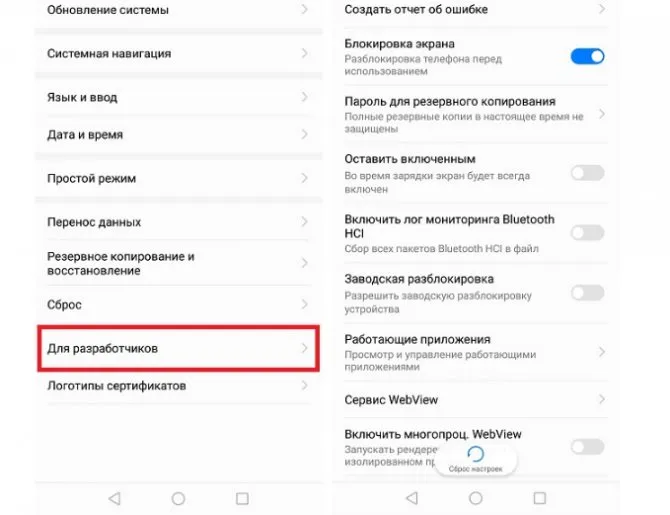
Первый пункт этого меню отвечает за деактивацию операций. Одной из самых полезных и востребованных функций является отслеживание ошибок USB. Также имеются настройки заводской разблокировки, выполнения приложений, активации/деактивации автоматических обновлений системы и блокировки экрана.
























