- Как вставить карту памяти в телефон
- Как установить карту памяти в телефон
- Как настроить карту памяти на Андроид
- Что такое карта памяти?
- Виды карт памяти
- Как работает карта памяти?
- Подключаем карту micro SD на Android
- Как это сделать
- Возможные проблемы
- Установка карты памяти
- Как настроить карту памяти на Андроид
- Можно ли подключить флешку к смартфону и для чего это нужно
- Дальнейшая настройка
- Возможные проблемы
Карта памяти может работать в двух положениях: в качестве съемного носителя или внутреннего хранилища телефона/планшета. Носитель позволяет передавать файлы с одного устройства на другое. В таком режиме карт памяти работает по умолчанию.
Как вставить карту памяти в телефон
Через несколько месяцев после начала использования смартфона многие люди начинают замечать, что встроенной памяти не хватает для решения базовых задач. Установленные приложения, фотографии, а также скачанные файлы быстро забивают хранилище. На помощь в таком случае приходит карта памяти, решающая проблему недостатка свободного места.
Покупка карты памяти является ответственным занятием для каждого пользователя. Зачастую люди не обращают внимания на тип накопителя и его возможности, из-за чего возникает проблема с распознаванием.
Как бы то ни было, сначала нужно понять, поддерживает ли смартфон установку карт памяти. У современных моделей для накопителей предусмотрен специальный слот, который совмещен с лотком для SIM-карты. Чаще всего флешка выступает в качестве замены одной симки, но иногда каретка является полноценной (2+1).
Внешние хранилища по аналогии с симками представляют собой карту, у которой бывает разный форм-фактор:
- SD – первый тип подобных карт, который продолжает использоваться в фототехнике;
- MiniSD – формат, созданный для мобильных телефонов, но не пользующийся популярностью сейчас;
- MicroSD – самый популярный вид, который подойдет практически для любого Android-смартфона со слотом для карт памяти.
В среднебюджетных и флагманских устройствах компании Huawei (Honor) используется комбинированный слот, который поддерживает только карты собственного формата NanoCard.
Как правило, с выбором форм-фактора у пользователей не возникает проблем. Выбирая MicroSD, покупатель не ошибется в 99% случаев. Но дальше интереснее, поскольку карты отличаются объемом. Зачастую пользователи берут карточки с максимальным количеством памяти, допуская тем самым ошибку. Бюджетные устройства не поддерживают MicroSD свыше 64-128 гигабайт, из-за чего начинаются проблемы с распознаванием. Узнать максимальный объем карты, которую поддерживает телефон, можно из комплектной инструкции или на сайте производителя в разделе с характеристиками.
Следующий момент – класс накопителя. От него зависит скорость записи и чтения данных:
- 2 класс – 2 Мб/с;
- 4 класс – 4 Мб/с;
- 6 класс – 6 Мб/с;
- 10 класс – 10 Мб/с;
- UHS (1 класс) – 10 Мб/с;
- UHS (3 класс) – 30 Мб/с.
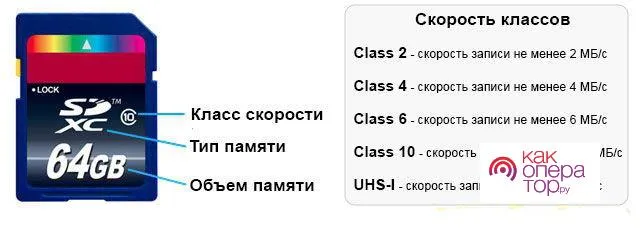
Классы 1-10 поддерживаются на всех смартфонах без исключения. А вот с использованием более современного стандарта UHS все немного сложнее. Проблемы вновь могут возникнуть у обладателей бюджетных устройств. Этот момент нужно обязательно уточнить в характеристиках телефона.
Как установить карту памяти в телефон
Купив карту памяти, можно переходить к ее установке. Для начала рассмотрим инструкцию для старых и дешевых устройств:
- Снимите заднюю крышку.
- Откройте защелку слота (в некоторых моделях слот находится под аккумулятором).
- Вставьте карту памяти.
- Защелкните слот и установите крышку.
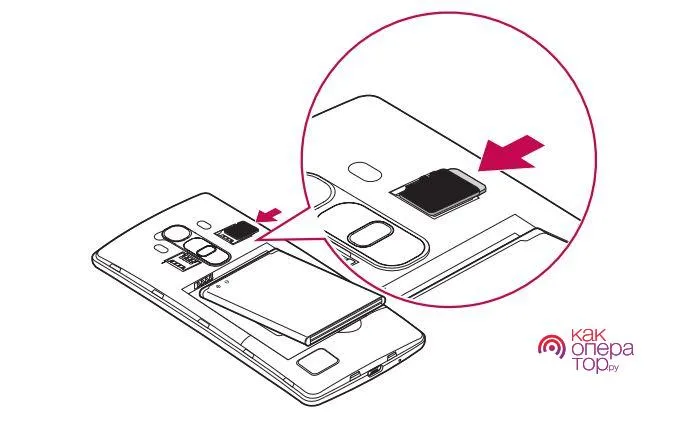
Подобный способ установки был актуален до 2016 года. С 2017 года практически все модели за исключением самых дешевых поставляются без съемной батарейки и крышки. Поэтому отсек для карты приходится помещать в отдельный лоток. В данном случае работает следующая инструкция:
- Вставьте скрепку в специальное отверстие.
- Достаньте лоток.
- Установите MicroSD.
- Закройте отсек.
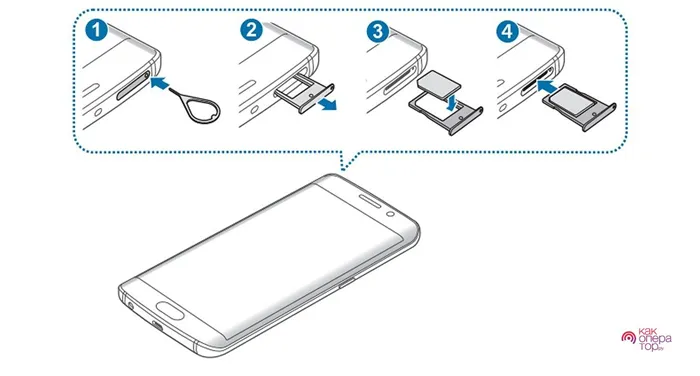
Как правило, для установки карт памяти используется тот же лоток, что и для симок. Но в редких случаях может быть задействовано 2 разных отсека.
Переходя со старого устройства, многие покупатели не могут установить флешку. Во-первых, сложно привыкнуть к тому, что теперь слот находится в выдвижном блоке. Во-вторых, при попытке поставить карточку она то и дело выпадает из рук. Поэтому действовать нужно максимально аккуратно, иначе вы рискуете потерять миниатюрный накопитель.
Как настроить карту памяти на Андроид
После установки внешний накопитель готов к использованию. Но сначала сам смартфон потребует его настроить. В настройке нет ничего сложного, и выполнение операции занимает не более пары минут:
Теперь можно с уверенностью заявить, что MicroSD-карточка полностью готова к использованию. Вы сможете скачивать, удалять и редактировать файлы, как и в случае с внутренней памятью устройства. А возможность установки приложений зависит от того, какой вид использования был выбран на этапе настройки.
Кроме того, все файлы отображаются в соответствующих приложениях. Так, MP3-файлы доступны в приложении «Музыка», а фото и видео – в «Галерее». Вам достаточно просто выбрать папку, куда были сохранены данные, после чего останется кликнуть по названию файла, чтобы открыть его.
Что такое карта памяти?
Карта памяти – это физический носитель информации мини-формата. Она служит для хранения, передачи и чтения любых данных в смартфоне и не только. Карту памяти часто путают с флешками, однако это разные устройства. Они отличаются в первую очередь размерами, во-вторых, карты памяти предназначены для смартфонов, а флешки – для компьютеров. При этом и флешку и карту памяти можно установить куда угодно, главное иметь специальный разъем в устройстве или переходник.
Выглядит карта памяти как СИМ-карта. Она небольшая и легко помещается внутрь смартфона, из-за чего её и используют в гаджетах для расширения хранилища. Вот так выглядит любая карта памяти (Micro-SD), отличается только производитель и объем памяти:

На обратной стороне карты находятся контакты для подключения. Внутри может храниться любая информация, которую вы запишете. При этом карта может выступать в роли основного хранилища и с неё можно запускать приложения, игры и систему. Для этого нужно подключить карту памяти и настроить её.
Виды карт памяти
По внешнему виду карты памяти бывают только одного типа. Не путайте карту памяти с адаптером. Адаптер служит для подключения карты памяти к компьютерам, в нём нет информации. Выглядит адаптер как карта памяти, но значительно больше и шире неё. В одной из частей адаптера есть разъём, куда можно вставить карту, а зачем с помощью адаптера подключить ту к компьютеру.

Карты памяти отличаются только производителем, скоростью и типом. Сейчас почти все карты для смартфонов выпускаются по типу MicroSD. Ещё существуют более продвинутые типы SDHC, SDXC и так далее. Главным признаком при выборе карты памяти является её класс. Он указан на самой карте в виде цифры от 2 до 16 (возможно выше) в круге. Чем больше – тем лучше. Цифра означает количество передаваемых мегабайт в секунду. Например, цифра 2 означает 2 МБ/сек, цифра 16 – 16 МБ/сек. Самым оптимальным вариантом считается 10, такой класс в меру быстрый и относительно недорогой.

Как работает карта памяти?
Карта памяти может работать в двух положениях: в качестве съемного носителя или внутреннего хранилища телефона/планшета. Носитель позволяет передавать файлы с одного устройства на другое. В таком режиме карт памяти работает по умолчанию.
Внутреннее хранилище означает, что карта памяти привязывается к одному смартфону и будет работать только на нём. В режиме хранилища на карту памяти можно будет записывать приложения и системные файлы. Носитель не позволяет такое делать. Если сделать карту памяти как хранилище внутреннего типа, то она привяжется к смартфону. Для подключения к другим гаджетам карту придется форматировать.
ВАЖНО! Не на всех смартфонах возможно расширение памяти. Если телефон поддерживает такую функцию, установка внешнего накопителя в мобильный гаджет выполняется одинаково для всех типов карт памяти, независимо от производителя и форм-фактора.
Подключаем карту micro SD на Android

Современный смартфон – это целый мультимедийный центр в кармане, который практически полностью способен заменить компьютер. С каждым днем устройства усовершенствуются – становятся мощнее, быстрее, у них появляются новые функции. При этом важно, чтобы smartphone обладал достаточным объемом памяти. К сожалению, внутреннее хранилище не всегда способно вместить все необходимые данные. В этом случае можно получить дополнительное свободное пространство путем установки карты micro SD. Рассмотрим, как подключить карту памяти на “Андроид”.
Как это сделать

Отметим, что в настоящее время существует много разных видов флешек для мобильных гаджетов, однако в smartphone используются два типа:
- M2 – обычно в устройствах от производителя Sony.
- micro SD/micro SDHC – наиболее распространены.
По сути, micro SD и micro SDHC – одно и то же, но с одним отличием: SD-карты могут быть до 4 Гб, а SDHC – минимум 4 ГБ и более. Это важно понимать, так как каждый смартфон поддерживает конкретный тип флешки. При этом, если гаджет поддерживает SDHC, он может работать и с SD; если же в описании устройства указана поддержка SD, оно не сможет прочитать SDHC. Старые мобильники, работающие только с SD, не поддерживают флешки с большим объемом памяти.
Итак, если вы уже определили, какой тип flash drive поддерживается телефоном, можно переходить к главному вопросу – как активировать СД-карту на Android.
ВАЖНО! Не на всех смартфонах возможно расширение памяти. Если телефон поддерживает такую функцию, установка внешнего накопителя в мобильный гаджет выполняется одинаково для всех типов карт памяти, независимо от производителя и форм-фактора.
После приобретения flash drive выполняются следующие шаги:
- Выключите телефон.
- Откройте соответствующий слот. Слоты могут располагаться в разных местах – в одних устройствах под батареей, в других – в специальном терминале, для открытия которого может потребоваться скрепка, которая идет в комплекте с телефоном. Многие современные мобильные устройства имеют совмещенный слот micro SD с SIM.

После загрузки мобильник определит новое хранилище, просканирует его и подготовит для работы. При этом доступно внести некоторые коррективы в работу нового хранилища, которое можно указать как память по умолчанию. В этом случае девайс будет отдавать приоритет указанному хранилищу, устанавливая на него приложения из Google Play. Также предварительно вы сможете отформатировать flash drive для лучшей оптимизации.
Стоит отметить, что в операционных системах Android 6 и выше при первой установке карты памяти можно активировать функцию “Использовать как внутреннее хранилище”. В этом случае система отформатирует накопитель и соединит его с внутренней памятью. После этого не получится использовать flash drive с другими устройствами, так как Android оптимизирует ее именно под ваш телефон. Другие девайсы просто не смогут ее обнаружить.
Возможные проблемы

Нередки случаи, когда при установке в смартфон micro SD карта памяти не обнаруживается. То есть ничего не происходит и не меняется. Такие симптомы свидетельствуют о нескольких проблемах:
- Устройство неисправно.
- Неподдерживаемая файловая система.
- Неправильная установка.
Кроме того, если вы приобрели бывшую в употреблении карту памяти (взяли ее со старого девайса), вполне возможно, что прежний смартфон отформатировал и оптимизировал ее под свою систему, поэтому другие устройства ее не видят. Переживать не стоит, для этого случая есть решение. Но обо всем по порядку. Если флешка неисправна, отремонтировать ее невозможно.
Итак, как включить на “Андроиде” SD-карту, если телефон ее не видит:
- Если проблема в файловой системе:
- Выньте накопитель из гаджета и подключите к компьютеру с помощью кардридера.
- Отформатируйте ее в фаловую систему FAT.
- Подключите micro SD к компьютеру через кардридер.
- Даже если ПК не определил новое устройство, запустите Low level format. Это программа для форматирования на низком уровне. Она обнаруживает даже те накопители, которые недоступны в обычном режиме. Форматируйте флешку на низком уровне.
- Снова отформатируйте флешку, но уже обычным способом Windows в файловую систему FAT
После проделанных манипуляций верните накопитель в смартфон. Как видите, все варианты ведут к тому, что флешка должна иметь файловую систему FAT32. Эта система разработана специально для flash drive. Android работает только с ней. Если файловая система будет другой, телефон просто не сможет определить карту СД.
Еще одна причина, когда мобильник не видит внешнее хранилище, – неправильно вставленная флешка в слоте. Важно все делать по инструкции. Контакты flash drive должны быть в определенном положении. Попробуйте вынуть накопитель и проверить правильность его установки.
И да, если в старых версиях аппарата не сложно найти функцию форматирования («настройки»-«память»-«настройки памяти»), то в более поздних версиях, например Galaxy A7, будем форматировать карту памяти следующим образом:
Установка карты памяти
Для установки карты памяти нужно найти разъём для неё. В современных смартфонах он находится в лотке для SIM. Достать лоток можно с помощью скрепки. Важно понимать, что карты памяти недоступны для всех смартфонов Apple. На iPhone невозможно установить карту памяти из-за ограниченной политики IOS. Поэтому информация актуально только для владельцев Android.
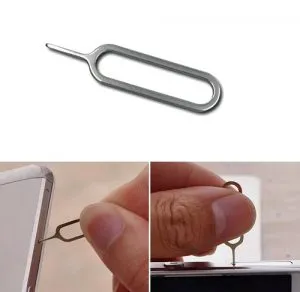
Учтите, что многие лотки уже не поддерживают карту памяти. Определить, можно ли установить карту, легко. Достаньте лоток и посмотрите на него, если там нет широкого помещения, значит карту памяти невозможно засунуть.

Более старые устройства со съёмной крышкой принимают карту памяти под аккумулятор. В каждом смартфоне место для карты памяти разное, нужно искать его самостоятельно. Разъём для карты обычно находится возле места для sim-карт. Внимательно смотрите на тип контактов – он должен совпадать с таким же на карте памяти.
Как настроить карту памяти на Андроид
После установки внешний накопитель готов к использованию. Но сначала сам смартфон потребует его настроить. В настройке нет ничего сложного, и выполнение операции занимает не более пары минут:
Теперь можно с уверенностью заявить, что MicroSD-карточка полностью готова к использованию. Вы сможете скачивать, удалять и редактировать файлы, как и в случае с внутренней памятью устройства. А возможность установки приложений зависит от того, какой вид использования был выбран на этапе настройки.
Можно ли подключить флешку к смартфону и для чего это нужно
Современные телефоны отличаются многофункциональностью, в том числе и немалым объёмом внутренней памяти. Кроме этого, к девайсу можно подключить внешний накопитель — SD карту и тогда объём памяти, которым обладает гаджет вырастает в разы. Но все равно размеры хранилища информации в телефоне не безграничны и загрузить абсолютно все, что захочется, не получится.
Флешка выступает достойной альтернативой для хранения данных. На устройстве можно сохранить всё, что не поместилось в смартфоне — любимая музыка, фильмы, различные документы и т.д., и в любой момент воспользоваться необходимой информацией. Кроме этого, с USB-устройством можно разнообразно работать непосредственно на своём девайсе:
- Форматировать накопитель;
- Переносить данные с телефона на флешку и наоборот с накопителя на Андроид;
- Создавать новые папки и удалять ненужные;
- Редактировать файлы, хранящиеся на флешке;
- Сортировать папки по имени, размеру, типу, дате изменения;
- Переименовывать файлы, добавлять их в архив;
- Открывать подробную информацию о папке — её размер, дату создани и т.д.
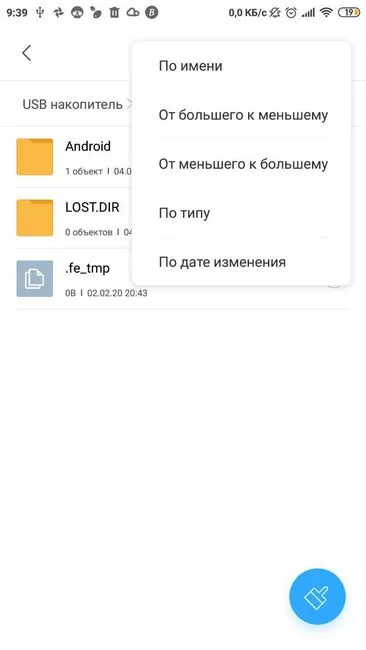
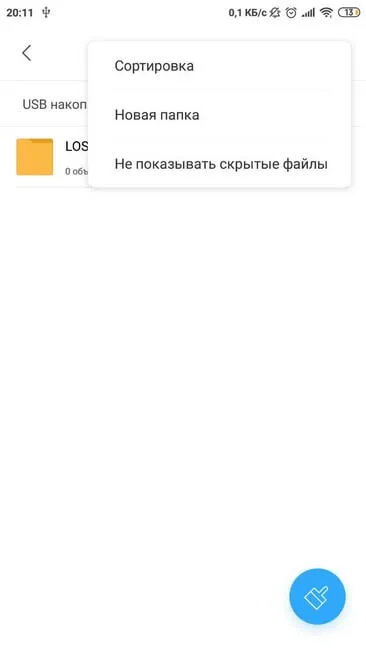
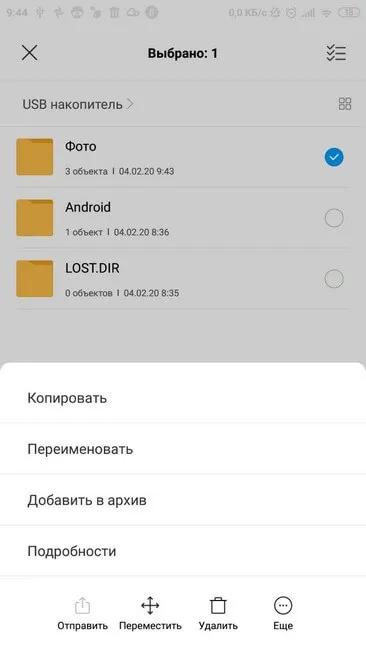
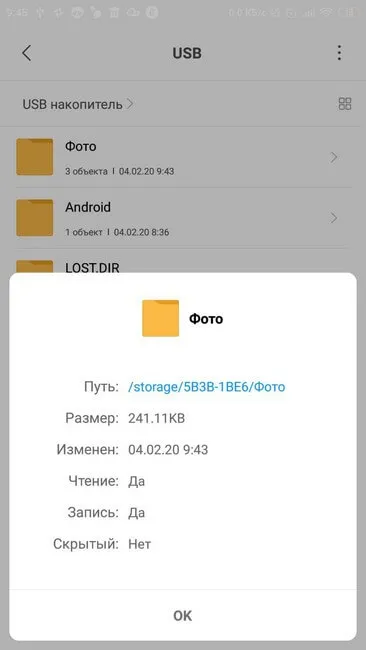
USB-накопитель можно подключить к телефону и посмотреть, хранящуюся на ней информацию. Для этого понадобятся дополнительные инструменты, помогающие настроить соединение внешнего носителя со смартфоном. Как подключить флешку к телефону через специальный переходник и открыть необходимые данные, хранящиеся на ней — далее подробная пошаговая инструкция.
Более старые устройства со съёмной крышкой принимают карту памяти под аккумулятор. В каждом смартфоне место для карты памяти разное, нужно искать его самостоятельно. Разъём для карты обычно находится возле места для sim-карт. Внимательно смотрите на тип контактов – он должен совпадать с таким же на карте памяти.
Дальнейшая настройка
После включения телефона внешний накопитель сразу определится в системе. Первое, что может предложить гаджет – это отформатировать флешку для решения проблем совместимости. Учтите, что если на флешке есть данные, то они удалятся безвозвратно.
Второй этап настройки – это выбор файлов, которые будут храниться на SD. Да, вы можете вручную перемещать файлы, но этот процесс можно настроить и автоматизировать. На нашем сайте есть множество решений для оптимизации SD. Вот некоторые из них:
- Как указать SD в качестве основного места расположения для фотографий читать здесь. по переносу приложений на SD.
- Слияние внутренней и внешней памяти здесь.

Выполнять эти действия не обязательно, они просто повышают пользу от карты.
Возможные проблемы
Как мы сказали выше, карты памяти капризнее внутреннего накопителя, потому с ними могут возникнуть следующие проблемы:
- Постоянные уведомления о необходимости отформатировать накопитель.
- Запрет на чтение или запись.
- Файлы куда-то исчезают.
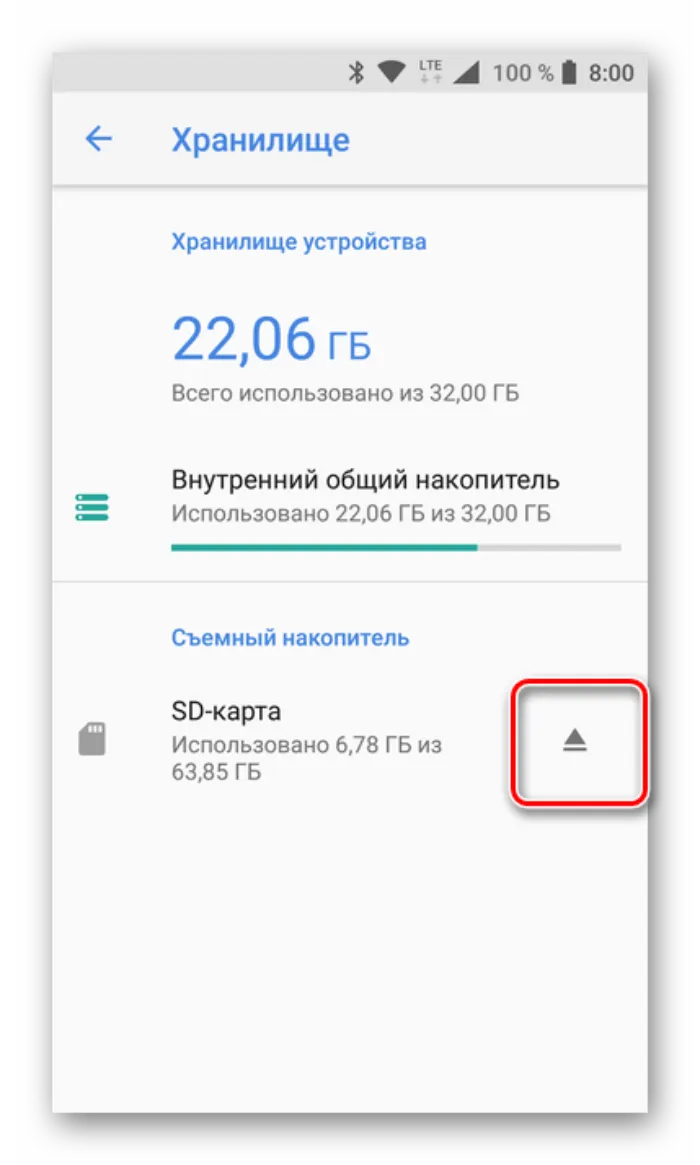
В таком случае рекомендуем попробовать отформатировать карту либо просто выкинуть ее. Это обезопасит от потери важных данных.
























