- Как вставить фото в рамку в Paint
- Как вставить фото в рамку в Paint
- Действие первое — скачать рамки для paint
- Как сделать рамку в Adobe Photoshop?
- Способы создания рамки в Photoshop
- Способ №1: обводка
- Способ №2: рамка вокруг картинки как эффект фона
- Способ №3: использование кисти
- Способ №4: прозрачная рамка
- Как вставить фотографию в готовую рамку?
- Шаг №1
- Шаг №2
- Шаг №3
- Шаг №4
- Способ вставить два фото в рамку
- Как вставить фотографию в рамку JPG
- Вставка фотографии в рамку в Photoshop
- Этап 1: Подготовительные работы
- Этап 2: Вставка изображения
- Этап 3: Финальная обработка
- Как сдвинуть картинку с рамкой одновременно
- Как в Канве сделать рамку для текста или для видео
Шаг 2: Найдите список рамок на панели инструментов и выберите одну из десятков бесплатных рамок для фотографий. Выберите идеальную рамку для фотографии и нажмите значок «Применить», чтобы применить рамку.
Как вставить фото в рамку в Paint

В этой статье описано, как пользоваться программой Paint и как использовать эту программу для обрамления фотографий.
Программа обычно входит в комплект поставки образов Windows 7 и более поздних версий этой популярной операционной системы. Однако программа paint, входящая в стандартный набор программ Windows, не подходит для этой функции.
Конечно, вы можете быстро создавать фотографии в рамке и вставлять надписи. Однако он больше подходит для начинающих.
Опытным пользователям рекомендуется использовать другие программы. Для работы с рамками и фотографиями необходимо использовать Photoshop или загрузить и установить на свой компьютер paint.net.
Различия между программами не велики, но, как правило, функциональность между ними невелика. Такие программы позволяют открыть фотографию загруженной рамки, выделить нужную область и вырезать ее с помощью инструмента «ножницы».
Затем можно скопировать фотографию с компьютера и вставить ее в обрезанную рамку с помощью функции «Вставить из буфера обмена».
Как вставить фото в рамку в Paint
Это часто бывает сложно для начинающих, поскольку стандартные программы позволяют вставить текст на фотографию, слегка отретушировать ее и изменить размер.
Однако для борьбы с ним требуется много времени, и вот что ни. В программе нет слоев, но в аналогичной программе paint.net они есть, и это делает работу с фотографиями гораздо более удобной.
Действие первое — скачать рамки для paint
Поэтому, чтобы обрамить изображение, нужно найти именно такую рамку в Интернете. Откройте любой браузер и загрузите цветную коробку, набрав ее в строке поиска.
Многие сайты откроются и позволят вам загрузить коробку с любой темой. Затем загрузите нужную коробку на свой компьютер. Рамка должна быть в формате PNG.
Почему именно эта форма? Только изображения в этом формате не содержат фона или содержат фон, но прозрачный. Кроме того, можно взять фотографию с компьютера и отредактировать ее.
На сайте paint.net можно загрузить фотографию, как это обычно делается в Paint. Затем в любой точке выделите область квадратной, овальной или произвольной формы и удалите выделенную область.
Затем вы можете скопировать фотографию или ее часть и вставить ее на другую фотографию. Однако рекомендуется использовать готовые рамы.
Рекомендуется сохранять полученную фотографию с расширением JPG или JPEG. Эти расширения идеально подходят для сохранения фотографий, так как они могут быть не открыты на компьютере, если вы сохраните их в другом расширении.
Как сделать рамку в Adobe Photoshop?
Часто возникает необходимость визуально отделить изображения от окружающего текста на сайте, чтобы украсить свадебные фотографии.
В Интернете существует множество приложений для создания рамок, но их можно создать практически в любом графическом редакторе. Как создать рамку в Photoshop?
Давайте рассмотрим некоторые из самых простых способов.
Способы создания рамки в Photoshop
Способ №1: обводка
Откройте фотографию в Photoshop, перейдите в «Редактирование» с помощью ctrl + a или инструмента «Выделение», нажмите «Контур» и выберите изображение.
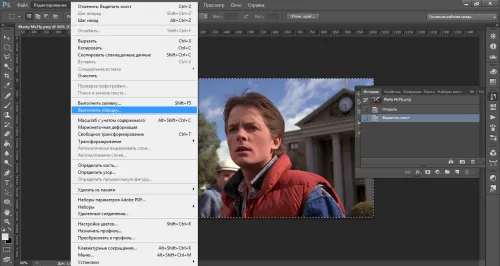
Выберите цвет, толщину и положение линий.
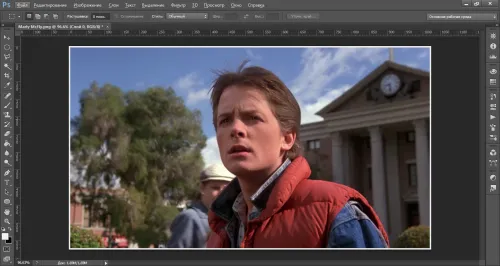
Если вы выбрали крайнее положение линии мозга, вы можете переместить пунктирную линию и выбрать Свободное трансформирование или увеличить размер холста на необходимую величину, чтобы уменьшить размер изображения.
Способ №2: рамка вокруг картинки как эффект фона
Предположим, что толщина требуемого поля составляет 2 пикселя. Если в изображении Photoshop есть только один уровень, это также уровень фона.
Нажмите F7, дважды щелкните по фоновому уровню и, когда откроется окно «Стиль слоя», выберите таблицу «Обводка». Измените селектор ‘External’ на ‘Internal’. После установки всех параметров нажмите «OK».
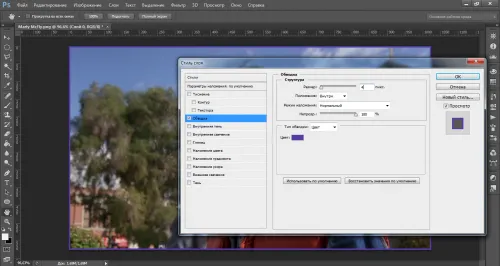
Способ №3: использование кисти
Для создания произвольной рамки изображения или части изображения можно использовать кисть. Выберите кисть с помощью клавиши B и укажите ее толщину.
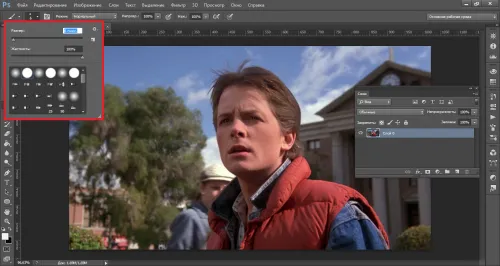
Цветом рамки будет текущий активный цвет. Щелкните кистью в том месте, где нужно начать рисовать линию, зажмите клавишу Shift и нарисуйте прямую линию, не рисуя клавишу вообще.
Повторите процедуру еще три раза со всех сторон изображения для легкого прикосновения. Вы можете отменить все неудачные действия с помощью Ctrl+Z. Конечный результат не сильно отличается от первого метода, но вы можете создавать такие рамки в любой точке изображения, а не только по краям.
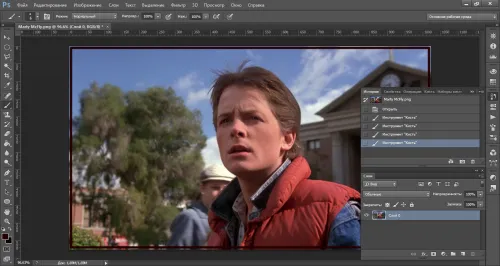
Способ №4: прозрачная рамка
Откройте изображение и с помощью ctrl+j дважды продублируйте фоновый слой. Нажмите на значок противоположного глаза, чтобы отключить два более высоких уровня.
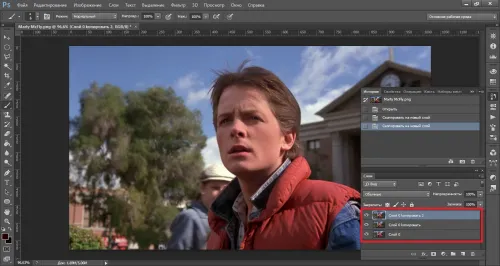
На первом слое выберите Фильтр, Размытие и Размытие по Гауссу, чтобы размыть изображение.
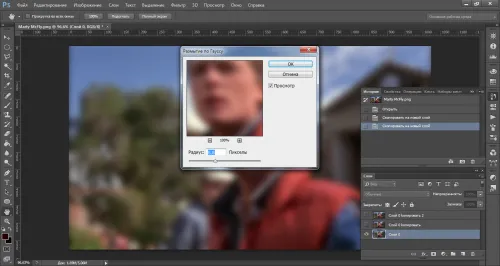
Далее в окне Фильтр нажмите Шум — Добавить шум. Опция Layer 2 Mixing применяет пиксельные черные или белые линии привычным способом.
Примените Free Transform для просмотра всех слоев в необходимом количестве и уменьшите Layer 2.
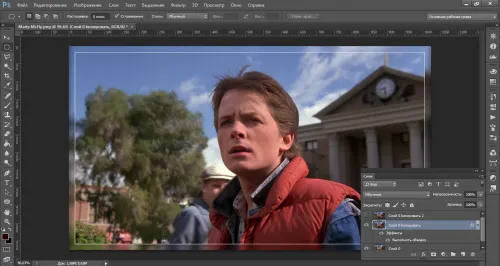
Как вставить фотографию в готовую рамку?
Шаг №1
Откройте коробку и загруженную фотографию в той же программе Adobe Photoshop.
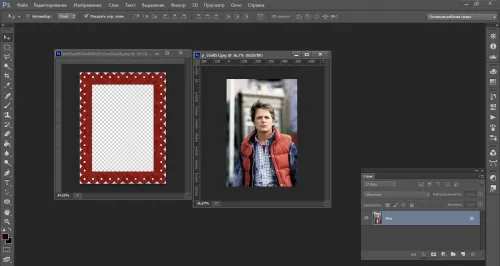
Шаг №2
Используя инструмент «Перемещение», перетащите фотографию окна в поле. Чтобы синхронизировать изображение, выберите «Свободное трансформирование» в меню «Правка», удерживая клавишу Shift, подгоните изображение под размер рамки и при необходимости поверните его.
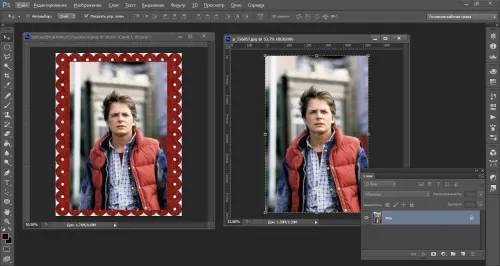
Шаг №3
В окне ‘Уровни’ поместите уровень с уровнями рядом с изображением, как показано на рисунке.
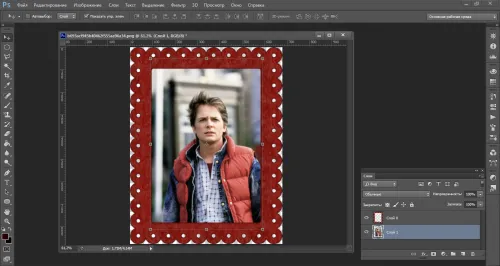
Фотография расположена под рамкой.
Шаг №4
Для создания дополнительных эффектов объема можно использовать «Настройки покрытия» на уровне кадра. Для этого нажмите на соответствующую опцию и выберите ее.
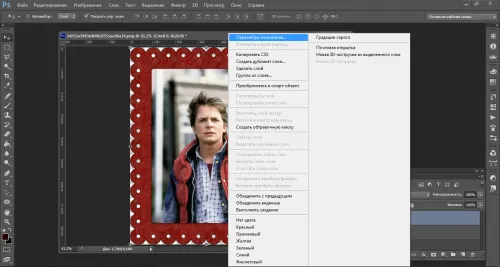
В разделе «Рельеф» поставьте галочки в соответствии со своими вкусами и предпочтениями.
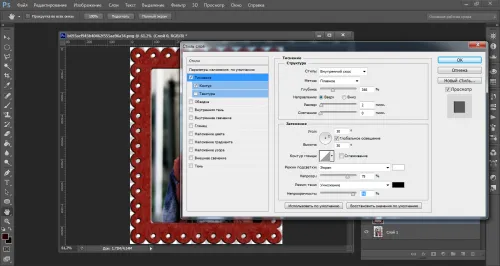
В результате вы получаете трехмерное реалистичное изображение в кадре.
Объедините уровни в один. В стеке слоев щелкните правой кнопкой мыши на слое справа и выберите в выпадающем меню пункт Объединить изображения. Это простой способ обрамить картину.
Способ вставить два фото в рамку
Предположим, у вас есть формат PNG и две фотографии, которые нужно ввести в это поле. Если кадр в формате JPG, алгоритм необходимо немного изменить. Работа описана в третьем разделе курса. Вы думаете, что сможете это сделать.
Откройте уровень рамки, как в первой части урока. Затем таким же образом откройте фотографию как уровень. Именно в таком порядке: сначала рамка, затем фотография. Подгонка размера рамки под размер фотографии затрудняет размещение двух фотографий в рамке.

Используйте зум и перемещайте инструмент, чтобы подогнать обе фотографии под один размер и рамку.

С помощью стека слоев включите питание и нажмите кнопку со стрелкой вверх, чтобы переместить два слоя фотографий вверх. В этот момент две фотографии объединяются, и кадр может быть загорожен. Блок рамки можно скрыть, нажав на значок глаза в таблице уровней.
После скрытия рамка будет смещена от центра, а часть одного изображения будет удалена и объединена с другим изображением. Щелкните левой кнопкой мыши изображение над стеком слоев, чтобы активировать его. Выберите опцию Добавить в меню Окружение.
Активируйте инструмент Свободное выделение и создайте такой вариант для слоя.
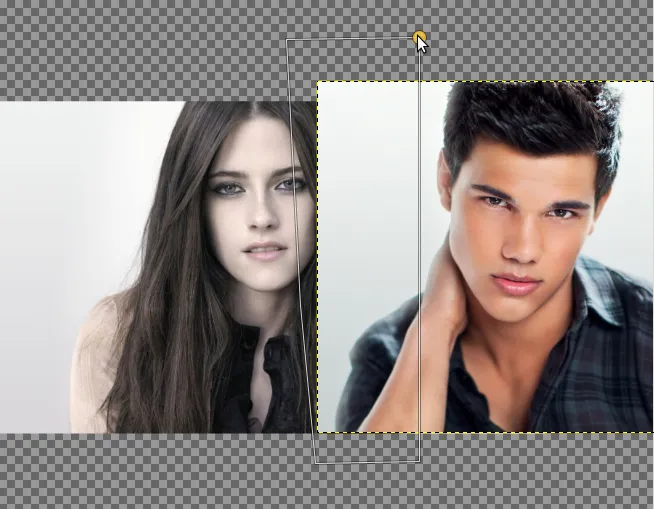
Отточите выделение, чтобы оно не было грубым, так как множественные фоторамки без плавных переходов выглядят некрасиво. Меню: ‘Выбор — стирание’. После штриховки одна фотография плавно переходит в другую. Установите значение 150 пикселей. В вашем случае лучше поэкспериментировать.
После удаления растушевки нажмите ‘del’ на клавиатуре, чтобы удалить опцию. Удалите опцию (Опции — Парусный спорт).
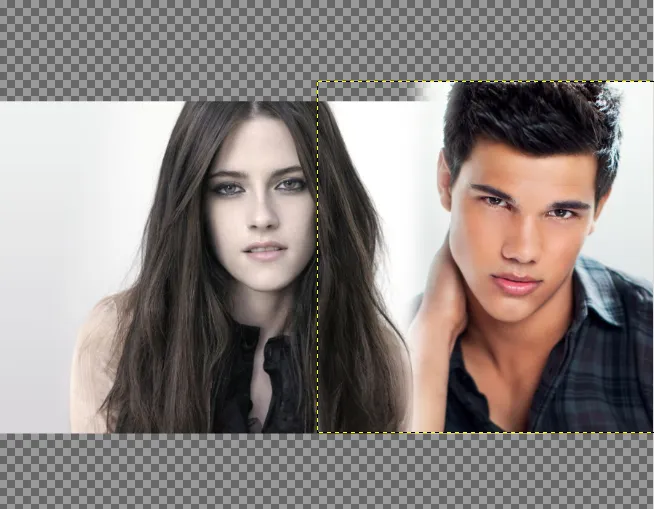
Активируйте инструмент перемещения и переместите активный слой на другую сторону, когда вы захотите заглянуть в коробку. Периодически можно отодвигать рамку и смотреть, как выглядит внутренняя часть фотографии.
Сбросьте видимость рамки после сопоставления фотографий.

Удалите текст и объедините все три уровня. Щелкните правой кнопкой мыши на уровне и выберите «Слияние изображений». Результат вставки двух фотографий в рамку сохраняется, как и в предыдущей части семинара.
Как вставить фотографию в рамку JPG
GIMP — отличная программа для кадрирования фотографий. Он очень простой и мощный, но более сложный. Откройте рамку и снимок фотографии, как в первой части урока. Щелкните левой кнопкой мыши на слое с рамкой в стеке слоев и выберите в меню пункт «Добавить».
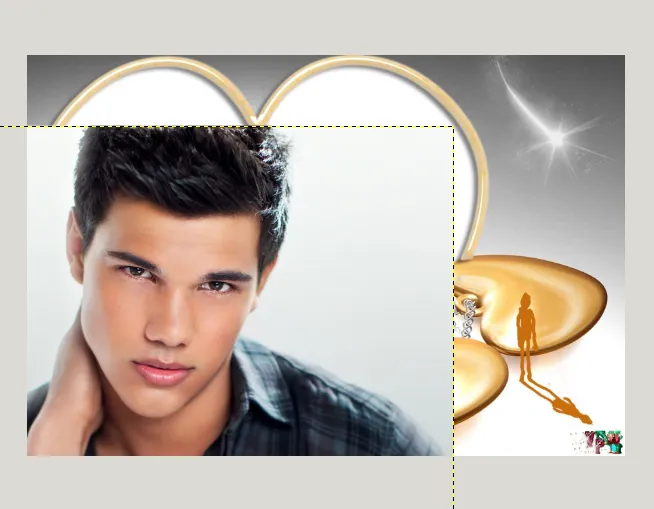
При необходимости используйте инструменты «Масштаб» и «Перемещение», чтобы привести уровни к одинаковому размеру. В данном случае я решил поместить фотографию в рамку как есть.
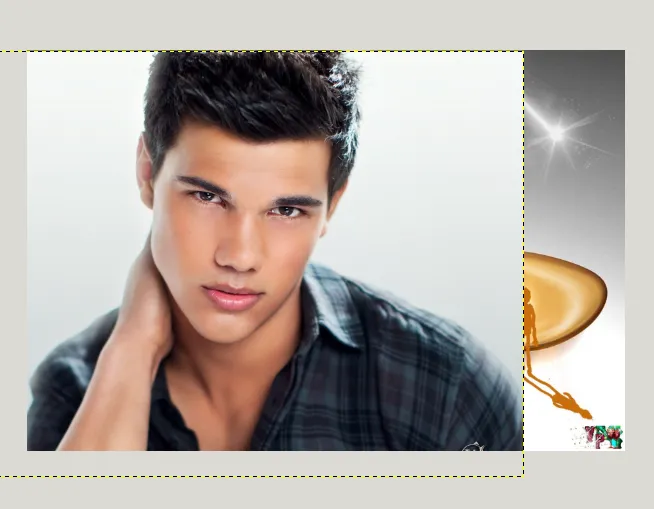
Уменьшите непрозрачность примерно до 50% до уровня активного изображения. Используйте инструмент Перемещение, чтобы отцентрировать изображение в рамке так, как вы хотите, чтобы оно было расположено дальше.
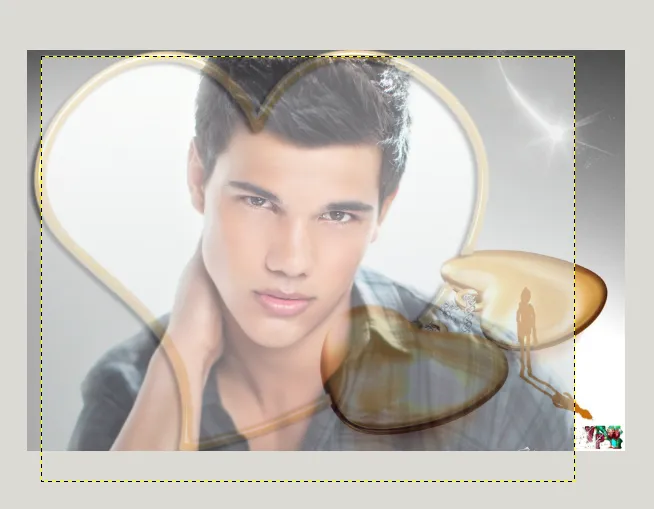
Верните значение непрозрачности к 100%. В стопке уровней нажмите на кнопку со стрелкой и передвиньте фотографию под себя с помощью фокуса.
Затем удалите область на уровне рамки, где появляется фотография. Необходимо выбрать инструмент Select Adjacent Area на панели инструментов и выделить его, щелкнув курсором в белой области в середине рамки.

Выбор осуществляется по пикселям и может раскрывать изображение. Чтобы смягчить ограничения выделения, добавьте Растянуть в Параметры. Выберите меню Options — Stretch и установите параметр 50 (или другое число, если хотите, можете поэкспериментировать). Нажмите ‘OK’, чтобы применить.
Используйте клавишу ‘del’ на клавиатуре, чтобы удалить область (в этой области рамки вы увидите импортированную фотографию) и выберите ‘Options — Silent’, чтобы удалить ее.
В конце процесса обработки вам понадобятся

объедините обе фотографии в одну и сохраните фотобокс.
Поэтому мы узнали, как можно легко оформить любимые фотографии в рамку, не прибегая к платным онлайн-сервисам. Мы использовали только Gimp. Благодарим вас за помощь и надеемся увидеть вас снова в будущем. Приятно видеть вас на других уроках.
Наконец, есть интересная фотография украшенного края. Это выглядит особенно эффектно, когда обрамлено в белую рамку и помещено на белую страницу. Кстати, помимо фрагментации, вы также можете удалять и заменять фон фотографии в Photoshop.
Вставка фотографии в рамку в Photoshop
Рамки — один из самых распространенных способов приукрасить фотографию и придать ей более законченный вид. Давайте посмотрим, как это делается в Photoshop.
В интернете можно найти различные виды скелетов, например, классические, современные, школьные, детские и т.д. Как правило, файлы кадров имеют следующие расширения (но есть и другие варианты): — файл кадров — файл кадров — файл кадров — файл кадров — файл кадров — файл кадров — файл кадров — файл кадров — файл кадров — файл кадров — файл кадров — файл кадров — файл кадров.
- PNG – с прозрачным фоном;
- JPG/JPEG – с белым фоном (чаще всего, но не всегда).
Если доступен первый вариант, перейдите непосредственно к шагу 2 ниже. Поймите, если рамка имеет прозрачные области в шахматном узоре.
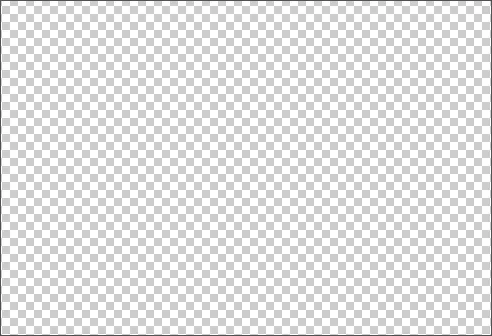
Однако во многих случаях необходимо обработать кадр на белом или другом однотонном фоне. Давайте рассмотрим, как подготовить рамку для последующего введения фотографии.
В качестве примера используйте следующий метод
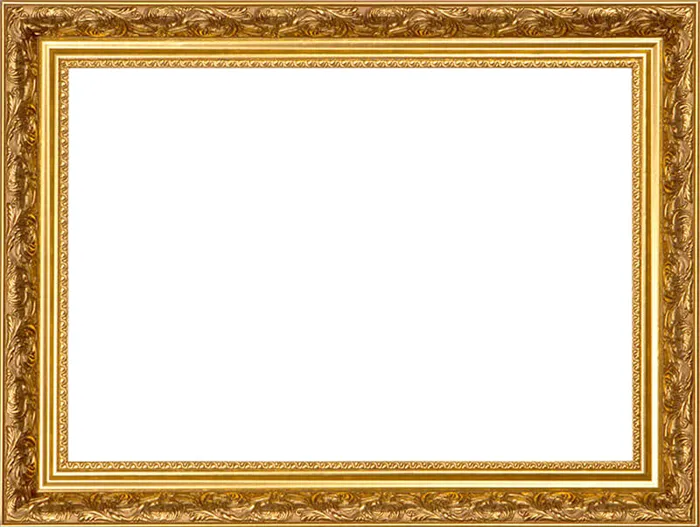
Этап 1: Подготовительные работы
Примечание: Вышеописанный метод работает, если удаляемый фон компактный (предпочтительно белый, но это зависит от цвета самой рамки). В других случаях вам, вероятно, придется выбрать его вручную. Дополнительную информацию см. в статье Выделение объектов в Photoshop.
Этап 2: Вставка изображения
Теперь, когда рамка готова, нужно добавить фотографию.
Этап 3: Финальная обработка
Чтобы сделать фоторамку более гармоничной, вы можете отредактировать ее с помощью некоторых фильтров.
Перетащите, чтобы вставить изображение в рамку и полностью заполнить ее. При необходимости можно сместить изображение в поле так, чтобы был виден нужный участок. Это можно сделать с помощью команды «Вырезать» на верхней панели инструментов.
Как сдвинуть картинку с рамкой одновременно
В Canva есть функция «группировки». Однако, к сожалению, группировка не работает для «сетки», используемой в этом примере.
Однако ситуация не безнадежна. Вы можете сделать это без встроенной группировки.
Шаг за шагом это делается следующим образом.
- Выделите рамку (нижний слой).
- Нажмите на клавиатуре SHIFT.
- Кликните по картинке.
- Отпустите SHIFT.
Вы можете видеть, что и изображение, и рамка выделены. На это указывает тонкая синяя вспомогательная линия. Один из них разрушен, а другой компактен.
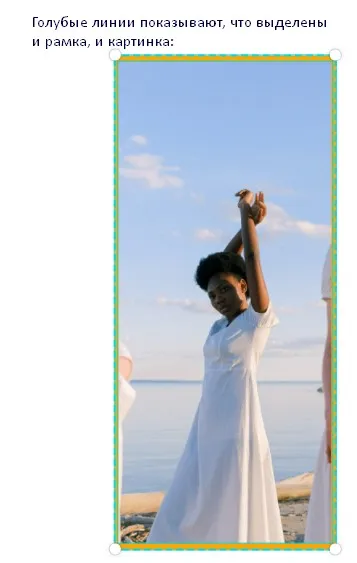
Теперь вы можете перейти к другой части макета, если вы щелкните по ней или нажмете клавишу Shift, чтобы отделить рамку от изображения.
Как в Канве сделать рамку для текста или для видео
Этот прием можно использовать для создания прямоугольного текстового поля. Заполните верхний прямоугольник цветом и введите надпись.
Вместо изображения в верхнюю сетку можно легко вставить видео.
Урок о том, как создавать видео в Canva для социальных сетей, смотрите в статье «Как создавать видео в Canva для социальных сетей». Есть также сопутствующие видеоматериалы, которые помогут вам, смотрите и применяйте!
Этот семинар будет полезен тем, кто работает с Canva, но еще не знает всех ее возможностей.
Для начинающих мы рекомендуем посещать другие, более углубленные курсы, посвященные плейлистам YouTube.
























