- 26 невероятно полезных функций Google Calendar, о которых вы могли не подозревать
- Улучшения интерфейса
- Инструменты для экономии времени
- Мероприятия из Gmail в Google Calendar
- Цвет в Google Calendar
- Горячие клавиши в Google Calendar
- Настройка цветов
- Опция «Повестка дня»
- Расписание
- Как установить Гугл календарь на телефон, планшет с Андроид
Цвет событий. Пользователи могут назначить определенный цвет для каждого типа события. Красный — для работы, синий — для личных событий, фиолетовый — для дней рождения и т.д. Календарь позволяет пользователям с первого взгляда увидеть, какие задачи запланированы на ближайшие несколько дней.
26 невероятно полезных функций Google Calendar, о которых вы могли не подозревать
Совершенствуйте свои навыки программирования с помощью ряда расширенных опций, ярлыков и функций Google Calendar.
От сроков выполнения работы до семейных событий и случайных напоминаний, Календарь следит за тем, чтобы я ничего не забыл, все сделал вовремя и не утонул в примерно 1,7 миллионах дел, которые крутятся в моей голове каждый час. Чем больше я им пользовался, тем больше понимал его гибкость и количество тонких возможностей, которые он предлагает пользователям в плане настройки интерфейса, использования определенных функций и максимизации сервиса в соответствии с тем, как я использую его для своих целей.
Если, как и я, вы пользуетесь Google Calendar или, по крайней мере, регулярно отслеживаете события с его помощью, вы сможете извлечь из него максимум пользы, когда обнаружите все расширенные и экономящие время функции. Однако если вы слишком заняты, чтобы заниматься этим прямо сейчас, не волнуйтесь. Мы знаем отличный инструмент для установки напоминаний и обеспечения того, чтобы вы ничего не забыли из своего списка дел.
(За исключением отдельных ссылок, все описанные ниже шаги относятся к публикации интернет-календаря).
Улучшения интерфейса
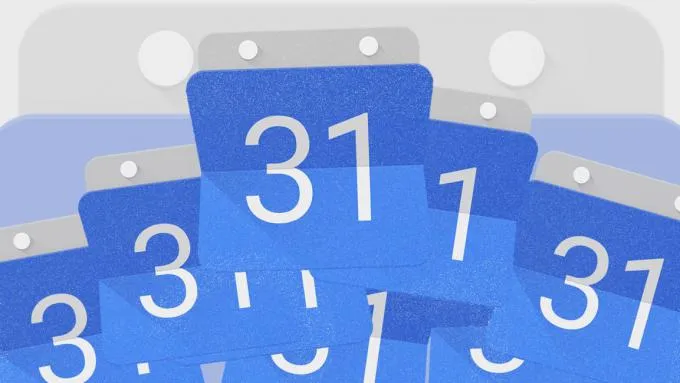
1. позволяет отображать больше информации в дневнике, но не занимая много места? В Google Calendar есть скрытая опция для увеличения плотности интерфейса. Нажмите на значок шестеренки в правом верхнем углу сайта, выберите «Плотность и цвета» и измените параметр «Плотность информации» на «Сплошная».
2. Если большинство ваших событий происходит на одной неделе, вы также можете настроить интерфейс календаря таким образом, чтобы они не появлялись по выходным. Вы можете найти переключатель, отвечающий за это, нажав на выпадающее меню «Вид» справа от значка шестеренки на сайте календаря и посмотрев на нижнюю часть выпадающего меню.
3. даже если вы хотите видеть выходные дни в календаре, вы все равно можете захотеть видеть понедельник как начало недели, а выходные как ее конец. Именно так большинство из нас относится к традиционной рабочей неделе. Вы можете изменить это поведение всего несколькими щелчками мыши, открыв раздел «Настройки представления» на сайте календаря.
4. в Google Календаре можно создавать собственные представления в дополнение к стандартным представлениям дня, недели, месяца и года, если, например, вы хотите, чтобы ваш календарь имел двухдневную или двух-четырехнедельную перспективу. Откройте Настройки сайта, нажмите Настройки внешнего вида в левой боковой панели и настройте раздел Настройки любого вида любым удобным для вас способом.
5.Наличие нескольких календарей в профиле часто бывает полезно, когда вы хотите поделиться праздниками, общими семейными событиями и событиями, связанными с работой. Однако некоторые календари не настолько важны, чтобы видеть их постоянно. По этой причине календарь по умолчанию скрывает календари с низкой приоритетностью, а затем открывает их только при необходимости. В левой панели сайта календаря снимите выделение с каждого календаря, который вы не хотите видеть. Это удаляет его из видимости, очищает текущий вид и облегчает его повторное открытие при необходимости.
6. наоборот, календари могут отображаться по одному для простой и удобной настройки. Нажмите на значок меню с тремя точками рядом с названием календаря в левой строке и выберите пункт Просмотреть отдельно.
7. устраните беспорядок, предоставив календарям больше места и скрыв боковые строки Google Календаря, когда вы их не используете. В левой части экрана нажмите на значок меню с тремя точками вверху, чтобы скрыть боковые линии (и нажмите на тот же значок, чтобы показать их при необходимости). В правой части экрана находится боковая панель, где можно просматривать заметки из Google Keep и других соответствующих служб. Скройте эту область, нажав на маленькую стрелку, которая появится в левом нижнем углу (при необходимости нажмите на стрелку, чтобы показать эту область справа, где она снова появится).
8.Управляйте событиями в нескольких часовых поясах, активируя дополнительные часовые пояса в календаре. Это позволяет создавать события, которые начинаются или заканчиваются в других часовых поясах. Найдите заголовок «Часовые пояса» в настройках сайта, нажмите на галочку рядом с опцией «Показывать дополнительные часовые пояса» и выберите часовые пояса, которые вы хотите сделать дополнительными часовыми поясами. Вы также можете дать каждому часовому поясу название (например, «Бостон» или «Калифорния»), чтобы сделать работу еще проще.
Инструменты для экономии времени
10. изменить процент секунд между функциями календаря до долей секунды, используя одну из очень полезных клавиш прямого доступа к Google Calendar: нажмите ‘1’ или ‘D’ для просмотра календаря на день, ‘2’ или ‘W’ для просмотра календаря на неделю, ‘3’ или ‘M’ Нажмите «1» или «D» для отображения календаря на месяц, «4» или «X» для случайного отображения, «5» или «A» для отображения программы, «6» или «Y» для годового просмотра.
11. Одна из лучших клавиш для календаря: нажмите ‘G’, чтобы перейти непосредственно к определенной дате. Календарь отображает окно, в котором вы можете просто ввести любую дату, используя стандартный формат (4/13/06) или текстовый формат (13 апреля 2006).
Еще одна комбинация клавиш, которую следует запомнить: в любом месте на сайте календаря нажмите клавишу ESC, чтобы вернуться на главный экран дневника. Затем, при просмотре любого типа календаря, нажмите ‘T’, чтобы вернуться к сегодняшней дате.
13. при просмотре календаря на день, неделю или месяц можно щелкнуть на любом событии, чтобы отобразить всплывающее окно с его деталями, или щелкнуть на нем, чтобы отобразить список дополнительных опций события, включая возможность изменения Цвет события или полное удаление одним щелчком мыши.
14. Функция поиска Google — отличный способ быстро найти мероприятия, но даже здесь вариантов больше, чем вы могли бы подумать. Форма. Это открывает сложную строку поиска, ограничивая поиск определенными календарями, датами, местами или участниками, а также позволяет искать события, исключая определенные ключевые слова.
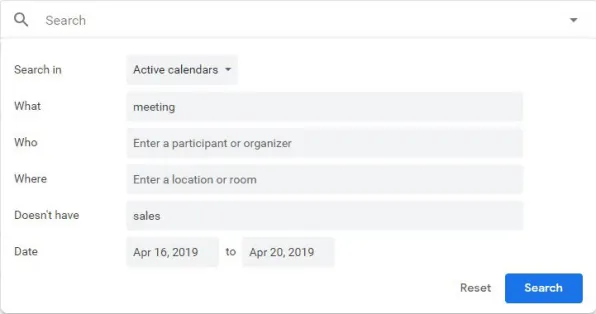
Функция расширенного поиска в календаре предлагает множество вариантов, позволяющих ограничить поиск и найти нужные вам предметы.
15.В календаре есть малоизвестная функциональность, позволяющая отменить недавние действия. Например, если вы случайно переместите или удалите событие. Если вы столкнулись с такой ситуацией, нажмите сочетание клавиш CTRL-Z или ‘Z’. Его использование занимает всего 10 секунд, но если вы сможете быстро определить ошибку, то это отличный способ вернуться к занятиям.
16.Если вы хотите полностью удалить событие и посмотреть на него позже, не забудьте о скрытом разделе «Корзина» в Google Календаре. Этот раздел позволяет восстановить удаленные события в течение месяца после их удаления. Вы можете найти корзину, нажав на значок шестеренки в правом верхнем углу сайта и выбрав опцию «Корзина» в появившемся меню.
17.Нужно ли мне создавать событие, почти идентичное тому, которое уже есть в моем календаре? В Google Calendar есть секрет копирования событий и использования их в качестве стандарта для новых событий. Просто откройте событие, которое вы хотите использовать в качестве шаблона, и нажмите кнопку Другие действия в правом верхнем углу экрана. Здесь вы найдете удобную функцию копирования события и начала нового события с использованием уже готовых для обработки данных.
Это полезно, если вы руководите отделом и хотите, чтобы ваши сотрудники знали, когда и открыто ли окно, а не беспокоились об этом в любой момент. При определенном доступе сотрудники могут открывать встречи в личном календаре своего начальника, никого не отвлекая.
Мероприятия из Gmail в Google Calendar
Очень практично — приглашения или уведомления из почтового ящика автоматически сохраняются в календаре с соответствующими напоминаниями. Самые популярные случаи — покупка билетов (кино, самолеты, поезда), бронирование гостиниц и общественных мероприятий (концерты, презентации). При покупке билетов на премьеры в календаре есть такой факт. Чтобы включить эту функцию, перейдите в Настройки — События Gmail и установите флажок «Автоматически добавлять события из Gmail».
Несколько хороших советов по путешествиям (покупка билетов, гостиниц и т.д.) смотрите в нашей статье об этом.
Ищете дешевые билеты? Попробуйте Kupibilet — я часто нахожу более дешевые билеты, чем авиабилеты. Вот ссылка.
Внимание: если вы решите использовать этот инструмент, пожалуйста, настройте фильтр нежелательной почты на Gmail. Нежелательные сообщения — см. совершенно неожиданные и непонятные приглашения на календари в последнее время участились. Эта уязвимость еще не устранена — приглашения могут быть отправлены на любой аккаунт Gmail. Чтобы очистить календарь от нежелательных приглашений, можно воспользоваться опцией «Показывать только те приглашения, на которые уже был дан ответ».
О других интересах Gmail читайте в нашей статье.
Цвет в Google Calendar
Это очень важно. Создайте календарь различных типов событий и раскрасьте их разными цветами. Такой фокус позволяет вам смотреть на календарь широко и при этом интуитивно оценивать загруженность необходимыми вам перспективами. Это может показаться игрой. Однако не стоит заблуждаться. Это не самый важный аспект планирования. Помните, что каждый календарь соответствует проекту. Вы можете добавить описания, определенные права доступа и т.д. Раскрасьте проекты и посмотрите, насколько они полезны для прогнозирования занятости. Самый популярный случай — разметка различных личных и профессиональных вопросов (это один из рабочих инструментов GTD. (Полная статья здесь). Вы можете выбрать цвет при добавлении нового календаря.
Еще одна хитрость с цветами заключается в том, что прошлые события маркируются меньше всего. Это включается в настройках.
Цветовая маркировка — это прием, который делает успешным менеджера проекта. Мы узнали об этом в программе Skillbox digital project manager. Это первый раз, когда я готов его рекомендовать. Вот ссылка для регистрации.
Горячие клавиши в Google Calendar
Во многих случаях проще работать через Интернет. Он активируется в настройках. Наиболее полезные из них позволяют быстро менять точки зрения (день, неделя, месяц, год) и создавать события. Клавиши быстрого доступа к просмотру очень легко запомнить и использовать: d — «день», w — «неделя», m — «месяц».
Если вы занимаетесь серфингом с помощью Google Chrome, см. нашу статью о повышении производительности.
Используйте значок ручки или карандаша для внесения изменений в напоминания. Вы также можете использовать знак галочки для выделения событий в конце, чтобы остановить повторяющиеся «напоминания». Кроме того, их можно полностью удалить, нажав на значок корзины.
Настройка цветов
Карточки могут быть помечены одним цветом. Это необходимо для того, чтобы избежать путаницы в вашей работе. Это очень полезно, особенно если вы работаете над многими проектами одновременно.
Цвета отображаются двумя способами.
- При расширенном редактировании карточки — нужно нажать на цветной круг рядом с почтовым адресом и выбрать цвет.
- В самом календаре — нажимаем правой кнопкой мыши на карточку и выбираем цвет. Здесь же можно удалить карточку.
Опция «Повестка дня»
Каждый день в определенное время, когда вы его включите, вы будете получать электронное письмо со списком дел на день. Перейдите к настройкам конкретного календаря (найдите календарь в списке и нажмите 3 точки — Настройки и общий доступ).
В настройках найдите Другие уведомления, затем нажмите Повестка дня, установите флажок и выберите Электронная почта (по умолчанию НЕТ).
Расписание
Расписание — это тип календаря, в котором события отображаются не в виде таблицы, а в виде списка. Вверху, рядом с шестеренкой, выберите тип дневника — день, неделя или год.
По умолчанию вы являетесь владельцем каждой созданной карты, но вы можете назначить владельцем другого человека, чтобы он имел полный контроль над картой. Для этого нажмите на карточку, затем на три точки (справа от папки) и в открывшемся окне нажмите «Изменить владельца». Затем вам нужно будет указать электронную почту других людей.
Чтобы создать новое событие в Google Календаре, выберите день и продолжительность и нажмите на нужную строку в самом календаре. Во всплывающем окне нажмите Изменить событие.
Как установить Гугл календарь на телефон, планшет с Андроид
Чтобы установить Google Calendar на свое устройство Android, зайдите в Play Market и в строке поиска наберите «Google Calendar» и нажмите на одноименный пункт.
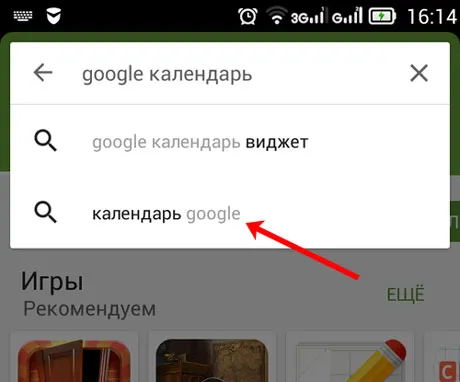
В следующем списке щелкните интересующий вас календарь.
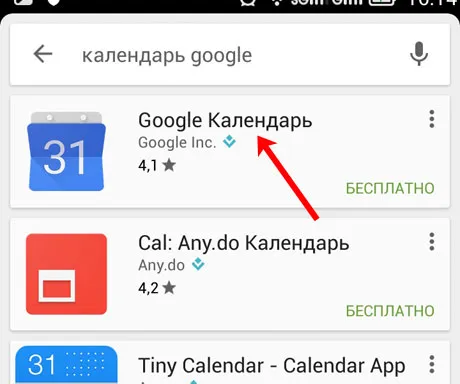
Нажмите кнопку Установить, чтобы начать установку.
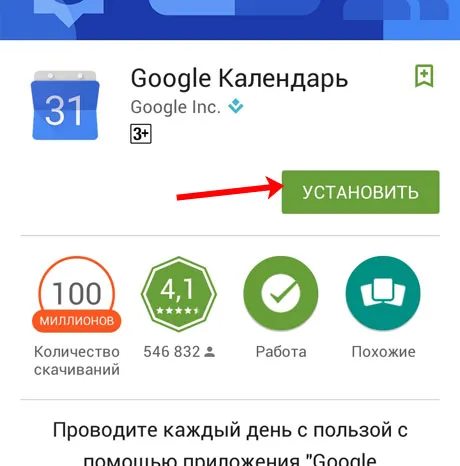
Запустите приложение, установленное на вашем Android-устройстве, и начните его использовать.
Главное меню приложения расположено в верхней левой части в виде трех горизонтальных линий. Там вы можете выбрать удобный способ просмотра календаря, активировать или деактивировать отображение событий, принадлежащих определенному календарю, и перейти к настройкам.
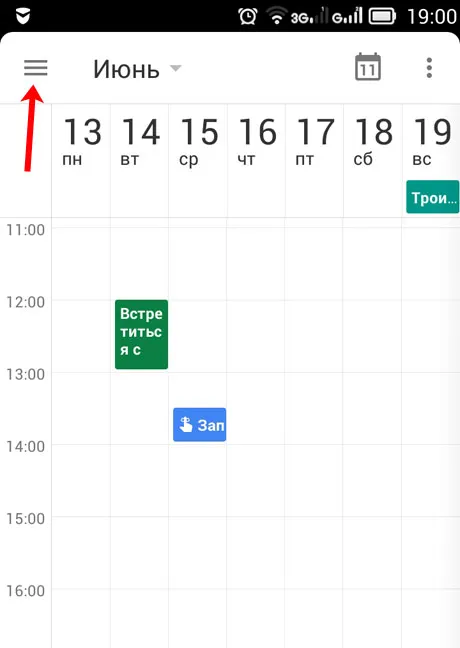
Вот и все. Вы поймете, как получить доступ к Google Calendar в браузере компьютера, настроить его для своего сервиса, создавать события или напоминания и установить Google Calendar на свой телефон или планшет Android.
























