- Настройка хромакея в OBS Studio
- Как это работает
- Шаг 2: Добавление источников захвата экрана
- Шаг 3: Добавление веб-камеры
- Шаг 4: Управление микшером
- Убираем желтую рамку в ОБС
- Как убрать желтую рамку
- Оверлей
- Настройка сцен в OBS и переключений между ними
- Настройка перехода между сценами
- Настройка перехода при помощи горячих клавиш
Прежде чем настраивать сцену в OBS для качественного потока, попробуйте что-нибудь попроще. Например, для организации видеопотока:.
Настройка хромакея в OBS Studio
Вы создали поток с помощью программного обеспечения OBS. Как убрать все лишнее и установить фон вместо комнаты? В этом могут помочь специальные техники. Поэтому в сегодняшней статье мы покажем вам, как настроить Chromakey в OBS Studio.
Хромакей — это техника, которая объединяет различные изображения в композицию. Используется для удаления фона. Рассмотрите подробнее, как Chromakey можно использовать для настройки OBS Studio.
Как это работает
При редактировании фото или видео зеленый или синий фон удаляется из кадра и заменяется целью. Метод основан на анализе и выделении определенных цветов и замене ими основного изображения и всего остального выделенного.
Загрузите, установите и запустите приложение OBS. Используйте однородный фон сзади. Например, зеленый или синий. Вы можете купить специальную штору или повесить на заднюю стенку занавески или ткань.
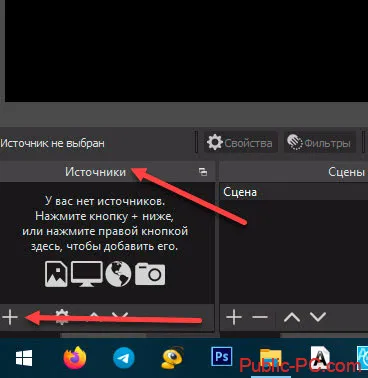
Пример. У вас есть изображение человека на зеленом фоне. Добавить в программу. В OBS Studio найдите поле источника в левом нижнем углу. Нажмите ‘+’.
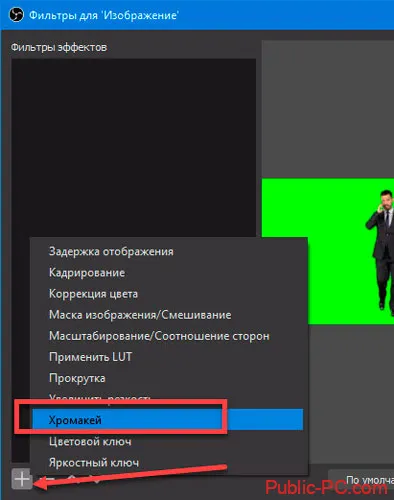
Чтобы активировать Chromakey, перейдите в.
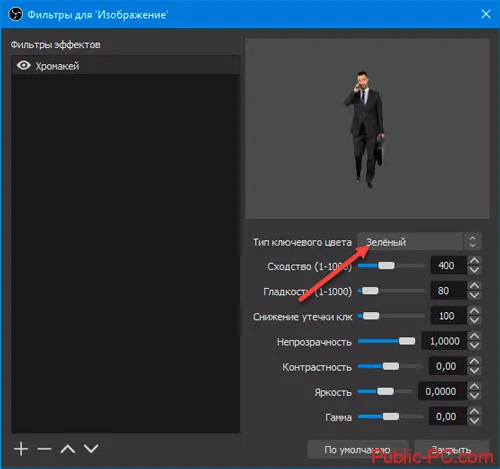
Выберите цвет холста экрана, который вы хотите использовать. В нашем примере, если цвет зеленый, он будет удален из изображения. Программа позволяет самостоятельно корректировать изображение. При необходимости измените яркость и контрастность. Параметры настраиваются индивидуально.
Сделайте фон игрой или чем-то интересным. Например, космический фон. Для этого его необходимо заранее скачать из Интернета и загрузить на свой компьютер.
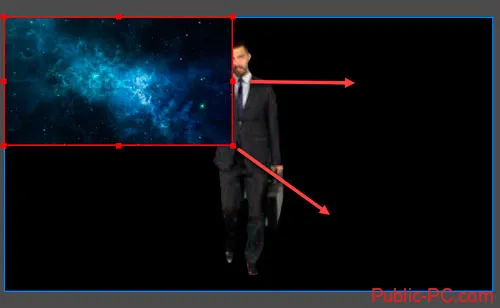
Разверните на весь экран.

Чтобы создать фоновое изображение в разделе «Источники», щелкните в центре и перейдите в раздел «Изображения».

Если, например, вы хотите добавить собственное живое видео, перейдите в раздел «Источники».

Переместите его как удобный способ переноски. Например, справа вниз.
Рассмотрим на примере. На зеленом фоне есть фото человека. Добавьте его в программу. В OBS Studio слева внизу найдите окно «Источники». Нажмите «+».
Шаг 2: Добавление источников захвата экрана
Невозможно записать происходящее на экране без добавления источника. Это может быть отдельное окно или весь рабочий стол. Посмотрите на основные принципы этой сцены для всех пользователей. Таким образом, даже если вы запустите несовместимые приложения, у вас не будет проблем с черным экраном.
-
В блоке «Источники» нажмите кнопку с плюсом для появления соответствующего меню.
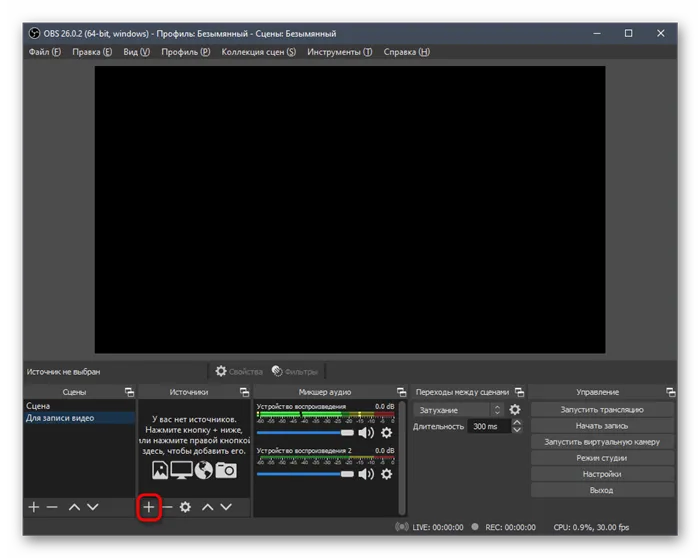
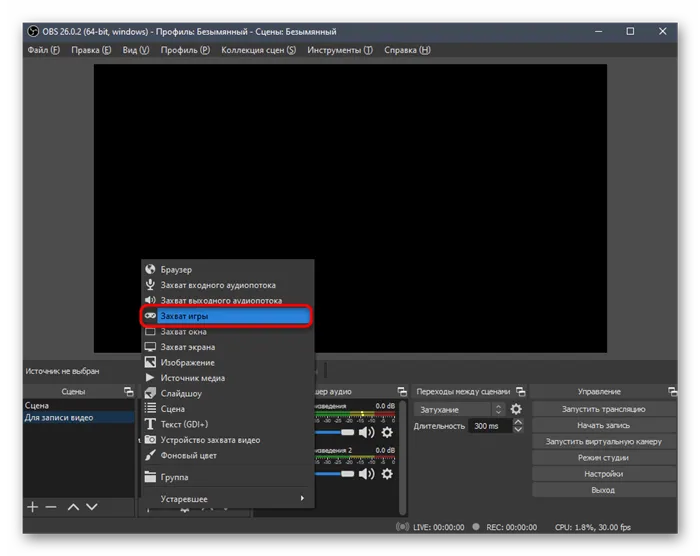
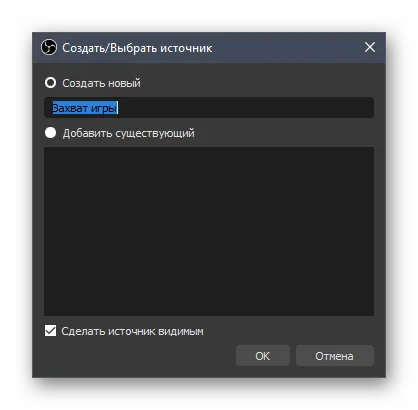
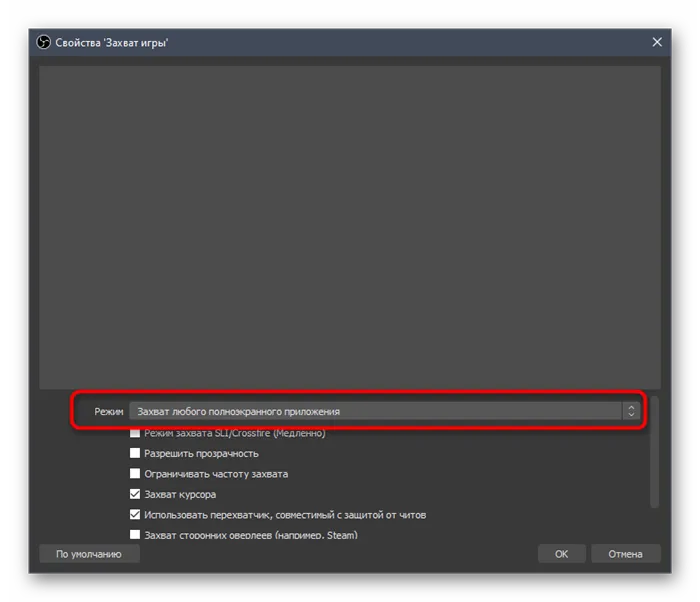
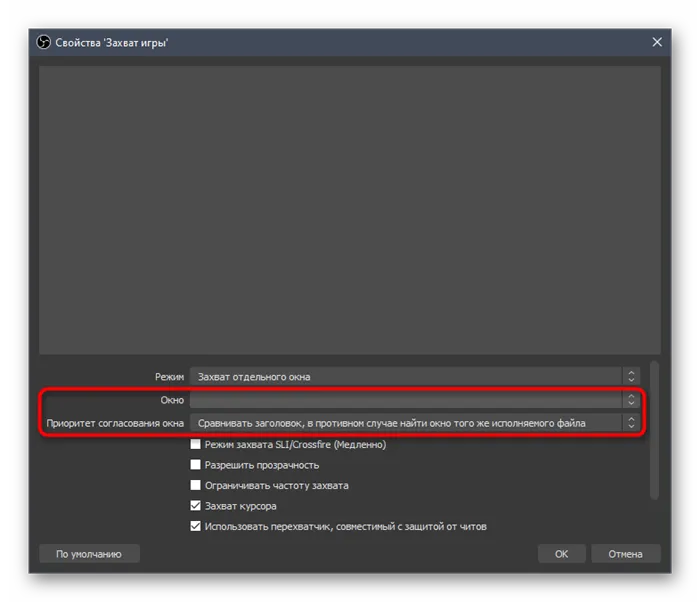
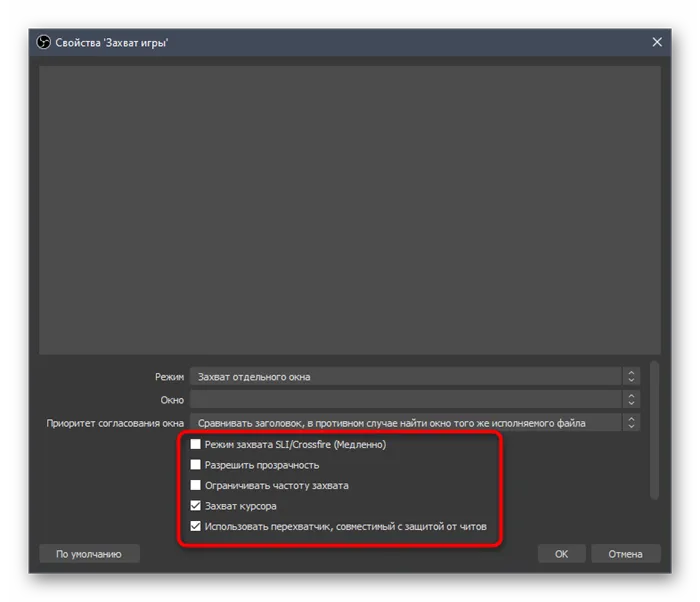
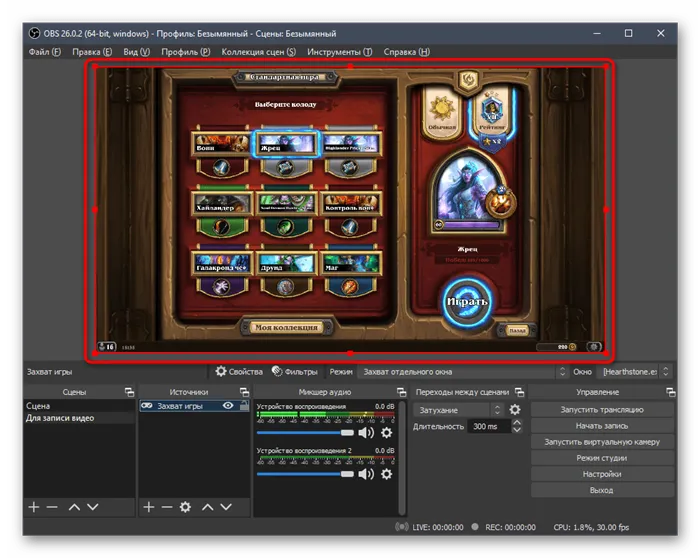
Почти все современные игры нормально распознаются программным обеспечением, а источник загрузки выполняет свою работу и выводит изображение на экран. Однако если вы столкнулись с черным экраном вместо игры, сначала выберите нужное окно при настройке. Если это не помогло, измените источник на Screen Capture.
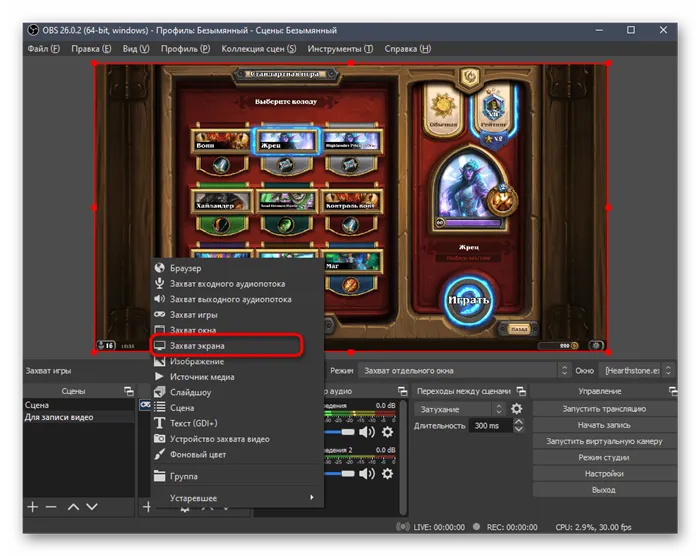
Для этого не существует специальных настроек. Выбирается только сам экран. Это важно, если к системному блоку подключено много экранов.
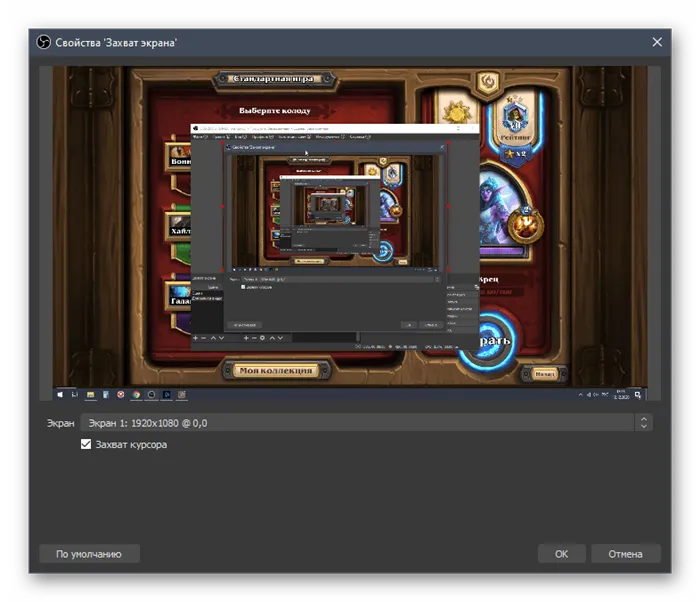
Недостатком этого источника вывода является то, что в кадр попадают все Windows, рабочие столы и даже программы OBS. Первый вариант трудно применить.
Шаг 3: Добавление веб-камеры
Многие пользователи теперь записывают игры как контент для публикации на развлекательных ресурсах. Обычно во время записи также подключается камера, чтобы зрители могли увидеть самого создателя контента и понять, что он чувствует. OBS позволяет полностью реализовать такие комбинации с легким добавлением новых источников съемок.
-
Из списка «Источник» выберите пункт «Устройство захвата видео».
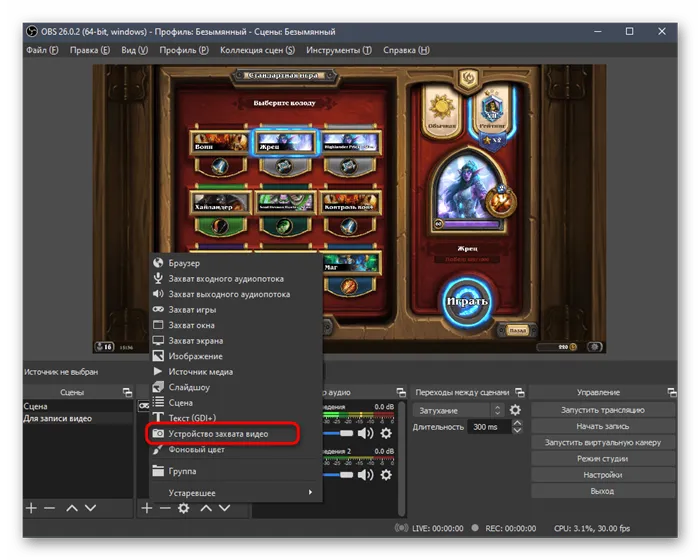
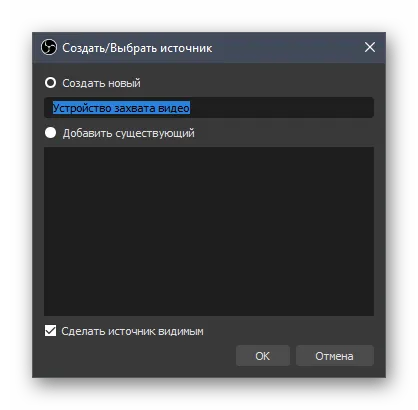
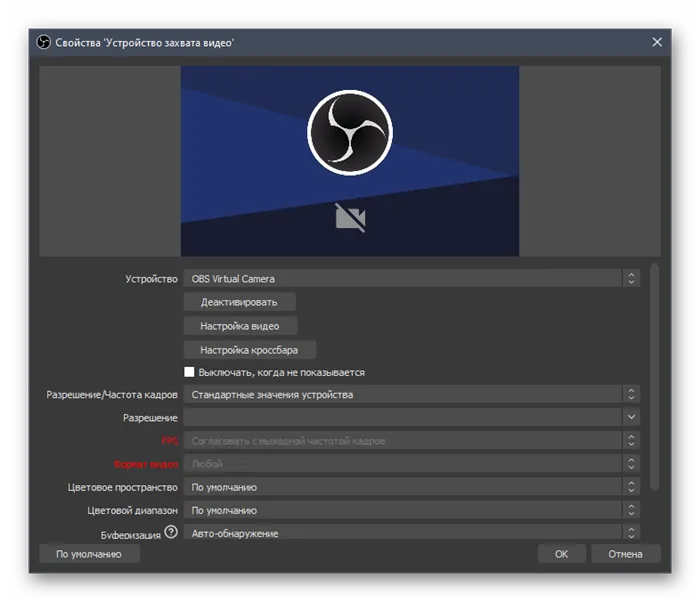
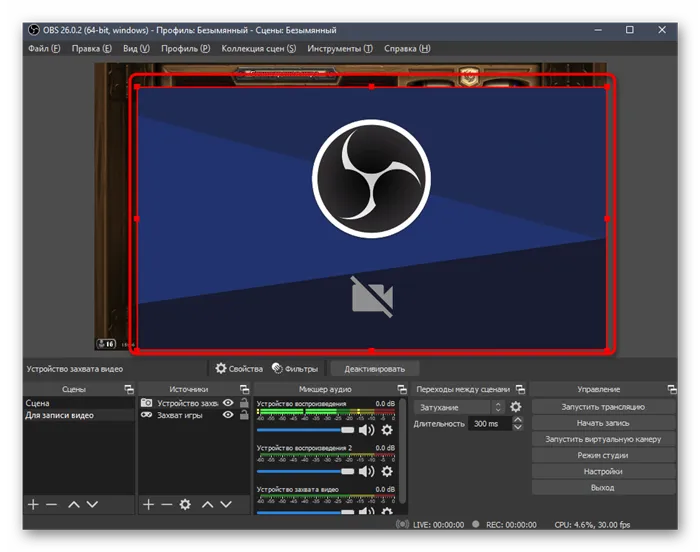
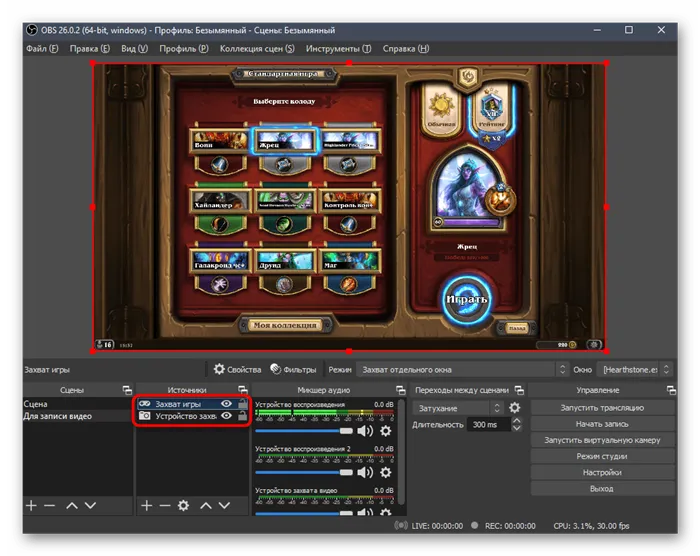
Щелкните по названиям ниже, чтобы прочитать больше о добавлении и настройке камер OBS в отдельных статьях на этом сайте.
Шаг 4: Управление микшером
Управление микшером — еще один важный параметр, на который важно обратить внимание перед записью игры. Поскольку редко возникает необходимость подключать два микрофона для записи или записывать звук из нескольких приложений одновременно, будут рассмотрены только самые важные параметры.
-
Обратите внимание на общие параметры микшера, к которым относятся: регуляторы громкости, индикаторы и кнопки для полного отключения устройств. Перемещайте ползунки и записывайте тестовые видео, чтобы проверять баланс. Далее мы расскажем еще и о записи нескольких дорожек одновременно, что поможет отрегулировать громкость микрофона и игры во время обработки видео, если это понадобится.
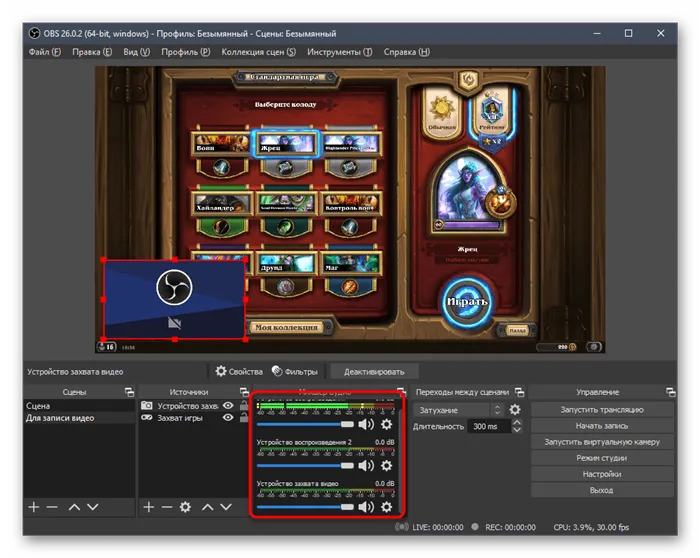

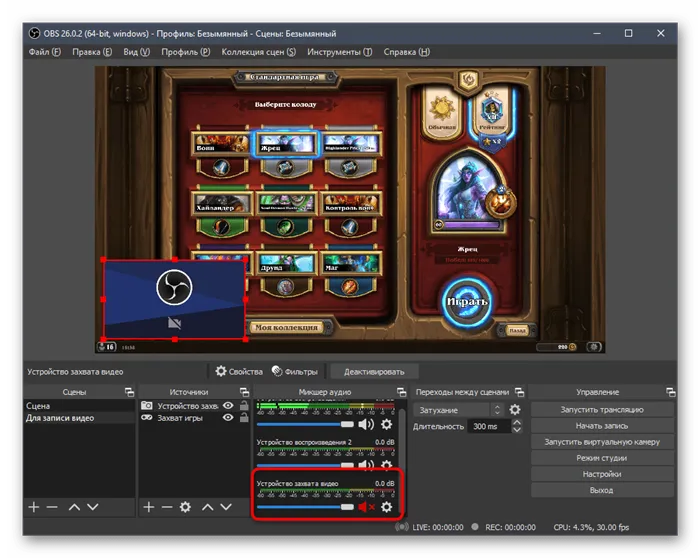
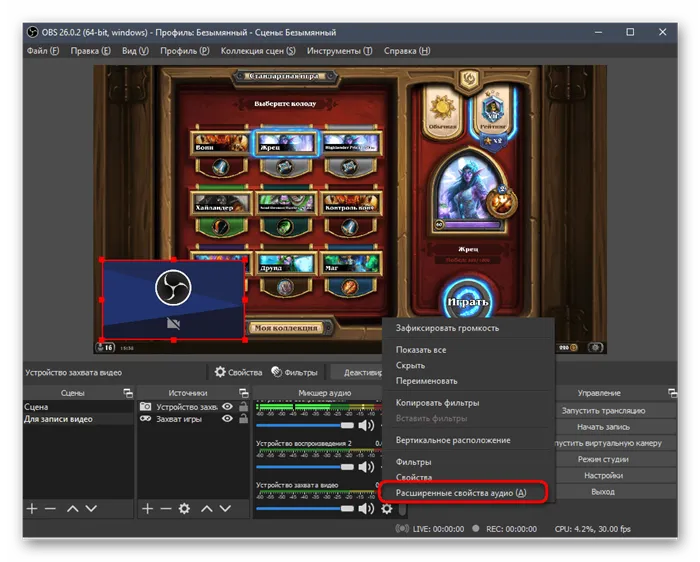
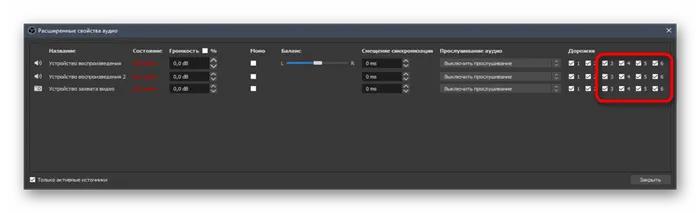
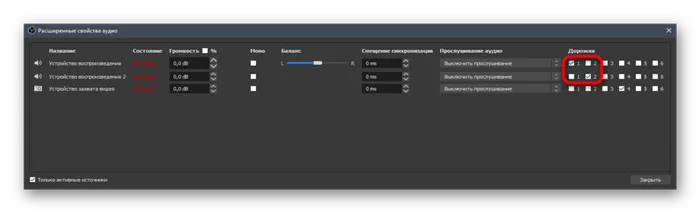
На нашем сайте вы можете найти учебник, полностью посвященный регулированию звука OBS. Это полезно, если у вас есть проблемы с записью или вы используете много различных устройств ввода/вывода.
Узнайте, как настроить StreamFX в OBS Studio и как включать/выключать фильтры размытия фона, камеры или игры с помощью сочетаний клавиш OBS.
Убираем желтую рамку в ОБС
Если вы хотя бы раз пытались записать выступление в социальных сетях или вебинар, вы наверняка знакомы с таким программным обеспечением, как OBSStudio. Он позволяет делать скриншоты, переключаться между событиями, воспроизводить камеры, перечислять службы и другую информацию. При первом использовании программы часто возникают проблемы с желтой рамкой на краю открытого экрана утилиты. Если вы понимаете причину его появления, то удалить его не составит труда.
Многие начинающие и даже опытные пользователи OBS заметили желтое поле у края экрана после обновления операционной системы или переустановки утилиты OBS.
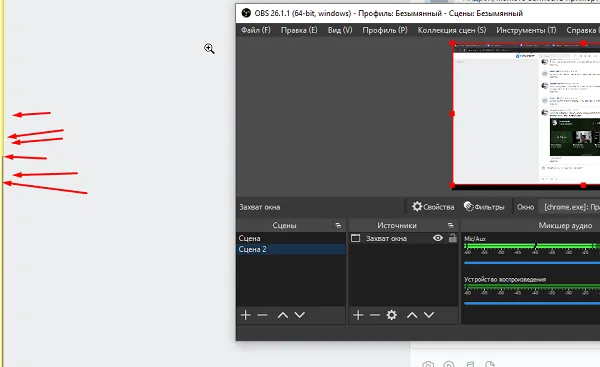
Некоторые появляются только тогда, когда утилита включена и находится в воздухе, другие жалуются на ее присутствие у края экрана, даже когда запущены другие программы. Несмотря на визуальную сложность, эти сложные проблемы легко решаются. При использовании OBS появляется желтое поле, поскольку захват экрана настроен неправильно.

Предложение! Программное обеспечение OBS имеет собственные настройки захвата экрана, которые понравятся всем стримерам. Хотя эти функции очень полезны, при использовании утилиты могут возникнуть проблемы. Следование подробным инструкциям по установке поможет вам быстро устранить любые возникающие проблемы.
Чтобы понять, как убрать желтые поля на OBS, которые могут мешать записи экрана или просто раздражать, необходимо рассмотреть причину их появления. Самый простой вариант — проверить настройки. Если вы потеряли настройки после обновления программного обеспечения или всей операционной системы, их необходимо восстановить.
Если окружающее свечение не исчезло, несмотря на предыдущие настройки, следует подстроить утилиту, изменив область загрузки во время записи. Программа «ругается» на желтый цвет из-за его неправильных размеров.
Как убрать желтую рамку
Перед тем как убрать желтую рамку на OBS или очистить черный экран, необходимо отрегулировать зону съемки. Выполнив это один раз, вы решите проблему.
Чтобы установить область захвата, необходимо выполнить следующие действия
- Необходимо открыть вкладку общих настроек. Они находятся во вкладке file под названием settings;
- В общих настройках нужно переключить язык интерфейса на русский;
- Затем требуется открыть общий раздел, содержащий все основные настройки для работы с программой;
- Выбрать «Вывод» и вкладку «Запись»;
- После того, как выбор сделан, открываем вкладку «Видео»;
- Нажимаем «Сцена»;
- Приступаем к работе с вкладкой через нажатие на значок плюса;
- Открываем любой браузер и запускаем трансляцию на смотриком, чтобы продолжить проводить настройки;
- Разворачиваем выбранную онлайн трансляцию во весь экран, чтобы гарантированно подтвердить свой выбор;
- Под знаком плюса выбираем «Захват окна»;
- Отмечаем «Сделать источник видимым»;
- Сохраняем изменения в общих настройках нажатием кнопки «ОК».
Внимание. Поскольку область захвата не может быть настроена без включенной передачи данных, перед настройкой рекомендуется убедиться, что на вашем компьютере включен интернет, чтобы программа могла получить доступ к онлайн-видео.
В результате выполненных действий откроется окно Свойства загрузки. В этой области можно выполнить ряд настроек и скрыть желтое поле. Настройки в новом окне обрабатываются следующим образом
- В разделе «Окно» делаем выбор того браузера, где проводится выбранная ранее трансляция (Это может быть Google Chrom, Яндекс, Атом, Мазила и другие);
- В этих настройках в графе «приоритет согласования окна» делается выбор в пользу класса;
- Убираем галочку со строчки «Захват курсора»;
- Подтверждаем действие кнопкой «Ок»;
- В открывшемся окне требуется сделать рамку вокруг изображения меньше, передвигая курсор. С помощью этого действия получится показать программа правильные размеры видео. Желтое предупреждение по краям экрана исчезнет;
- В результате действий с изменением размера трансляции внутри окна, цвет рамки вокруг запущенного видео станет не красным, а зеленым;
- На этом можно закончить процесс корректировки захвата, нажав клавишу «Ок».
При установке программного обеспечения OBS уже предусмотрены правильные базовые настройки, и проблем возникнуть не должно. Причина, по которой настройки необходимо регулировать вручную, связана с желанием заменить основной английский интерфейс на более простой русский. При изменении языка программы настройки сбрасываются и подстраиваются под нового пользователя.
Когда все шаги будут выполнены, рамки вокруг окна программы OBS исчезнут. Захватывайте видео с экрана и транслируйте его на YouTube или Tvice, чтобы вы могли комфортно начать работу, не беспокоясь о нежелательном внешнем освещении.
Предупреждение. При настройке области загрузки обратите внимание, что в области загрузки необходимо оставить место для списков, презентаций и обсуждений. Это требует значительного сокращения экранного видео. Если вам не нужно место при записи потоков и вебинаров, вы можете максимально использовать экран трансляции при получении области загрузки.
Настройка OBS для записи игр начинается с добавления новой сцены. Это действует как отдельный профиль с собственными настройками и активными источниками. Если вы не используете программу для других целей, например, для потокового вещания, этот шаг можно пропустить.
Оверлей
Вы уже догадались — сначала нужно загрузить нужные эффекты на компьютер. Теперь вернемся к программному обеспечению.
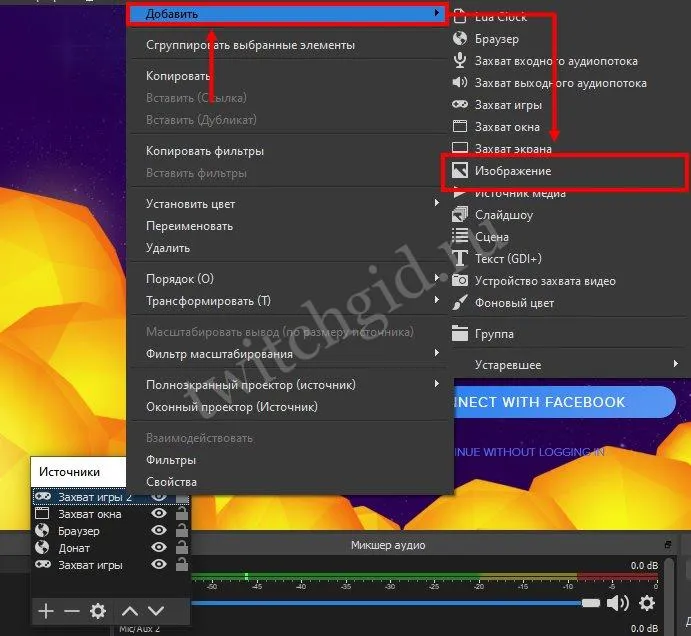
- Отмечаем строку «Создать новый», добавляем название при необходимости (или оставляем вариант по умолчанию);
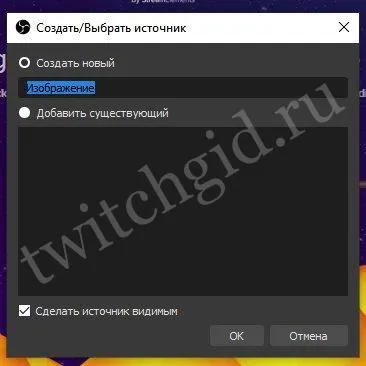
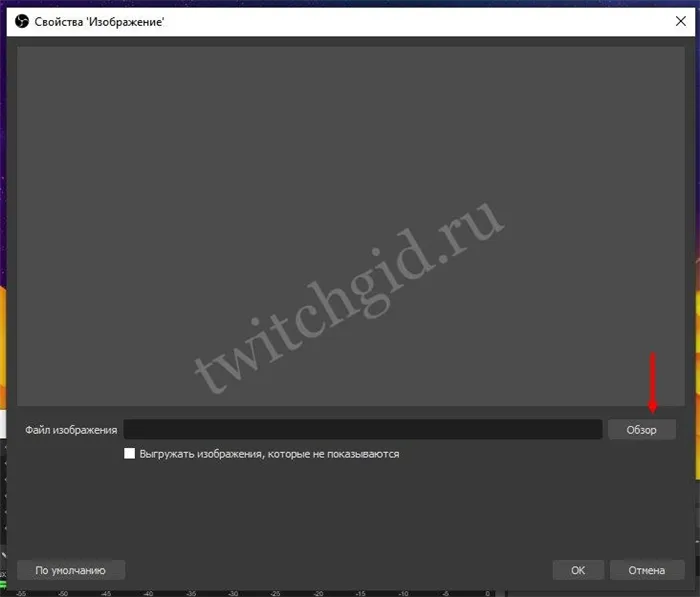
- Жмем на нее и выбираем документ, сохраненный на компьютер;
- Переместите добавленный оверлей так, чтобы он наложился на камеру;
- Теперь надо подогнать вебку под рамку в ОБС – тяните красные маркеры, чтбы размеры полностью совпадали;
- Для удобства использования выделите кнопкой мыши строку «Изображение» в источниках, зажмите клавишу Сtrl и выделите свою вебкамеру;
- Нажмите правой кнопкой мышки и выберите иконку «Сгруппировать». Это простое действие поможет перетаскивать оба окна вместе, а не двигать отдельно изображение, отдельно эффект.
У нас есть окончательный ответ на вопрос о том, как кадрировать камеру с помощью OBS — теперь давайте приступим к работе! Персонализируйте свой поток и украсьте камеру уникальными эффектами.
В противном случае вы можете оставить его по умолчанию. Кроме того, при необходимости можно переименовать файлы, используемые для автоматической записи. На этом настройка программы завершена, и вы можете приступать непосредственно к экспериментам.
Настройка сцен в OBS и переключений между ними
OBS — это специализированная программа с собственным открытым исходным кодом. Он используется для записи видео с экрана устройства, а также для организации стриминга и прямых трансляций Twitch. Однако перед использованием утилиты разработчикам рекомендуется изучить, как настраивать сцены и источники в OBS, чтобы обеспечить высочайший уровень качества передачи данных.
Для начала использования программы необходимо установить оригинальную версию. После загрузки на устройство его необходимо запустить.
Когда вы запустите программу в первый раз, откроется главное окно, в верхней части которого появятся следующие элементы.
- Файл;
- Редактировать;
- Вид;
- Профиль;
- Коллекция сцен;
- Инструменты;
- Справка.
В нижней части вы найдете следующие элементы
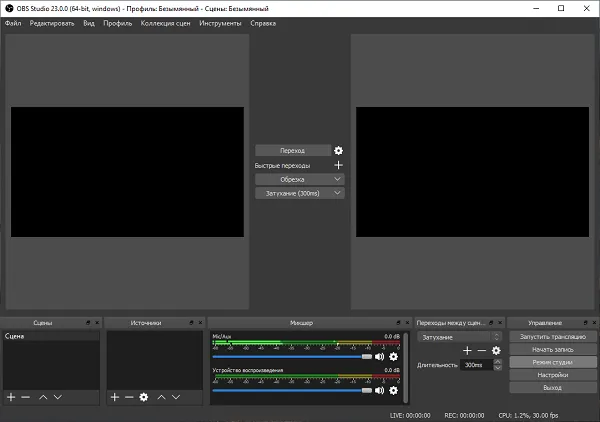
Предупреждение. В правом нижнем углу вы увидите, как долго пользователь смотрит прямую трансляцию, как долго записывается видео, какова нагрузка на процессор и как часто обновляется экран устройства.
Прежде чем настраивать сцену в OBS для качественного потока, попробуйте что-нибудь попроще. Например, для организации видеопотока:.
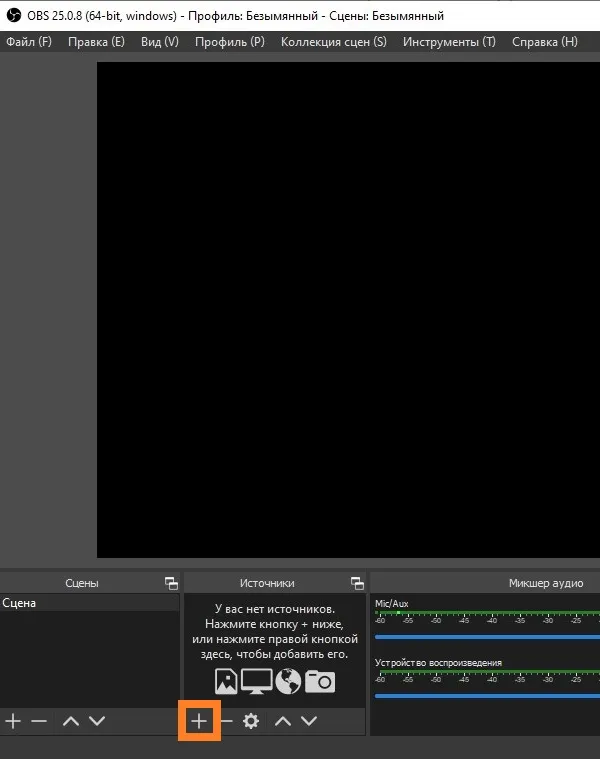
- Открыть программу и найти внизу вкладку с таким же именем;
- Нажать знак “+”, чтобы добавить новое исходящее видео от пользователя;
- Выбрать имя и нажать кнопку “ОК”.
Вариантов может быть много, но имена всегда будут разными для каждого. Даже название и источник сцены не могут быть одинаковыми. Это связано с тем, что имена OBS являются общими для всех предметов. Поэтому вы можете заранее установить палатку OBS, чтобы сэкономить время в будущем.
Рядом со значком «+» есть значок «-«. Используется для полного удаления выбранных строк. Стрелки рядом с ним изменяют порядок этих строк.
Внимание. Источник — самая важная часть видеопотока. Это содержимое каждого исходящего видеопотока. Чтобы добавить источник, просто щелкните по одноименному полю и нажмите на символ Syn.
Существует огромное количество источников. При нажатии на поле с таким названием открывается окно, в котором пользователь может выбрать лучший вариант.
Некоторые из наиболее популярных элементов меню программного обеспечения включают
- Браузер. Самый универсальный из источников. С его помощью выполняются почти все виды заданий для картинок, видео и аудио. Все свои действия он выполняет достаточно четко и быстро;
- Захват игры. Пожалуй, главный источник, требующийся почти всем пользователям. Он дает возможность захвата полного изображения из игры.
- Захват экрана. В основном используется для полного захвата всего изображения. Функционал совсем маленький: возможность выбрать дисплей, выбор изображения для захвата и способность включать и выключать видимость курсора.
- Изображение. Тут добавляются картинки и изображения. Поддерживается большая часть форматов.
- Слайдшоу. Дает возможность добавить сразу несколько разных изображений, которые будут друг друга сменять.
- Текст. Тут можно добавлять надписи в прямой эфир или же видео. Как только сам текст готов, можно поменять некоторые его свойства. Например, цвет, фон текста, прозрачность и другое.
- Устройство захвата видео, то есть веб-камера. Этот источник дает возможность добавлять различные видеоустройства. Сюда входят и веб-камеры, и платы для захвата. Для создания нового устройства нужно сделать новый источник, открыть настройки и выбрать там устройство в меню, которое выпадет.
- Захват окна. Дает возможность захватить полностью все окно и соответственно его содержимое. Из плюсов то, что тут показывается только то, что выбрал сам пользователь.
Настройка перехода между сценами
Программное обеспечение OBS имеет в своих возможностях функцию Studio. Пользователи могут переходить от одного видеопотока к другому, т.е. чередовать их друг с другом.
Простые переходы между слайдами кажутся немного скучными и неинтересными. По этой причине используются всевозможные эффекты. Чтобы настроить сцену в OBS Studio с такими переходами, нужно найти одноименное поле внизу. На вкладке «Открыть» вы можете выбрать свой любимый вариант.
- Обрезка;
- Затухание;
- Перемещение;
- Сдвиг;
- Стингер;
- Затухание в цвете;
- Выцветание.
Чтобы выбрать понравившийся вариант, щелкните по нему, и он появится в открытой сцене. Чтобы настроить, нажмите на значок шестеренки. Конечно, настройки зависят от выбора пользователя, но там можно установить различные изображения, эффекты эффектов и т.д.
Настройка перехода при помощи горячих клавиш
Чтобы настроить переход между сценами с помощью клавиш прямого доступа к OBS, необходимо
- Нажать на кнопку “Настройки”;
- Найти и перейти к разделу “Горячие клавиши”;
- Найти нужные видео;
- В нижних строках составить комбинации, которые будут отвечать за те или иные функции. Все изменения будут сохранены автоматически.
Во время предварительного просмотра доступны следующие клавиши быстрого доступа и их комбинации.
- “CTRL” для того, чтобы отключить привязанность источника или границы;
- “ALT” для обрезки;
- “CTRL+ALT” для подгонки под размер экрана;
- “CTRL+S” для растяжки на весь экран;
- “CTRL+D” для размещения по самому центру экрана;
- “CTRL+R” для сброса положения или размеров источника.
Чтобы проверить другие опции, достаточно правильно щелкнуть на интересующем вас элементе.
























