- Настройка родительского контроля в Windows 10 8 7 и Android
- Создаем учетную запись для ребенка
- «Семерка»
- «Восьмерка»
- «Десятка»
- Настраиваем и управляем
- «Семерка»
- «Восьмерка»
- «Десятка»
- Как создать учетную запись
- Устанавливаем родительский контроль в операционных системах от Microsoft
- Как установить родительский контроль на Windows 7
- Родительский контроль в windows как настроить и что может
- Android встроенный контроль
- Kaspersky Safe Kids
- Родительский контроль на компьютере: как включить и отключить
- Отключить родительский контроль Windows 10
- Отключить родительский контроль Windows 7
- С помощью стороннего приложения от компании ESET
Позволяет зафиксировать на рабочем столе только одно окно, без возможности переключиться на другое самостоятельно. Для этого необходимо войти в Настройки – Безопасность – Блокировка:
Настройка родительского контроля в Windows 10 8 7 и Android
Все мы, родители, очень заботимся о своих детях. Мы хотим знать о том, что делает ребенок в свободное время, с кем он проводит его, ну и, конечно, что именно его интересует в Интернете. Вследствие этого уже давно был придуман родительский контроль как компьютера, так и других устройств с выходом в Интернет. Эта функция отлично помогает родителям контролировать ребенка в его выходах в социальные сети и поисковики, ограничивать нежелательные для его просмотра ресурсы и следить за скачанным материалом. Сегодня расскажем, как установить родительский контроль на любое ваше устройство или устройство вашего ребенка.
Сам по себе родительский контроль в Windows 10, 8, 7 и XP обладает в основном только тремя функциями:
- Во-первых, он позволяет ограничивать время работы детей за компьютером. То есть, возможно настроить время, когда ПК должен отключить себя, и время, когда он может быть включен. Это очень полезно, если компьютер принадлежит исключительно ребенку. К тому же, это намного более действенный способ, чем самостоятельное его отключение родителем, ведь в этом случае ребенок ничего не сможет сделать.
- Во-вторых, вы имеете возможность выбирать, какие игры и приложения в целом могут быть открыты ребенком, а какие нет. Компьютер будет высвечивать информацию о том, что данное приложение недоступно в данной учетной записи, и не даст его открыть.
- В-третьих, другие программы также могут быть ограничены для ребенка. Это поможет вам избежать проблем, когда ваше чадо начинает лазать в опасных и важных программах компьютера, что чаще всего приводит к его поломке.
Но даже этот небольшой список уже оправдывает эффективность и полезность, которыми обладает родительский контроль в Windows 7, 8 и 10, а потому давайте узнаем, как его заставить работать на нас.
Создаем учетную запись для ребенка
В дальнейшем будем разбирать каждый пункт с точки зрения каждой из версий ОС, чтобы дать самую полную информацию об установке контроля на компьютере. Самое первое, что обязаны сделать на своем ли ПК или на ПК вашего ребенка — создать его собственную учетную запись.
Необязательно устанавливать пароль на нее, но важно установить пароль администратору, так как с него доступно снять родительский контроль.
«Семерка»
Для создания детской учетной записи в 7 Windows нам необходимо следовать следующим пунктам:
«Восьмерка»
Родительский контроль в Windows 8 включается несколько иначе, поэтому нам стоит осветить этот процесс также подробно:
Кстати, именно с ПК на Windows 8 появилась возможность получения важной информации на личную почту непосредственно от Microsoft. Если ваша администраторская учетная запись была настроена на почту, то вам придет письмо о возможностях родительского контроля. Таким образом дается возможность получать информацию о сайтах, открытых с детской учетной записи в Интернете, о времени, которое работал ПК. Также можно настроить списки сайтов, которые ребенок не может посещать.
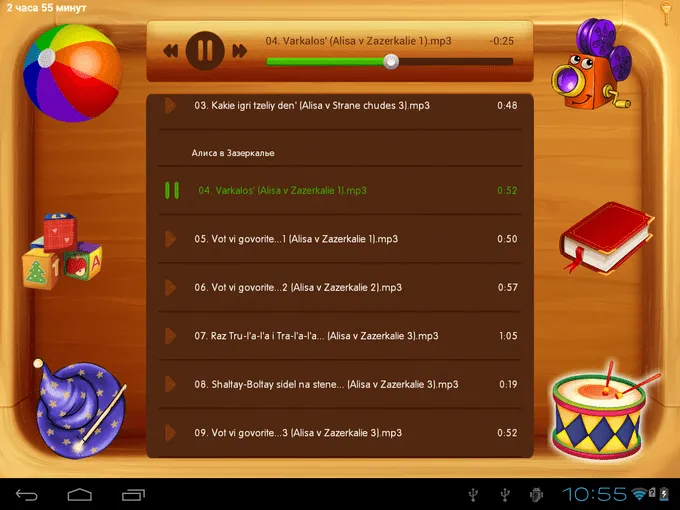
«Десятка»
Основное отличие работы родительского контроля в Windows 10 в том, что для его подключения обязательно регистрировать учетную запись с интеграцией в личную почту Microsoft, а также важно подключение к Интернету. В остальном настройка контроля не очень отличается от настройки в Windows 8. Давайте сейчас опишем, как она делается:
- Заходим в «Параметры» и оттуда в пункт про учетные записи. Там необходимо найти раздел «Семья и другие пользователи» и выбрать «Добавить члена семьи».
- В открывшемся окне важно добавить именно ребенка с указанием адреса его личной почты. Если она отсутствует, выбирайте нужную ссылку и в новом окне создавайте.
- После вам остается указать личные данные, которые могут быть даже ненастоящими, правда дату рождения стоит указать правильную. Это связано с тем, что для пользователей до восьми лет автоматически включаются функции безопасности. Для ребенка более взрослого вы сами настраиваете функции, которые для вас важны.
- После этого вам всего лишь нужно будет ввести телефонный номер или адрес почты, чтобы у вас была возможность восстановить аккаунт. Вводите то, что у вас всегда есть под рукой.
Рекомендуем вам самостоятельно зайти в первый раз с этой новой учетной записи, чтобы завершить настройку функции контроля.
Настраиваем и управляем
В зависимости от версии вашей ОС Виндовс у вас есть разный набор функций, который можете использовать при контролировании учетной записи вашего чада. Давайте разберемся, чем различается настройка родительского контроля у разных версий.
«Семерка»
На самом деле, родительский контроль Windows 7 и XP не слишком отличается. Как уже описывалось выше, можно установить ограничение работы компьютера по времени. Причем возможно выбрать не только период в часах и минутах, но и целые дни, когда ПК нельзя будет включить под детской учетной записью. Также сможете блокировать конкретные приложения, игры и программы, которые также будут недоступны пользователям, находящимся под контролем. Для остальных функций можно скачать специальные программы родительского контроля, которые легко найти в Интернете.
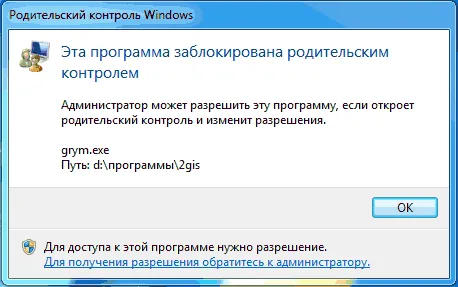
«Восьмерка»
Все настройки функций, которые позволяет родительский контроль в Windows 8, находятся в разделе «Семейная безопасность» на Панели управления. Там необходимо лишь выбрать нужные учетную запись и функции.
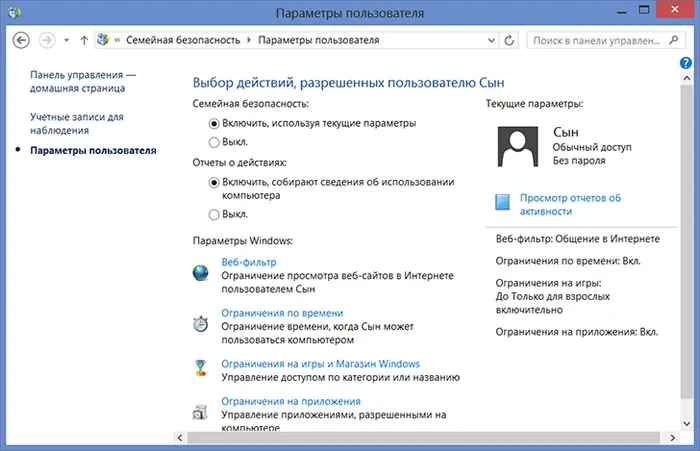
Помимо уже известного нам ограничения времени работы ПК и запрета на открытие конкретных установленных приложений, программ и игр, можно настраивать списки сайтов, которые ребенку запрещено посещать. Также и наоборот, можете сделать список только тех сайтов, которые посещать можно. Кстати, возможно поставить автоматическое ограничение контента для взрослых, если полагаетесь на мнение людей из Microsoft. Запретить можно и установление сторонних программ.
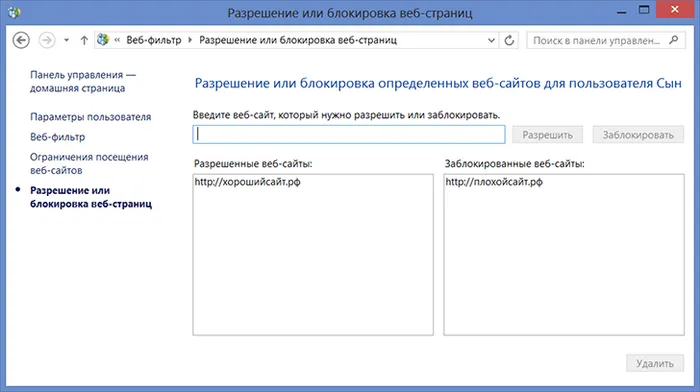
«Десятка»
В Windows 10, как и в «Восьмерке», необходимо зайти в управление семейной безопасностью, чтобы открыть для себя список учетных записей и выбрать необходимого детского пользователя. После этого можно настроить родительский контроль, выбрав или не выбрав следующие функции:
- Отчет о работе ребенка за ПК. Функция включается автоматически, как и отправка отчетов на личную почту администратора.
- InPrivate. Не может быть включен на аккаунтах детей младше восьми лет. Позволяет не посылать отчеты из режима «Инкогнито».
- Просмотр приложений. Помимо просмотра открытых ребенком приложений здесь можно заблокировать и разблокировать их запуск. Правда это можно сделать только после их открытия ребенком, так что это возможно сделать самим при первом входе.
- Таймер.Такая же функция ограничения работы ПК, как и в предыдущих версиях.
- Покупки. Отслеживаются и обычные покупки из магазина самой «Десятки», и установление бесплатных приложений оттуда же. Здесь же можно и положить деньги на счет.
- Веб-фильтр. Та самая функция, отвечающая за то, как поставить родительский контроль на Интернет. Некоторые сайты с потенциально взрослым контентом уже поставлены в запрещенный список по умолчанию, но это можно отключить. Здесь имеете право и сами настраивать списки. Правда, что важно, этот пункт работает исключительно для браузеров Edge и Internet Explorer, то есть для личных браузеров Microsoft. Отчеты о посещенных сайтах собираются также с них.
- Поиск. Помогает отслеживать местоположение устройства, на котором включена эта функция.
В полной версии есть возможность отслеживания местоположения, контролирования активности в соц. сетях, уведомлений в реальном времени. Софт действительно заслуживает своей популярности, однозначно рекомендовано всем.
Как создать учетную запись
Шаг 1. Открываем «Панель управления».
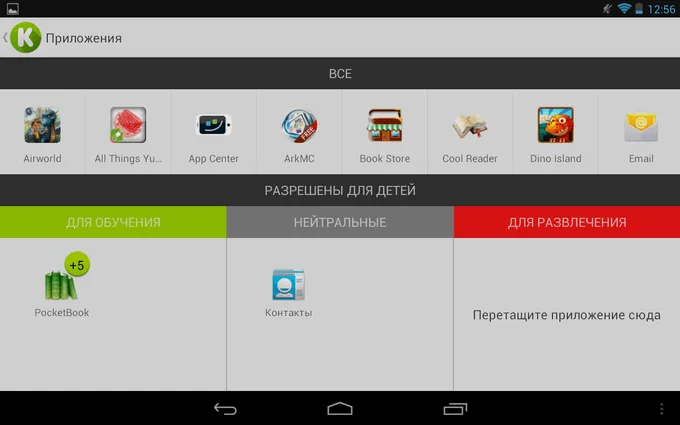
Шаг 2. Кликаем по строке «Добавление и удаление учетных записей».
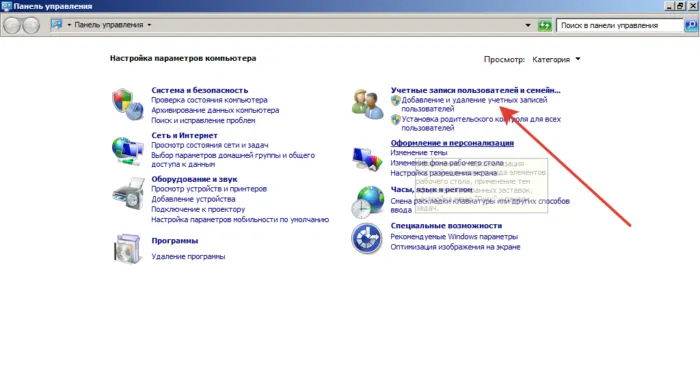
Шаг 3. Выбираем пункт «Создание учетной записи».
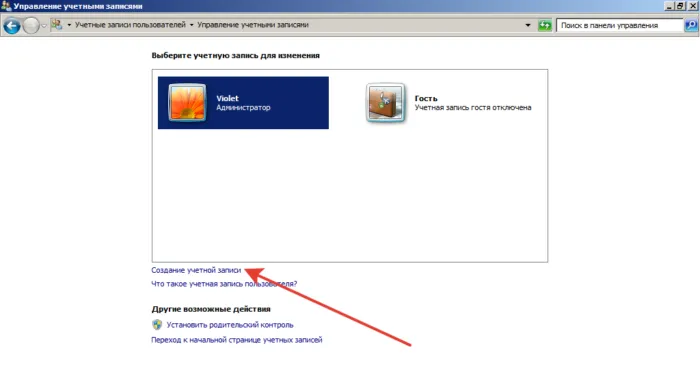
Шаг 4. Пишем имя пользователя и устанавливаем «Обычный доступ».
Примечание! В ином случае пользователь сможет обойти блокировку или установить нежелательно программное обеспечение.
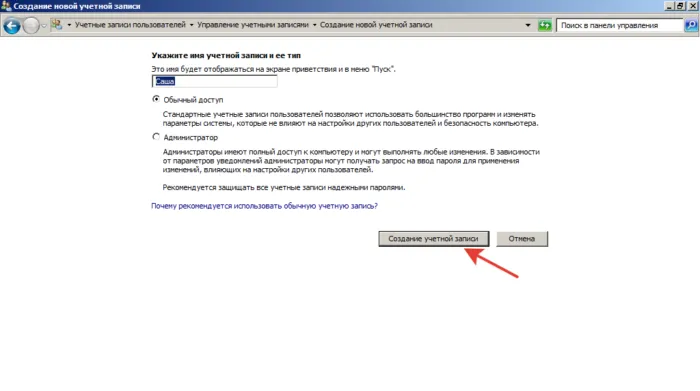
Шаг 5. Проверяем результат. В окне учетных записей должен отобразиться созданный аккаунт.
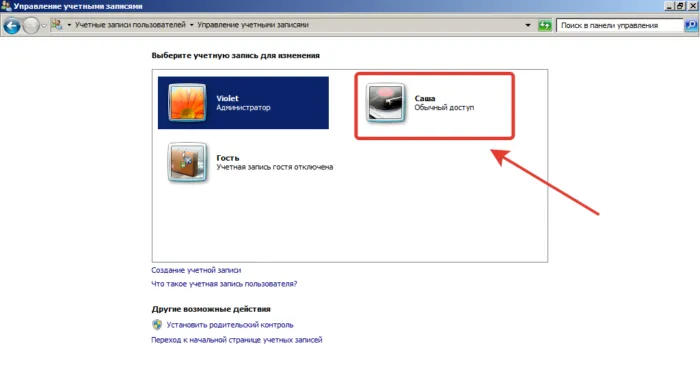
Устанавливаем родительский контроль в операционных системах от Microsoft
Как установить родительский контроль на Windows 7
Шаг 1. Заходим в «Панель управления».
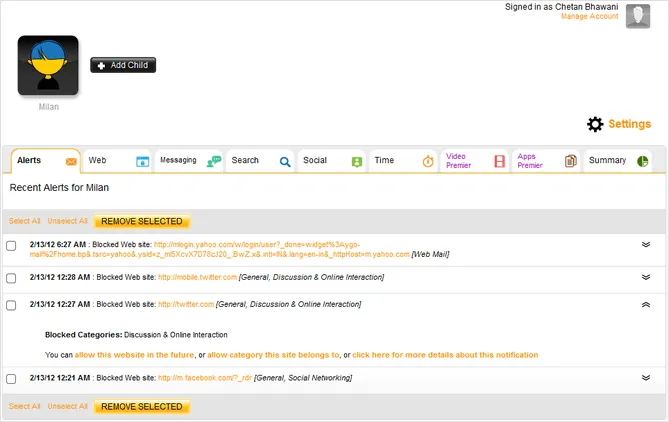
Шаг 2. В режиме «Просмотр» выбираем «Мелкие значки».
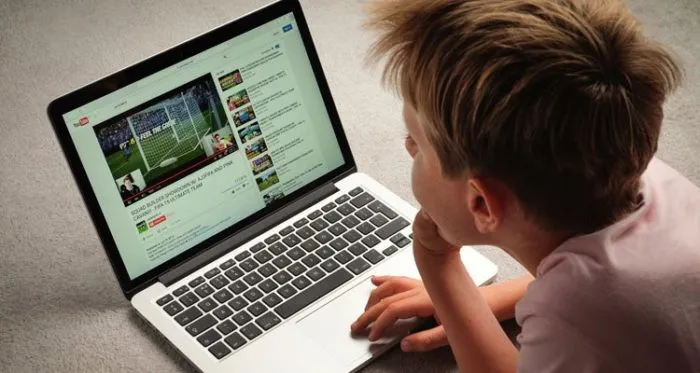
Шаг 3. Находим пункт «Родительский контроль».
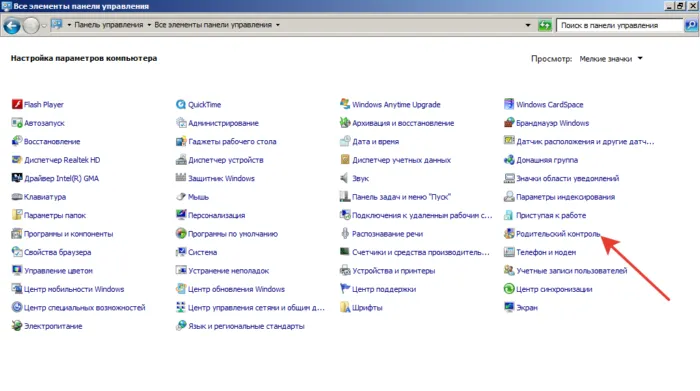
Шаг 4. Находим учетную запись, для которой нужно установить ограничения.
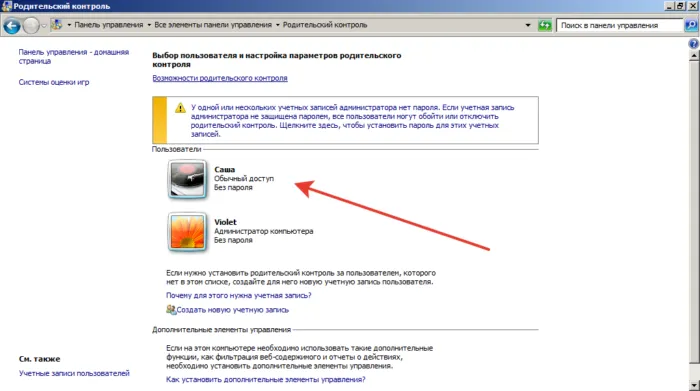
Шаг 5. Отмечаем пункт «Включить».
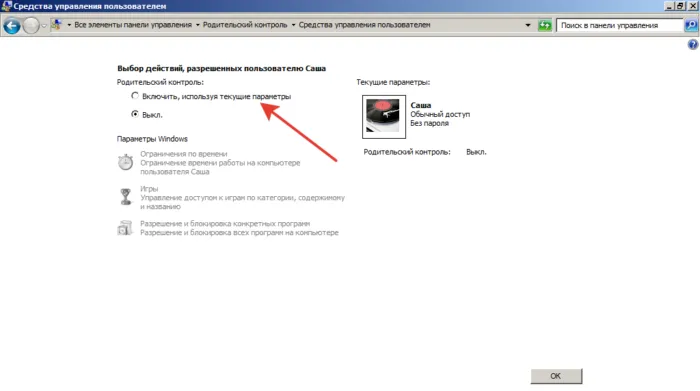
Примечание! Рекомендуем установить пароль на учетную запись администратора, которой пользуетесь вы. В ином случае ребенок сможет войти в ваш аккаунт и самостоятельно отключить родительский контроль.
Родительский контроль в windows как настроить и что может
Настройка родительского контроля в Windows 7 осуществляется по трем ключевым параметрам:
- Ограничение по времени. Основная возможность родительского контроля. Отметив ночное время, вы не дадите доступа к компьютеру. Если ребенок должен сделать уроки с 14:00 до 16:00, это время также отмечается синим пунктом – компьютер будет заблокирован и чадо добросовестно приступит к выполнению домашнего задания.
- Игры. Компьютерные игры быстро затягивают детей и отвлекают от уроков. Если вы геймер и на компьютере установлены видеоигры, к ним также можно ограничить доступ.
- Используемые программы. Например, можно заблокировать установленные в системе браузеры – тогда ребенок не сможет выйти в интернет. Если чадо отдает предпочтение мультикам в урон учебе, можно заблокировать плееры.
В полной версии есть возможность отслеживания местоположения, контролирования активности в соц. сетях, уведомлений в реальном времени. Софт действительно заслуживает своей популярности, однозначно рекомендовано всем.
Android встроенный контроль
У операционной системы Android встроенный родительский контроль гораздо скромнее: в сущности, он ограничивает только активность в магазине GooglePlay 1. Здесь можно настроить запрет на покупки и установку новых приложений; задать возрастные ограничения на поиск фильмов, музыки, игр и приложений. Но при переходе по прямым ссылкам и при поиске в браузере запрещенный контент все равно будет виден. Нельзя также скрыть браузер или ограничить доступ на определенные сайты.
Бесплатный официальный сервис Google 1. Он доступен и для iOS, а на некоторых моделях Android даже предустановлен. Сервис позволяет ограничивать скачивание новых приложений, блокировать доступ к тем или иным сайтам в браузере Chrome, включать безопасный поиск, уточнять, какой контент ребенок может покупать или просматривать.
Можно устанавливать ограничения на использование устройства и настраивать временные блокировки. Например, на ночь или на время, когда нужно делать уроки. Кроме того, родитель может получать на свое устройство отчеты о том, какие приложения ребенок открывает чаще всего и сколько времени в них проводит.
Как воспользоваться? На обоих устройствах должна быть настроена учетная запись Google 1. Если у ребенка нет аккаунта, нужно создать его. После взрослый скачивает на свой смартфон Family Link «для родителей», а на детский — это же приложение, но «для детей». Далее — несложная процедура настройки. И можно пользоваться.
Kaspersky Safe Kids
Платный популярный сервис. Работает и на стационарных компьютерах (Windows, Mac), и на мобильных устройствах (iOS, Android). Функционал широкий и полезный:
- контроль активности в интернете;
- безопасный поиск с блокировкой нежелательных запросов;
- контроль использования программ;
- контроль времени ежедневного использования устройств;
- возможность задать расписание блокировок интервалы времени, когда ребенок не сможет пользоваться гаджетом (недоступна для устройств iOS);
- контроль активности в соцсетях;
- история поисковых запросов;
- уведомления родителей о любой нежелательной активности (например, ребенок попытался открыть запрещенный сайт);
- обеспечение безопасности в реальном мире, например, функция установления безопасного периметра на карте и отправка уведомлений в случае выхода за его пределы.
Забавная опция: в приложение встроены более 100 рекомендаций практикующих психологов на тему родительского контроля. Например, «Как объяснить ребенку, почему вы блокируете его телефон?» или «Как научить ребенка критически оценивать покупки в онлайн-магазинах?».
Стоимость подписки — около 1000 руб. в год без ограничения количества детей и их гаджетов. Есть пробная бесплатная версия с ограниченным функционалом.
Контроль стима необходимо проводить через конкретный аккаунт. Для этого необходимо открыть настройки, выбрать раздел «родительский контроль», через вкладку «семья». Далее уже можно вносить изменения, например, запретить для запуска игры, неподходящие по возрасту.
Родительский контроль на компьютере: как включить и отключить
Родительский контроль — это очень полезный набор функций, который позволяет ограничивать и контролировать возможности, которые есть на компьютере, ноутбуке, телефоне или планшете.
Обычно используется родителями для ограничения детям доступа к определенным сайтам, приложениям и играм. Их управлением и, при необходимости блокированием устройства, чтобы ребенок мог отдыхать.

Вы уже знаете, как поставить пароль на компьютер и ноутбук, сегодня вы научитесь управлять функцией родительского контроля, устанавливать и отключать ее.
Интересно! Такую функцию поддерживают практически все устройства, по умолчанию она встроена во множество приложений и браузеров. Это одна из основных возможностей операционных систем.
Важно! О том, как управлять данной функцией на смартфонах и планшетах с IOS и Android, написано в статье — родительский контроль на телефоне.
Также, рассмотрим, как убрать данную функцию на операционной системе Виндовс, десятой и седьмой ее версии.
Отключить родительский контроль Windows 10
Убрать данную функцию можно простым удалением аккаунта, на котором она включена. Для этого перейдите по ссылке — https://account.microsoft.com/family/ и удалите его из семейной группы.
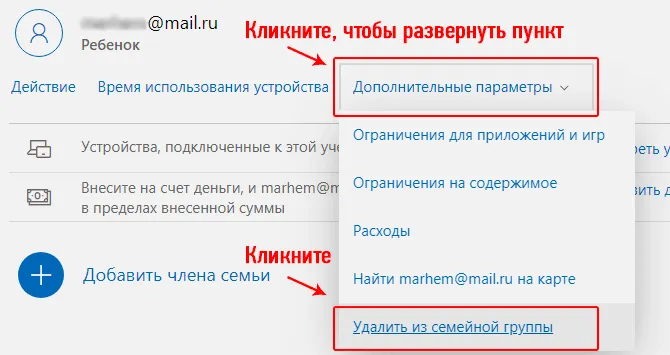
Если нет необходимости именно удаления аккаунта, то, на этой же странице можно просто настроить аккаунт так, как вам необходимо. Например, сразу отключите функцию отчета о слежении в разделе недавних действий.
Отключить родительский контроль Windows 7
Перейдите в панель управления, откройте раздел «Родительский контроль» и кликните по необходимой учетной записи.
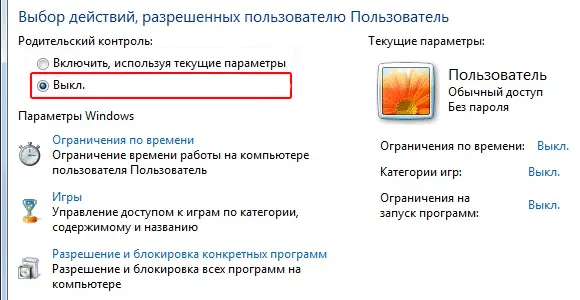
В открывшейся странице просто отключите данную функцию и нажмите «ОК».
Что касается Яндекс.DNS, которая используется на D-Link и TP-Link то, как можно понять, в данном случае применяется одноименная служба. С ее помощь можно установить ограничения на конкретные устройства и ресурсы.
С помощью стороннего приложения от компании ESET
В антивирусной программе ESET отслеживание по умолчанию выключено. Для активации необходимо:
- Зайти в «Настройка» – «Средства безопасности» – «Контроль»;
- Нажать «Защитите эту учетную запись»;
- На странице необходимо указать возраст ребенка, чтобы установить подходящие интернет-страницы и программы;
- В графе «Разрешенное и запрещенное содержимое» можно выбрать категории для блокировки:
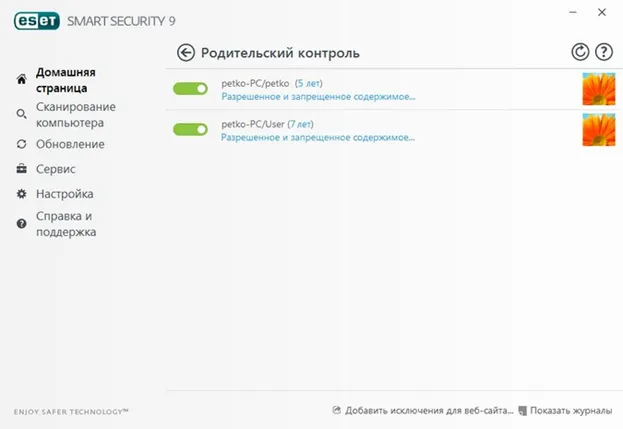
Если не получается настроить родительский контроль на детских гаджетах, то вам помогут специалисты «Службы добрых дел». Мы решаем проблему с помощью удаленного доступа или оперативно выезжаем к вам.
Обратиться к нам можно по телефону или в чате. Мы справимся с решением любых проблем!
























