- Настройки аккаунта Google
- Настройки профиля на компьютере
- Дополнительные настройки
- Настройка профиля на телефоне
- Добавьте адрес резервный электронной почты и номер телефона
- Установите двухфакторную аутентификацию
- Контролируйте, чем вы делитесь с Google
- Преимущества аккаунта Google для обычных пользователей
- Важные вопросы, связанные с сервисами Google
- Как завершить настройку аккаунта google
- Доступ к профилю
- Компьютер
- Android
- iPad и iPhone
- Разделы меню
- Главная
- Личные данные
- 4 настройки Google-аккаунта, которые упростят вам жизнь
- Добавьте адрес резервный электронной почты и номер телефона
- Установите двухфакторную аутентификацию
- Контролируйте, чем вы делитесь с Google
- Настройте сторонние приложения
- Настройки аккаунта Google
- Настройки профиля на компьютере
- Дополнительные настройки
- Настройка профиля на телефоне
- Полезный совет
Чтобы получить доступ к полю «Пароль», введите его еще раз в отображаемое поле и нажмите Далее. На вкладке Настройки можно изменить используемый ключ аутентификации на новый. Последовательность символов вводится дважды для проверки (‘Confirm ….’). один раз на строку). Затем нажмите кнопку «Изменить».
Настройки аккаунта Google

Учетная запись Google необходима для использования многих служб, таких как Диск, Электронная почта, Встречи и Фото. Очевидным преимуществом является то, что вы можете использовать свой счет на мобильном телефоне, планшете или компьютере. Главное — убедиться, что у вас установлены соответствующие настройки аккаунта Google.
Настройки профиля на компьютере
Чтобы создать собственный профиль Google на своем гаджете, откройте браузер и выполните следующие действия
- Перейдите на страницу входа в Гугл аккаунт – https://accounts.google.com/signin .
- Выберите «Создать аккаунт».
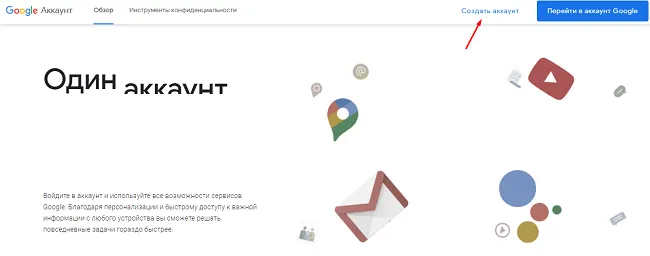
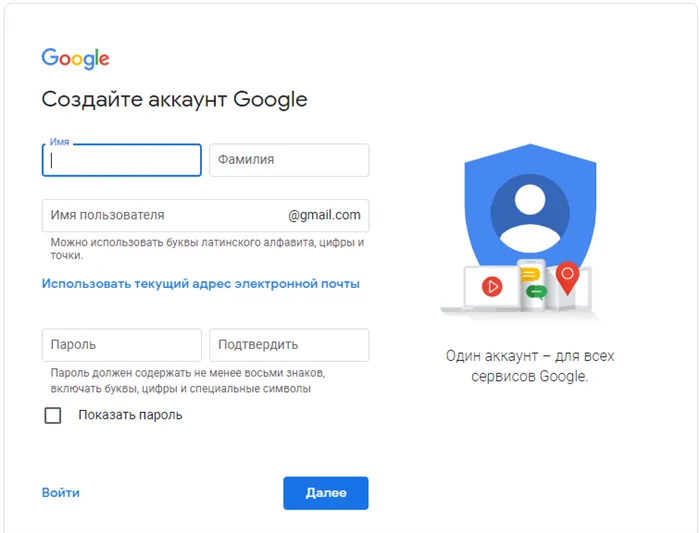
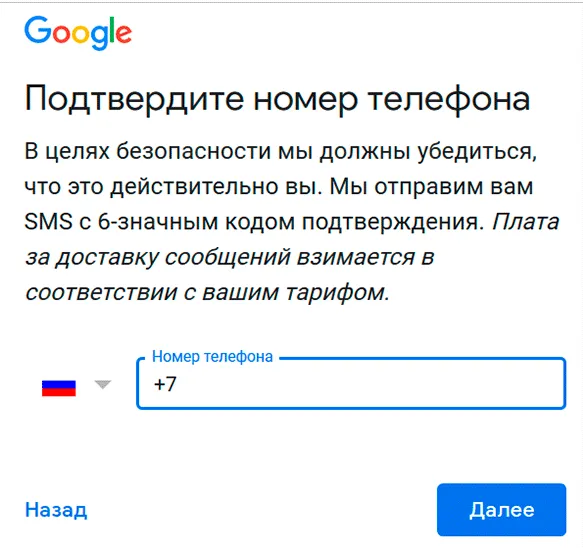
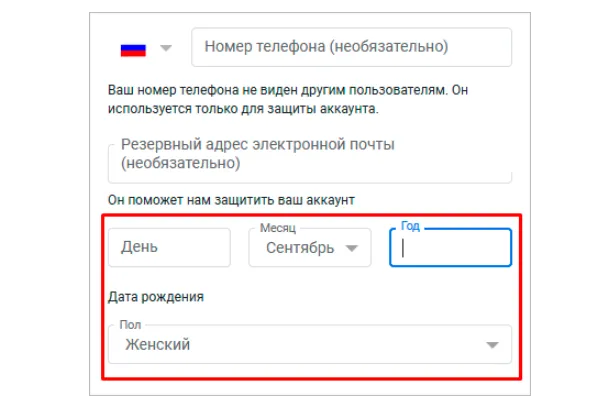
Примечание: При создании профиля можно пропустить возможность ввода дополнительных адресов электронной почты и номеров телефонов. Однако в целях безопасности вам необходимо дополнительно защитить свой аккаунт от взлома.
Дополнительные настройки
После создания нового аккаунта Google мы рекомендуем настроить его. После того, как вы вошли в систему (https://myaccount.google.com/), нажмите на значок в поле, которое вы выбрали Account. Откроется окно, в котором можно изменить основные настройки профиля.
-
Главная. Отображается имя пользователя и основные рекомендации системы для оптимизации использования аккаунта Гугл.
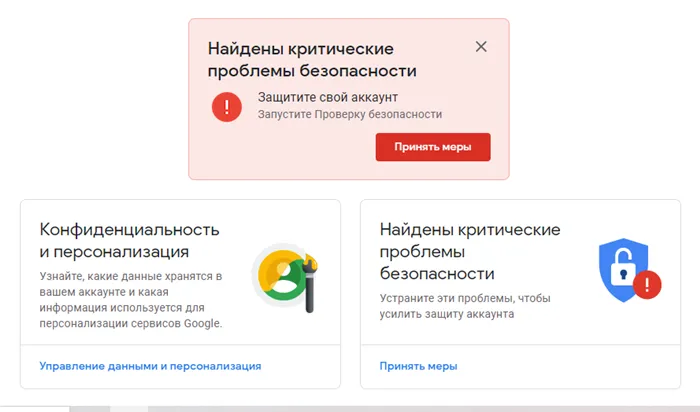
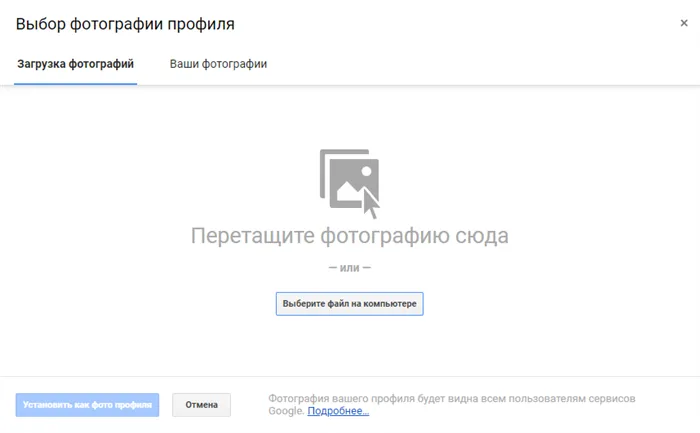
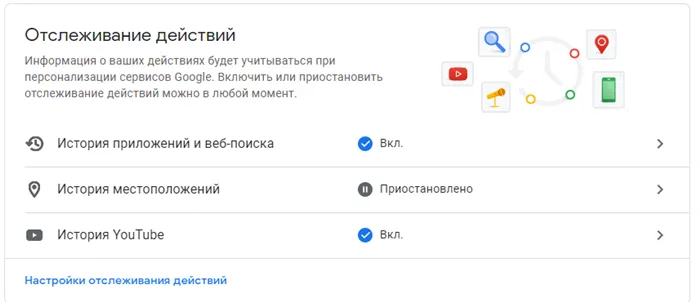
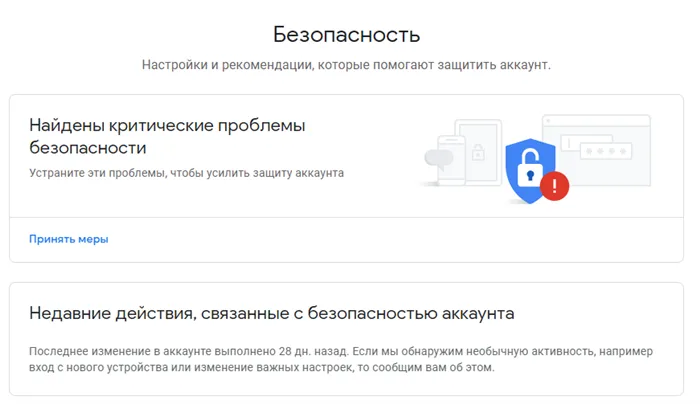
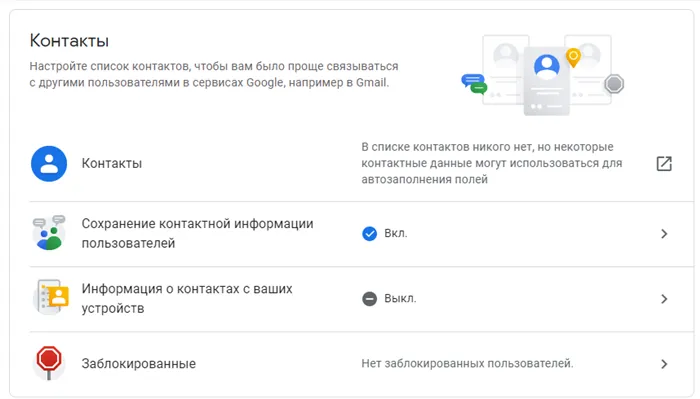
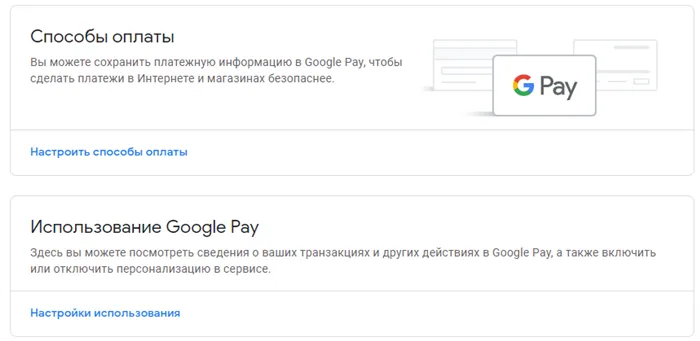
Настройка профиля на телефоне
Чтобы настроить учетную запись Google на смартфоне Android, выполните следующие действия
- Перейдите в настройки телефона. На Андроиде выберите значок в виде шестеренки.
- Выберите пункт «Учетные записи и архивация».
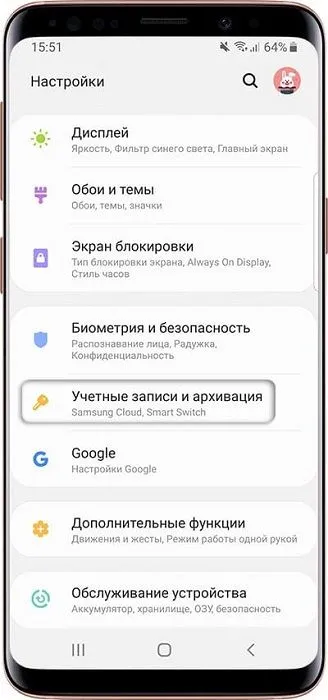
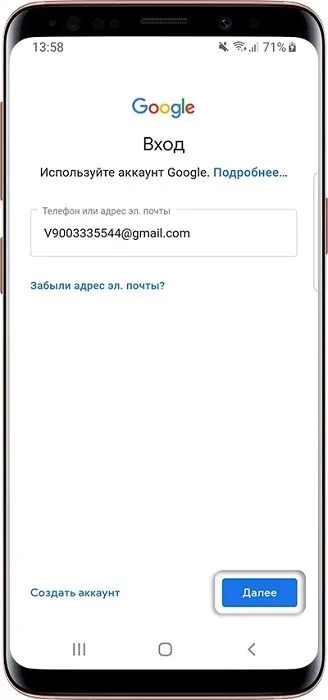
Примечание: Если на вашем телефоне нет действующей учетной записи Google, вы можете создать новую. Это можно сделать на этапе регистрации электронной почты. Нажмите кнопку Создать учетную запись и введите данные для входа в систему.
Сохраните пароль в браузерах Chrome и Android, чтобы можно было автоматически входить на некоторые сайты, на которые вы входили ранее. Нажмите «Сохраненные пароли», чтобы настроить и изменить свои пароли.
Добавьте адрес резервный электронной почты и номер телефона
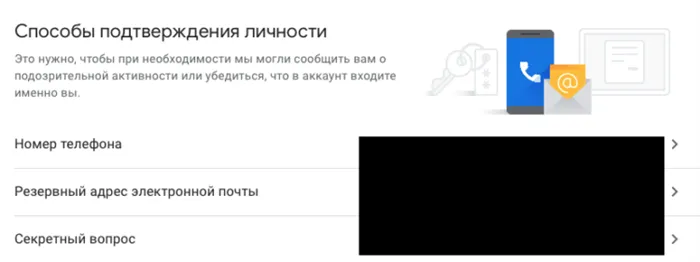
Не забудьте добавить метод резервного копирования в свой аккаунт
Если вы забудете пароль от своего аккаунта или по какой-либо причине будете заблокированы, вы всегда можете использовать дополнительный почтовый ящик (не обязательно Gmail) или номер телефона для восстановления доступа. Для этого откройте свой аккаунт Google и перейдите в раздел Настройки, затем Безопасность. Здесь вы найдете поля, которые необходимо заполнить, и нажмите «Сохранить».
Установите двухфакторную аутентификацию
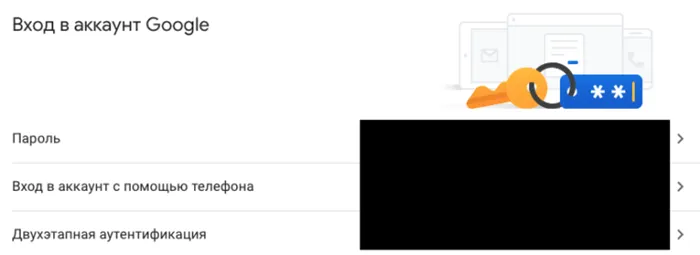
Обязательно настройте двухфакторную аутентификацию
После того как вы подключили свой номер телефона к почтовому ящику, вы можете активировать услугу двухфакторной аутентификации. Мы раскрыли эту тему в целой статье, ознакомьтесь с ней. И подписывайтесь на канал Telegram, чтобы не пропустить это в будущем.
В целом, установка двухфакторной аутентификации может защитить вашу электронную почту от пиратства. Даже если кто-то знает ваш пароль, этот злоумышленник не сможет войти в вашу электронную почту, потому что вы не можете ввести дополнительный пароль, который приходит на ваш телефон после ввода важных данных вашей учетной записи. Выберите опцию в том же разделе «Безопасность».
Контролируйте, чем вы делитесь с Google
Не позволяйте никому знать о вас слишком много
Похитители информации могут использовать, казалось бы, незначительные личные данные в своих целях. Поэтому необходимо защищать такие данные, как дата и место рождения, номера телефонов, адреса электронной почты, адреса и т.д. К счастью, вы можете контролировать, какие пользователи могут просматривать ваши личные данные в настройках вашего аккаунта Google. Зайдите на эту страницу и перейдите к своим личным данным — получите доступ к ним и либо сделайте их общедоступными (крайне не рекомендуется), либо полностью отключите их.
Приложения и устройства, использующие технологию незащищенного входа, автоматически лишаются доступа к вашей учетной записи по соображениям безопасности. Включать доступ не рекомендуется.
Преимущества аккаунта Google для обычных пользователей
Послушай меня. Однажды мне понадобилось получить доступ к своей учетной записи Weblancer с другого компьютера. Я навестил друга. Они любезно предоставили мне доступ к своему ноутбуку. Все, что мне нужно было сделать, это ввести логин и пароль.
Я пытался, но ничего не вышло. Второй попытки тоже не было. Служба просто заблокировала меня, и я не хотел участвовать в таком «спаме».
Я попросил их сбросить мой пароль, но в недоступном электронном письме была ссылка. В любом случае, это закончилось тем, что я заблокировал доступ к сервису на 12 часов.
Конечно, я могу сказать, что каждый из нас может использовать тот телефон, который у него есть, но в то время я не хотел доверять своему телефону важную информацию (пароли) о своей работе. Поэтому у меня не было возможности получить к нему доступ.
В следующий раз, когда я столкнулся с подобной ситуацией, все оказалось гораздо проще. Знаете почему? Потому что я использовал свой аккаунт Google.
Проблема в том, что он хранит много информации на этом сервисе, а не на моем компьютере или смартфоне. Когда я ввожу свое имя пользователя и пароль на любом устройстве в любой стране (подтверждая SMS-соединение, при первой загрузке браузера Google Chrome я вижу следующее
GoogleGoogle устанавливает все расширения в браузер. Все-все-все, и Grammarly для проверки орфографии английского языка, а также Заметки и оповещения. Это занимает несколько минут. И когда я заканчиваю работу и владелец устройства входит в систему, не остается никаких следов моего использования. Очень полезно!!!
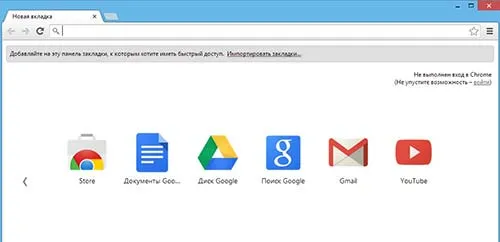
● Когда я начинаю заходить на определенный сайт, Google сам заменяет его название. Нет необходимости писать полный URL блога или другого сайта.
То же самое относится и к паролям. То же самое относится и к паролям. Вы можете получить доступ к Weblancer, как только войдете на сайт. Вам не нужно вводить пароль! Не нужно запоминать, это функция Google!!!
● Когда вы зайдете на YouTube, вы сразу увидите, что это ваш аккаунт. Сохраненная история поиска. Вы сразу же увидите видео на домашней странице тех YouTubers, на которых вы подписаны. Если вы вводите новую поисковую фразу, поисковая система запоминает ее, и она появится и при следующем использовании с рабочего стола.
Такая же ситуация наблюдается и в Google Play. Play Market, аккаунт AdWords, доступ к AdSense — все у вас под рукой.
В общем, как видите, аккаунт Google — это возможность создать собственное информационное состояние в интернете и постоянно его возвращать, или получить доступ к облачным серверам поисковой системы. Очень удобно.
Каковы здесь основные рекомендации? Будьте очень внимательны к своей безопасности. Поймите, что если кто-то другой получит доступ к вашей учетной записи, он автоматически получит доступ ко всем сайтам, к которым имеете доступ вы. Кстати, это относится не только к Gmail, но и к письмам из аккаунтов Яндекса и Вебланкера.
Поэтому я решила сама. Я не буду использовать чужие устройства для доступа к сайтам через мою учетную запись, если это не является абсолютно необходимым. Еще лучше, если я использую для этого свой собственный смартфон, поскольку это очень простой и удобный способ доступа к сайту, и мне не нужно использовать свое собственное устройство.
В этом случае необходимо разрешение двух факторов. Как видно из предыдущего сообщения, можно пользоваться сайтом без номера телефона, но это крайне не рекомендуется, так как вы автоматически потеряете доступ, если потеряете ноутбук или смартфон. Кроме того, если вы потеряли ноутбук, но продолжаете получать доступ к смартфону, т.е. получать SMS, проблему, безусловно, можно решить. Однако я искренне надеюсь, что вы никогда не окажетесь в такой ситуации.
Важные вопросы, связанные с сервисами Google
Давайте посмотрим правде в глаза, многие ли из нас читают все условия и положения до конца? Если да, то следуем ли мы им? Часто задаваемые вопросы: как пользоваться услугами Google или других компаний детям до 13 лет?
Кажется, проще всего регистрировать на имя родителя. Самое простое решение в этой ситуации — вот оно! Возрастные ограничения не должны лишать детей возможности пользоваться YouTube или другими сервисами на своих телефонах.
Теперь, дорогие друзья, когда вы вооружены такими мощными инструментами, значительно упрощающими работу с интернет-сервисами, самое время начать зарабатывать деньги!
Я рекомендую книгу «Миллиард» Ксении Шокиной. В книге есть информация, которая поможет как полным новичкам, так и успешным веб-мастерам, которые чувствуют, что им не помешает помощь в решении организационных и технических проблем.
Мир онлайн-прибыли сильно меняется, и вы должны быть в курсе всех событий!
Пожалуйста, подпишитесь на обновления моего блога и поделитесь ссылкой на этот пост на своих страницах в социальных сетях.
Google использует информацию о вашей личной потребительской активности, чтобы помочь вам быстрее и точнее найти ответы на все ваши вопросы с учетом ваших личных предпочтений.
Как завершить настройку аккаунта google
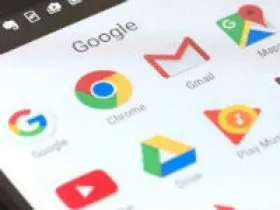
Настройки аккаунта Google позволяют максимально защитить ваши личные данные от несанкционированного доступа, настроив аккаунт Google так, чтобы упростить использование служб Google. Вы хотите использовать свой профиль Google на планшете, ПК или мобильном телефоне?
В этой статье вы узнаете, какие существуют параметры аккаунта Google и как их настроить.
Доступ к профилю
Чтобы перейти на страницу настроек аккаунта Google, выполните одно из следующих действий (для устройств)
Компьютер
1. войдите в свой профиль.
- в браузере откройте google.com;
- кликните вверху слева: «Почта» → на новой странице ссылку «Войти»;
- введите логин, затем пароль.
2. на странице Gmail нажмите значок приложения Google в правом верхнем углу окна.
ПРИМЕЧАНИЕ Вы также можете воспользоваться ссылкой https://myaccount.google.com/ для быстрого доступа к своим настройкам после входа в систему.
Android
Если ваш аккаунт не подключен к мобильной системе:.
- откройте раздел «Аккаунты»;
- нажмите «Добавить»;
- выберите тип аккаунта (Google).
- авторизуйтесь: наберите логин и пароль.
1. откройте меню настроек устройства (значок шестеренки на главном экране).
2. выберите раздел Google из списка.
3. нажмите на значок профиля (справа вверху). Выберите нужную учетную запись.
4.В открывшейся вкладке нажмите Управление учетными записями…. Нажмите на.
iPad и iPhone
Чтобы войти со смартфона или планшета iOS в свой профиль Google, запустите браузер (например, Safari) и введите свои учетные данные на странице подключения — https: //www.google.com/intl/ru/gmail/about/ #. После входа в систему: нажмите на ссылку, чтобы открыть меню профиля — https: //myaccount.google.com/.
Разделы меню
ПРИМЕЧАНИЯ. Интервью по интерфейсу основано на примере мобильного устройства Android. Однако эти действия можно выполнить и на компьютере: нет существенных различий между названиями или сериями отделов в списке меню веб- и мобильной версий настроек. Только расположение немного отличается. На компьютерах боковая панель находится с левой стороны; на мобильных устройствах — на верхней горизонтальной полосе (под соединениями).
Ознакомьтесь с конструкцией профиля устройства.
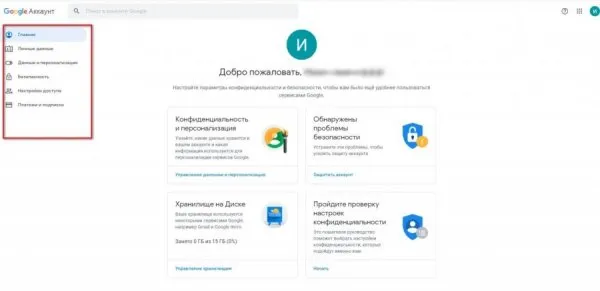
Затем посмотрите на настройки учетной записи в каждом разделе.
Главная
На главной вкладке расположены блоки для быстрого доступа к важным настройкам, сообщениям от службы безопасности аккаунта и доступа к оставшемуся свободному месту для хранения файлов «диска». Также имеется ссылка для инициирования управления контролем конфиденциальности.
Личные данные
Здесь вы найдете всю информацию о себе, которую вы указали при регистрации, а также дополнительные поля данных.
Профиль. Добавьте личную фотографию в свой профиль, нажав на значок в подзаголовке «Фото». Другие пользователи служб Google будут видеть фотографию вашего профиля. Если у вас есть фотоаппарат, вы можете сразу же сделать снимок. Или же загрузите уже созданный аватар из памяти вашего устройства.
4 настройки Google-аккаунта, которые упростят вам жизнь
Ваш аккаунт Google включает «пакет» для всех смартфонов Android, предлагающий множество дополнительных «бонусных» функций. Однако даже если вы гордитесь своим смартфоном на базе Android и используете аккаунт Google для отправки электронной почты или просмотра видео на YouTube, есть четыре вещи, которые вы должны знать о настройке аккаунта Google Вы в безопасности.
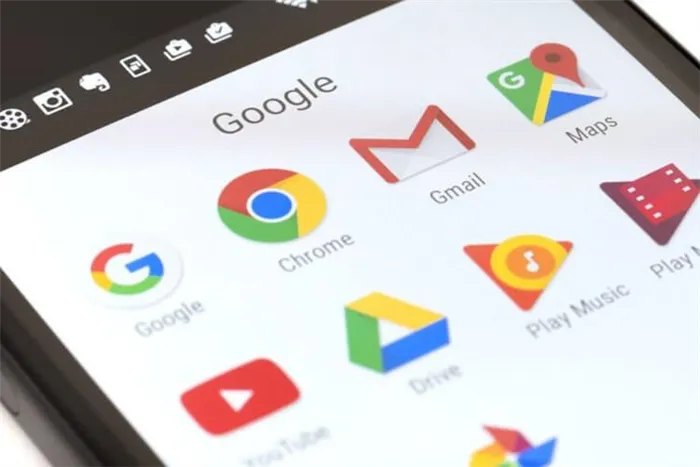
Важно правильно настроить свою учетную запись
Добавьте адрес резервный электронной почты и номер телефона
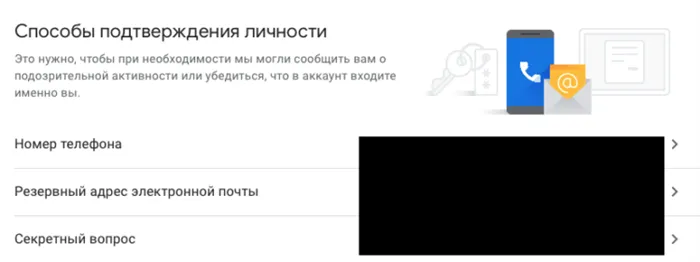
Не забудьте добавить метод резервного копирования в свой аккаунт
Если вы забыли пароль своего аккаунта или он заблокирован службой по какой-либо причине, вы можете использовать вторичный почтовый ящик (не обязательно Gmail) или номер телефона для восстановления доступа. Для этого откройте свой аккаунт Google, перейдите в раздел Настройки, а затем в раздел Безопасность. Здесь найдите поля для заполнения и нажмите «Сохранить».
Установите двухфакторную аутентификацию
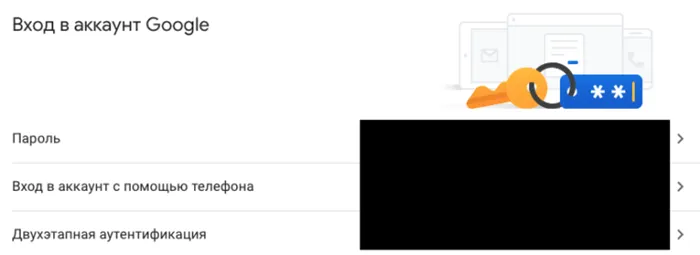
Обязательно настройте двухфакторную аутентификацию
После того как вы подключили свой номер телефона к почтовому ящику, вы можете активировать услугу двухфакторной аутентификации. Мы рекомендуем вам прочитать статью более подробно, поскольку мы посвятили этой теме целую статью. Также, чтобы не потерять его в будущем, подпишитесь на канал telegram.
В целом, настройка двухфакторной аутентификации может защитить вашу электронную почту от «пиратства». Даже если кто-то узнает ваш пароль, этот злоумышленник не сможет войти в вашу электронную почту, потому что не сможет ввести дополнительный пароль, который приходит на ваш телефон после ввода основных данных вашей учетной записи. Активируйте опцию в том же разделе безопасности.
Контролируйте, чем вы делитесь с Google
Не позволяйте никому знать о вас слишком много
Похитители информации могут использовать, казалось бы, незначительные личные данные в своих целях. Поэтому необходимо защищать такие данные, как дата и место рождения, номера телефонов, адреса электронной почты, адреса и т.д. К счастью, вы можете контролировать, какие пользователи могут просматривать ваши личные данные в настройках вашего аккаунта Google. Зайдите на эту страницу и перейдите к своим личным данным — получите доступ к данным и сделайте информацию общедоступной (очень нежелательно) или отключите ее совсем.
Настройте сторонние приложения
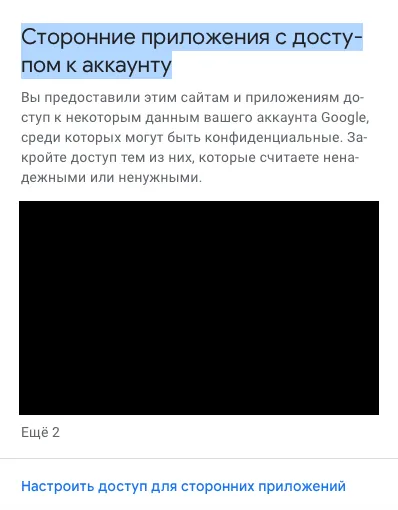
Вы будете удивлены количеством приложений, которые могут получить доступ к вашей учетной записи
Пользователи часто используют свой аккаунт Google для входа в сторонние приложения. В этом случае лучше всего обеспечить доступ к аккаунту Google только доверенным приложениям. Настроить и просмотреть список этих услуг очень просто. Перейдите на привычную страницу безопасности, и вы увидите панель под названием «Сторонние приложения, которые могут получить доступ к вашей учетной записи», где отображаются все подключенные приложения. Отключите те, которые вам не нужны. Это также избавит от необходимости отправлять электронные письма в некоторые службы, связанные с этими приложениями.
Настройки аккаунта Google
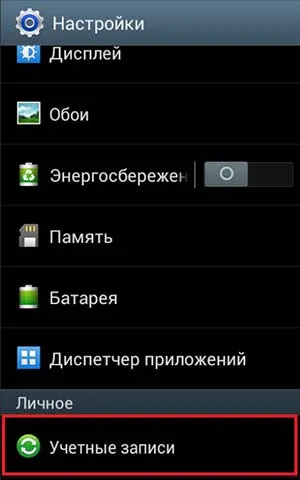
Учетная запись Google необходима для использования многих служб, таких как Диск, Электронная почта, Встречи и Фото. Очевидным преимуществом является то, что вы можете использовать свой счет на мобильном телефоне, планшете или компьютере. Главное — убедиться, что у вас установлены соответствующие настройки аккаунта Google.
Настройки профиля на компьютере
Чтобы создать собственный профиль Google на своем гаджете, откройте браузер и выполните следующие действия
- Перейдите на страницу входа в Гугл аккаунт – https://accounts.google.com/signin .
- Выберите «Создать аккаунт».
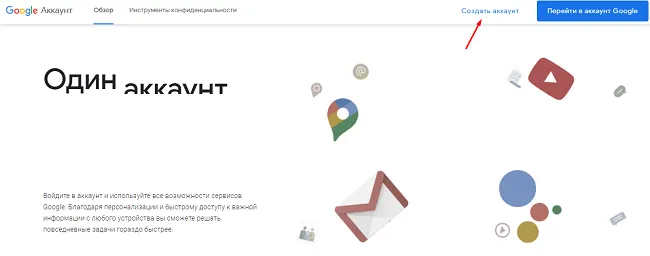
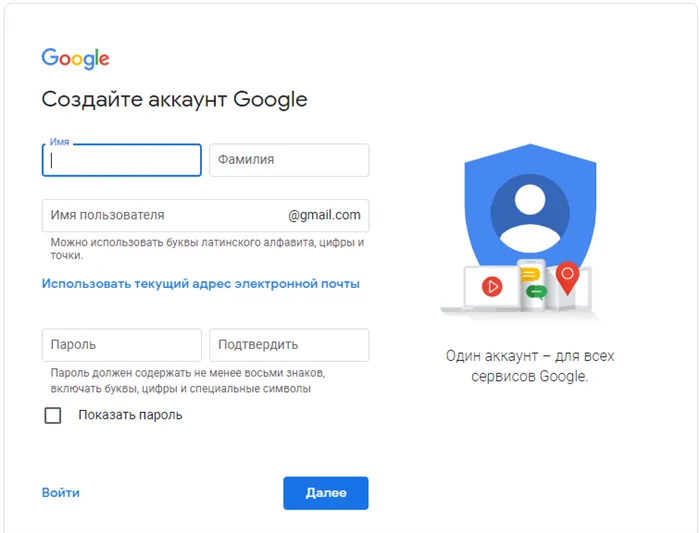
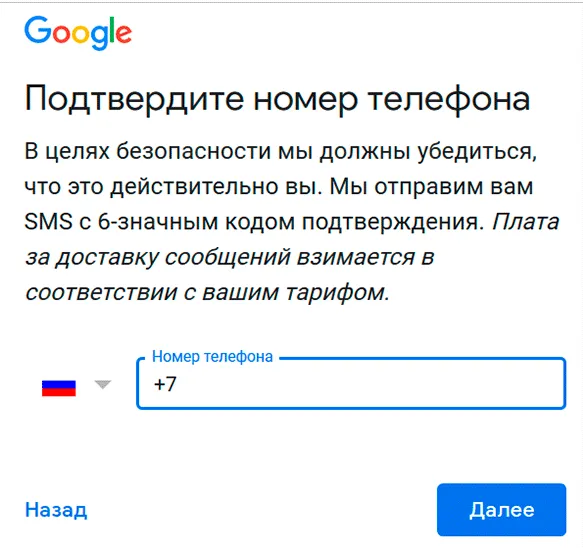
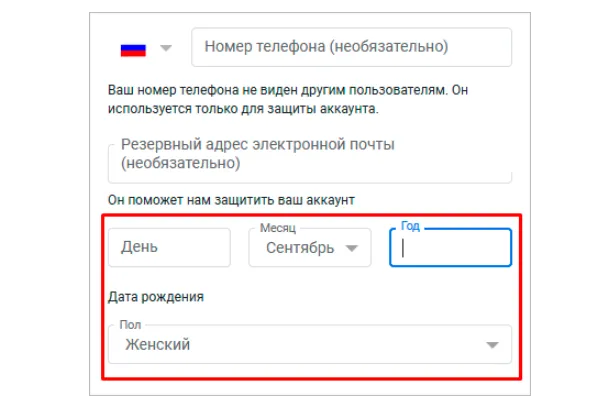
Дополнительные настройки
После создания нового аккаунта Google мы рекомендуем настроить его. После того, как вы вошли в систему (https://myaccount.google.com/), нажмите на значок в поле, которое вы выбрали Account. Откроется окно, в котором можно изменить основные настройки профиля.
-
Главная. Отображается имя пользователя и основные рекомендации системы для оптимизации использования аккаунта Гугл.
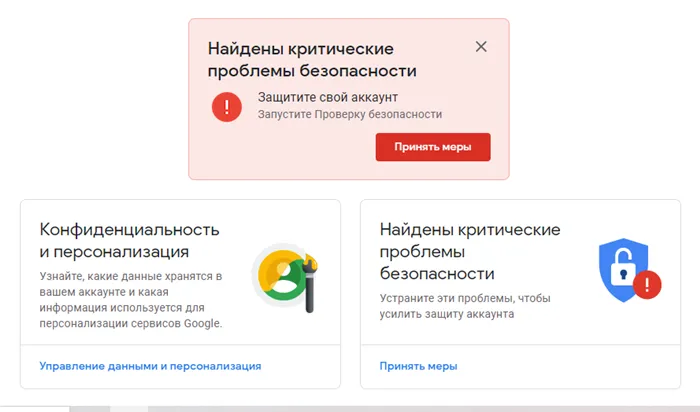
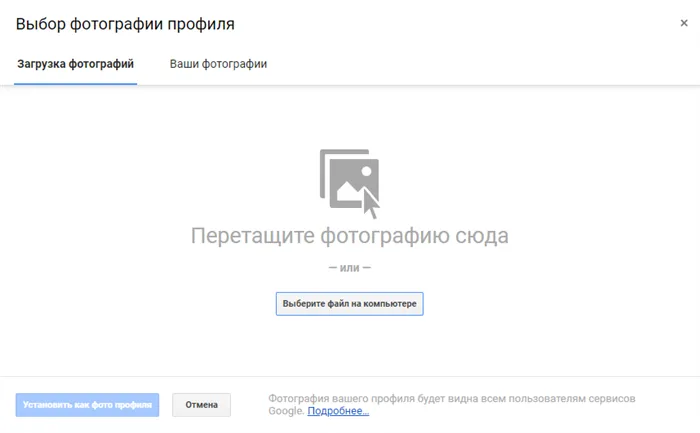
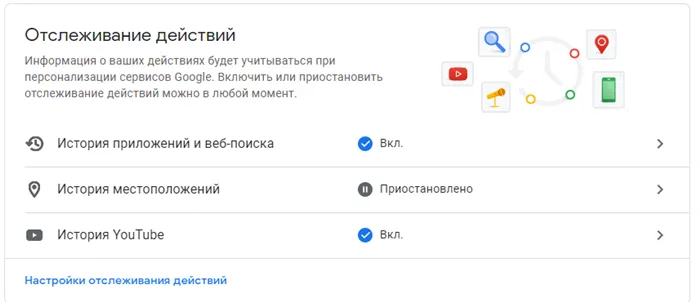
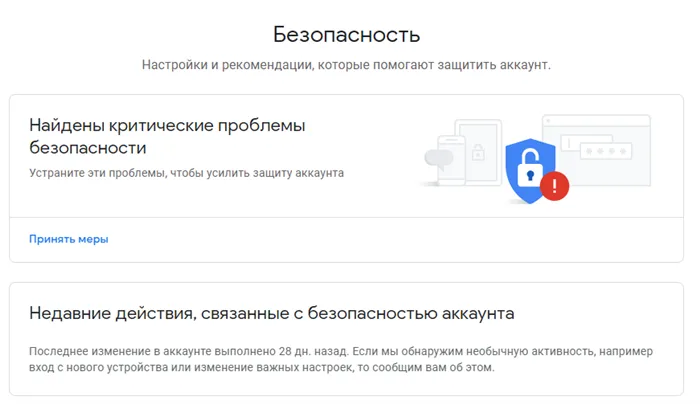
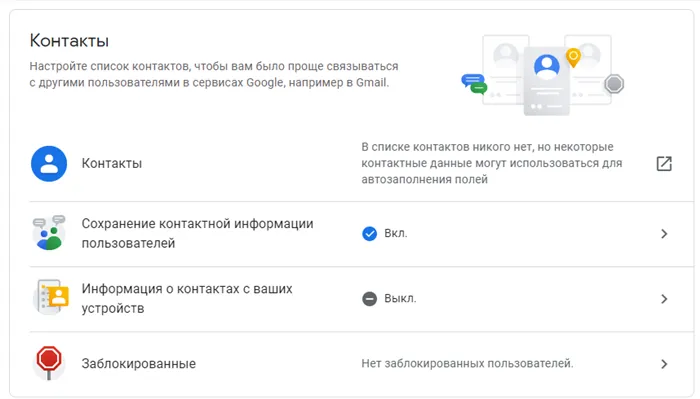
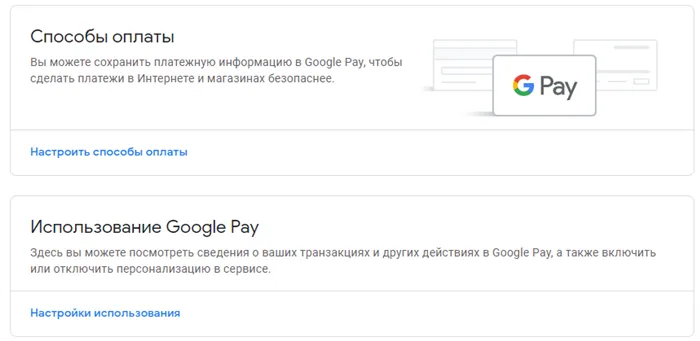
Настройка профиля на телефоне
Чтобы настроить учетную запись Google на смартфоне Android, выполните следующие действия
- Перейдите в настройки телефона. На Андроиде выберите значок в виде шестеренки.
- Выберите пункт «Учетные записи и архивация».
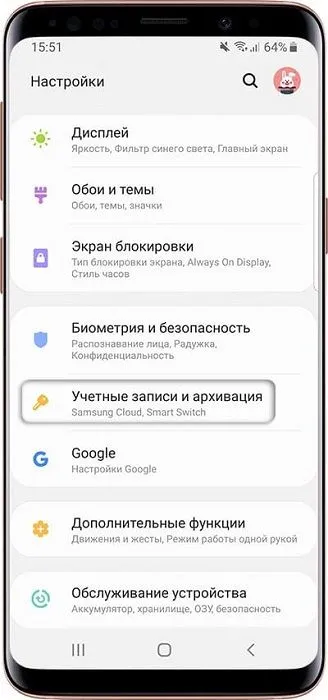
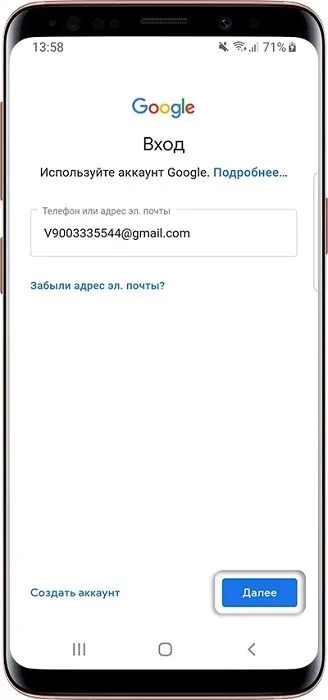
Полезный совет
Чтобы эффективнее настроить учетную запись Google на телефоне, используйте следующее приложение
| Название | Ссылка, чтобы скачать | Описание |
| Сервисы Google Play | https://play.google.comp;gl=US | Используется для обновления приложений и обеспечивает эффективную работу ключевых функций (аутентификация, синхронизация контактов). |
























