- Путеводитель по календарям для Android
- Google Calendar
- SolCalendar — Calendar / To do
- Настройки приложений. Календарь на смартфоне
- Календарь для смартфона
- Еще по теме.
- Настройка календаря на телефоне
- Google-календарь
- Как синхронизировать календарь Google с Android
- Добавление ещё одного аккаунта Гугл
- Синхронизация Google календаря с обычным приложением подобного назначения, установленным на гаджете
- Как очистить календарь в андроиде
- Что делать, если появилась и спам в календаре на Android
Обратите внимание! В обычных приложениях календаря можно избавиться от рекламы и нежелательных сообщений, просто отключив телефон от сети. Эта ситуация не влияет на работу программы.
Путеводитель по календарям для Android
Сегодняшнее руководство касается календарей. Если говорить об онлайн-сервисе Google Календарь, то его основная функция — планирование дел. Кроме того, Календарь позволяет синхронизировать события на всех устройствах, определять напоминания, делиться расписанием с другими пользователями и т.д.
- Google Calendar
- SolCalendar — Calendar / To do
- DigiCal Calendar & Widgets
- aCalendar — Android Calendar
Google Calendar
Google Календарь — это официальный клиент синхронизации одноименного сервиса. В приложении доступны почти все его самые важные функции. В некоторых случаях приложение уже установлено по умолчанию на смартфонах Android.
Приложение Google радует качественным, актуальным дизайном: приятные цвета, разные обложки на каждый месяц и т.д. Самое главное, календарь более удобен в использовании, чем предыдущие версии.
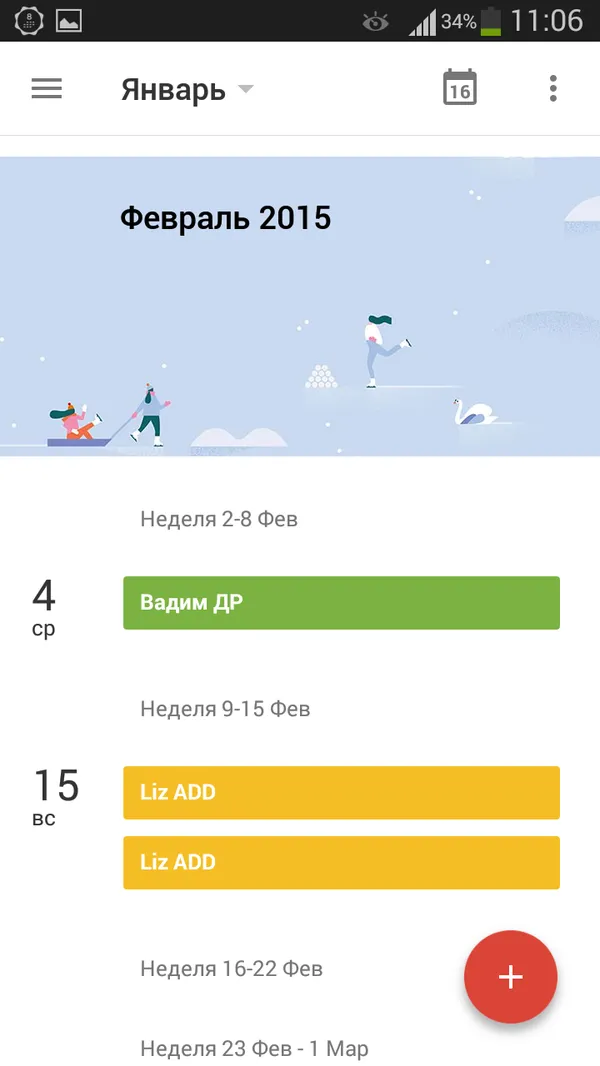
Календарь Google имеет три варианта отображения: программа, однодневный и пятидневный. Развернув календарь по вертикали в режиме расписания (аналогично сводке), можно просмотреть события. Сводка позволяет с первого взгляда увидеть текущие и предыдущие события. Дни без событий не отображаются в календаре.
В 5-дневном режиме день недели отображается в текущий день. Эта опция полезна для просмотра всех запланированных событий на каждый день. Последняя опция, функция «День за днем», помогает отслеживать программу в самом подробном виде.
Это не относится к ежемесячному просмотру с использованием сетки событий, доступной в онлайн-версии. Однако возможна и комбинированная функция. Нажатие на заголовок месяца в верхней таблице вызывает календарь, из которого можно выбрать конкретные дни, со списком событий в нижней части окна.
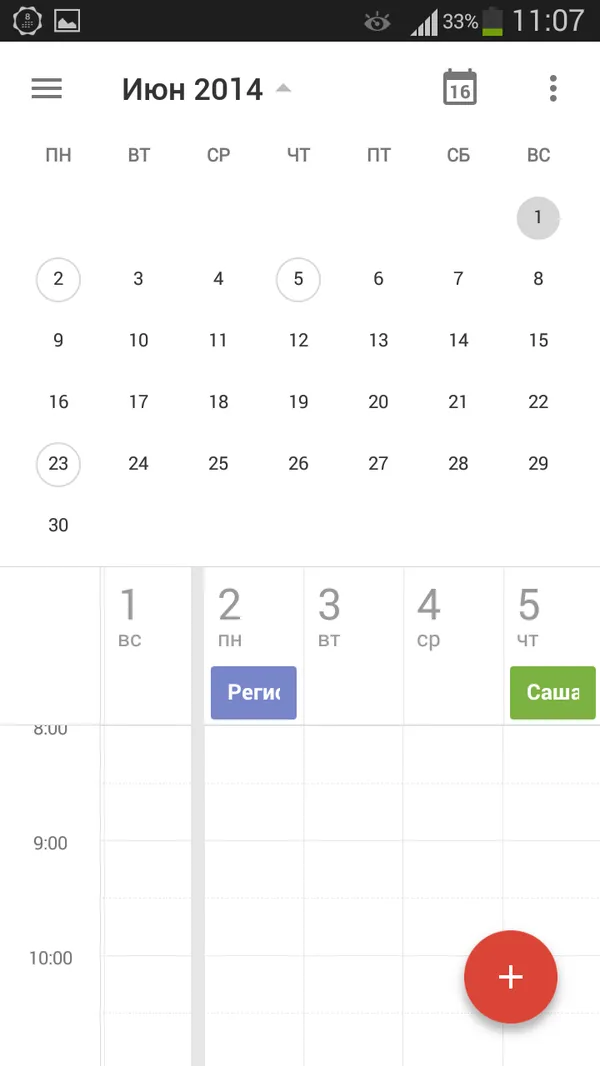
Календари, синхронизированные с Google Online, доступны в левом сворачивающемся окне. Вы можете включать или исключать списки, которые вам не нужны. Каждое событие в дневнике отображается разным цветом, что позволяет различать события по типу и лучше ориентироваться в календаре. Дни рождения из контактов Google и государственные праздники могут быть легко добавлены в календарь и отображаться в нем вместе с другими событиями.
При создании новых событий можно устанавливать напоминания, повторять их, создавать ярлыки и добавлять заметки. Все функции аналогичны онлайн-версии Google Calendar. Вы можете «прикрепить» события к фотографиям и Google Maps, указав место встречи. Календарь также синхронизирует плавные события из Gmail. При создании события можно отправить приглашения другим пользователям.
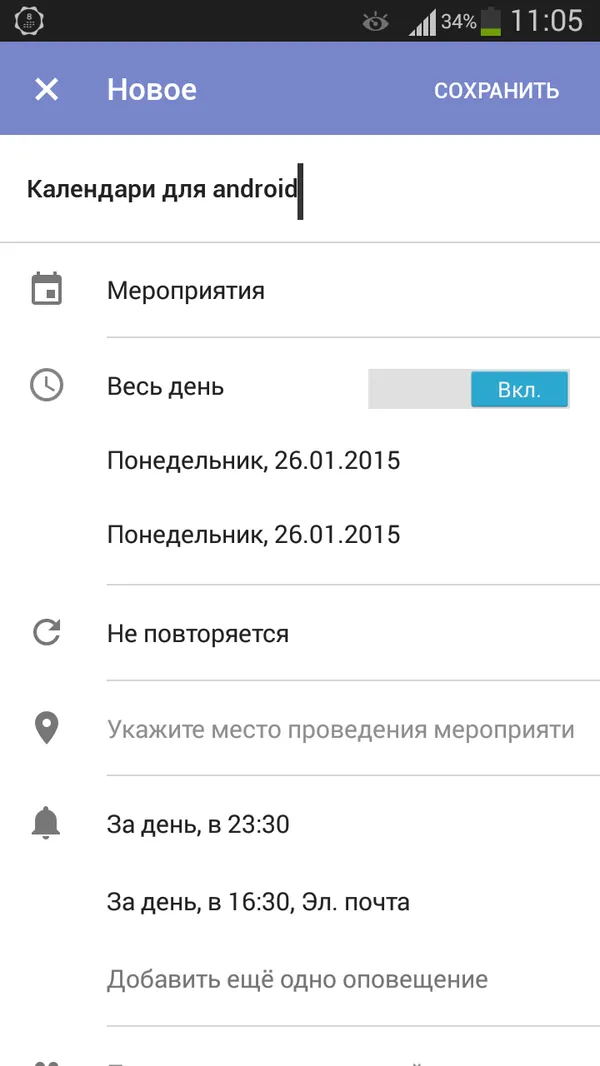
Оповещения можно использовать как для акустических, так и для системных напоминаний о дисках. На главный экран можно добавить небольшой виджет с повесткой дня и предстоящими событиями.
Обзор. Календарь Google не требует поддержки сторонних сервисов и в целом прост с точки зрения функциональности. Поэтому управлять им удобно и привычно. Можно быстро создавать события и напоминания. Единственный недостаток — отсутствие списка списков TODO, который часто бывает полезен для планирования.
SolCalendar — Calendar / To do
Solcalendar сочетает в себе функции календаря и конструктора. В дополнение к событиям можно создавать рабочие списки и синхронизировать задачи, как и из Календаря Google.
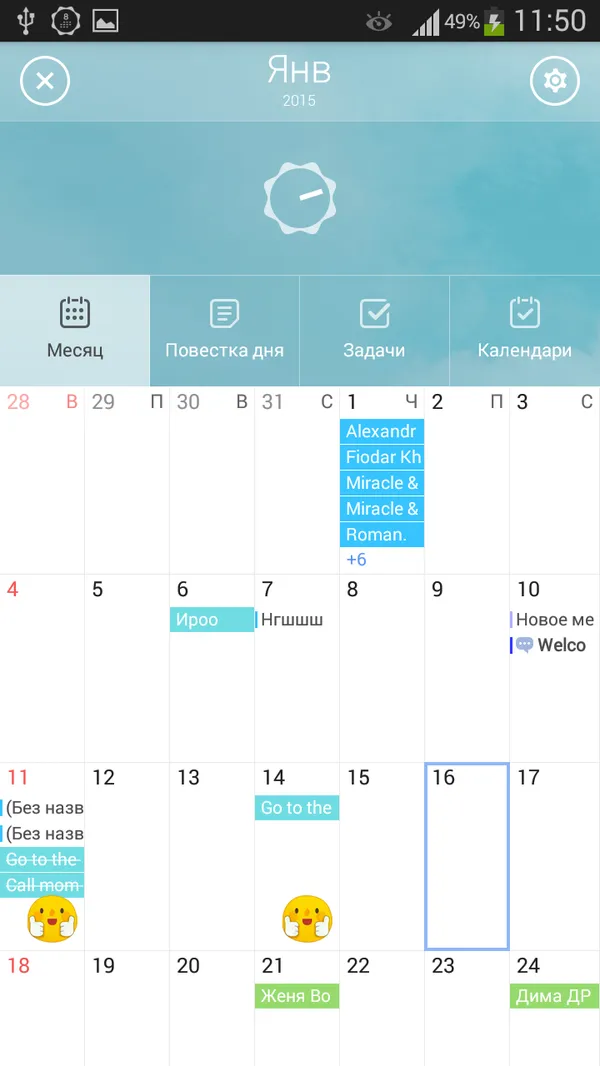
По умолчанию в календаре отображаются события за выбранный месяц. Еще одна функция — это функция «Повестка дня», где события отображаются в одном списке. Однако в этом случае события не могут быть свернуты по годам в месяц, как в Google Calendar. С помощью SolCalendar можно перемещаться по программе по определенным границам и нажимать на кнопки.
Находясь в настройках SolCalendar, вы можете легко подключить учетные записи календаря Google, Yahoo, iCloud, Exchange и Daum или добавить ссылки синхронизации. Затем вы можете настроить видимость определенных календарей непосредственно в приложении.
При создании события вы определяете формальные детали — название, время, календарь событий, напоминания, повторы и заметки. Кроме того, можно указать местоположение, точки на карте (адреса вставляются вручную или добавляются через Google Maps) и контакты для приглашений, выбранные по адресу аккаунта. Особенностью Solcalendar является возможность назначать стикеры, указывающие на события, связанные с повесткой дня или другими функциями, в дополнение к цветам календаря.
Дополнительной возможностью при программировании является создание задач. Вы можете установить час, повторяющуюся задачу и присвоить ей стикер, как событию. Управление списками упрощается. Нет даже категорий. Однако манипулировать задачами удобно. Новые записи создаются быстро и выделяются при выполнении прикосновений. Чего не хватает, так это поддержки привычных жестов (например, удаление записей).

Что касается поддержки виджетов, Solcalendar предлагает больше возможностей, чем Google Calendar. Он предлагает календари, повестки дня, недели и т.д. Кроме того, виджет отображает информацию о погоде.
Обзор. SolCalendar полезен для пользователей, которые используют Exchange на Google, Yahoo, iCloud или мобильных устройствах. Здесь полностью применимы функции календаря. Кроме того, в дополнение к событиям имеется простой менеджер задач. Однако отсутствие обвинений делает управление большими списками проблематичным. Режимов проекции мало, а Sol Calendar ниже, чем онлайн-календарь Google.
Если вы обнаружили, что приложение-календарь вам не подходит, следуйте приведенным выше инструкциям, чтобы удалить и установить новое.
Настройки приложений. Календарь на смартфоне

Многие приложения на смартфонах Android имеют приложение-календарь. Узнайте, как им пользоваться, и посмотрите настройки всех приложений на смартфоне.
Перейдите в Приложения — Настройки, там вы найдете пункт Приложения. Вы также можете получить доступ к Настройкам с главного экрана, нажав сенсорную кнопку в нижней части экрана (прямоугольный формат) и выбрав Настройки.
В разделе Приложения — Настройки — Приложения вы перейдете в окно с разделами. Это обсуждается ниже.
- Неизвестные источники — если Вы ставите галочку в этом пункте, это означает, что Вы разрешаете установку приложений не из Play Market .
- Управление приложениями — после нажатия Вы попадаете в список загруженных приложений. Каждое из них можно остановить, опять запустить, или удалить совсем. Также можно периодически удалять кэш из приложений, чтобы он не занимал память смартфона. Прокрутив это окно вниз, Вы можете узнать, к каким данным имеет доступ это приложение. В самом низу окна Вы увидите пункт Показать все . Открыв его, Вы можете посмотреть свои учетные записи для приложения, и другую информацию.
- Запущенные службы — в этом пункте Вы можете переключаться между вкладками вверху, и просматривать и управлять загруженными приложениями, всеми приложениями, приложениями, которые находятся на SD карте, и теми, которые выполняются в данный момент.
- Использование памяти — Вы можете посмотреть, какой объем памяти использует то или иное приложение. Нажав на дисплейную сенсорную кнопку в этом пункте, Вы можете свои приложения разместить по алфавиту, чтобы было удобнее их находить.
- Использование батареи — можете посмотреть, какие службы смартфона сколько энергии используют. Нажав на эти службы, Вы можете их настроить. Например, Вы смотрите, что дисплей использует 20% энергии батареи. Нажав на этот пункт, Дисплей , Вы можете дисплей настроить — его яркость, контрастность и другие параметры.
- Разработка — параметры разработки для приложений. Предназначен для тех, кто разрабатывает приложения.
Календарь для смартфона
В следующей серии, в зависимости от вкладки, на которой вы находитесь, выберите нужный месяц, неделю или день. Зайдите в приложение и найдите значок календаря. Нажмите. В окне календаря выберите вкладку в верхней части, чтобы увидеть список месяцев, недель, дней и событий.
Чтобы создать событие, нажмите на поле ниже или на день, в который вы хотите создать событие. Создание события полностью аналогично созданию такого события в Google Calendar.
Когда вы находитесь в календаре и нажимаете сенсорную кнопку на экране, вы можете выбрать параметры для настройки календаря.
Посмотрите на настройки календаря.
- Календари — Вам будет предоставлен выбор вариантов: весь календарь, мой календарь, или календарь Google.
- По умолчанию — настраиваете то, что будет открываться по умолчанию: месяц, неделя, день, или список событий.
- День — что будет отображаться, когда Вы в календаре смотрите один день: сетка времени, или список событий.
- Первый день недели — с какого дня чтобы начиналась неделя, с понедельника или воскресенья.
- Скрыть отклоненные — когда событие проходит, или сделано, Вы можете его отклонить, и если в этом пункте будет стоять галочка, Вы его видеть не будете.
- Скрыть годовщины — также можно скрыть и эти события.
- Фиксировать часовой пояс — если Вы поставите галочку в этом пункте, даже при переезде в место с другим часовым поясом часовой пояс календаря не изменится. Когда Вы ставите галочку в этом пункте, появляется еще один пункт, в котором Вы выбираете часовой пояс.
- Настройки уведомлений — выбираете тип оповещения о подошедших событиях: сигналом. уведомлением в строке состояния, а также оповещения можно выключить. Там же можно выбрать, использовать вибрацию, или нет, и выбрать мелодию сигнала для оповещений.
Также можно выбрать настройку синхронизации с Google Calendar в настройках календаря смартфона. Если вы используете календарь как на компьютере, так и на смартфоне, данные будут синхронизированы. Другими словами, они будут синхронизированы.
Для получения дополнительной информации см. раздел «Все курсы» и раздел «Утилиты», доступные из верхнего меню сайта. В этих разделах статьи сгруппированы в блоки по темам и содержат максимально подробную информацию по различным темам.
Вы также можете подписаться на блог, чтобы быть в курсе всех новых статей. Это не занимает много времени. Просто нажмите на ссылку ниже. Подписаться на блог: путь к бизнесу с компьютерами.
Понравилась ли вам статья? Пожалуйста, поделитесь ею, я буду рад:.
Мы также призываем вас добавить себя в друзья в социальных сетях.
Еще по теме.
Поскольку OneDrive используется для хранения ноутбуков, вам также потребуется учетная запись для этой службы. Если у вас установлена Windows 10, она будет сохранена автоматически. Для более старых версий или других операционных систем блокнот необходимо импортировать в OneDrive вручную.
Настройка календаря на телефоне

Все способы настройки календаря на телефоне позволят изменить часовой пояс, отобразить запланированные события и активировать темную тему оформления интерфейса. Посмотрите, как эти дополнения реализованы в программном обеспечении разными разработчиками.
Google-календарь
Решения, предоставляемые поисковым гигантом:.
Если вам нужны дополнительные способы настройки календаря на Android, продукты SimpleMobileTools помогут вам в этом.
Меню дополнений разделено на категории и содержит краткую информацию о каждой из них. Основной из них позволяет:.
- изменить цвет интерфейса;
- управлять типами событий;
- включить английский язык интерфейса, 24-часовое отображение времени и начало недели с воскресенья.
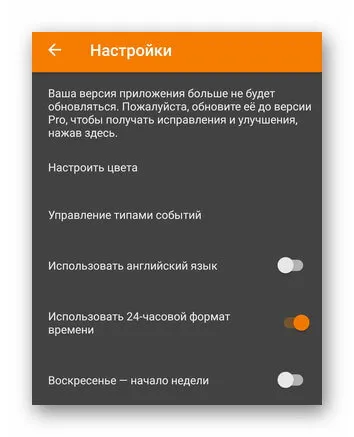
‘Напоминания о событиях’:.

Чуть ниже находится подкатегория, содержащая синхронизацию, установку времени начала дня/недели и отображение недельных показателей и списка запланированных событий.
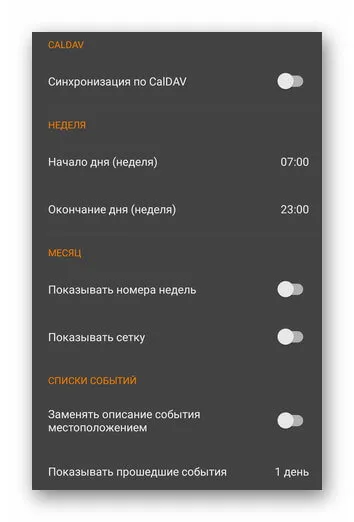
В нижней части можно настроить внешний вид виджета и указанные события.
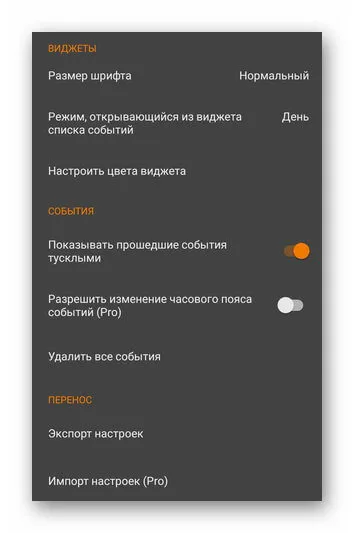
Некоторые функции доступны только профессиональным владельцам.
Способ настройки календаря зависит от опций, доступных пользователю. Наиболее доступным вариантом является программное обеспечение сторонних производителей, загруженное из Play Market.
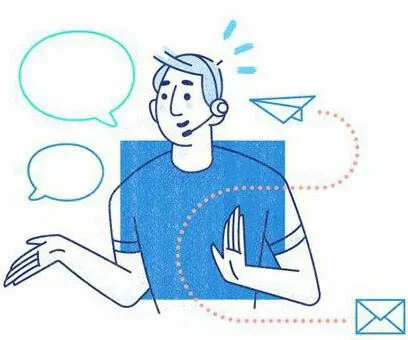
Здравствуйте! При создании событий календаря на моем Xiami Redmi Note 10S я заметил, что в режиме «Программа» справа от событий есть значок в виде книги. И я ничего не могу с этим поделать. Не редактируйте его, не показывайте во всплывающем окне и не удаляйте. Она видна только в режиме «Расписание», а в режиме «Месяц» эта дата не отмечена точкой. На него не влияет выбор счета. Как его удалить? Заранее спасибо.
Во многих версиях Android календарь является частью стандартного пакета виджетов. Это означает, что его можно отобразить на рабочем столе устройства, выбрав соответствующий стиль оформления и расположение.
Как синхронизировать календарь Google с Android
В этом процессе есть несколько этапов, каждый из которых стоит рассмотреть подробно. Ниже описаны шаги по синхронизации Календаря Google с Android.
Добавление ещё одного аккаунта Гугл
Этапы выполняются следующим образом
- Запустить меню настроек смартфона, щёлкнув по значку шестерёнки на рабочем столе.
- В представленном списке найти строку «Аккаунты» и кликнуть по ней.
- Нажать на кнопку «Добавить».
- В типе создаваемого аккаунта поставить галочку напротив строки «Google».
- Зарегистрировать новую учётную запись, следуя подсказкам системы.
- После того как регистрация закончится, нужно будет согласиться с оповещением OC Android и перезагрузить устройство для применения изменений.
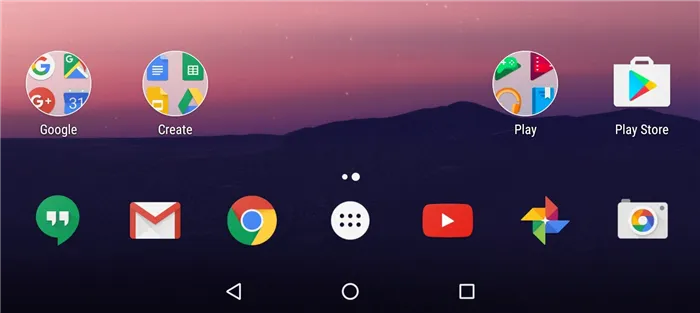
Службы Google для операционной системы Android
Синхронизация Google календаря с обычным приложением подобного назначения, установленным на гаджете
Процесс выполнения работ делится на несколько этапов.
- Открыть обычный календарь, который установлен на телефоне. Этот софт должен быть на каждом девайсе, который функционирует на OC Android.
- Тапнуть по значку настроек календаря, который выглядит в виде трёх точек.
- В списке параметров отыскать название своей учётной записи Гугл, которая была добавлена.
- Найти Google календарь и поставить галочку рядом с названием этого сервиса.
- После выполнения вышеуказанных действий оба приложения будут синхронизированы между собой.
Примечание: Мы не рекомендуем игнорировать этот пункт, так как ошибки запуска Google Календаря обычно связаны именно с отсутствием синхронизации. Контакты можно также перенести в учетную запись Google.
Как очистить календарь в андроиде
Кэш-память приложений, установленных в операционной системе Android, можно удалить из меню Настройки. Календарь не является исключением. Чтобы завершить работу, необходимо выполнить несколько простых шагов.
- Кликнуть по символу шестерёнки, который располагается на рабочем столе гаджета.
- Пролистать до середины списка и тапнуть по пункту «Приложения».
- В списке отобразившихся программ найти «Календарь» и щёлкнуть по нему. Откроется меню с информацией по данному софту. Здесь будут предоставлены сведения о потребляемой энергии телефона, количестве занимаемой памяти, а также информация по расходу трафика.
- Внизу окна обычно располагаются кнопки «Закрыть», «Удалить», «Удалить обновления» и «Очистить».
- В данном случае пользователю надо будет тапнуть по последней клавише и дождаться окончания очистки.
Важно: Деинсталляция приложения выполняется аналогичным образом.
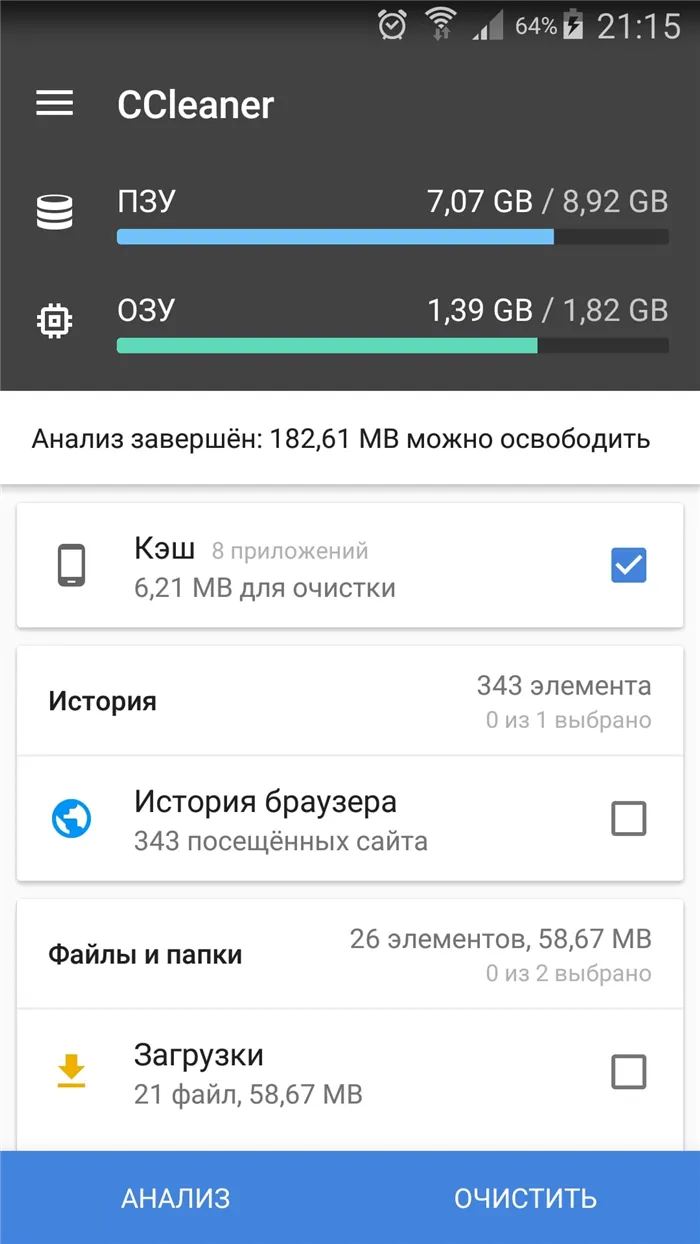
Очистите кэш-память на телефонах Android
Что делать, если появилась и спам в календаре на Android
Как правило, эта проблема связана с подключением к Интернету. Он может появиться в любом системном приложении, когда устройство подключено к Wi-Fi или мобильной сети.
Нежелательные сообщения электронной почты в календаре Google можно очистить следующим образом.
- Открыть приложение в своём аккаунте Гугл и зайти в его настройки.
- В меню параметров софта необходимо перейти на вкладку «Мероприятия». Здесь устанавливаются напоминания о предстоящих событиях.
- В данном разделе надо перевести ползунок в активное положение напротив строки «Показывать только уведомления, на которые оформлена подписка».
После выполнения описанных выше действий надоедливые приемы больше не будут появляться в вашем календаре.
Обратите внимание! В обычных приложениях календаря можно избавиться от рекламы и нежелательных сообщений, просто отключив телефон от сети. Эта ситуация не влияет на работу программы.
























