- Как скинуть видео с телефона на компьютер через Wi-Fi, Bluetooth, USB, облако
- Передача видеороликов по Wi-Fi или Bluetooth
- Как передать файлы по USB. Без интернета и дополнительного ПО
- Передача видео через USB
- Передача видео через Bluetooth
- Через Wi-Fi
- Способ 2: Использование облачного хранилища
- Способ 3: Отправка видео на почту
- Способ 4: Использование специального приложения
- Способ передать файлы с телефона на ПК без интернета
- Передача видео через USB
- Передача видео через Bluetooth
- Способ 4: отправка видео на свою почту
- Способ 5: через специальные приложения
- Способ 6 используем Bluetooth
Не все пользователи знают, как передавать файлы с телефона на компьютер. Если вы только начинаете пользоваться компьютером, инструкции в этой статье помогут вам решить этот вопрос. Новички часто сталкиваются с более техническими аспектами этой проблемы, но это станет ясно.
Как скинуть видео с телефона на компьютер через Wi-Fi, Bluetooth, USB, облако
Привет всем! В прошлом вам приходилось переносить подготовленные фотографии и видео на компьютер или ноутбук смартфон или планшет с помощью USB-кабеля. Проверенный, но очень ограниченный метод: вам может понадобиться обмениваться материалами через Интернет, а совместимые с компьютером кабели не всегда доступны.
Поэтому пришло время найти альтернативные варианты для возможных ситуаций. Беспроводные сети, мессенджеры и хранилища в облаке входят в список проверенных инструментов без серьезных ограничений на объем передаваемого контента.
Передача видеороликов по Wi-Fi или Bluetooth
Использование мультимедийных файлов по беспроводной связи с компьютерами и ноутбуками возможно без получения дополнительного программного обеспечения, но Shareit также не требует настройки.
- Перед трансфером файлов придется загрузить инструмент и на мобильную технику, и на ПК. Доступны версии для Андроид, iOS и Windows Phone, а также для Windows и MacOS.
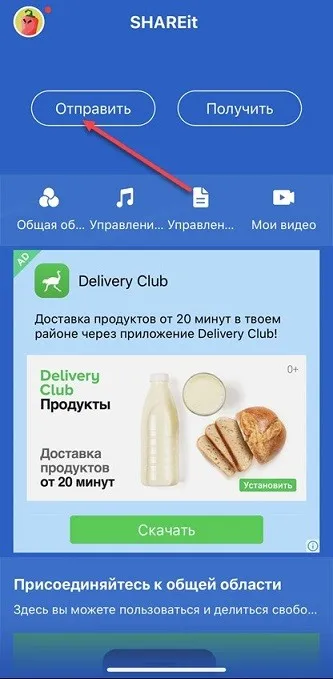
- После «SHAREit» запускается на смартфоне или планшете, где в верхней части интерфейса уже доступна кнопка «Отправить».
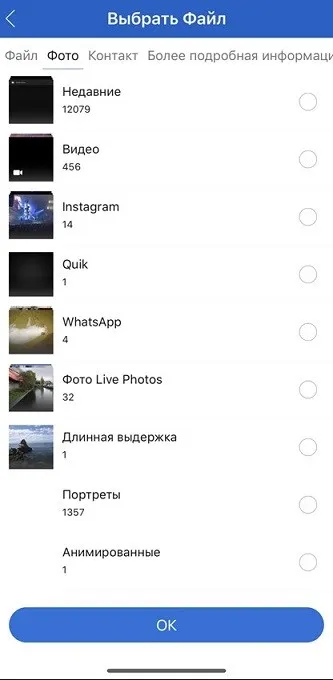
- Система предложит выбрать файлы, которые необходимо перенести на ПК. Причем появятся даже тематические разделы, вроде «Портретов», «Видео», «Долгая выдержка».
- Отмеченные материалы попадают в зону предварительной отправки: там необходимо выбрать ту платформу, куда файлы в конечном итоге и попадут.
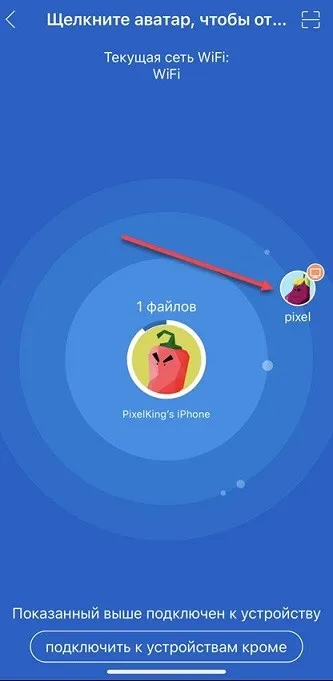
Это означает, что обмен уже должен осуществляться на стороне «съемки». Если техника находится в одной сети с маршрутизатором (она может быть подключена по Wi-Fi или кабелю), на экране сразу же появится значок компьютера для взаимодействия.
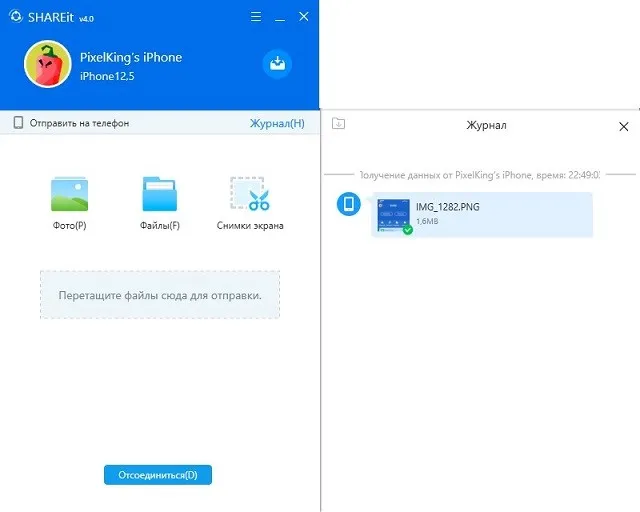
- В альтернативном случае для связи придется применять QR-код, вызываемый через главное меню, представленное в «SHAREit» при запуске на компьютере или ноутбуке.
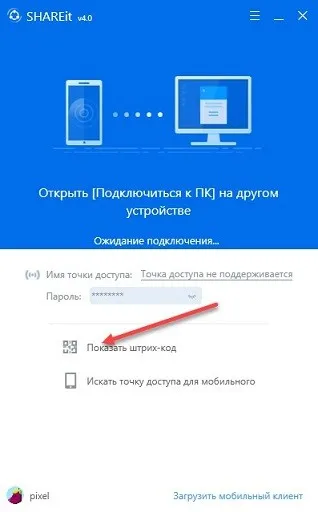
- После считывания между мобильной техникой и ПК появится точка сопряжения, необходимая для безграничной отправки и получения контента.
Как передать файлы по USB. Без интернета и дополнительного ПО
Несмотря на закрытый характер операционной системы iOS, вы можете передавать видео с iPhone, iPad или iPod Touch аналогично Android. Нет необходимости в USB-кабелях, изучении Windows и терпении, с которыми сталкиваются компьютеры.
- Ключевая проблема локального переноса заключается в сортировке: фотографии и видеоролики попадают в папку DCIM, где разбиты на еще десяток каталогов с названиями из букв и цифр. Сходу найти исходники за нужную дату необычайно сложно, а потому придется последовательно перескакивать между разделами и искать подходящие материалы.
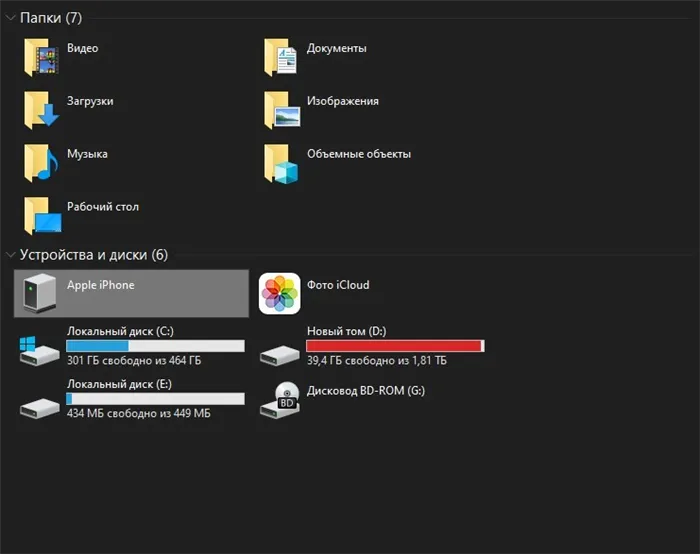
- Поиск займет от 5 до 15 минут, в зависимости от количества занятого места, скопившихся видеороликов и фотографий, мешающих при сортировке.
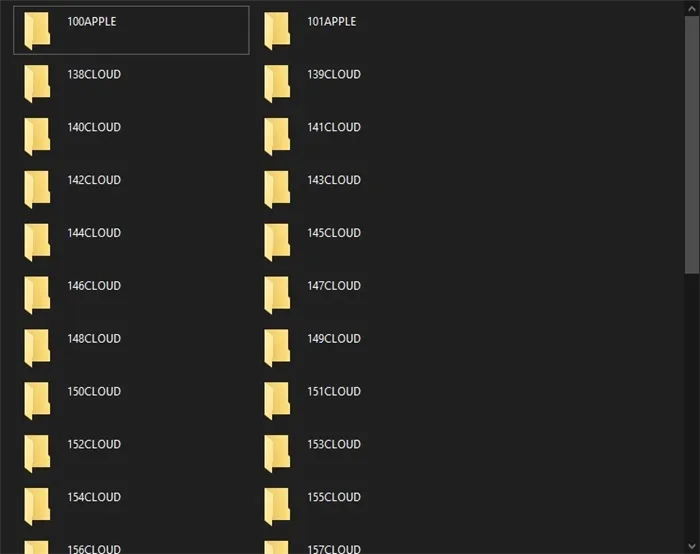
- Облегчить жизнь помогут фильтры «по размеру» или «по дате», но сработают надстройки только внутри каждой из папок, а не в каталоге DCIM.
С помощью кабеля USB, входящего в комплект поставки мобильного устройства, вы можете передать видео на компьютер за считанные секунды. Это один из самых распространенных и гибких методов. Однако есть условие — телефон обязательно должен поддерживать возможность подключения съемного диска.
Передача видео через USB
С помощью кабеля USB, входящего в комплект поставки мобильного устройства, видео можно передать на компьютер за считанные секунды. Это один из самых распространенных и гибких способов проведения операции.
Однако есть условие — телефон должен поддерживать опцию съемного диска.
- Вставьте один конец кабеля в гнездо зарядки на телефоне, а другой в USB-порт на ПК
- Дождитесь появления на экране телефона сообщения о выборе режима подключения
- Выберите «Передача файлов» ( также этот режим может называться «Как съёмный диск» или «Как USB-накопитель»
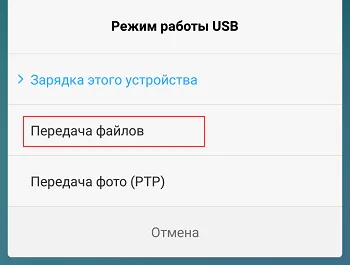
Чтобы передать файлы, войдите в ‘Мой компьютер’, выберите имя смартфона между дисками, откройте папку с видео и скопируйте ее в нужное место на компьютере.
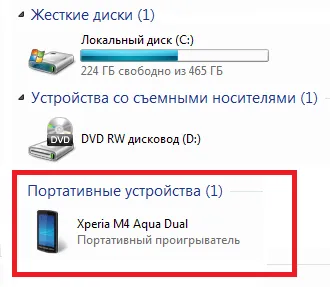
Как видите, все очень просто!
Передача видео через Bluetooth
Этот метод требует специального адаптера Bluetooth для вашего компьютера. Его можно приобрести в любом магазине или компьютерном салоне.
Пример показан на рисунке ниже.

Для установки подключите его к порту USB и дождитесь автоматической установки драйвера.
Для отправки фотографий и видео с мобильного телефона на компьютер через Bluetooth
- Активируйте Bluetooth на телефоне и ПК
- Найдите на телефоне видео, которое хотите передать и выберите его
- Нажмите на значок «Отправить» или «Поделиться»
- Среди возможных вариантов отправки выберите Bluetooth (возможный вид значка представлен на картинке ниже)
- Найдите в списке доступных устройств имя блютуз вашего компьютера
- Нажмите «Отправить»
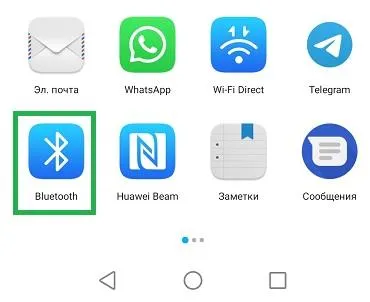
Через Wi-Fi
Еще один удобный способ — передача видео со смартфона на компьютер через сеть Wi-Fi.
Чтобы применить этот метод, необходимо установить дополнительное приложение, например Wi-Fi File Transfer (подходит для Android).
Приложение можно загрузить из Google Play Store, просто набрав его название в строке поиска. Кстати, его рейтинг составляет 4,4 звезды.
После установки приложения вы узнаете, как передавать файлы.
Мы надеемся, что эти варианты будут полезны для вас. Если вы знаете другие способы переноса данных с телефона на компьютер, поделитесь ими в комментариях.
Затем перейдите туда, и в появившемся окне вы увидите «внутреннюю память» нового подключенного телефона. Нажмите на нее, чтобы посмотреть, какие файлы можно передать на компьютер. Например, вам нужно передать фотографию на телефон. Нажмите левую кнопку мыши и выберите в меню пункт Копировать (рис. 2).
Способ 2: Использование облачного хранилища
Этот метод хранения подходит для файлов любого размера.
Владельцы смартфонов Android могут использовать Google Drive, а владельцы гаджетов Apple — iCloud.
Любой пользователь может использовать и другие хранилища.
Чтобы использовать хранилище в облаке, выполните следующие действия
- Выберите на своем телефоне необходимый видеоролик.
- Отмечаем его галочкой и нажимаем «Отправить» .
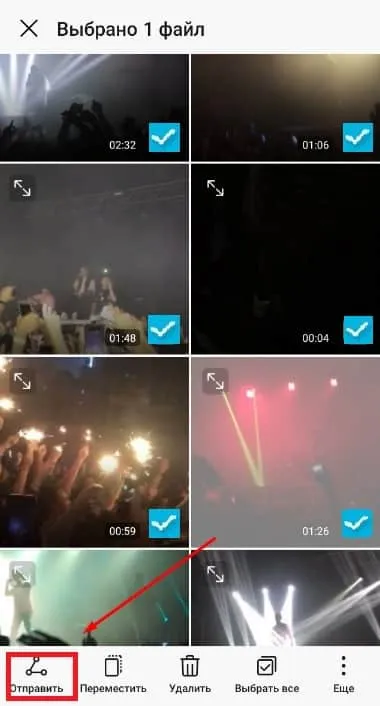
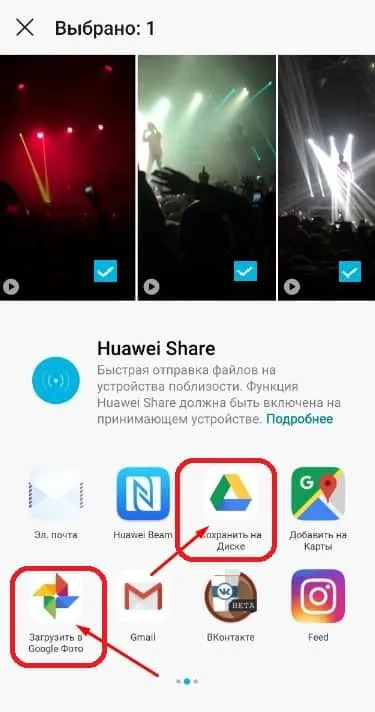
- Далее дожидаемся завершения загрузки.
- Затем следует найти и открыть выбранное хранилище на ПК.
- Теперь можно скачать необходимый ролик.
Существует также второй вариант хранения. Откройте приложение с выбранным хранилищем на своем смартфоне и нажмите «Плюс» или «Добавить».
Затем можно выбрать нужный клип. Он будет загружен и впоследствии может быть загружен вашим браузером.
Способ 3: Отправка видео на почту
Для этого необходимый видеофайл должен быть отправлен в виде вложения по электронной почте. Затем необходимо прочитать и загрузить извлеченные данные, так как через некоторое время они будут удалены из почтового сервиса.
Вы также можете отправить файл самому себе.
Важно: Не рекомендуется отправлять таким образом небольшие видеоролики, так как при таком способе транспортировки могут возникнуть проблемы.
Сделайте следующее.
- найти на смартфоне необходимый видеоролик;
- выделить его и нажать «Поделиться» ;
- выбрать вариант «Отправить по почте» ;
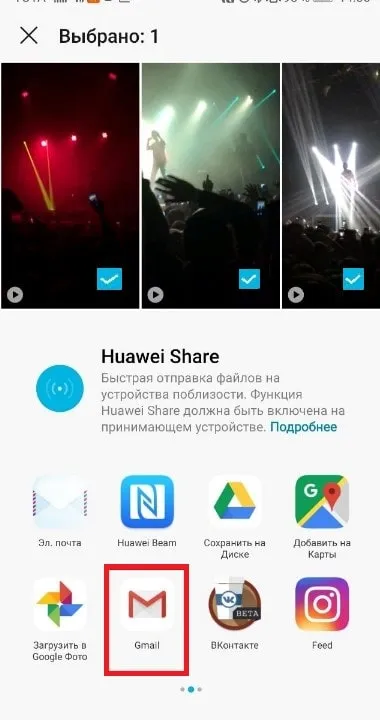
- в электронном письме выбрать свой адрес, как получателя;
- отправить email с телефона;
- найти это письмо в почтовой программе на ноутбуке;
- загрузить видео на ПК.
Способ 4: Использование специального приложения
Большинство компаний, выпускающих смартфоны, создают собственное программное обеспечение для передачи файлов.
В зависимости от производителя телефона, одна из упомянутых программ может быть загружена на ноутбук или компьютер.
- программа PC Suite для смартфонов LG;
- Itunes для обладателей Айфонов;
- PC Companion для владельцев телефонов Sony;
- Kies для смартфонов от бренда Samsung;
- Mobile Assistant для обладателей телефонов от Lenovo.
Владелец телефона должен подключить смартфон к компьютеру и открыть нужную программу.
Следуйте инструкциям меню, чтобы легко перенести нужные клипы.
Вы также можете установить на свой смартфон специальные приложения для передачи файлов.
- Airdroid. Эта программа устанавливается на смартфон. Для ноутбука не стоит скачивать никакие программы, достаточно имеющегося браузера. Для этого приложения понадобится интернет.
- SHAREit. Это приложение устанавливаем на смартфон и компьютер. Для этого приложения требуется, чтобы у владельца гаджета работал wi-fi.
Просмотров: 15223 Получайте новые сообщения блога прямо на свой почтовый ящик. Заполните форму и нажмите на имя Subscribe.
Способ передать файлы с телефона на ПК без интернета
Передача данных между устройствами всегда является актуальной темой. Для этого проекта уже существует несколько программных решений и методов. В этой статье мы приводим лучшие из них. Если вы не можете передавать файлы по сети, можно использовать кабель USB. В каждом мобильном телефоне есть такая трубка, которая позволяет передавать видео с устройства на компьютер. Если у вас его нет, вы можете приобрести его в каждом разделе.
USB-кабель для подключения к компьютеру
Следующие шаги следующие.
- Подключите USB кабель к компьютеру и к телефону. Не обязательно для этого отключать устройства; Подключите кабель к ПК и телефону
- На клавиатуре компьютера нажмите вместе клавиши WIN+E. Сделать это нужно, находясь на рабочем столе Windows;
- Появится окно, в котором слева нужно выбрать « Этот компьютер »; Выберите «Этот компьютер» в проводнике
- Теперь возьмите в руки мобильный телефон. На экране должны появится несколько режимов работы (если не появляются — опустите шторку и найдите их). Из-за множества видов моделей смартфонов эти режимы могут называться по-разному. Попробуйте выбрать режим « USB накопитель »;
- В проводнике Windows должен появится ещё один локальный диск — память вашего мобильного устройства. Память телефона в проводнике Windows
Откройте диск и найдите папку, в которую вы сохранили видео. Если вы используете камеру для передачи файлов на компьютер, видеофайлы находятся в файлах галереи устройства. На смартфонах Android это папка DCIM. Там найдите нужное вам видео и перетяните его в папку на вашем компьютере. Используя тот же метод, вы можете передавать на компьютер файлы других типов. Например, музыка или фотографии. В качестве альтернативы подключите USB и передайте файлы с компьютера на мобильное устройство.
Читайте также: как перенести фотографии с телефона на компьютер в пошаговой инструкции.
Небольшие файлы можно передавать между устройствами с помощью облачных сервисов или электронной почты. Это происходит потому, что каждый новый почтовый ящик имеет достаточно свободного места, чтобы использовать его в своих целях. Если вы не зарегистрированы в поисковой системе (Google, Yandex), у каждого, вероятно, есть электронная почта. Небольшим недостатком этого метода является низкая скорость загрузки файлов в Интернет. Это функция сетевых протоколов, которые мы используем. Проще говоря, загрузка файла занимает больше времени, чем скачивание.
Клиент электронной почты Google Play Store
Чтобы видеофайлы можно было отправлять на компьютер по электронной почте, загрузите приложение для электронной почты из PlayMarket или AppStore. Почти все популярные почтовые ящики имеют мобильные почтовые клиенты. Введите ‘EmailBox’ в строке поиска, выберите приложение, в котором у вас есть учетная запись, и установите его. Войдите в свой профиль электронной почты и создайте новое письмо в приложении.
Дальнейшие шаги для передачи видео с мобильного телефона на компьютер:.
- Выберите кнопку со скрепкой в новом письме; Выберите скрепку в новом письме
- В проводнике выберите галерею, чтобы здесь найти видеофайл. Если файл находится в другом месте и найти его можно только через менеджер файлов, откройте расположение файла. Выберите его, а после нажмите в меню кнопку « Поделиться ». Выберите почтовое приложение, которое вы недавно скачали на свой смартфон; Выберите галерею, чтобы найти видео
- После выбора файла он начнёт загружаться в письмо. Вы увидите по статусу, когда завершится загрузка; Выберите файл для загрузки
- После её завершения нажмите кнопку « Меню » внизу экрана и нажмите пункт « Сохранить черновик »; Выберите в меню «Сохранить черновик»
- Теперь в браузере откройте свой почтовый ящик, с которым вы работали в мобильном устройстве. Авторизуйтесь;
- Найдите папку « Черновики ». Это стандартная папка для каждого почтового сервиса; Выберите папку «Черновики» в почте
- Найдите своё видео и нажмите кнопку « Скачать ».
Передача видео через USB
С помощью кабеля USB, входящего в комплект поставки мобильного устройства, вы можете передать видео на компьютер за считанные секунды. Это один из самых распространенных и гибких методов. Однако есть условие — телефон обязательно должен поддерживать возможность подключения съемного диска.
Например, если вы используете устройство Android и подключаете его к компьютеру, вы получите уведомление о том, что телефон подключен в режиме передачи данных. Если нет, нажмите на предупреждение и выберите соответствующий элемент из списка.
Чтобы передать файлы, войдите в ‘Мой компьютер’, выберите имя смартфона между дисками, откройте папку с видео и скопируйте ее в нужное место на компьютере.
Как видите, все очень просто!
Передача видео через Bluetooth
Этот метод требует специального адаптера Bluetooth для вашего ПК. Вы можете купить его в компьютерном магазине или на Aliexpress. Пример показан на рисунке ниже.
Передача видео по Bluetooth удобна, поскольку нет кабелей, но главный недостаток — низкая скорость передачи по сравнению с USB.
Просто включите Bluetooth на мобильном телефоне, выберите имя адаптера в поиске устройства и отправьте файл.
Единственное, что нужно помнить в первую очередь, это то, что при подключении адаптера Windows обнаруживает новое устройство и запрашивает установку стандартного драйвера. В большинстве случаев драйверы установлены в системе по умолчанию, поэтому для их установки не требуется диск.
Далее перейдем к процессу перевода. Нажмите на стрелку, указывающую на скрытый значок в правом нижнем углу панели задач компьютера. Выберите установленное устройство Bluetooth из списка значков и выберите Добавить устройство для подключения (рис. 4).
Способ 4: отправка видео на свою почту
Вы также можете передать видео на свой компьютер с помощью электронной почты. Почти у каждого, кто пользуется Android, есть учетная запись Google. С его помощью можно отправлять файлы на второй адрес электронной почты или использовать одну и ту же учетную запись. Для этого вам необходимо
- Зайдите в приложение Gmail.
- Кликните на кнопку «Написать», чтобы создать новое сообщение.
Обратите внимание, что этот метод не подходит, если вам нужно повторно загрузить большое количество видео. По электронной почте можно загружать только небольшие видеоролики, так как максимальный размер загружаемого файла не может превышать 25 МБ.
Способ 5: через специальные приложения
Компании, выпускающие смартфоны, разрабатывают собственное программное обеспечение для управления телефоном с компьютера. В зависимости от модели устройства можно использовать одну из следующих программ.
- Apple – iTunes;
- Lenovo – Mobile Assistant;
- Samsung – KIES;
- LG – PC Suite;
- Sony —PC Companion.
Эти утилиты имеют удобный и понятный пользовательский интерфейс, а также поддерживают русский язык, что упрощает загрузку видео на компьютер. Если для вашего смартфона нет программного обеспечения, вы можете воспользоваться одной из следующих утилит
- SHAREit – для этой программы есть поддержка и для ПК, и для смартфона. Передача файлов происходит по локальной сети, однако для первой синхронизации потребуется интернет.
- AirDroid – это уникальная программа, которая позволяет управлять смартфоном удаленно. С помощью нее вы можете скидывать файлы, а также выполнять множество других задач.
Способ 6 используем Bluetooth
Если ваш компьютер оснащен Bluetooth (большинство ноутбуков имеют это устройство), вы можете подключить ПК к смартфону таким образом.
- Включите Bluetooth на телефоне. Сделать это можно через «Настройки».
- После этого активируйте Блютуз на компе. Для этого откройте «Панель управления».
- Далее нажмите вкладку «Устройства», а затем «Bluetooth и другие устройства».
- Нажмите «Добавить устройство». Когда компьютер обнаруживает смартфон, выполните все команды, появляющиеся на экране компьютера и смартфона для сопряжения устройств.
- После сопряжения отметьте галочками все видеоролики.
- Нажмите на значок отправки, а затем выберите «Bluetooth».
- Откроется список сопряженных устройств, выберите свой компьютер.
- На ПК появится уведомление о входящих файлах, подтвердите прием.
























