- Как использовать Google Photos в Windows 10
- Google Фото в Windows 10
- Доступ к Google Фото через Google Диск
- Как начать работу
- Использование «Ассистента»
- Как выполнить вход в аккаунт Google фото
- Авторизация в сервисе для управления галереей
- С устройства на Android
- Возможности Гугл Фото на ПК
- Как установить Google Фото на компьютер
- Помощь
- Системные требования
- Видео-обзор
- Как поменять фото в Гугл аккаунте
- Полезный совет
Войти в аккаунт Google Фото можно с компьютера или ноутбука, а также с телефона на базе Android или iOS. Процесс лицензирования для каждой платформы отличается.
Как использовать Google Photos в Windows 10
Microsoft продвигает собственную программу Photos как лучшее решение для хранения фотографий в Windows 10, и хотя Microsoft на самом деле является очень сильным выбором, некоторые пользователи могут захотеть альтернативу.
Одной из лучших альтернатив приложению «Фото» в Windows 10 является сервис Google Фото, еще один популярный сервис хранения фотографий.
Изначально Google Фото лучше всего работает на устройствах Android. Чаще всего он используется на … Однако не многие пользователи знают, что можно использовать службу хранения Google Photos в окне рабочего стола.
Поэтому, если вы хотите выбрать альтернативу собственным фотографиям, мы решили написать полное руководство о том, как использовать Google Фото на Microsoft Windows 10.
Можно ли использовать Google Фото на компьютере с Windows 10? Да, вы можете, и это действительно очень просто. С 2018 года существует автоматическое приложение Фото, которое работает в Windows 10; вы также можете получить доступ к Google через Google Drive.
Google Фото в Windows 10
К сожалению, Google Фото не является полноценным приложением Windows 10, таким как Фото. В связи с этим невозможно загрузить и получить доступ к фотографиям, загруженным с помощью приложения. На самом деле, у Google Photos нет собственной клиентской программы для Windows, поэтому вы можете получить доступ к фотографиям, загруженным в браузер (10).
Однако существует инструмент, доступный для использования на настольных компьютерах Windows. Этот инструмент называется Desktop Uploader и позволяет автоматически загружать необходимые фотографии с вашего компьютера в Google Фото. Чтобы загрузить этот инструмент, посетите веб-сайт Google Photos.
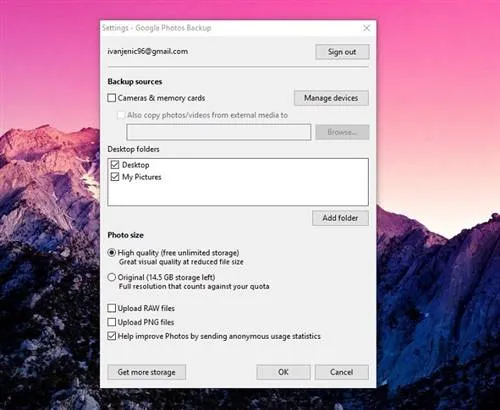
После загрузки загрузчика для рабочего стола установите его и введите учетные данные для входа в аккаунт Google. Затем инструмент попросит вас добавить папки для загрузки фотографий.
После добавления всех необходимых папок просто нажмите OK, и ваши фотографии будут автоматически загружены в Google Фото.
Вы можете настроить этот инструмент на запуск при загрузке системы. Таким образом, каждый раз, когда вы добавляете новую фотографию в выбранную папку, она будет автоматически загружаться в облако Google Photo. Как уже упоминалось, впоследствии вы сможете получить доступ к загруженным фотографиям в браузере на сайте Google Фото.
Доступ к Google Фото через Google Диск
Вы не можете получить доступ к Google Фото непосредственно на компьютере с Windows 10, но вы можете сделать его доступным через программу Google Drive Customer для Windows, которая работает по несколько иному пути.
Чтобы получить доступ к Google Фото через Google Диск, просто соедините две службы и загрузите официальный клиент Drive для рабочего стола Windows.
Прежде всего, необходимо подключить Google Диск и Google Фото. В Google Диске есть встроенная функция отображения Google Фото в облаке, которую сначала нужно активировать.
- ЧИТАЙТЕ ТАКЖЕ: Вы не можете просмотреть или загрузить этот файл в данный момент из-за ошибки на Google Диске FIX
После встраивания фотографий Google и Google Drive все фотографии будут появляться в специальной папке Google Drive под названием «Google Photos». Чтобы включить эту функцию, выполните следующие действия.
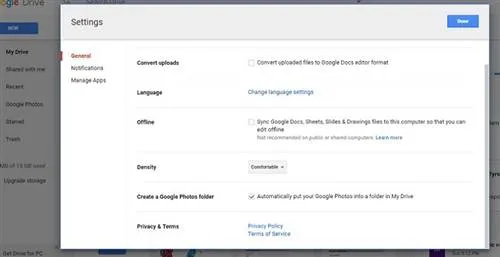
- Откройте Google Диск в своем веб-браузере.
- Зайдите в настройки (маленький значок шестеренки в левой верхней части экрана).
- Установите флажок Создать папку Google Фото в разделе Общие.
- Сохранить изменения.
Теперь все ваши изображения из Google Фото появятся на вашем Google Диске. Поэтому все, что вам нужно сделать сейчас, — это сделать их доступными с рабочего стола Windows.
Для этого достаточно загрузить клиент Google Drive для Windows, синхронизировать все свои материалы, и папка Google Photos окажется там.
Перейдите по этой ссылке, чтобы загрузить Google Диск для ПК. После установки подождите несколько минут для синхронизации. После завершения процесса перейдите в папку Google Drive на компьютере и откройте Google Фото.
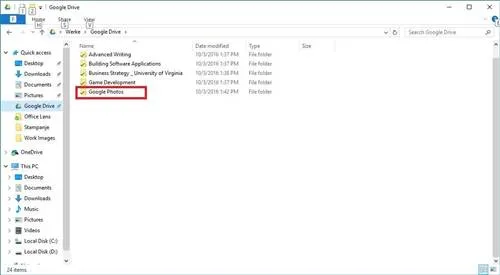
Вы не можете получить доступ к Google Фото непосредственно на компьютере с Windows 10, но вы можете сделать его доступным через программу Google Drive Customer для Windows, которая работает по несколько иному пути.
Как начать работу
Чтобы начать пользоваться Google Фото, просто установите соответствующее приложение в PlayMarket, войдите в свой аккаунт и настройте синхронизацию на смартфоне.
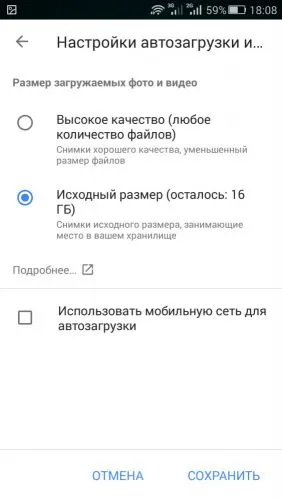
Помимо основных функций, Google Фото позволяет создавать резервные копии фотографий и видеофайлов. Умные альбомы и теги позволяют упорядочить содержимое и обеспечить сохранность всех данных.
Использование «Ассистента»
Фотопомощник Google — это мастер, позволяющий видеть изменения в медиатеке. Это позволяет легко создавать альбомы, карикатуры и коллажи.

Ассистент доступен с помощью специальной кнопки в левом нижнем углу экрана.
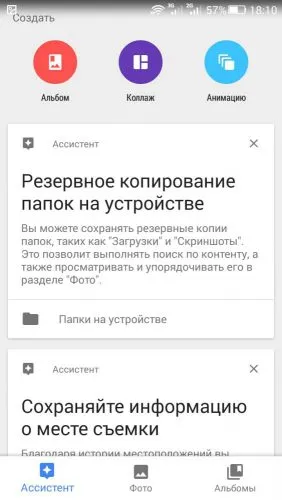
Вы можете получить доступ к хранящимся в облаке фотографиям из своего аккаунта Google из любого места, просто зайдя на сайт Google Photos в браузере.
Вы также можете загрузить специальное приложение для хранения Google Photos в облаке и установить его на ПК. Можно также автоматически загружать фотографии в Google Фото прямо с компьютера.
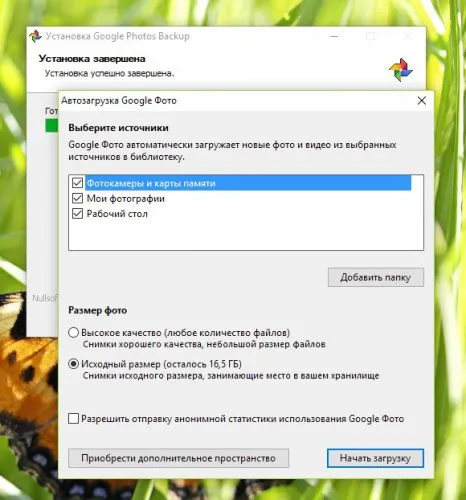
Примечание: При входе в Google Фото вы можете пытаться получить доступ к тем же фотографиям и видео, которые синхронизированы с этим хранилищем с вашего мобильного устройства. Поэтому данные должны вводиться с этого счета.
Как выполнить вход в аккаунт Google фото
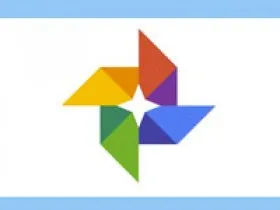
Google Фото — это популярная служба хранения и управления изображениями. Он позволяет пользователям настраивать галереи, редактировать фотографии, настраивать синхронизацию с облачным хранилищем и создавать альбомы. Узнайте, как войти в аккаунт Google Фото с разных устройств.
Чтобы воспользоваться услугой «Фото», зарегистрируйтесь в Gmail — общем аккаунте для всех ресурсов Google. Чтобы создать аккаунт, перейдите по адресу https: //accounts.google.com/signup/v2/webcreateaccount?continue = https%3A%2F%2Fwww.google.com%2F&hl = ru&gmb = exp&biz = false & flowName = Access GlifWebS.
Авторизация в сервисе для управления галереей
Google Фото — это мультиплатформенный сервис, поэтому им можно пользоваться как с мобильных устройств на базе Android и iOS, так и с ПК и ноутбуков. Ознакомьтесь с процессом подключения для каждой платформы.
Вы можете просматривать фотографии из своего аккаунта Google и редактировать фотографии с компьютера, используя любой веб-браузер и подключение к Интернету. Чтобы войти в систему, необходимо выполнить следующие действия: 1. Перейдите на сайт https://www.google.com/photos/about/にアクセスし и нажмите Перейти кGooglePhotos.
2. войдите в свой аккаунт Google, используя адрес электронной почты и пароль Gmail. Если вы уже сохранили данные профиля в браузере, вы можете войти в систему, выбрав нужную учетную запись.
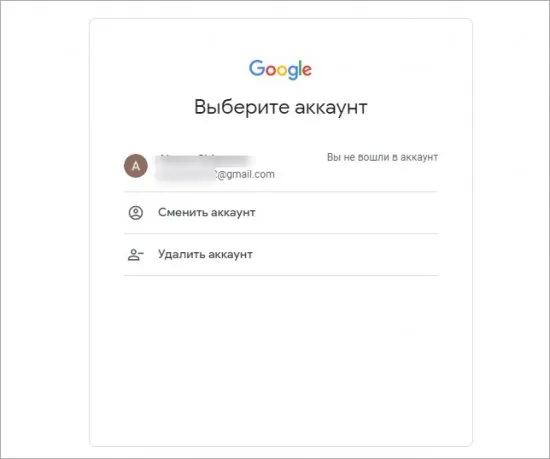
3. войдите на страницу, и вы увидите галерею со всеми вашими фотографиями и видео. Если этот профиль Google сфотографировал смартфон, подключенный к синхронизации, новая фотография появится на сайте.
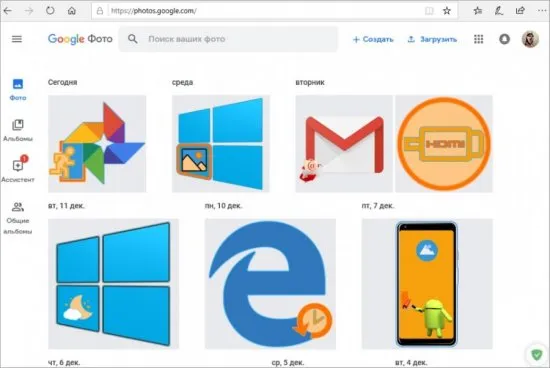
Домашняя страница https://www.google.com/からサービスにすばやくアクセスできます. Сначала войдите в свой аккаунт с помощью кнопки Login. Далее откройте меню раздела и найдите пункт «Фото».
Вы можете пользоваться сервисом на мобильном устройстве через браузер, но гораздо проще работать с фотографиями через приложение. Далее вы узнаете об этом подробнее.
С устройства на Android
Проверьте меню Google Photos и рабочий стол, поскольку некоторые смартфоны Android поставляются с предустановленными необходимыми приложениями. Если вы не можете найти нужное приложение, сделайте следующее
- Чтобы установить официальную версию, откройте Play Market и введите название Google Фото в поисковой строке. Кроме этого, перейти к странице для загрузки можно по прямой ссылке https://play.google.com/store/apps/details?id=com.google.android.apps.photos&hl=ru .
- Нажмите кнопку «Установить» и дождитесь окончания загрузки. Для скачивания вы должны быть авторизованы в аккаунте Google и подключены к интернету.
- После инсталляции нажмите по кнопке «Открыть» или запустите приложение через меню телефона.
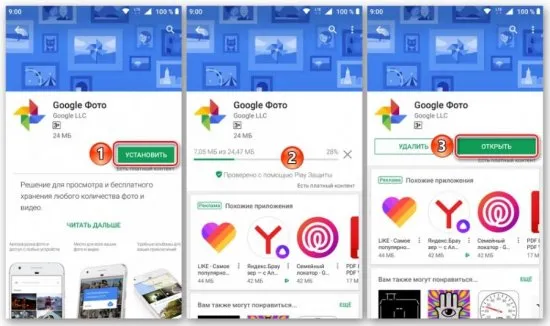
Если к устройству уже подключен аккаунт Google, ваши фотографии появятся, как только вы войдете в систему. В противном случае вам нужно будет ввести имя пользователя и пароль и дать смартфону разрешение на доступ к медиа и файлам.
В большинстве случаев шаг авторизации опускается, поскольку пользователь уже вошел в свой аккаунт Google при настройке устройства и использовании Play Market.
При первом подключении приложение просит пользователя выбрать общие настройки. Во-первых, необходимо включить автоматическую загрузку и синхронизацию. Без них вы не сможете просматривать изображения с другого устройства на официальном сайте. Далее необходимо определиться с качеством (высокое или необработанное) изображений, которые вы хотите загрузить. При необходимости синхронизация может быть активирована как при подключении через мобильный интернет, так и через Wi-Fi. Рекомендуется для пользователей с неограниченным тиражом.
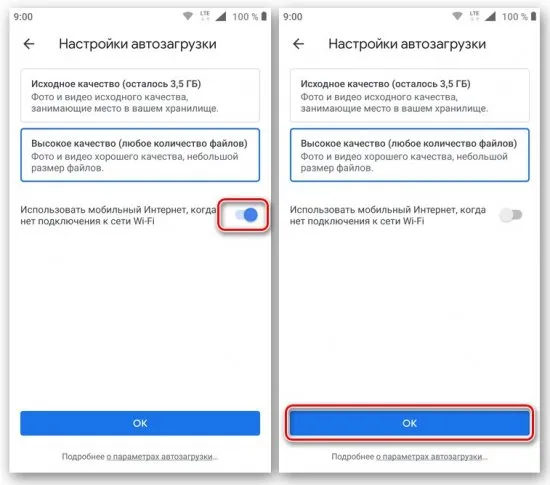
Теперь вы готовы! Теперь у вас есть доступ ко всей вашей галерее, вы можете создавать, удалять и редактировать альбомы и перемещать фотографии.
Помимо основных функций, Google Фото позволяет создавать резервные копии фотографий и видеофайлов. Умные альбомы и теги позволяют упорядочить содержимое и обеспечить сохранность всех данных.
Возможности Гугл Фото на ПК
Давайте обсудим наиболее важные особенности сервиса, о которых просят пользователи.
- Удобная работа со своим контентом. Сортируйте файлы, распределяйте их по папкам, используя для этого различные критерии. Поддерживаются как автоматическая, так и ручная сортировки.
- Возможность создания коллажей – полезная функция, которая наверняка понравится пользователям OKа или других соцсетей.
- При необходимости можно установить дополнительную настройку для хранения файлов самого высокого качества. Достаточно активировать соответствующую функцию.
- Автоматическое определение повторяющихся файлов сервисом.
- Удобный фоторедактор, который способен улучшить фото в автоматическом режиме или предоставить пользователю возможность настроить множество деталей вручную.
- Возможность поделиться любым файлом в популярных соцсетях или мессенджерах.
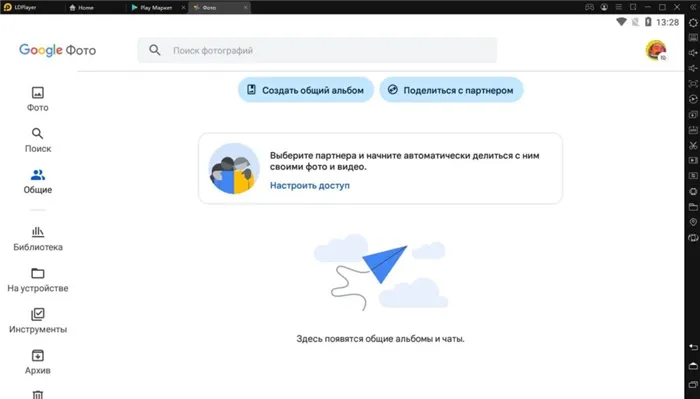
Как установить Google Фото на компьютер
Приложение работает в онлайн-версии или в другом мобильном приложении. В последнем случае вам также понадобится симулятор, такой как LDPlayer. Вы можете бесплатно скачать программу по ссылке ниже.
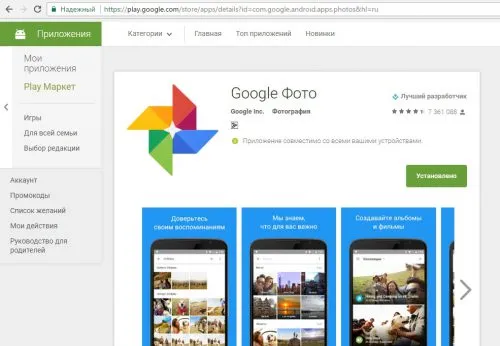
Сохраните файл, запустите его и следуйте инструкциям по установке драйвера. Далее выполните следующие действия: 1.
В результате на симуляторе появится ярлык приложения, что позволит вам легко начать его использовать.
Помощь
-
– популярный и удобный фоторедактор. – забавный сервис, который позволит вам наложить свое или чье угодно лицо на тело знаменитости – как на фото, так и в видео. – сервис Гугл для проведения онлайн-конференций.
Отличный способ экономии дискового пространства и интеллектуального управления мультимедийным контентом. Если ваш мобильный телефон или компьютер постоянно наводнен различными фотографиями и видео, вам обязательно нужно установить эту услугу. Кроме того, он позволяет бесплатно загружать Google Фото на компьютер.
В большинстве случаев шаг авторизации опускается, поскольку пользователь уже вошел в свой аккаунт Google при настройке устройства и использовании Play Market.
Системные требования
- Уровень CP Intel Core i3 3,6 ГГц или выше.
- Видеокарта AMD Radeon RX530 с 2 ГБ или более памяти.
- Не менее 4 ГБ ОЗУ для достижения адекватной производительности ПК при работе эмулятора.
- На диске вашего компьютера должно быть 6 ГБ свободного места для программы и самого приложения.
- Вам также необходимо стабильное интернет-соединение для доступа к игровому процессу в рамках проекта.
-
— это официальное бесплатное приложение для безопасных видеозвонков. Программа станет лучшим решением для организации многопользовательских конференций и корпоративного взаимодействия. В онлайн-встречах могут участвовать до 250 человек. Чтобы присоединиться к обсуждению, просто введите уникальный код, полученный от организатора. Высокое качество видеосвязи, надежно зашифрованное соединение, система доступа к онлайн-ссылкам, возможность обмена файлами, включение субтитров и многие другие преимущества приложения делают его отличным способом общения. — очень полезное программное обеспечение, которое позволит редактировать различные видеоролики. Здесь имеет огромный инструментарий, который подойдет как новичкам в редактуре, так и профессионалам. Юзеры смогут с легкостью обрезать материал, настраивать цветовые фильтры, добавлять аудиодорожки, стикеры и многое другое. Путем добавления дополнительных звуковых дорожек регулируется их громкость и последовательность. Поддерживаются практически все форматы фото и видео. Время появления фотографии также можно отрегулировать для получения резких переходов. — отличная программа от разработчика Ant-ON, которая позволит легко управлять вашими архивами. Чистый, красивый и простой в управлении интерфейс, но в качестве бонуса — возможность установить фоновое изображение рабочего стола в качестве обоев. Кроме того, юзеров ждет еще масса полезных функций. Среди них можно выделить возможность редактирования самих данных, находящихся в составе архива. Благодаря такой функции вы легко сумеете обновить данные заархивированного каталога после работы с ним в другой программе.
Видео-обзор
Интересное приложение с множеством полезных функций. Пока синхронизация активна, приложение можно использовать на любой платформе. Разработчики постоянно добавляют новые инструменты, чтобы помочь вам более эффективно связывать загруженный контент. Вы можете загрузить Google Фото на свой компьютер с помощью симулятора LDPlayer и начать изучать все доступные функции.
Чтобы выбрать несколько фотографий, нажмите на круглый значок в левом углу изображения. Это также открывает дополнительное меню для редактирования. Используйте его, чтобы удалить фотографию, удалить ее из определенного альбома, переименовать или сохранить на компьютере или телефоне.
Как поменять фото в Гугл аккаунте
Чтобы изменить основное изображение в профиле Google, следуйте инструкциям.
- Перейдите по ссылке https://www.google.com/ и авторизуйтесь в своей учетной записи.
- Кликните на иконку профиля и перейдите в раздел «Управление аккаунтом».
- Перейдите во вкладку «Личные данные».
- Выберите строку «Фотография».
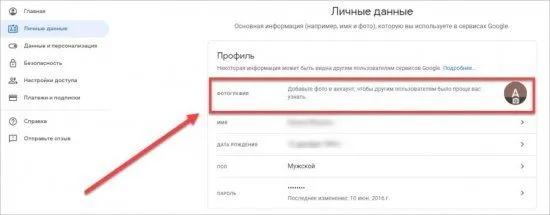
Примечание: Вы также можете изменить основное изображение профиля Google на своем телефоне. Выберите «Счета» и ‘…’. Перейдите в раздел «Настройки», где выберите «Google».
Полезный совет
Если вы хотите использовать Google Фото, создайте аккаунт, если у вас его нет.
- Перейдите на страницу входа в аккаунт Гугл https://accounts.google.com/signin .
- Нажмите «Создать аккаунт».
- Введите свое имя.
- Кликните «Использовать текущий адрес электронной почты». Введите его.
- Нажмите «Далее».
- Активируйте аккаунт, указав код, полученный на электронный ящик.
- Нажмите подтвердить.
Обратите внимание, что вам не нужно создавать профиль Google, используя свой аккаунт Gmail. Используйте адрес электронной почты другого поставщика услуг. Наличие учетной записи Google дает вам доступ к другим продуктам Google.
























