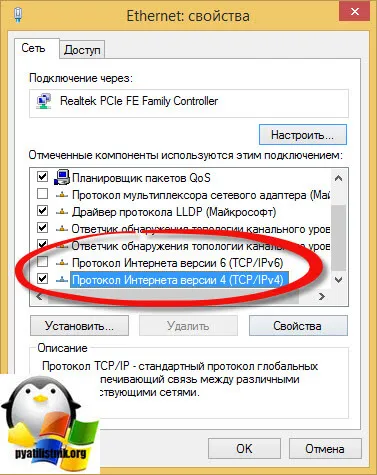- Ошибка Не удается получить доступ к сайту ERR_NAME_NOT_RESOLVED — как исправить
- Первое, что следует проверить, прежде чем приступать к исправлению
- Используем Google Public DNS, чтобы исправить ошибку «Не удается получить доступ к сайту. Не удалось найти IP-адрес сервера»
- Что делать, если пишет не удалось найти IP-адрес сервера?
- Обновляем настройки DNS экранов
- Меняем предустановленные ДНС
- Web-сайт не отвечает
- Возможные проблемы на компьютере с DNS или файлом Hosts
- Мертвый или не настроенный Proxy
- В Opera не удалось получить доступ к сайту
- Случай №1: Некорректное функционирование антивируса
- Случай №3: Сбой настроек браузера
- Не удалось получить доступ к сайту что делать
- Почему пишет не удается получить доступ к сайту
- Причины ошибки не удается получить доступ к сайту
- Исправляем ошибку не удается найти DNS-адрес сервера
Если приведенные выше варианты не помогают, попробуйте следующие методы исправления имен ERR без неразрешенных ошибок. Один из них может помочь вам.
Ошибка Не удается получить доступ к сайту ERR_NAME_NOT_RESOLVED — как исправить
Проблема может быть следствием установки программы, удаления антивируса, изменения настроек пользователя, а также вируса или другого вредоносного ПО. Сообщение также может быть результатом нескольких внешних факторов, которые также объясняются. В руководство также входит видеоролик о том, как исправить ошибку. Похожая ошибка: err_connection_timed_out Время ответа от сайта преодолено.
Первое, что следует проверить, прежде чем приступать к исправлению
Возможно, что с вашим компьютером все в порядке, и вам не нужно исправлять некоторые вещи. Прежде всего, обратите внимание на следующую информацию и постарайтесь использовать ее, если эта ошибка застала вас врасплох
- Убедитесь, что вы ввели адрес сайта правильно: если ввести URL несуществующего сайта, Chrome выдаст ошибку ERR_NAME_NOT_RESOLVED.
- Проверьте, ошибка «Не удается преобразовать DNS адрес сервера» появляется при входе на один сайт или на все сайты. Если на один — то, возможно, на нем что-то меняют или временные проблемы у хостинг-провайдера. Можно подождать, а можно попробовать очистить кэш DNS с помощью команды ipconfig / flushdns в командной строке от имени администратора.
- Если имеется возможность, то проверьте, ошибка появляется на всех устройствах (телефонах, ноутбуках) или только на одном компьютере. Если на всех — возможно, проблема у провайдера, стоит либо подождать, либо попробовать Google Public DNS, о чем будет далее.
- Эту же ошибку «Не удается получить доступ к сайту» можно получить, если сайт закрылся и больше не существует.
- Если подключение осуществляется через Wi-Fi роутер, выключите его из розетки и включите снова, попробуйте зайти на сайт: возможно, ошибка исчезнет.
- Если подключение без Wi-Fi роутера, попробуйте зайти в список подключений на компьютере, отключить Ethernet (Локальная сеть) подключение и снова включить его.
Используем Google Public DNS, чтобы исправить ошибку «Не удается получить доступ к сайту. Не удалось найти IP-адрес сервера»
Если вышеописанное не помогло исправить ERR_NAME_NOT_RESOLVED, попробуйте выполнить следующие простые действия
- Зайдите в список подключений компьютера. Быстрый способ сделать это — нажать клавиши Win+R на клавиатуре и ввести команду ncpa.cpl
- В списке подключений выберите то, которое используется для выхода в Интернет. Это может быть L2TP подключение Билайн, Высокоскоростное подключение PPPoE или же просто подключение по локальной сети Ethernet. Кликните по нему правой кнопкой мыши и выберите пункт «Свойства».
- В списке компонентов, используемых подключением, выберите «IP версии 4» или «Протокол Интернета версии 4 TCP/IPv4) и нажмите кнопку «Свойства».
- Посмотрите, что установлено в параметрах DNS-сервера. Если установлено «Получить адрес DNS-сервера автоматически», отметьте «Использовать следующие адреса DNS-серверов» и укажите значения 8.8.8.8 и 8.8.4.4. Если же в этих параметрах установлено что-то иное (не автоматически), то для начала попробуйте задать автоматическое получение адреса DNS-сервера, это может помочь.
- После того, как вы сохранили настройки, запустите командную строку от имени администратора и выполните команду ipconfig /flushdns (эта команда очищает кэш DNS, подробнее: Как очистить кэш DNS в Windows).
Повторно зайдите на проблемный сайт и посмотрите, сохраняется ли ошибка «Сайт недоступен».
- В AdwCleaner зайдите в настройки и включите все пункты как на скриншоте ниже
- После этого перейдите в пункт «Панель управления» в AdwCleaner, запустите сканирование, а затем выполните очистку компьютера.
Что делать, если пишет не удалось найти IP-адрес сервера?
В любом случае, единственным способом определить причину проблемы является общий контроль/очистка компьютера и узлов сети Wi-Fi. Даже если некоторые из вариантов вам не помогут — они точно не будут лишними.
Есть стандартный набор — нужно перезапустить браузер и перезапустить страницу по Ctrl+F5. Также напоминаем — все решения и команды применимы к Windows 7, 8 и 10.
Обновляем настройки DNS экранов
Первое, что необходимо сделать, — перезапустить службы, отвечающие за связь с устройством. Сюда входят компьютеры, телефоны, маршрутизаторы и модемы. Сделайте следующее.
1) Перезагрузите компьютер (телефон или планшет). Иногда отключайте маршрутизатор от питания на 5-10 минут (этот подход более важен для динамических соединений). Отключите источник питания (визуально) на несколько минут. 2) Затем вы увидите меню Win+R-Run — ENTERENS SERVICES.MSC. В появившемся списке найдите клиентов DHCP и DNS — правильно — нажмите на них для перезапуска. Там, в свойствах, проверьте тип запуска — он должен быть определен как «Автоматический».
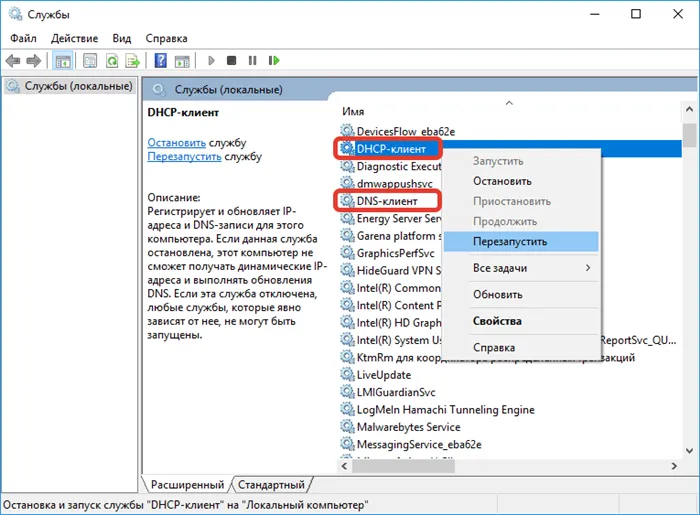
3) Затем вам нужно сбросить кэш отображения DNS на вашем компьютере. Для этого снова запустите «Выполнить» и введите CMD. Появится «командная строка» — введите IPCONFIG/FLUSHDNS — перезагрузитесь и попробуйте снова.
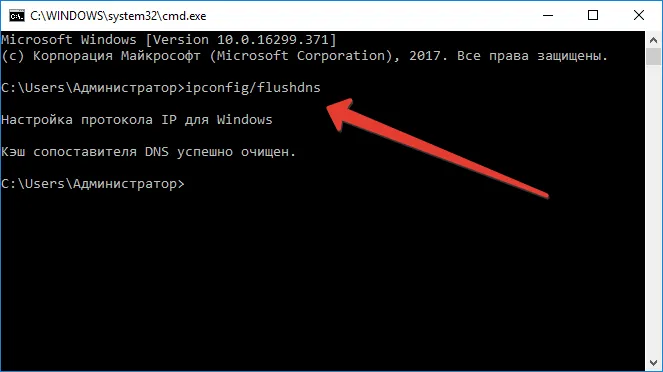
4) В некоторых случаях может быть полезно выполнить команды, показанные на рисунке. Эти команды отвечают за быстрый сброс IP-стека в Windows. После их поочередного ввода следует перезагрузить компьютер.
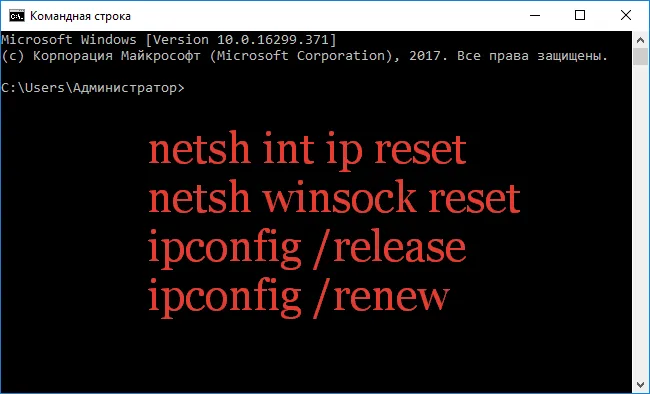
Меняем предустановленные ДНС
Если ничего не помогает и доступ к Pollos остается заблокированным — следует проверить опцию замены типичного DNS на публичный DNS от ‘Greatness’.
1) Снова нажмите Win+R и введите там NCPA.CPL. 2) На вашем компьютере откроются все предустановленные соединения — выберите Active и перейдите в его «Свойства». 3) Дважды щелкните ‘IP версии 4 (TCP/IPv4)’ во всплывающем меню.
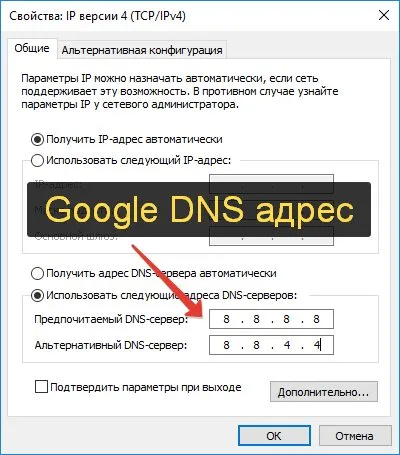
4) Это приведет вас в меню сетевых настроек. ‘Используя следующую строку, введите 8-8-8-8-8-8-8-8-8-4-4-4-4 (или 4-2-2-2-2). DNS’.
Это изменит настройки, установленные вашим интернет-провайдером, на свои собственные — перезапустите и попробуйте зайти на сайт.
Стоит отметить, что ошибка ‘IP-адрес сервера не найден’ появляется на всех устройствах в одной сети. В этом случае необходимо настроить Google DNS в настройках маршрутизатора. Многие Wi-Fi роутеры изначально устроены одинаково — зайдите в элемент «Сеть» и измените там настройки.
Вы также можете сбросить настройки WinSock. Для этого выполните команду NetSH WinSock reset в командной строке. Ниже представлен результат его успешного выполнения.
Web-сайт не отвечает
К сожалению, единственный ответ заключается в том, что сервис не отвечает, и способ устранения подобных проблем с доступом к сайту Chrome — дождаться технической поддержки или поддержки от провайдера. Интернет-гейт контролируется на предмет его работоспособности. Однако все предугадать невозможно. Поэтому сервер может «упасть». Обычно в течение нескольких часов он «поднимается», и вы снова можете посетить сайт.
Как устранить проблемы с доступом к Chrome на вашем сайте из-за проблем с подключением. Здесь есть несколько вариантов. Следовательно, использование маршрутизатора может привести к неисправности. Что делать:.
- отключите устройство от электропитания;
- подождите пару минут;
- обратно воткните вилку в розетку;
- дождитесь появления роутера в сети;
- установите подключение к интернету.
Если подключение осуществляется с помощью кабеля, проверьте его целостность длину и целостность штекера. его состояние и гидроизоляцию гнезда. Также стоит проверить, что ссылка цела и не имеет остатков.
Это может оказаться всего лишь вредом для линии. Эта теория управляется путем соединения с другим устройством при использовании Wi-Fi. В таких случаях следует ожидать, что ремонтные работы выполнит ваш интернет-провайдер.
Еще одна проблема отсутствия подключения к Интернету — пустой счет абонента. Вам необходимо завершить его. Если деньги были уплачены, возьмите квитанции и проверьте, где находятся деньги. На телефонах Android и других телефонах, если ваш лимит интернета исчерпан или у вас нет денег, ваше подключение будет запрещено поставщиком услуг.
Объясненные причины также применимы к смартфонам с любой операционной системой, включая Android. Определить отсутствие сигнала может помочь и тот факт, что приложение не работает даже в режиме онлайн на телефоне.
Возможные проблемы на компьютере с DNS или файлом Hosts
Если вы не можете получить доступ к простым веб-сайтам с помощью Google Chrome, это может быть связано с тем, что информация об уровне DNS-сервера неактуальна. Поэтому вы восстанавливаете вещи в классе:.
Трудности с подключением также возникают при появлении дополнительных записей в файле host системы, если они имеют более высокий приоритет, чем использование DNS. Этот ресурс часто подвергается атакам вредоносных программ.
В этом случае, как исправить проблемы доступа Chrome к сайту:.
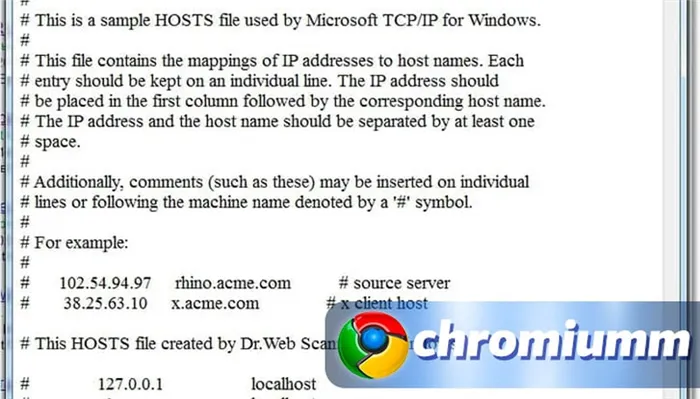
- под ником администратора запускаем Блокнот;
- открываем директорию C:\Windows\System32\drivers\etc;
- ищем и открываем документ Hosts;
- сравниваем с образцом;
- при наличии лишних записей ниже последней строки эталонного текста, удаляем их.
Мертвый или не настроенный Proxy
Сбои в подключении Google Chrome также могут быть вызваны активацией прокси-сервера. Простой способ омолодить настройки — следовать по пути.
Google Chrome может не получить доступ к веб-сайтам из-за ограничений системы защиты (Anti -IO или встроенных систем безопасности). Если я не могу подозревать, что ресурс занимается электронной рыбалкой, что я могу сделать, если я действительно доверяю ресурсу? Выключите программу или внесите ворота в список блокировки.
Если у вас остались вопросы или жалобы, сообщите нам об этом.
Проверьте, запущен ли ваш антивирус в настоящее время как дочерний. Это условие имеет множество ограничений, которые могут помешать вам даже скачать популярные онлайн-энциклопедии.
Если подключение осуществляется с помощью кабеля, проверьте его целостность длину и целостность штекера. его состояние и гидроизоляцию гнезда. Также стоит проверить, что ссылка цела и не имеет остатков.
В Opera не удалось получить доступ к сайту
К сожалению, браузеры не всегда работают корректно. Большинство неисправностей обычно можно устранить простым перезапуском. Однако это происходит не всегда. Примером может служить проблема с загрузкой веб-страницы. Сегодня мы поговорим о том, почему вы не можете зайти на сайт Opera.
Эта проблема может быть вызвана следующими причинами.
- Некорректное функционирование антивируса.
- Забитость кэша браузера.
- Сбой его настроек.
- Неправильная работа расширений.
- Ограничения от провайдера/администратора.
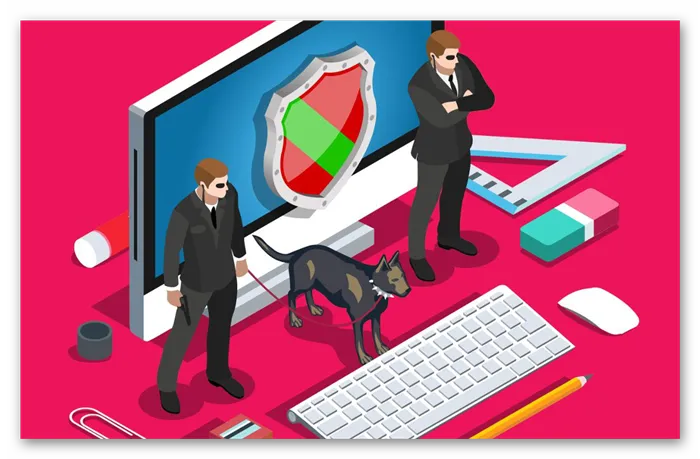
Давайте вкратце рассмотрим каждый из них и, если возможно, как их все исправить.
Случай №1: Некорректное функционирование антивируса
Современные антивирусы могут очень ревностно блокировать большинство действий пользователя, как это происходит с веб-браузерами. Попробуйте добавить Opera в список исключений в вашей программе безопасности и посмотрите, как открывается веб-страница. Если другие сайты не ограничены и вы уверены в их безопасности, добавьте их в «белый список» вашего сканера. Это может поставить под угрозу безопасность вашего компьютера, но устранит проблему.
В процессе работы браузеры накапливают большое количество временных файлов и личных данных операторов. Все это медленно, но верно снижает производительность и функциональность Opera. Чтобы решить эту проблему, необходимо очистить cookies и кэш с помощью системного инструмента. Рекомендуется выполнить следующие действия
Случай №3: Сбой настроек браузера
Возможно, в Opera включен VPN-сервер, и вы не можете получить доступ к определенным сайтам. Чтобы проверить это, перейдите на страницу Opera://Настройки/Приватность, прокрутите вниз до раздела VPN и при необходимости отключите эту опцию. Вы также можете найти его чуть выше раздела Настройки контента., откройте его. Рекомендуется, чтобы все функции были полностью включены здесь или включались по запросу.
В некоторых случаях любые расширения браузера могут помешать вам нормально работать в Интернете и получать доступ к различным ресурсам. Поэтому рекомендуется отключить нежелательные дополнения и снова зайти на интересующие сайты.
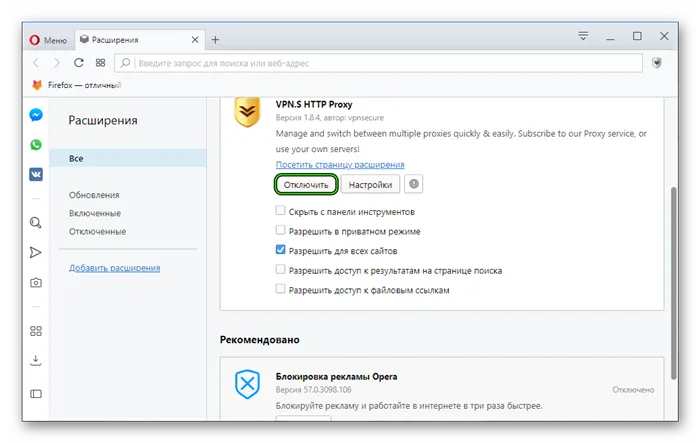
Чтобы отключить их, нажмите Ctrl + Shift + E, чтобы перейти на соответствующую страницу. Здесь просто нажмите на кнопку деактивации рядом с подозрительным дополнением.
Еще один очень важный момент (если вы используете анонимайзеры или VPN-сервисы, которые позволяют трафику проходить через дополнительные серверы, например) — всегда отключайте их и проверяйте доступность вашего сайта. Это связано с тем, что проблемы часто возникают из-за этих серверов. Неудача.
Не удалось получить доступ к сайту что делать
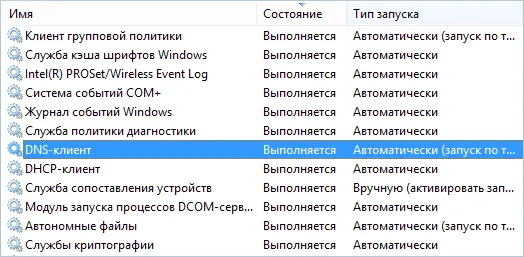
Доброе утро. Сегодня я хотел бы найти ответ на очень распространенный в интернете вопрос — почему я не могу зайти на свой сайт в Windows 10. Ситуация следующая. Друг прислал вам ссылку на веб-сайт. Откройте новый, хороший сайт, браузер, наберите там текст и получите болт в виде вышеуказанного сообщения. Ниже мы проанализируем наиболее распространенные случаи и причины этой проблемы, а также устраним основную проблему.
Почему пишет не удается получить доступ к сайту
Таким образом, как это сообщение появляется в вашем браузере?
Доступ к сайту получить не удалось. Адрес сервера DNS не найден (ERR NAME NOT RESOLVE), есть другое имя — ошибка 105 DNS.
Я вижу это на Windows 10, но в любом месте и в любом браузере. Мой — GoogleChrome.
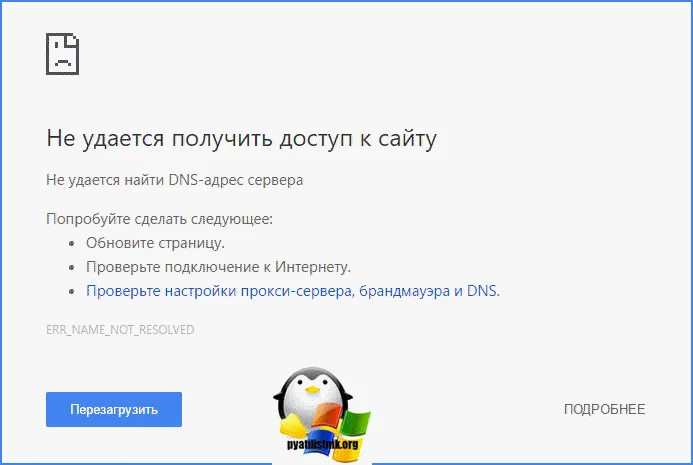
Причины ошибки не удается получить доступ к сайту
Давайте посмотрим, какое неразрешенное имя errneterrname не может быть разрешено.
- Не правильно настроены DNS серверы на роутере или компьютере
- Прокси серверы
- Файл hosts
- Сброс настроек TCP/IP
- Разное
Исправляем ошибку не удается найти DNS-адрес сервера
Теперь давайте представим себе классическую форму работы интернета в квартире среднестатистической семьи. Это кабель от компьютера провайдера, на котором установлено VPN-соединение с локальной сетью местного провайдера, через которую вы получаете интернет. Ниже приведена примерная форма
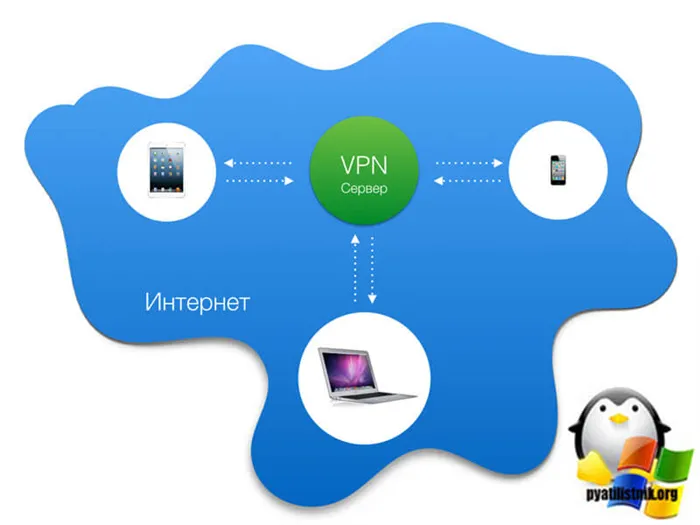
Второй вариант, самый распространенный, — это WiFi роутер, например, Asus или Dlink, в зависимости от того, на что у вас хватит денег; WAN-порт подключается к кабелю от провайдера и уже на нем можно использовать технологии VPN (PPTP, L2TP или PPOE) или PPOE, и, возможно, статическую конфигурацию, чтобы получить интернет. Кабель, идущий к маршрутизатору и порту LAN, или через проводной бейл без кабеля. В обоих случаях открытие страницы в браузере и получение сообщения о том, что сайт недоступен, часто связано с DNS-сервером. Что такое DNS-сервер и как он работает, я объяснил, но для проблем, которые в общем-то просты, спрашиваем у сайта этот адрес, где он находится в его базе данных, он ищет его и дает ответ, система смотрит на это.
В первую очередь необходимо проверить, выполняет ли VK.com то, что описано ниже, так как пользователь может просто ввести неправильный адрес сайта
Мы часто сталкивались с тем, что эти DNS-серверы от провайдеров могут работать тускло или не работать вообще. Если вы видите, что не можете найти адрес DNS-сервера в браузере, особенно если это какой-то мелкий периферийный провайдер» ERR имя не разрешено), проверьте DNS-серверы.
Если у вас есть WiFi-роутер, перезагрузите его, не включайте его около 30 секунд, и если ошибка остается
- Если у вас WIFI роутер > то заходим в его веб интерфейс, обычно это адрес 192.168.0.1 или 192.168.1.1, но если не знаете то можно посмотреть в сетевых настройках, открываем командную строку Windows и вводим команду ipconfig, Вас будет интересовать строка основной шлюз, это и есть этот адрес.
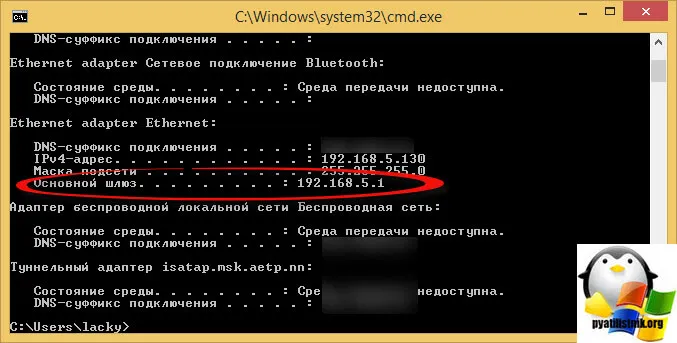
Далее, если маршрутизатор находится на указанном DNS-сервере, рекомендуется разместить там IP DNS-сервер
- Если у вас провод от провайдера в компьютер > отключаете соединение на компьютер, сделать это можно правым кликом по нему либо найти его в списке Панель управления > Сеть и Интернет > Сетевые подключения.
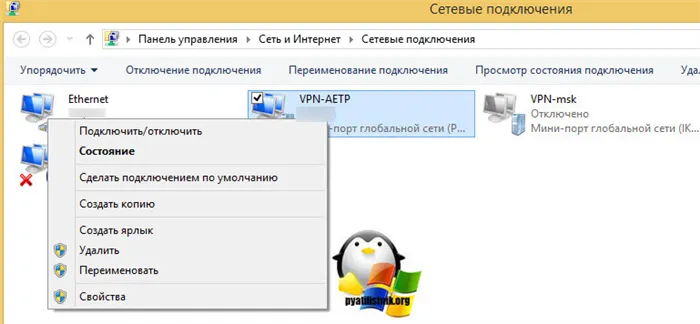
Далее, оставаясь в том же окне, найдите сетевую интерфейсную карту и перейдите к ее свойствам.
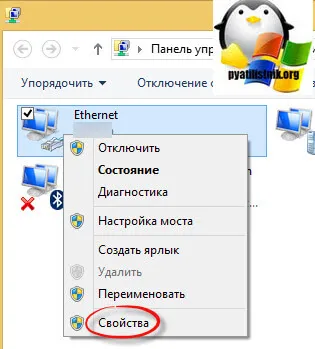
В свойствах сетевого интерфейса выберите Протокол Интернета версии 4 и его свойства.