- Руководство по настройке Google Chrome
- Скачанные файлы
- Домашняя страница
- Для чего нужно настройка браузера Гугл Хром
- Как открыть раздел настроек
- Порядок настройки
- Пользователи
- Автозаполнение
- Внешний вид
- Поисковая система
- Назначьте страницы запуска
- Синхронизируйте данные
- Установите профили
- Как посещать сайты и не оставлять следов
- Дополнительные
- Специальные возможности
- Заключение
- Как заблокировать уведомления от сайтов в Chrome
- Как запретить сайтам следить за вами
- Как запретить сайтам работать в фоне
Теперь, когда вы знаете, как сделать Google Chrome быстрее, вы можете настроить браузер простым и понятным способом для ежедневного использования.
Руководство по настройке Google Chrome
Эта статья содержит подробное руководство по восстановлению предпочтений, добавлений, закладок, домашней страницы, поисковой системы и других функций Google Chrome. Драйверами в основном являются люди, только начинающие работать с компьютером, особенно с этим браузером, но и опытные пользователи могут научиться быть полезными.
По умолчанию в Google Chrome установлен поиск Google Search. Они достаточно хороши и популярны, но многие пользователи предпочитают конкурентов: Яндекс, Bing и Mail.ru.Чтобы выбрать поисковую систему, нужно зайти в настройки браузера.
- Запустите браузер.
- Справа, в самом конце адресной строки сразу после символа звездочки расположена кнопка «настройки и управление» веб-обозревателя. Нажмите на нее.
- В открывшемся ниспадающем меню найдите пункт «Настройки» и зайдите в него.
- Пролистайте список настроек до категории «Поиск».
- Вы можете выбрать необходимую поисковую систему (например, Яндекс) из ниспадающего списка или нажать на кнопку «Настроить системы» и выбрать сервис в открывшемся окне.
Изменения будут применены и автоматически сохранены для вашего профиля. Теперь вы можете использовать службу поиска Яндекса непосредственно в адресной строке Google Chrome.
Скачанные файлы
По умолчанию веб-браузер сохраняет файлы на системном диске в личной папке пользователя. Если вы используете более одного жесткого диска, рекомендуется загружать содержимое из сети на диск, отличный от того, на котором установлена Windows. Настройка папки загрузки проста: просто нажмите на папку загрузки и выберите ‘Download Folder’ из списка загрузок.
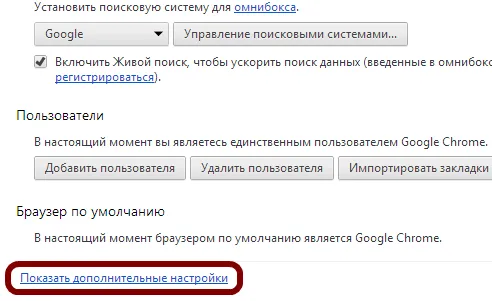
- Аналогично предыдущему пункту, зайдите в меню настроек Google Chrome.
- Прокрутите страницу до самого конца и нажмите на «Показать доп. Настройки».
- Найдите категорию «Скачанные файлы».
- Здесь требуется нажать на кнопку «Изменить» и указать путь к папке, в которую вы хотите загружать файлы из сети. Теперь все, что вы будет скачивать из Интернета, будет храниться в данной папке.
Домашняя страница
Оригинальный сайт — это ресурс, на который вы перенаправляетесь при запуске браузера. Это просто новостной сайт, Вконтакте или другая социальная сеть, страница со списком часто посещаемых сайтов или вкладка со строкой поиска.
Откройте настройки, как в прошлом. Желаемая категория — «Открытие в начале». На выбор предлагается три варианта.
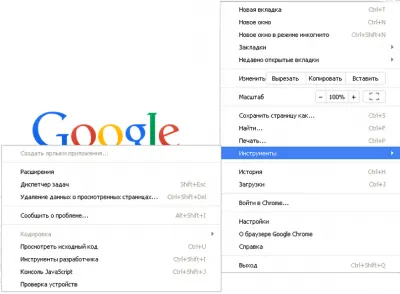
- Новая вкладка – откроет пустую страничку с поисковиком и панелью ваших любимых ресурсов.
- Ранее открытые вкладки – откроет все странички, которые были открыты до последнего завершения работы браузера.
- Заданные страницы – позволяет выбрать конкретную домашнюю страницу, например, Вконтакте.
Давайте рассмотрим, как улучшить браузер Chrome. В качестве примера проверьте настройки для настольной версии Google Chrome 78. Вам нужно только загрузить браузер с официального сайта приложения.
Для чего нужно настройка браузера Гугл Хром
Основная цель настройки параметров браузера — экономия времени и легкий доступ к наиболее часто используемым инструментам. Настройка браузера может занять от нескольких минут до нескольких часов.
Многие люди считают, что они уже много лет используют стандартное расположение браузера Google Chrome и менять ничего не нужно. Однако в действительности использование собственных предпочтений может сэкономить вам много времени и стресса в будущем, поскольку браузер более интуитивно понятен в использовании и избавляет вас от множества рутинных усилий.
Поэтому стоит один раз ознакомиться с различными функциями Google Chrome и настроить их в соответствии со своими потребностями. В течение первых нескольких часов использования браузера с новыми настройками вы поймете, насколько он полезен и эффективен.
Как открыть раздел настроек
Запустите браузер, найдите значок с тремя вертикальными точками в правом верхнем углу и щелкните один раз левой кнопкой мыши.
В выпадающем меню выберите третью строку снизу — «Настройки». Здесь рабочая среда браузера подстраивается под потребности пользователя.
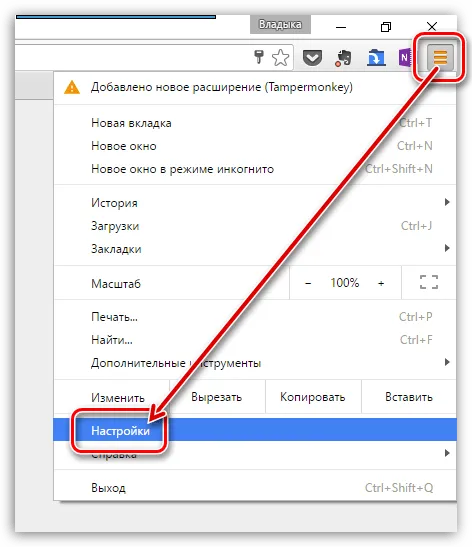
Меню настроек Google Chrome
Порядок настройки
Все настройки можно формировать независимо друг от друга. Вы можете изменить свои настройки в любое время, и для этого нет никаких требований.
Если вы снова не работаете с настройками браузера Chrome, лучше всего изучить порядок меню.
- Пользователи (Я и Google);
- Автозаполнение;
- Внешний вид;
- Поисковая система;
- Браузер по умолчанию;
- Запуск Chrome;
- Дополнительные настройки.
Пользователи
Многие пользователи Google Chrome имеют несколько учетных записей. Это делается по разным причинам, чтобы информация могла быть дифференцирована для как можно большего количества различных целей. Например, наиболее распространенными вариантами являются рабочий и личный счета.
Учетные записи легко синхронизируются на всех устройствах, и их не нужно каждый раз подключать.
В этом разделе пользователи определяют основные параметры учетной записи.
- Вход и выход из аккаунта;
- Установка аватарки;
- Управление паролями;
- Работа с закладками;
- Сохранение адресов;
- Способы оплаты и пр.
Это основная информация, которую вы будете чаще видеть у других пользователей и использовать сами. Вам нужно быть очень внимательным при заполнении этого раздела, так как вы можете не увидеть настройки учетной записи пользователя.
Автозаполнение
Этот блок настроек Chrome помогает быстро вводить личные данные в формате, актуальном для различных ресурсов, особенно в платежных системах и интернет-магазинах.
Экономьте время благодаря автоматическому завершению — эта опция позволяет сразу же подключиться ко всем часто используемым ресурсам. Это полезно для людей, которые регулярно меняют свои пароли и быстро их забывают.
Важно: Автозаполнение должно использоваться только на этих устройствах и на счетах, в безопасности которых вы абсолютно уверены!
Если злоумышленник получил доступ к устройству или системе с активированным автоматическим завершением, все соединения и пароли могут быть отображены и использованы в злонамеренных целях.
Поэтому, прежде чем активировать автозаполнение, следует тщательно проанализировать безопасность своего аккаунта.
Чтобы настроить все элементы, пройдите по списку и активируйте нужную функцию, перемещая курсор мыши и используя переключатель.
Внешний вид
Настройка внешнего вида Google Chrome позволяет выбрать тему для установки или сброса, настроить масштаб и выбрать шрифт, что помогает адаптировать визуальное восприятие к вашим индивидуальным эстетическим, физическим и техническим потребностям.
Например, адаптация шрифта важна для снижения нагрузки на глаза. Масштабирование страницы, с другой стороны, помогает отображать несколько окон, удобных для размера содержимого.
Также стоит регулярно менять темы, чтобы браузер был приятным.
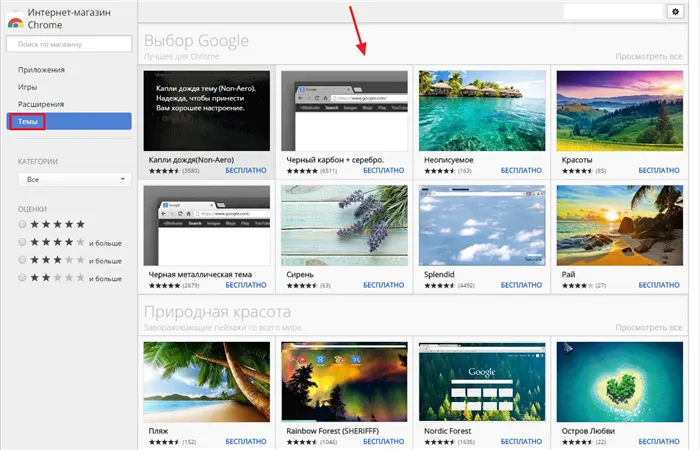
Измените тему на Google Chrome.
Это помогает сохранить свежесть и ясность. Это важно, если вы часто пользуетесь браузером.
Поисковая система
Данный раздел регулирует использование поисковой системы, используемой в качестве основной поисковой системы на устройстве.
Чтобы обеспечить максимальную скорость для пользователей, NordVPN предоставляет самые быстрые серверы в каждом месте. Однако возможны случаи, когда сервис работает некорректно или выбранный IP-адрес перегружен. В таких случаях обычно помогает выбор другого IP-адреса, тем более что выбор большой. Кстати, быстрые серверы можно добавить в избранное.
Назначьте страницы запуска
В Chrome можно установить, чтобы страница открывалась при запуске браузера. Для этого перейдите в Настройки и выберите Групповая стартовая страница.

‘Продолжить с той же позиции’ означает, что при запуске Chrome тем же способом будут открыты все вкладки, оставшиеся открытыми с последнего сеанса работы.
Если вы хотите видеть несколько страниц при запуске хрома, выберите «Следующая страница» и добавьте нужные вам страницы.
Синхронизируйте данные
Очень полезным инструментом является Google Chrome Sync. Используя учетную запись Google, вы можете легко перенести все свои настройки с домашнего компьютера на мобильный телефон или планшет. Все, что вам нужно сделать, — это подключиться к любому устройству с той же учетной записью.
Вы можете выбрать данные для синхронизации. Найдите Connect to в меню и выберите Advanced synchronisation settings.
Установите профили
Настройте профили пользователей в Chrome. Это полезно, если все члены семьи пользуются одним компьютером.
Чтобы создать новый профиль, перейдите в меню Chrome — Настройки — Пользователи.
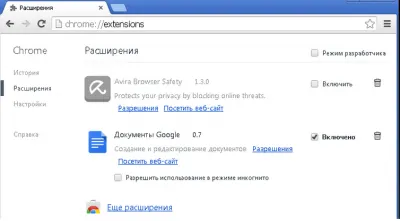
У вас есть вопрос, предложение или комментарий? Свяжитесь с нами и задайте вопрос.
Браузер можно запустить тремя способами: ранее открытые закладки, предопределенные страницы или открыть новую вкладку. Кстати, информацию о том, как снова открыть ранее закрытую вкладку, можно найти здесь.
Как посещать сайты и не оставлять следов
Google Chrome имеет встроенные функции конфиденциальности, которые можно активировать через Настройки > Новое окно инкогнито (Ctrl + Shift + N). История посещений, данные из заполненных вами форм и файлы cookie не сохраняются. Однако вы не будете полностью анонимны. Он может контролироваться веб-мастером, сетевым администратором или интернет-провайдером. Если требуется высокая или максимальная безопасность, следует использовать службу VPN.
По данным авторитетного портала wizcase.com, NordVPN имеет рейтинг 9,9 из 10, что делает его одним из трех лучших VPN-сервисов (с учетом ошибок, которые могут возникнуть во время тестирования).

У NordVPN много преимуществ: более 5,7 тысяч серверов в 60 странах, высокая производительность и безопасность, защита от обхода Netflix и других потоковых сервисов, популярные операционные системы и браузеры (Windows, Mac, Linux, Android и iOS, AndroidTV, Chrome и Firefox); возможность подключения до шести устройств одновременно.
Многих интересует, как VPN-сервисы влияют на скорость соединения. Поскольку соединение осуществляется через промежуточный сервер, скорость ниже, чем при прямом соединении. К сожалению, это необходимая плата за безопасность.
Чтобы обеспечить максимальную скорость для пользователей, NordVPN предоставляет самые быстрые серверы в каждом месте. Однако возможны случаи, когда сервис работает некорректно или выбранный IP-адрес перегружен. В таких случаях обычно помогает выбор другого IP-адреса, тем более что выбор большой. Кстати, быстрые серверы можно добавить в избранное.
Скорость может быть незначительно или значительно снижена. Однако вы редко будете испытывать какой-либо дискомфорт. В любом случае, скорости будет достаточно для просмотра потокового видео в интернете в высоком качестве.
Чтобы ознакомиться с доступными опциями, мы описали, как войти в настройки браузера GoogleChrome. Открыв страницу, вы увидите меню с различными блоками. Более подробно об этом рассказывается в следующем разделе.
Дополнительные
Конфиденциальность и безопасность.
- Отключение веб-сервисов;
- Разрешение входа в браузер на сайтах компании;
- Использование подсказок при вводе данных в строку поиска или адресную строку;
- Ускорение загрузки страниц;
- Использование веб-службы для решения проблем, связанных с навигацией;
- Включение безопасного просмотра;
- Улучшение режима безопасного просмотра;
- Отправка статистики о сбоях в компанию;
- Включение проверки правописания;
- Отправка запрета на отслеживание исходящего трафика;
- Активация сохранения используемых способов оплаты;
- Настройка сертификатов HTTPS/SSL;
- Управление контентом на веб-страницах;
- Удаление истории.
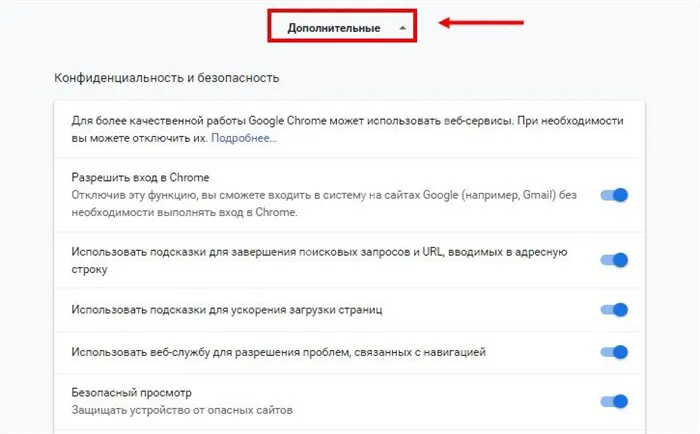
- Установка папки для загрузки скачанных файлов;
- Тумблер для включения запроса места загрузки.

Специальные возможности
Этот блок позволяет войти в интернет-магазин, где можно загрузить дополнительные расширения.
- Работа с прокси-сервером;
- Использование аппаратного ускорения;
- Отключение или включение сервисов, работающих в фоновом режиме.
- Удаление вредоносного программного обеспечения с компьютера;
- Восстановление всех опций по умолчанию.

Обратите внимание на то, как сохранить все настройки GoogleChrome. Для этого достаточно выбрать несколько параметров. Сохранение происходит автоматически.
Теперь, когда вы знаете, как сделать Google Chrome быстрее, вы можете настроить браузер простым и понятным способом для ежедневного использования.
Чтобы обеспечить максимальную скорость для пользователей, NordVPN предоставляет самые быстрые серверы в каждом месте. Однако возможны случаи, когда сервис работает некорректно или выбранный IP-адрес перегружен. В таких случаях обычно помогает выбор другого IP-адреса, тем более что выбор большой. Кстати, быстрые серверы можно добавить в избранное.
Заключение
Из всех браузеров, которыми я пользуюсь, GoogleChrome имеет самую простую установку и самое интуитивно понятное меню. Конечно, это мое субъективное мнение. Что вы думаете? Легко ли его устанавливать и использовать? Вы его установили?
Если у вас есть вопросы, пожалуйста, оставляйте их в разделе комментариев. Добавьте эту статью в закладки, поскольку вам может потребоваться несколько раз изменить настройки, чтобы получить приятные впечатления от работы с браузером.
Подпишитесь на новые статьи блога iklife.ru, и вы скоро узнаете о самых популярных услугах и программах.
Разработчики Google Chrome считают, что это все основные настройки, но есть несколько интересных скрытых настроек, спрятанных под треугольником «Еще».
Как заблокировать уведомления от сайтов в Chrome

Надоели оповещения на сайте? Просто выключите их!
В настоящее время на веб-сайтах принято оповещать постоянных посетителей о выходе контента. Однако, если для постоянных читателей это преимущество, то для случайных читателей это настоящий недостаток, особенно если они случайно подписались на рассылку. К счастью, Chrome позволяет полностью отключить эти уведомления или отказаться от получения информационных бюллетеней от определенных ресурсов. Для этого перейдите в Настройки — Дополнительно — Настройки сайта — Уведомления и установите необходимые оповещения.
Как запретить сайтам следить за вами

Геолокация и файлы cookie позволяют отслеживать любого человека. Просто отключите их.
Слежка в Интернете уже давно стала обычным делом, но многие люди предпочитают не следовать примеру других и тщательно оберегают свою частную жизнь. Но о какой конфиденциальности может идти речь, если сайт может отслеживать ваше местоположение и хранить куки, которые показывают, что именно вы его возобновили? Чтобы отключить отслеживание и хранение файлов cookie, перейдите в Настройки — Дополнительно — Настройки местоположения и поочередно откройте вкладку Cookies и вкладку Географические данные, чтобы добавить сайты, которые запрещено отслеживать.
Как запретить сайтам работать в фоне
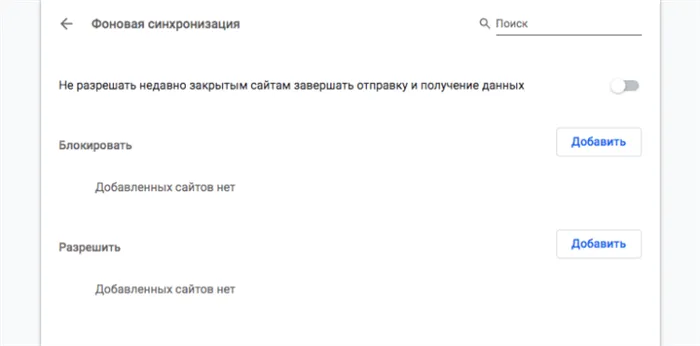
Некоторые объекты продолжают работать после закрытия. Однако и для них можно найти решения.
Многие сайты работают в фоновом режиме даже после того, как вы закрыли браузер. Чаще всего это делается для удобства пользователей, которые могут получать уведомления из социальных сетей или для синхронизации файлов из памяти компьютера с облаком. Однако вы можете столкнуться с вредоносными ресурсами, которые продолжают работать в фоновом режиме и разряжают батарею вашего ноутбука. Чтобы предотвратить это, перейдите в Настройки — Дополнительно — Настройки местоположения — Фоновая синхронизация и отключите настройку, позволяющую продолжать синхронизацию данных с компьютером в недавно закрытых местоположениях.
























