- Как отключить режим энергосбережения Windows 10
- Режим энергосбережения Windows 10
- Центр мобильности
- Способ 2: Параметры аккумулятора
- Способ 3: Центр мобильности Windows
- Способ 4: Панель управления
- Что отключить для экономии батареи
- Как сэкономить заряд на телефоне
- Зачем нужна автояркость
- Когда и как отключать режим экстремального энергосбережения Андроида
- Отключение для отдельных приложений
- Что такое энергосберегающий режим и на какие функции он влияет
- Пошаговый способ отключения через Настройки
- Отключаем энергосберегающий режим через Пункт Управления и Siri
В других устройствах могут использоваться другие ограничения, увеличивающие время работы устройства, но это не меняет основной сути.
Как отключить режим энергосбережения Windows 10
Функции энергосбережения всегда включены в ноутбуках по умолчанию, что позволяет пользователям экономить заряд батареи за счет снижения производительности компонентов. Часто пользователи пытаются играть в игры, не активировав функцию максимальной производительности, и обнаруживают, что количество кадров в секунду недостаточно для комфортной игры.
В этой статье описано, как отключить функцию энергосбережения в Windows 10. Функция Power Saving отвечает за энергосбережение и сбалансированную систему управления энергосбережением. Чтобы отключить режим энергосбережения, пользователь должен выбрать Высокую эффективность или Максимальную эффективность в программе энергосбережения. Энергосберегающие функции можно быстро отключить, нажав на значок батареи, открыв Центр мобильности или используя традиционную панель управления.
Режим энергосбережения Windows 10
Значок батареи появляется на ноутбуке в панели задач Windows 10. Если он не появился, см. шаги: нет значка батареи на ноутбуке с Windows 10. Значок батареи не только показывает процент заряда батареи, но и позволяет изменить режим работы. немедленно, без необходимости копаться в настройках системы.
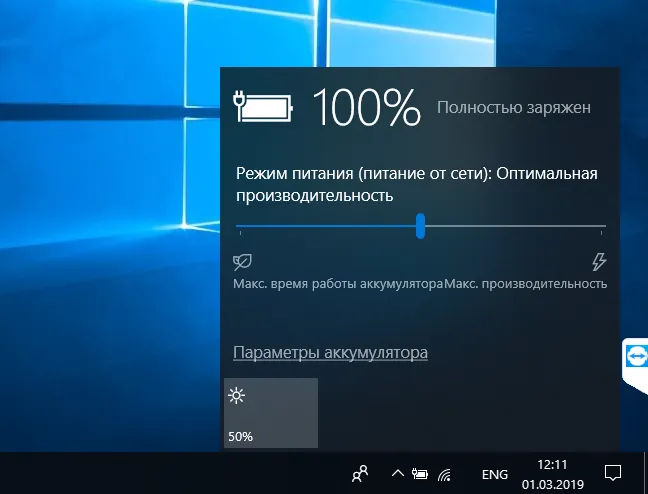
Пользователь просто нажимает левой кнопкой мыши на значок батареи, и во всплывающем окне изменяет режим питания с Оптимальной производительности на Максимальную производительность.
Максимальное время работы аккумулятора напрямую зависит от активированной функции производительности. Режим Real Power увеличивает время автономной работы, а режим Maximum Performance обеспечивает воспроизведение с комфортной частотой кадров.
Центр мобильности
После установки операционной системы и всех драйверов на ноутбук пользователь может использовать Центр мобильности Windows. Это позволяет пользователю проверить состояние батареи, изменить режим работы, а также многие другие настройки. Центр мобильности недоступен на ПК и разработан специально для ноутбуков.
Настройки энергосбережения еще не полностью перенесены в обновленные системные настройки, поэтому используется традиционная панель управления. Пользователи должны знать хотя бы один способ открыть стандартную панель управления в последней версии Windows 10.
Система управления питанием — это набор аппаратных и системных настроек (например, яркость экрана, спящий режим), которые управляют энергопотреблением компьютера. Таким образом, чтобы отключить функцию энергосбережения, достаточно изменить схему управления процессором.
Для сравнения пользователи могут посмотреть показатели производительности Windows 10 при различных системах управления питанием. Также рекомендуется очистить диск C от ненужных файлов с помощью одной из лучших программ оптимизации компьютера Windows 10 для повышения производительности.
Если пользователям необходимо продлить время автономной работы ноутбука, рекомендуется использовать энергосберегающие функции Windows 10. Более плавная работа в Интернете. Эта особенность наиболее заметна на бюджетных ноутбуках со встроенной графикой.
Обратите внимание, что, как и значок батареи, Центр мобильности доступен только на ноутбуках. Это означает, что Центр мобильности Windows не может быть полностью активирован и использован на персональном компьютере.
Это то, что часто приходится заменять передачей данных или другими средствами передачи данных. Однако постоянная работа в фоновом режиме крайне нежелательна. Настройки синхронизации и деактивацию синхронизации можно найти в разделе Управление учетной записью.
Способ 2: Параметры аккумулятора
На ноутбуках с операционной системой Windows 10 в нижней рабочей панели отображается значок батареи, который также управляет режимом энергосбережения. Если значок не появляется, есть несколько способов сбросить его. Узнайте больше в этой статье.
С помощью значка батареи можно определить заряд батареи, а также перейти к настройкам батареи и изменить режим работы.
-
Щелкните левой кнопкой мыши по иконке батареи и в появившемся окне нажмите на раздел «Параметры аккумулятора».
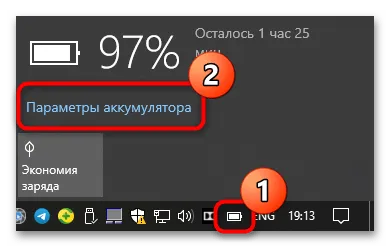
После этого можно закрыть окно настроек аккумулятора. Если вместо сети установлена батарея, операция активна.
Способ 3: Центр мобильности Windows
В Центре мобильности Windows есть несколько системных настроек, включая режимы энергосбережения.

- Щелкните по иконке батареи в трее панели задач левой кнопкой мыши. Выберите параметр «Центр мобильности Windows» .
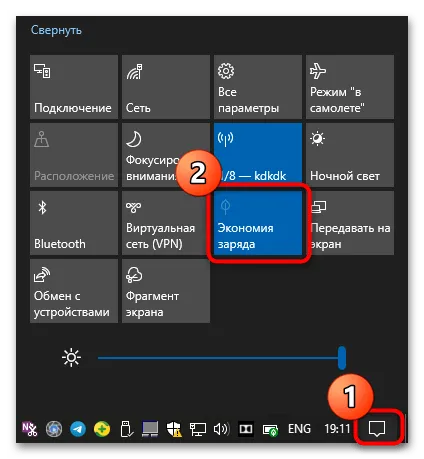
На некоторых устройствах функция High Performance имеет разные обозначения. ‘План усиления мощности водителя’.
Способ 4: Панель управления
Классическая панель управления Windows имеет расширенные настройки для режимов энергосбережения. Этот метод также подходит для старых версий операционной системы.
- Перейдите в «Панель управления», отыскав приложение через «Пуск». Можно также вызвать диалоговое окно «Выполнить» одновременным нажатием клавиш «Win + R». В строке введите команду control panel и нажмите на кнопку «OK» .
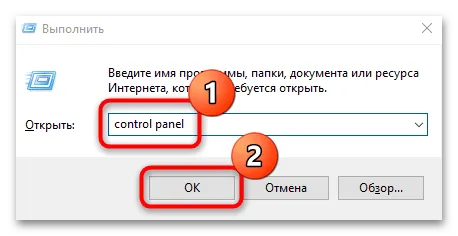
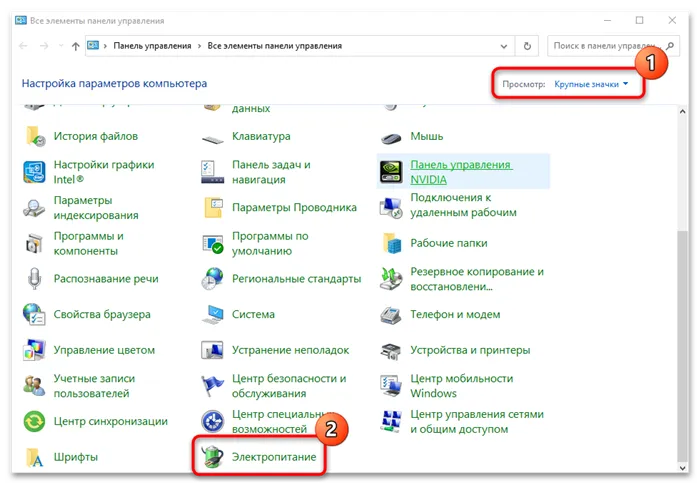
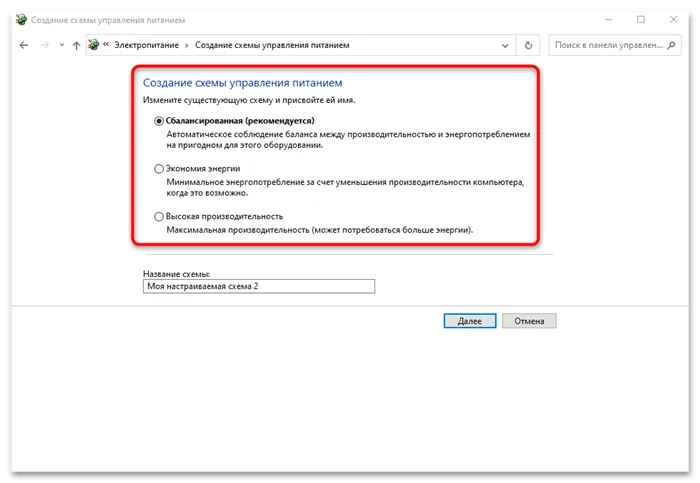
В «Панели управления» вы можете создать собственную схему управления энергопотреблением, выбрав соответствующие функции в таблице слева. В появившемся окне настройте все параметры соответствующим образом и нажмите кнопку Создать. Ваша пользовательская схема питания будет доступна в окне Параметры питания в разделе Формы отображения батареи.
Мы рады, что помогли вам решить вашу проблему, и надеемся, что эта статья будет вам полезна.
Помимо этой статьи, на сайте есть еще 12876 полезных инструкций. Добавление lumpics.ru в закладки (ctrl+d), безусловно, полезно.
В некоторых версиях Android отдельные приложения могут быть добавлены в исключение. Пользователь — выбранные приложения не подпадают под действие режимов отключения питания и оптимизации заряда батареи. Чтобы установить исключение, сделайте следующее.
Что отключить для экономии батареи
Многим пользователям не нравятся функции энергосбережения, и они даже считают, что они еще быстрее расходуют заряд батареи. Конечно, это большое заблуждение. Что отключено в этой функции?
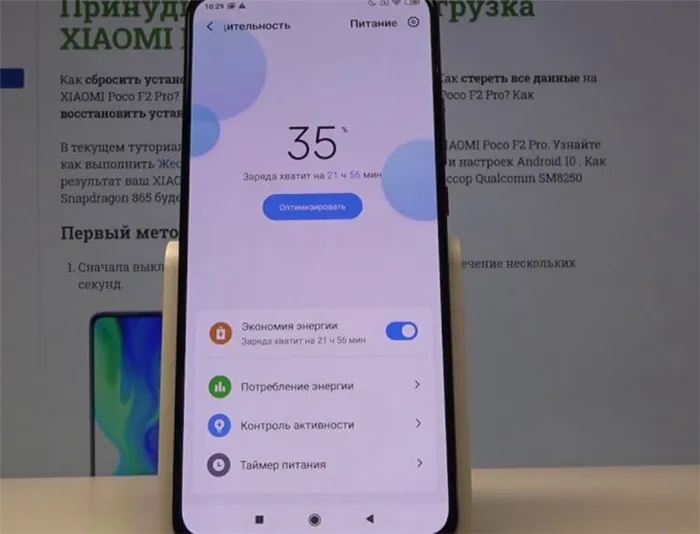
В режиме энергосбережения смартфон отображает информацию об оставшемся времени
- Фоновое обновление приложений. Если у вас включено автообновление, то в этом случае оно не будет работать. Придется обновлять приложения вручную.
- Загрузка почты. Почтовые приложения будут присылать уведомления намного реже или не присылать их вовсе. Обычно смартфон проверяет сервер раз в 5-10 минут. Теперь вам придется вручную проверять входящие сообщения.
- Голосовой ассистент. Смартфон отключает активацию голосом. Это происходит из-за деактивации функции фоновой прослушки окружения. Так происходит и в iPhone, и в Android.
- Снижается производительность процессора. Тактовая частота процессора падает и смартфон начинает работать медленнее за счет снижения энергопотребления.
Считается, что режим разрядки аккумулятора смартфона работает более эффективно, если он активирован при 100% уровне заряда батареи. Чем раньше он будет активирован, тем лучше. Последний шанс сэкономить заряд — это как раз тот момент, когда аккумулятор смартфона заряжен примерно на 20%. Активация 10% экономии батареи вряд ли увеличит время работы смартфона. Он может продлить режим сушки на 20-25 минут. Активация 20%, с другой стороны, может добавить дополнительный час работы аккумулятора.
Вспомните yandex.zen: вы точно не знали этого о смартфонах!
Как сэкономить заряд на телефоне
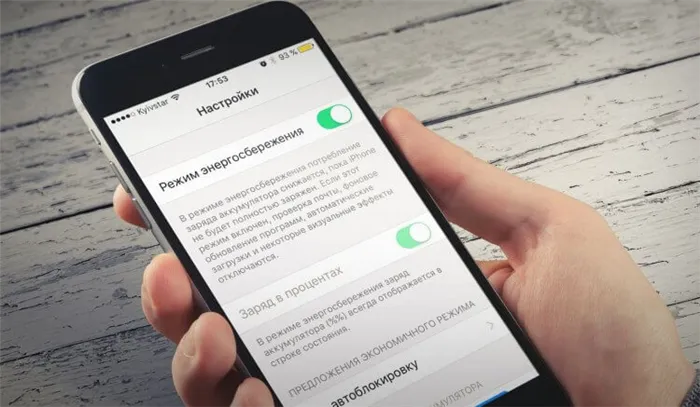
Вы можете вручную отключить функцию для экономии заряда батареи.
Если вы не доверяете энергосберегающим функциям своего смартфона, вы можете вручную отключить некоторые функции. Вы можете не использовать его, но он будет продолжать потреблять энергию. Что я могу отключить?
- Живые обои. Анимации заставок тратят много энергии.
- Автоповорот экрана. Датчик постоянно работает, из-за чего увеличивается расход батареи.
- Светлая тема оформления. Если у вас IPS-экран, то толку в этом нет, а вот с OLED-экранами это работает. У нас есть отдельный материал, в котором мы об этом рассказали.
- Активные беспроводные соединения. Если ваш смартфон подключен по Bluetooth к фитнес-браслету или используется Wi-FI, GPS или мобильный интернет, то можете смело отключать эти модули — смартфон проживет чуть дольше.
- Ф оновые приложения. Обратите внимание на запущенные в фоне приложения: процессы остаются открытыми долгое время, расходуя заряд батареи.
Зачем нужна автояркость
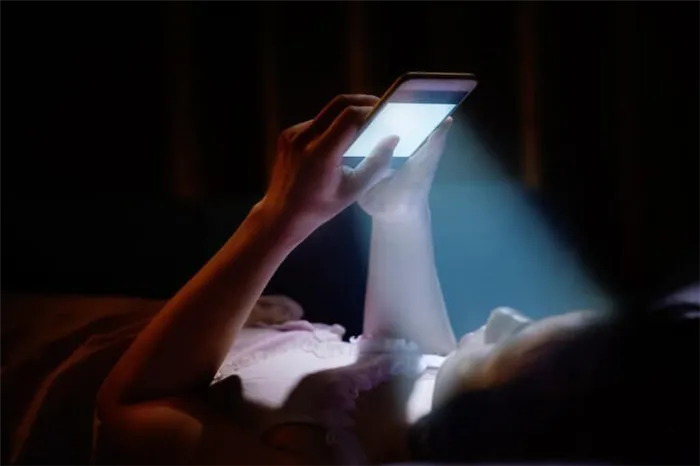
Включение автоматической яркости сделает ваш смартфон более долговечным!
Если вам нужен лучший способ экономии заряда батареи, используйте автоматическую яркость. Эта функция является одной из самых важных для энергоэффективности смартфона. Датчики определяют уровень внешнего освещения и регулируют яркость экрана.
К сожалению, эта функция не всегда работает корректно, что может отпугнуть пользователей. Однако это гораздо безопаснее, чем ручная регулировка яркости экрана. Если вы забудете отрегулировать яркость экрана, никогда не знаешь, как быстро разрядится ваш смартфон. Узнайте больше о том, зачем нужна функция Auto Brightness и как адаптировать ее к нашей истории.
Также стоит упомянуть стандартную опцию ExtremePowerSaving в Android. Его можно использовать для экономии заряда батареи. Однако в основном он используется в тех случаях, когда нет возможности зарядить аккумулятор планшета или гаджета, который разряжается.
Когда и как отключать режим экстремального энергосбережения Андроида
Исключением из правила, но не правилом, является работа смартфона в режиме энергосбережения. Поэтому, если есть возможность зарядить аккумулятор смартфона, его необходимо зарядить. Кроме того, после подключения смартфона для зарядки необходимо отключить функцию экстремального энергосбережения.
Чтобы отключить функцию энергосбережения, необходимо коснуться значка набора меню в виде трех точек сверху и снизу. Значок расположен в правом верхнем углу экрана (режим энергосбережения) справа от надписи Extreme power saving (рис. 5). Появится меню режима энергосбережения из двух пунктов. Первый из этих пунктов, «Выключить энергосбережение» (Рисунок 7), представляет интерес.
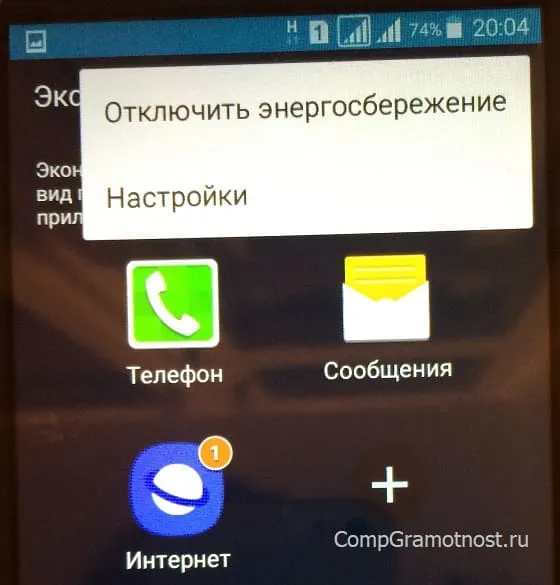
Рисунок 7.Запустите процесс отключения режима экстремального энергосбережения.
Функция энергосбережения отключается не сразу. Сначала появляется баннер с крутящимся колесом и текстом «Отключите экстремальное энергосбережение…». и появится текст «Отключение экстремального энергосбережения…». После непродолжительного ожидания экран смартфона снова появится в радостном голубом цвете во многих известных приложениях.
Когда функция экстремального энергосбережения отключена, смартфон становится тем же хорошо известным устройством, выполняющим одновременно множество функций, таких как совершение и прием звонков и сообщений, получение электронной почты, общение через мессенджеры и социальные сети, доступ в Интернет, просмотр видео и воспроизведение музыки. Больше. Если аккумулятор устройства разряжен, его можно «пережить» (временно, до тех пор, пока аккумулятор не будет заряжен), активировав функцию экстремального энергосбережения.
Классическая панель управления Windows имеет расширенные настройки для режимов энергосбережения. Этот метод также подходит для старых версий операционной системы.
Отключение для отдельных приложений
В некоторых версиях Android отдельные приложения могут быть добавлены в исключение. Пользователь — выбранные приложения не подпадают под действие режимов отключения питания и оптимизации заряда батареи. Чтобы установить исключение, сделайте следующее.
Шаг 1.В настройках питания и батареи выберите Исключения для функций энергосбережения.
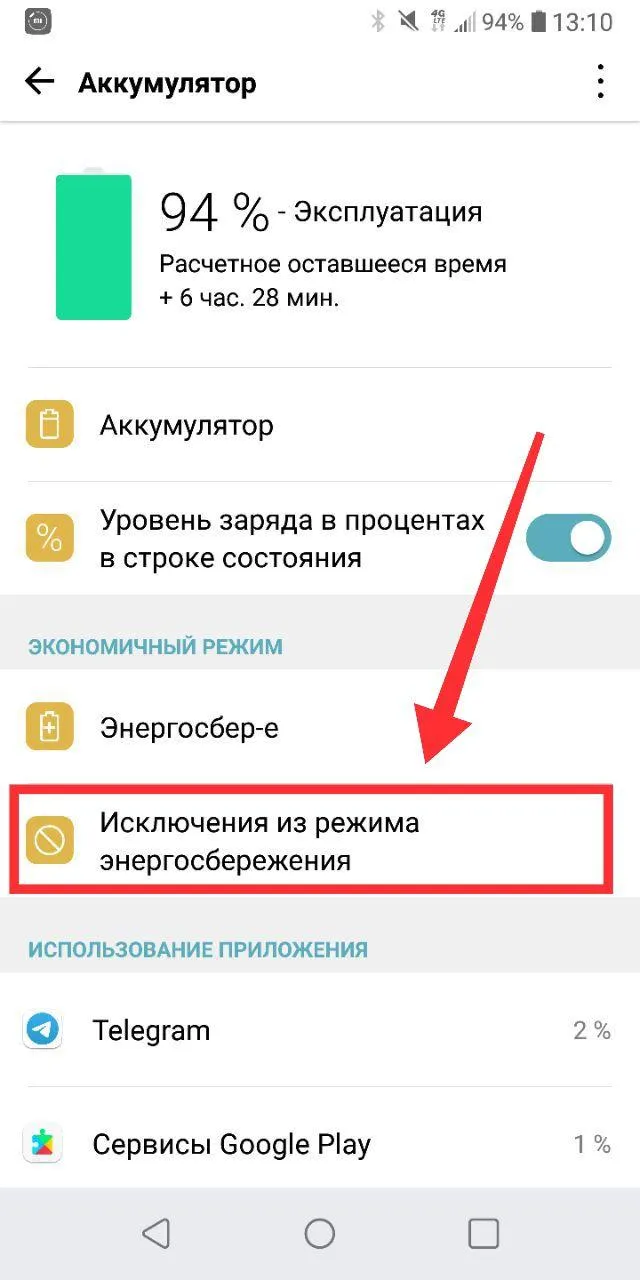
Шаг 2.Включите переключатель рядом с приложением, которое вы хотите добавить в исключение.
Как остановить запуск фоновых приложений? Для этого можно использовать «Менеджер приложений», доступный в стандартном меню «Настройки» (Рисунок 1).
Что такое энергосберегающий режим и на какие функции он влияет
Функция экономии энергии была разработана и внедрена производителями Apple в качестве вспомогательной программы Healty Life. Он позволяет экономить энергию аккумулятора iPhone, что является важным удобством для многих пользователей. Эта опция может добавить до двух-трех часов дополнительной работы с iPhone.
Как это работает. Как только вы активируете функцию энергосбережения iPhone, операционная система начинает «экономить» энергию и производительность устройства. Например, автоматически отключаются сообщения, обновления и анимация интерфейса.
Если в настройках включена функция энергосбережения, она автоматически активируется, если устройство не используется в течение длительного периода времени. Это отображается на главном экране — значок батареи меняется с белого на желтый.
Функцию энергосбережения можно найти в меню «Батарея» в разделе «Настройки». Его можно включать и выключать по мере необходимости. В следующей главе приведены пошаговые инструкции по отключению режима энергосбережения.
Пошаговый способ отключения через Настройки
- Чтобы выключить энергосберегающий режим на iPhone, заходим в Настройки, листаем вниз до меню Аккумулятор и заходим в него.
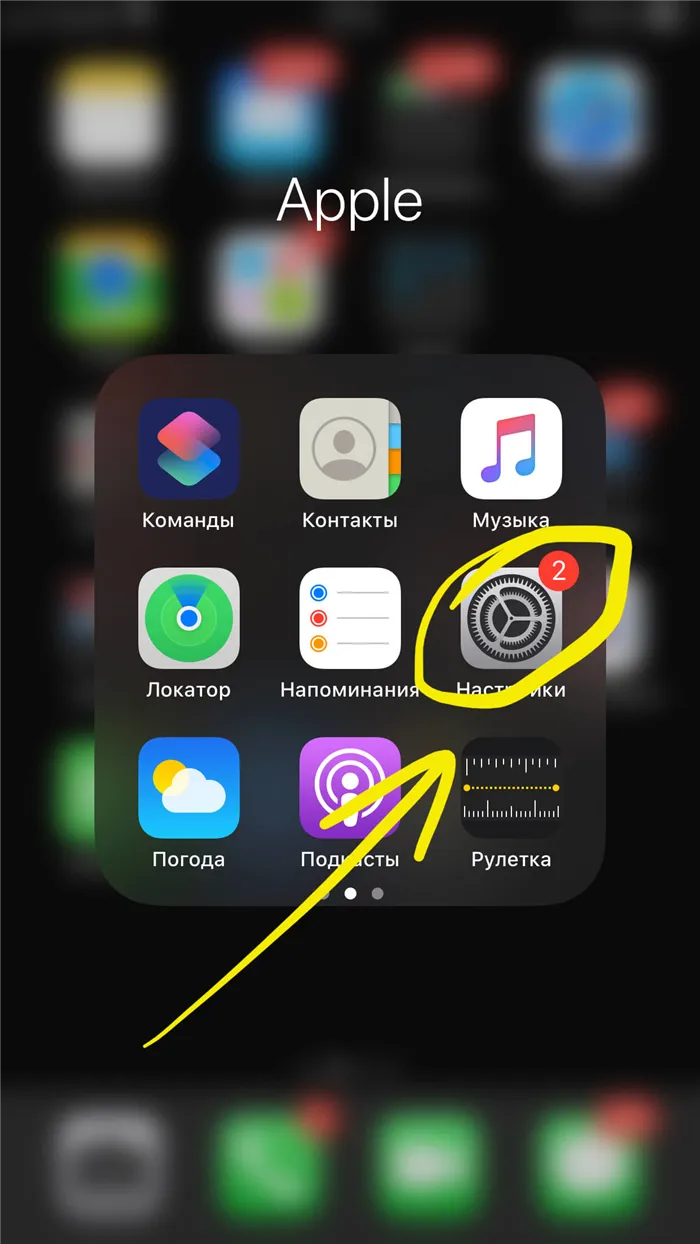
Рисунок 1: Откройте настройки, чтобы добраться до пункта, где можно отключить режим энергосбережения
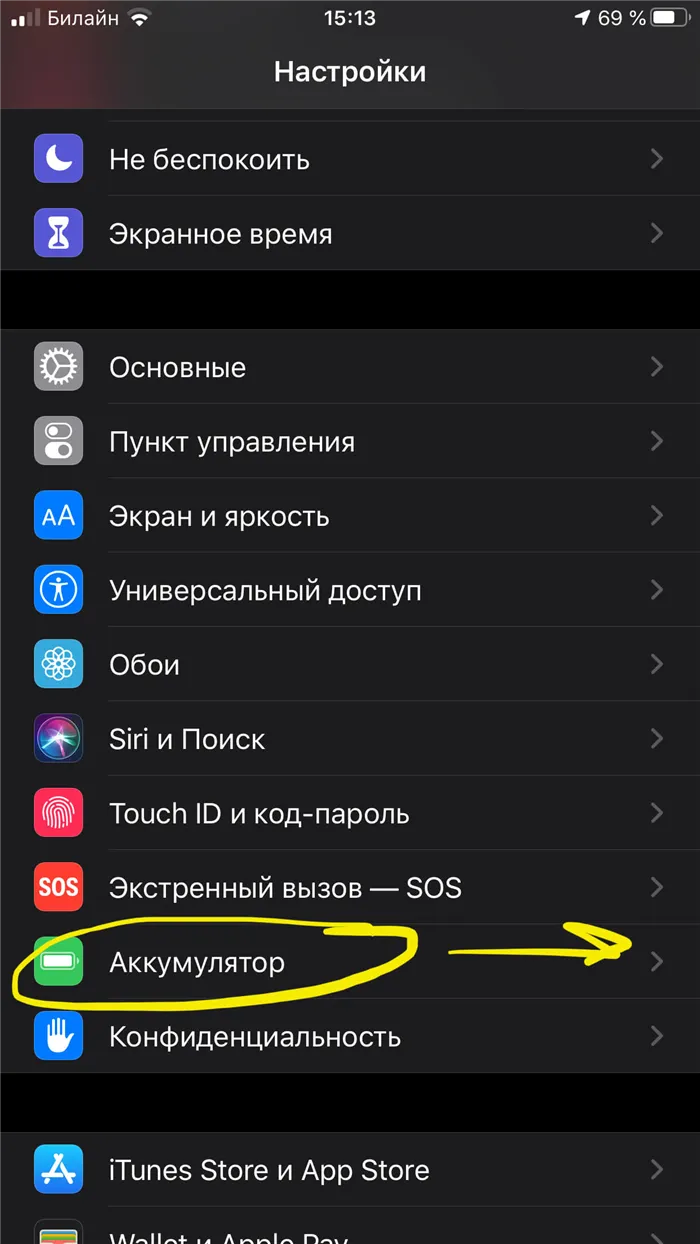
Рисунок 2: Прокрутите вниз до пункта Аккумулятор и введите его, чтобы отключить режим энергосбережения.
- В разделе Аккумулятора мы увидим, что энергосберегающий режим подключён — об этом будет свидетельствовать движок зелёного цвета напротив данной опции. Чтобы деактивировать режим энергосбережения, просто передвигаем тумблер в пассивное положение (серый цвет).
Продолжайте. Теперь функция экономии заряда батареи устройства не будет активироваться автоматически — до тех пор, пока оно не будет включено снова.
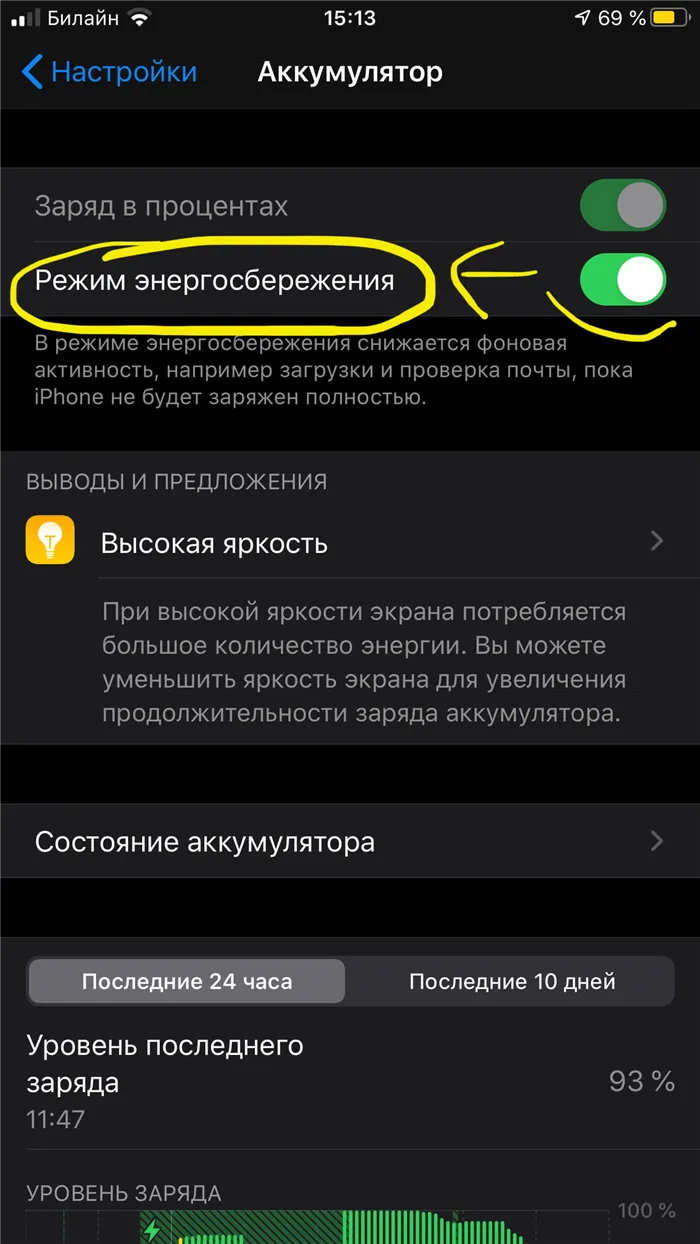
Рисунок 3: Переведите переключатель из активного в пассивное положение, чтобы отключить энергосбережение.
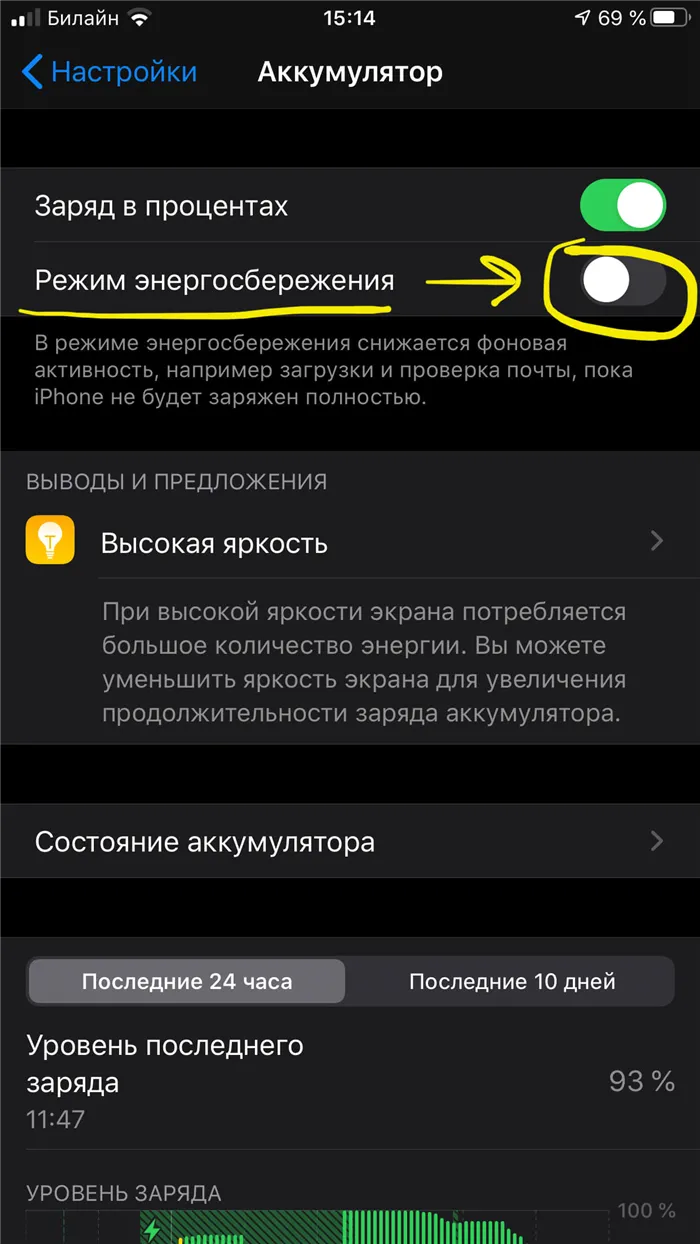
Рисунок 4: Так выглядит режим энергосбережения в выключенном состоянии
Отключаем энергосберегающий режим через Пункт Управления и Siri
Если на вашем iPhone установлена iOS 11 или более новая версия, вы можете включать и выключать режим экономии заряда батареи прямо из панели управления на главном экране.
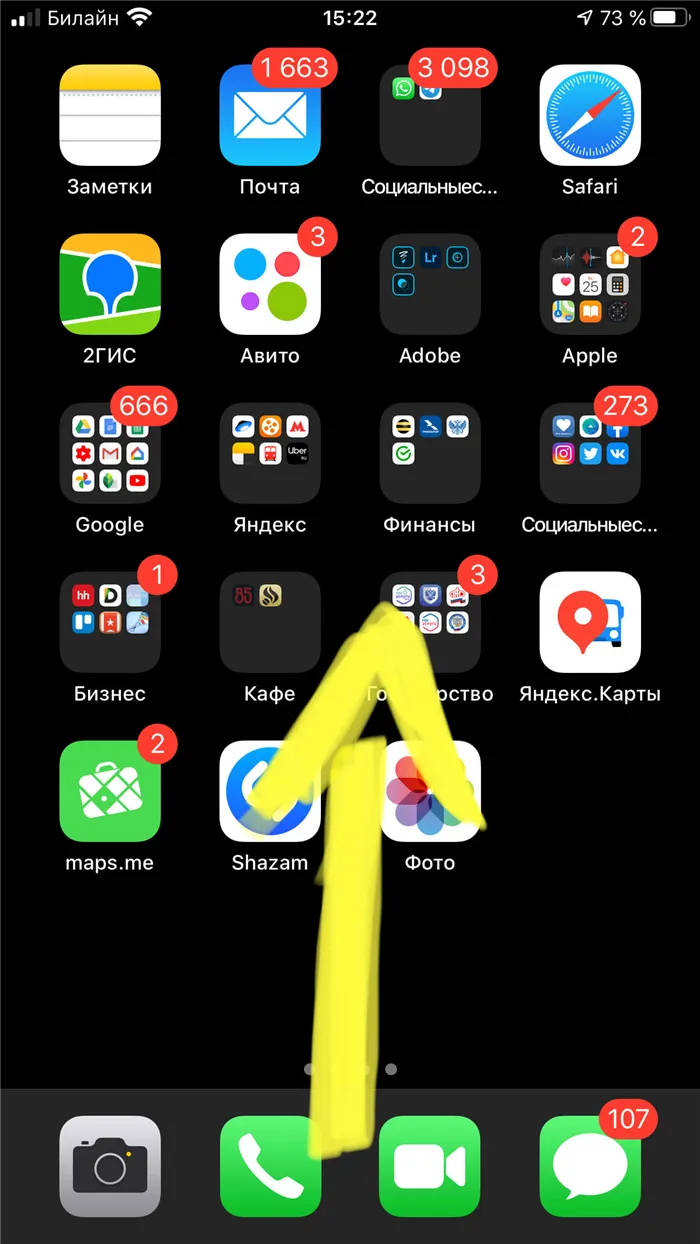
Рисунок 5: Сдвиньте вверх главный экран в панели управления
- Нажимаем на желтую иконку с изображением батарейки (при активном энергосберегающем режиме она всегда желтого цвета). Как только мы отключим режим, иконка станет чёрно-белого цвета.
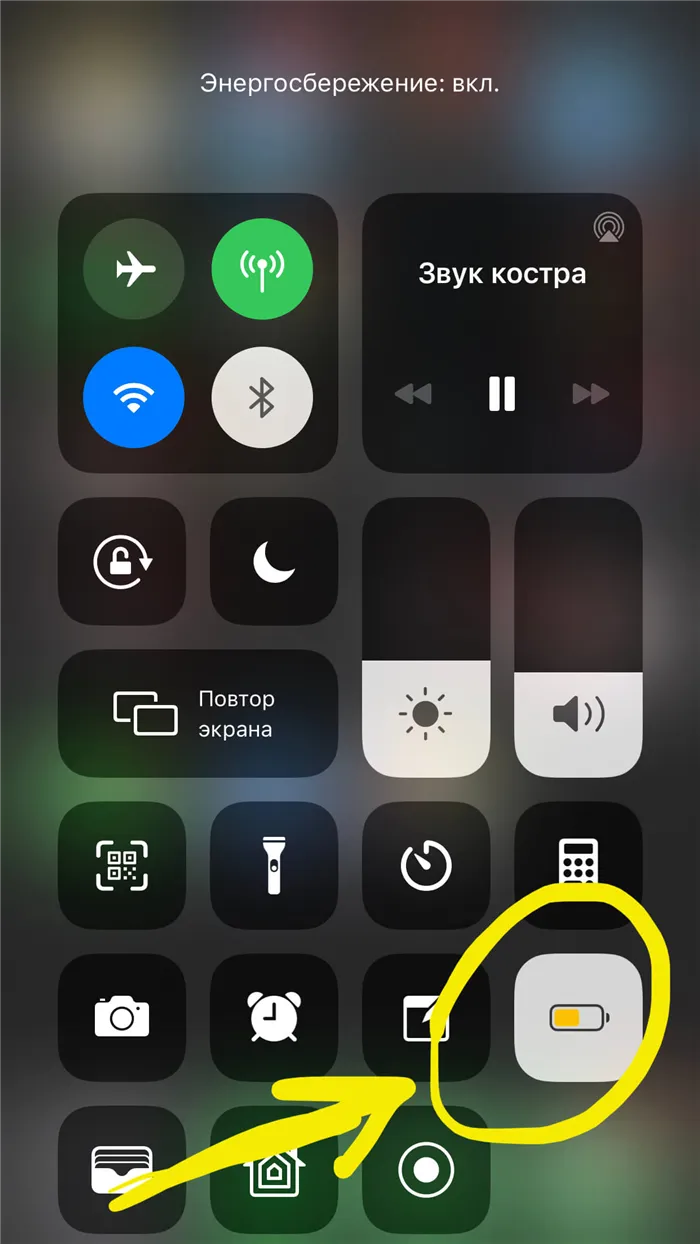
Рис. 6: Нажмите желтую кнопку в разделе Battery, чтобы выключить режим энергосбережения.
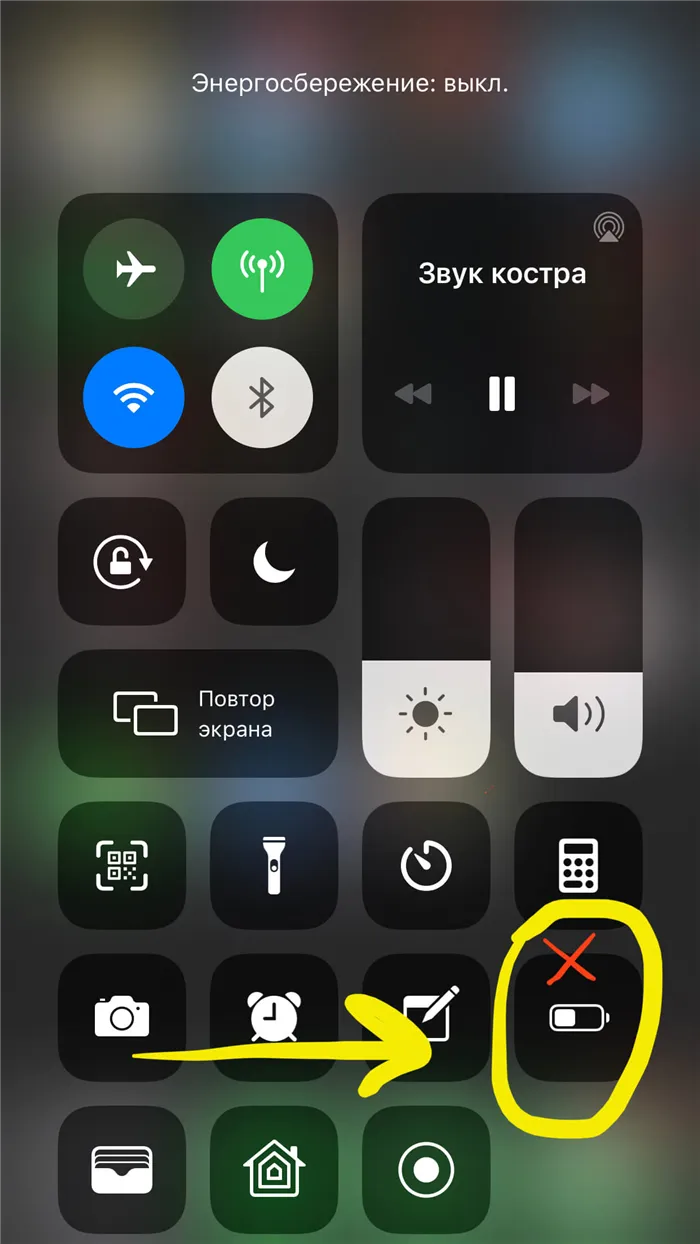
Рисунок 7.Когда режим энергопотребления выключен, значок будет черно-белым
С появлением iOS 12 разработчики также добавили опцию SIRI для активации/отключения режима энергосбережения, поскольку многим пользователям проще управлять iPhone с помощью голосового помощника.
Чтобы воспользоваться этой опцией, необходимо вызвать голосового помощника, нажав клавишу Home и сказав «Привет, Siri!». Затем укажите голосовую команду. Выключите режим энергосбережения».
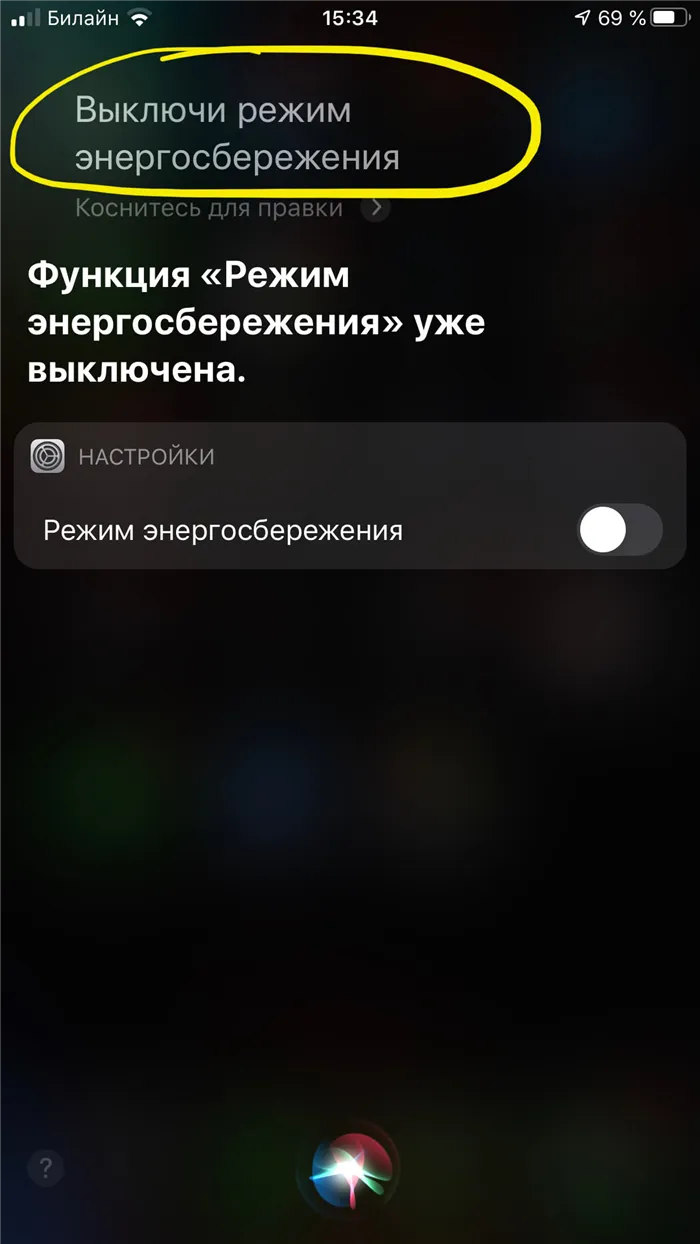
Рисунок 8: Отключение функции энергосбережения с помощью Siri
























