- Как зайти в icloud без проверочного кода
- Использование кода, отображаемого на доверенном устройстве
- Получение текстового сообщения или телефонного вызова
- Для чего компаниям данные пользователей
- Как работает функция «Вход с Apple»
- Как изменять настройки функции «Войти с Apple» для конкретного приложения и веб-сайта на iPhone или iPad
- VPN на iPhone — защищаем свои данные в сети
- Плюсы и минусы подключения VPN
- Зайти в iCloud без скачивания программ
- Программа iCloud для Windows
- Послесловие
- Основные проблемы при входе
Чтобы получить доступ к iCloud и синхронизировать информацию с облачным хранилищем в любое время, необходимо войти в систему под своим Apple ID на смартфоне.
Как зайти в icloud без проверочного кода
После активации двухфакторной аутентификации вам нужно будет ввести проверочный код для входа в систему с помощью Apple ID на новом устройстве или в браузере.
Каждый раз при подключении Apple ID к новому устройству или браузеру необходимо подтверждать свою личность шестизначным кодом. Существует несколько способов получения проверочного кода. Вы можете использовать код, отображаемый на вашем доверенном устройстве, запросить текстовое сообщение или телефонный звонок, или создать код с помощью вашего доверенного устройства.
Если ваш iPhone работает под управлением iOS 11.3 или более новой версии, вам не всегда нужно вводить проверочный код. В некоторых случаях доверенный номер телефона автоматически проверяется в фоновом режиме на вашем iPhone. Вам не нужно выполнять никаких дополнительных действий, но ваша учетная запись защищена двухфакторной аутентификацией.
Использование кода, отображаемого на доверенном устройстве
Если у вас есть доверенное устройство с iOS 9 или более новой версии, OS X El Capitan или более новой версии, iPados 13 или WatchOS 6 или более новой версии, проверочный код автоматически появится на доверенном устройстве.
- Выполните вход с использованием идентификатора Apple ID и пароля на новом устройстве или в браузере.
- На доверенные устройства придет уведомление о входе.
- Нажмите «Разрешить», чтобы получить проверочный код.
- Введите проверочный код на устройстве, с которого вы выполняли вход, чтобы завершить процедуру входа.
Получение текстового сообщения или телефонного вызова
Если в вашем распоряжении нет доверенного устройства, вы можете запросить отправку проверочного кода на доверенный номер телефона с помощью текстового или звонкового сообщения.
- Нажмите «Не получили код?» на экране входа.
- Выберите отправку кода на доверенный номер телефона.
- Вы получите текстовое сообщение или вызов от Apple с проверочным кодом.
- Введите его на устройстве, с которого вы выполняли вход, чтобы завершить процедуру входа.
Напоминания можно синхронизировать: если установлено приложение CalDAV-Sync, необходимо загрузить задание от того же разработчика.
Для чего компаниям данные пользователей
Изучение поведения интернет-пользователей важно не только для повышения продаж, но и для предоставления именно того, что нужно человеку в данный момент. Не секрет, что сервисы, которыми мы пользуемся каждый день, знают о нас все: пол, возраст, интересы, историю путешествий, историю покупок, номер телефона, электронную почту, не говоря уже об имени и фамилии.
Большинство из нас не помнит, где мы разместили свой адрес и номер телефона, поэтому со временем этой информацией могут завладеть заинтересованные лица. Личная безопасность — это не пустой термин. Существует несколько проверенных способов их защиты — вторичные псевдонимы электронной почты и номера телефонов для небезопасных записей. А в сетевой борьбе вашим «инни» приходится иметь дело с беспрецедентным уровнем паранойи. Apple попыталась решить эту проблему, представив странную функцию «Подключиться к Apple» с выходом iOS 13, iPad OS 13 и Macos Catalina 10.15.
Как работает функция «Вход с Apple»
В большинстве случаев пользователям необходимо зарегистрироваться там, чтобы получить доступ к наиболее интересным возможностям сайта или ресурса. Как правило, подключение осуществляется путем ввода адреса электронной почты (номера телефона) или создания нового аккаунта с использованием стандартного набора опций популярных аккаунтов социальных сетей. Функция быстрого подключения, позволяющая использовать существующий аккаунт для другого сервиса, привлекательна, но действительно ли вы готовы предоставить неизвестным людям доступ к вашему профилю Facebook или vkontakte? Кроме того, полное подключение занимает время и требует подтверждения электронной почты или номера телефона. Эти шаги отпугивают некоторых пользователей.
Недавно в приложении появилась черная кнопка «Подключиться к Apple» или Apple, когда использовалось устройство Apple.
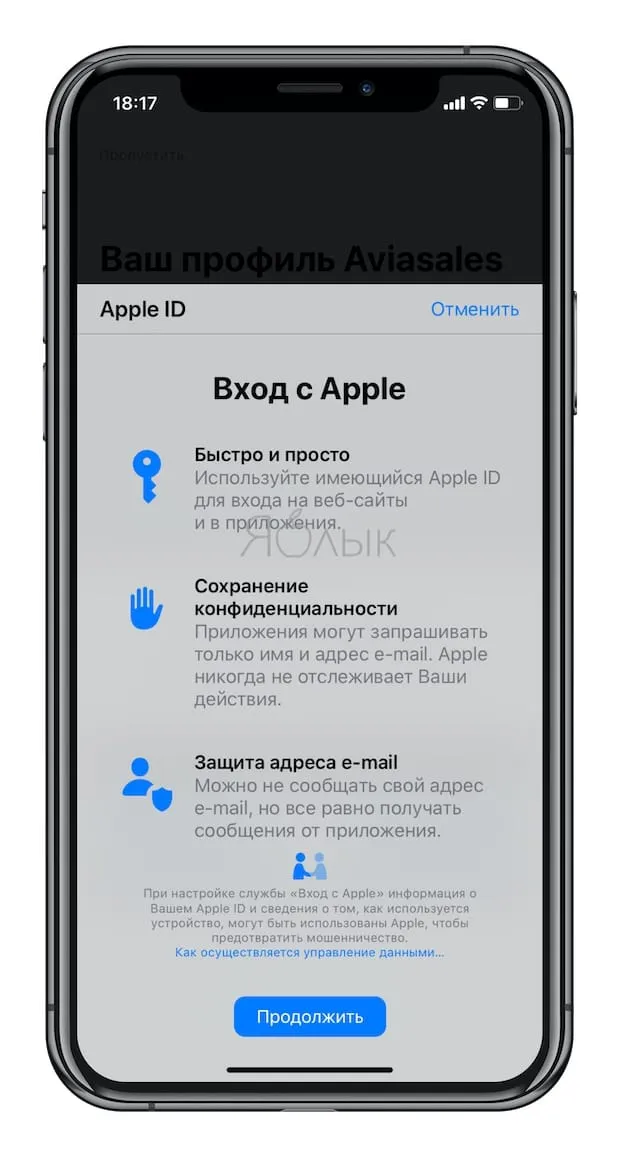
Однако этот выбор не происходит сам по себе. Ответственность за его обработку лежит на разработчике.
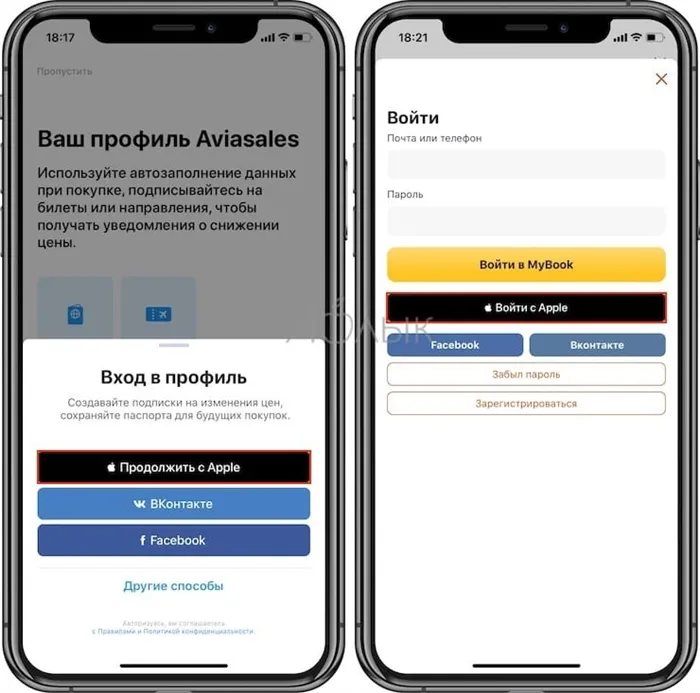
Таким образом, если вы выбираете «Войти в Apple» в качестве подтверждения личности для входа в службу (приложение, веб-сайт), Apple отправляет только необходимую информацию (имя и учетную запись электронной почты). Однако у пользователей есть возможность поддерживать «секретность». Они могут передать как свой реальный электронный почтовый ящик, так и случайно сгенерированный виртуальный счет, связанный с их адресом.
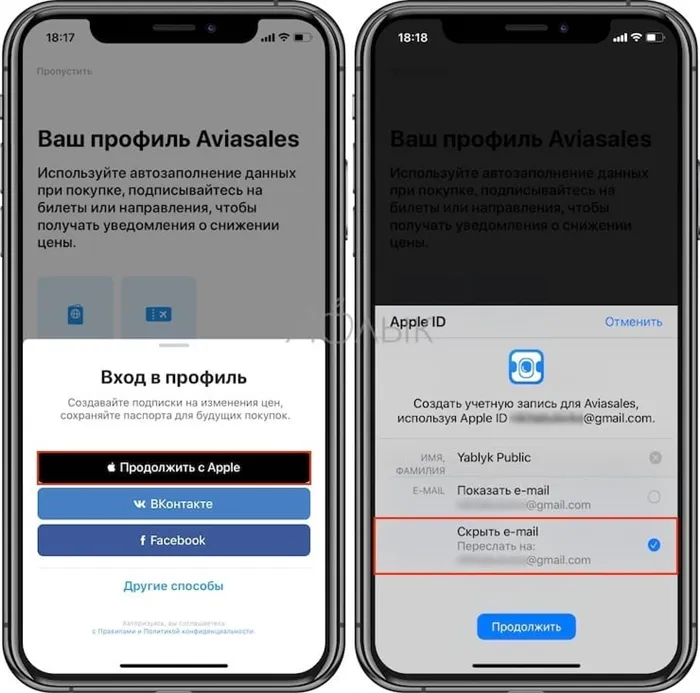
Apple отправляет все электронные письма с этого сервиса. Для этого достаточно подтвердить свое лицо или отпечаток пальца, однако все зависит от самого устройства. Процедура выглядит простой и действительно безопасной.
Как изменять настройки функции «Войти с Apple» для конкретного приложения и веб-сайта на iPhone или iPad
Поведение при входе в Apple задается в настройках iOS. После того, как вы хотя бы раз вошли в систему с помощью функции Sign in with Apple, вы увидите раздел Connect to Apple в разделе Settings καικαι Password and Security.
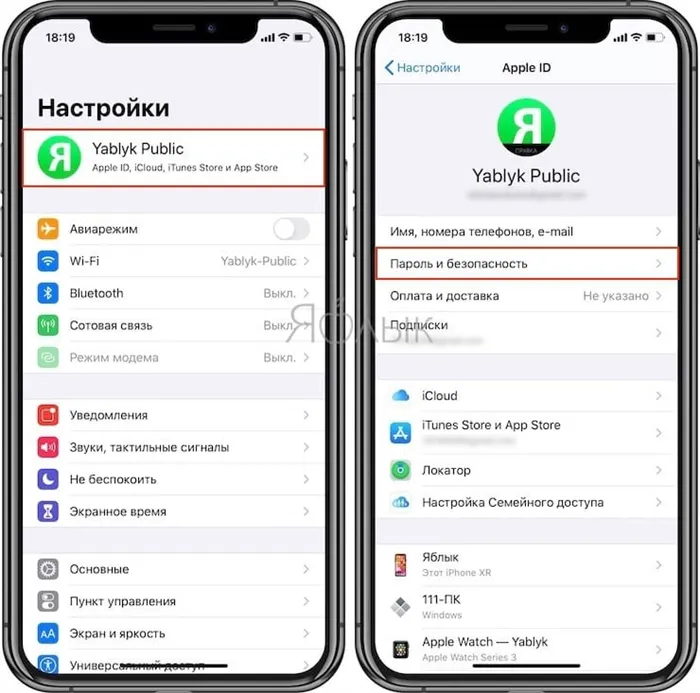
Нажмите на приложение, которое использует ваш AppleID.
Это список приложений, к которым вы подключились с помощью этого инструмента Apple.
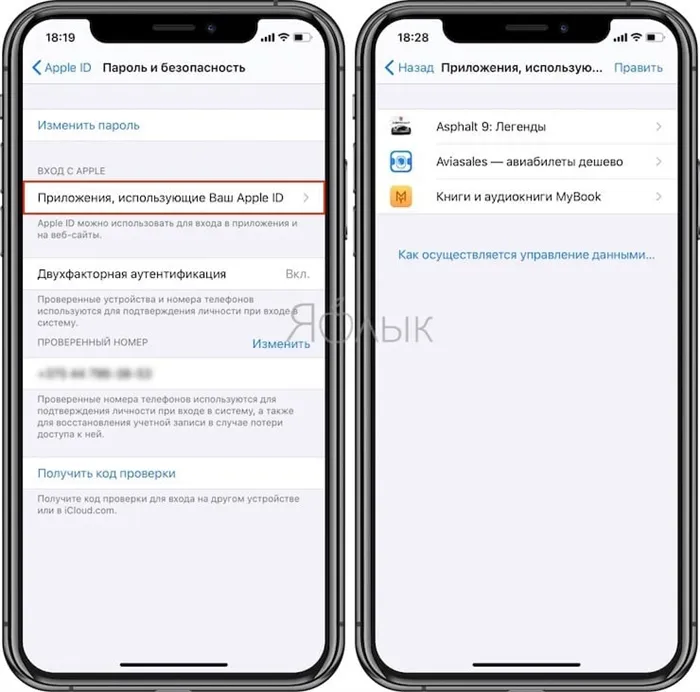
Настройте функционирование нужного приложения. Перенаправляется ли фактический ящик или использование функции «Подключиться к Apple» полностью отключено.
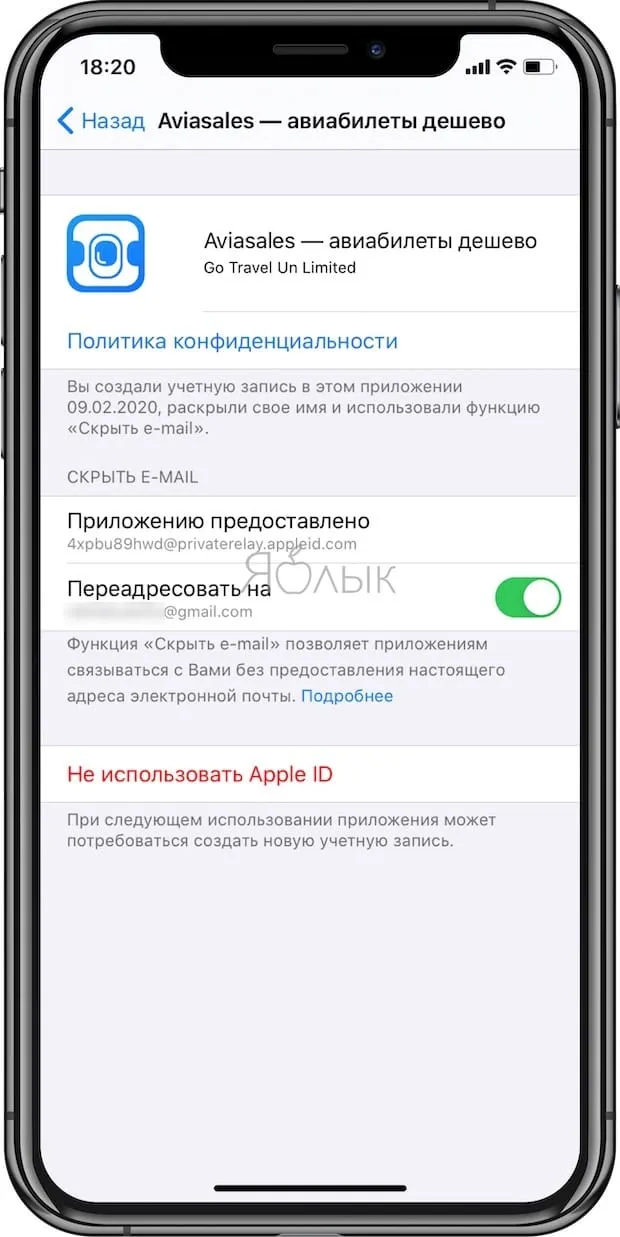
Для использования этого метода требуется встроенный или загруженный браузер. Чтобы войти в учетную запись Xiaomi или другого смартфона, необходимо выполнить следующие действия
VPN на iPhone — защищаем свои данные в сети
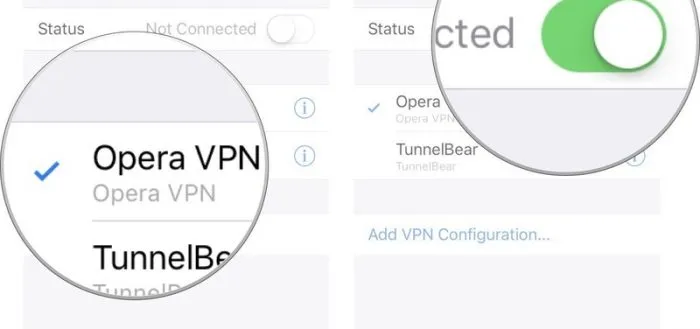
VPN (Virtual Private Network) — это тип частного зашифрованного туннеля, который пользователи могут создать через «обычный» интернет. Этот тип соединения становится все более популярным в наши дни. Давайте рассмотрим, как настроить VPN на iPhone с помощью внутренних настроек или сторонних приложений.
Плюсы и минусы подключения VPN
Не случайно VPN-соединения широко распространены в России и за рубежом. Пользователи могут свободно использовать зашифрованные каналы. Это обеспечивает дополнительную безопасность данных и анонимность в Интернете. VPN может дополнительно защитить пароли и данные платежных карт. Важным фактором является доступ к заблокированным сайтам. Если ресурс заблокирован Роскомнадзором, для легального доступа к нему можно настроить VPN. Ниже приведен неполный список функций, которые открывают VPN.
- обход бана в игре или на сайте;
- доступ к сайтам и ресурсам, заблокированным на государственном уровне;
- доступ к сайтам, заблокированным работодателем на уровне локальной сети (только не устанавливайте VPN на рабочий компьютер, а то у сотрудников отдела IT будут к вам вопросы);
- свободный доступ к иностранным интернет-магазинам (многие из них, определив местоположение пользователя как Россию, отправляют его на локальную версию сайта, ассортимент которой может отличаться);
- защита от прослушки со стороны, например, сисадмина на работе.
Эта технология также имеет несколько недостатков, самый большой из которых — низкая скорость соединения. Чем сложнее шифрование, тем медленнее передача данных. Однако этот параметр варьируется от VPN к VPN для каждой службы. Однако обратите внимание, что быстрое соединение является синонимом слабого шифрования. Если сервис предлагает максимальную скорость передачи данных, он может не обеспечить надежную защиту ваших личных данных. Однако он идеально подходит для доступа к заблокированным ресурсам.
Большинство услуг с очень надежным шифрованием требуют оплаты. С другой стороны, VPN — это относительно недорогой способ защитить свои данные без необходимости покупать специальное оборудование.
Когда вы подключаетесь к VPN, в правом верхнем углу экрана появляется значок.

Он расположен рядом с индикатором заряда батареи и будильником (при наличии).
Если значок VPN исчезнет, это означает, что соединение закрыто. В этом случае вот что можно сделать при подключении через приложение
- зайдите в приложение и проверьте, что соединение установлено. Если это не так — коснитесь кнопки Connect. Значок VPN должен появиться;
- проверьте настройки iPhone. Зайдите в меню VPN и убедитесь, что переключатель «Статус» установлен в положение «Подключено», а ниже стоит галочка напротив конфигурации, которая называется так же, как и приложение для доступа;
- в этом же окне убедитесь, что переключатель «Статус» в разделе «Личный VPN» также установлен в положение «Подключено». Некоторые приложения, например, TunnelBear и Windscribe, используют именно этот тип подключения.
Если ничего не помогает, попробуйте переустановить приложение.
Однако если вы подключаетесь вручную, стоит проверить это еще раз. Возможно, администратор отключил этот сервер и ограничил доступ. Попробуйте использовать другой IP-адрес на VPNGate. Помните, что все эти серверы принадлежат бесплатно выделенным пользователям. Они могут ограничить доступ в любое время, в результате чего вы потеряете значок VPN.
Настройка VPN-соединения — это простой процесс, который позволит вам получить доступ к ограниченным ресурсам и защитить конфиденциальность в Интернете. Благодаря энтузиазму разработчиков сегодня существует множество простых в использовании приложений, которые могут реализовать такую функцию.
В этой статье мы описали шаги для ввода пароля, а также способы запроса пароля и некоторые рекомендации для нестандартных ситуаций. Узнав это, вы сможете применить свои знания на практике и увидеть себя в роли продвинутого пользователя.
Зайти в iCloud без скачивания программ
Объясняется самый простой и быстрый способ попасть в облако без загрузки и установки программного обеспечения. Это экономит место на компьютере и тратит драгоценное время. Вам нужен только один браузер для доступа к облачному хранилищу с вашего компьютера. Введите свою тему и перейдите по ссылке на официальный сайт icloud.com.
Далее вам нужно лишь ввести свой AppleID и пароль в соответствующие поля. Кстати, с помощью этого сайта пользователи могут восстановить свой аккаунт, если они забыли пароль или Apple ID, или зарегистрироваться и создать новый аккаунт.
После успешного входа в хранилище через браузер учетная запись будет выглядеть следующим образом
Давайте подробнее рассмотрим функции, доступные пользователям при подключении к iCloud через браузер.
- Почта. Смело можно сказать – сервис почты (mail) практически не отличается от той версии, которую вы видели на своем Apple-гаджете. То есть вы можете свободно читать, писать, отправлять письма и выполнять остальные действия со своим почтовым ящиком.
- Контакты. С помощью этого раздела вы можете просмотреть полный список ваших контактов, а также при необходимости экспортировать их на компьютер в формате vCard. Обычно данная функция используется в ситуации, когда необходимо перенести контакты на другое устройство (например, на базе Andro />
- Календарь. Здесь вы можете просматривать и редактировать мероприятия и события, а также время их оповещения. Данные представлены наглядно и удобно:
- Фото. В этом разделе вы можете просмотреть все фото и видео, сделанные на любое из ваших Apple-устройств. Медиа-файлы хранятся в облачном пространстве и доступны для просмотра и импорта на компьютер. Также вы можете загрузить фото или видео в облачное хранилище со своего ПК. Медиафайлы синхронизируются вполне оперативно, поэтому вы можете получить фото и видео в любом месте в любое время, имея доступ к интернету.
- iCloud Drive. Эта часть сервиса iCloud позволяет хранить в одном месте данные и файлы, которые были сделаны в разных приложениях. К примеру, если у вас есть документ, созданный в стороннем приложении, то он будет отображаться в этом разделе.
- Заметки. Здесь вы можете просматривать, создавать, удалять и перемещать личные заметки с ваших Apple-устройств. Если вы еще не опробовали эту функцию – настоятельно рекомендуем. Это очень простой инструмент для хранения важной для вас информации. Плюс – вы всегда можете получить к нему доступ со своего ПК.
- Напоминания. Здесь хранятся все уведомления о важных событиях. Вы легко можете просмотреть, добавить или удалить напоминания со своего устройства.
- Далее идут блоки Pages, Numbers, Keynote. Что же это за разделы? Опишем кратко – это офисные приложения с редактором текста, инструментами для работы с табличными данными и презентациями. Здесь стоит отметить, что в версии iOS 10 появилась возможность совместной работы – когда над этими данными могут работать несколько пользователей одновременно (сервис схож с Google Documents и Google Tables).
- Мои друзья. С помощью этой функции вы можете найти местоположение друзей или знакомых, а также узнать, находятся ли они поблизости. Для полноценного использования раздела необходимо разрешить сервису использовать ваше текущее местоположение.
- Найти iPhone. Этот раздел работает по аналогии с одноименным приложением и позволяет найти утерянный или украденный iPhone. Но для успешных поисков на смартфоне должна быть активирована такая функция и само устройство должно быть защищено паролем (на случай, если вор хорошо осведомлен в особенностях работы этой функции и решит ее отключить). При поиске телефона можно включить звуковое уведомление, разместить запись на экране смартфона (например, с просьбой вернуть за вознаграждение), а также сделать сброс устройства, если вы уверены, что смартфон уже не вернуть.
- Настройки. Здесь вы можете управлять конфигурациями ваших Apple-устройств, а именно аккаунтами, безопасностью и резервными копиями.
Программа iCloud для Windows
Загрузите официальную утилиту iCloud для компьютеров или ноутбуков с Windows (7, 8, 10) с официального сайта Apple. Перейдите по ссылке, загрузите и следуйте стандартным инструкциям по установке.
После завершения установки и перезагрузки компьютера запустите программу. Если процесс экспорта прошел успешно, появится следующий экран приветствия
Вы должны ввести свой AppleID и пароль в соответствующие поля и нажать кнопку Войти. После успешного входа в систему вы увидите небольшое окно с доступом к таким разделам, как Диск iCloud, Фотографии, Почта, Контакты, Календарь, Задачи и Закладки.
Как видите, программа не позволяет получить доступ к настройкам мобильного устройства Apple, а только проверить, сколько места в памяти доступно и занято, и приобрести дополнительное место в ней.
Интересной особенностью программы iCloud является то, что после установки на компьютер в меню «Пуск» появляется гораздо больше разделов, чем доступно в самой программе.
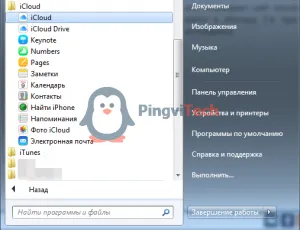
Однако нажатие на любую из них открывает icloud.com в вашем браузере. Поэтому доступ к этим разделам возможен только с официального сайта iCloudWeb.
Стоит также отметить, что если вы захотите выйти из программы iCloud в Windows, вы получите предупреждение о том, что все документы, хранящиеся в iCloud, будут удалены с этого компьютера. Однако все данные по-прежнему будут доступны на других устройствах, использующих облачное хранилище.
Это показывает, что Apple заботится о безопасности пользователей, например, вы можете удалить личные данные с компьютеров друзей и знакомых, которые ими пользовались.
Послесловие
В этой статье описано, как подключить облачное хранилище iCloud с компьютеров или ноутбуков с ОС Windows, Linux и MacO. Возможность загрузки данных подробно описана в современных браузерах и на официальном сайте iCloud.com. Также было рассказано, как получить доступ к облачным данным через iCloud.
Мы надеемся, что вы сможете получить доступ к iCloud со своего компьютера. Комментарии приветствуются. Мы будем рады ответить на ваши вопросы.
Вы можете просматривать веб-сайты и приложения, используя свой логин Apple на устройстве или сайте. Здесь также можно изменить некоторые настройки.
Основные проблемы при входе

Как войти в iPloud с iPhone, если возникли проблемы с регистрацией?
Наиболее распространенными причинами являются
- Ошибка в регистре введенного пароля. В этом случае необходимо проверить, не нажата ли кнопка Caps Lock.
- Ошибка в адресе электронной почты и пароле для Apple ID.
- Ошибка при вводе кода, отправленного на доверенное оборудование или номер при наличии двойной проверки или двухфакторной аутентификации.
- Если доступ предоставлен только для приложений «Заметки», «Контакты», Keynote, Pages, Numbers, и «Настройки», то аккаунт дает возможность пользоваться лишь веб-функциями хранилища. Для активации других функций перед тем, как зайти в iCloud с iPhone, следует настроить облачный сервис на устройствах компании «Эпл».
Если пользователь не может вспомнить свой пароль или получает сообщение о том, что его учетная запись заблокирована по соображениям безопасности (например, после многочисленных попыток подключения с телефона), ему следует изменить или сбросить пароль.
























