- Программирование Minecraft для детей (Бесплатный курс)
- Установка Minecraft Education Edition от Microsoft
- Скачать и установить TLauncher для бесплатного использования Майнкрафт!
- Как установить программу?
- Как запустить Scratch на русском языке?
- Конструктор на чипсете Arduino
- Как создать игру в Scratch?
- Анимация движения
- Движение вправо
- Движение влево
- Step 2: Install RaspberryJamMod
- Step 3: Getting Started With Scratch With the RaspberryJamMod Extension
- Step 4: Turtle Graphics: Introduction
- Что такое Майнкрафт Скретч?
- Все, что вам нужно знать о Minecraft Scratch
- Как играть в Майнкрафт Скретч
- Как сделать игру на Scratch
Выбрано имя переменной ‘DirectionalVertical’. Мы намеренно сократили слова, чтобы уменьшить длину названия. Теперь переменная готова. Теперь пришло время начать его использовать.
Программирование Minecraft для детей (Бесплатный курс)
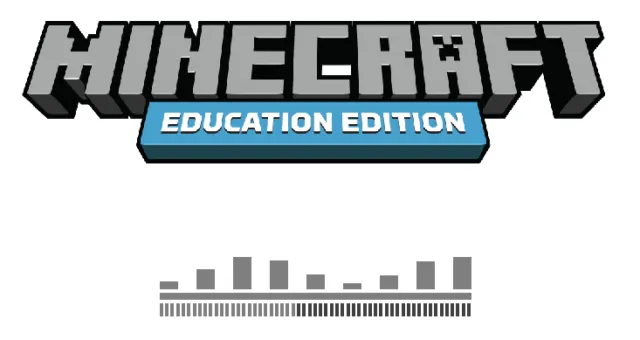
Одной из сред разработки для обучения детей базовым навыкам программирования является некогда популярный модуль в детской игре Minecraft под названием MinecraftEducationEdition. Вы можете загрузить и установить официальное платное образовательное расширение от Microsoft и дать ссылку на страницу ресурса (Minecraft Education Edition (go)). Также есть старые версии Minecraft Force 1.7.10 и modComputerCraftPlusComputerCraftEdu1.74 (скачать). Установка старых версий игр Mojang возможна через TLauncher (программа для скачивания). Суть двух версий детской развивающей среды одинакова, с тем дополнительным преимуществом, что графика Microsoft, конечно, лучше, а Minecraft эволюционирует. Тем не менее, вы должны начать учить своих детей кодированию в играх Minecraft. Мы рекомендуем бесплатную версию Mojang, которая уже устарела. Ниже вы можете прочитать, как установить обе версии. А в конце этой статьи — бесплатные уроки программирования для детей в Minecraft.
Установка Minecraft Education Edition от Microsoft
Нажмите на ссылку выше и прокрутите страницу до самого низа: шаг первый. Нажмите, чтобы загрузить дистрибутивный пакет МайнкрафтЕдукасе, как показано на изображении ниже. Обратите внимание на размер файла — 317 Мб. для удобства мы разместим ссылку на установочный файл прямо с ресурса Программирование Minecraft Скачать модуль Обучение
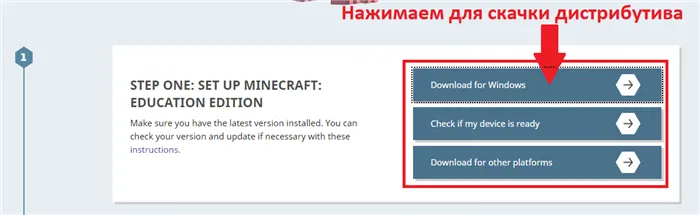
После завершения загрузки запустите программу установки, убедитесь, что выбран русский язык, и нажмите кнопку Next, как показано на следующем изображении.
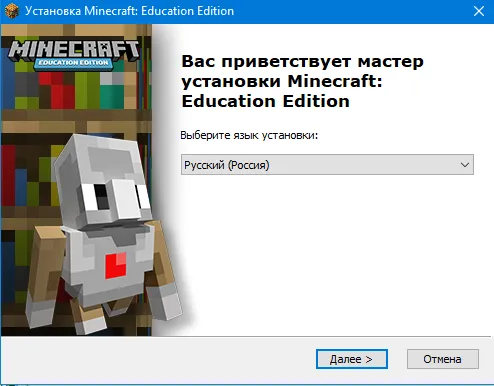
Во втором окне (не показано, так как оно неочевидно) просто нажмите кнопку Next. В третьем окне установки примите лицензионное соглашение и нажмите Далее. Далее укажите путь для расположения системных файлов программного модуля Minecraft Education Edition и продолжите установку. Во втором шаге с конца поместите ярлык на рабочий стол с галочкой, нажмите Установить и дождитесь появления установщика Minecraft.
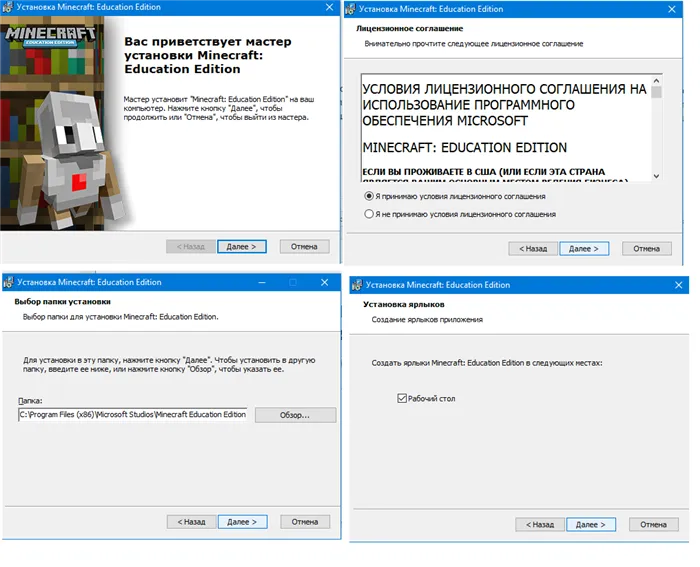
После завершения установки вы увидите следующее окно.
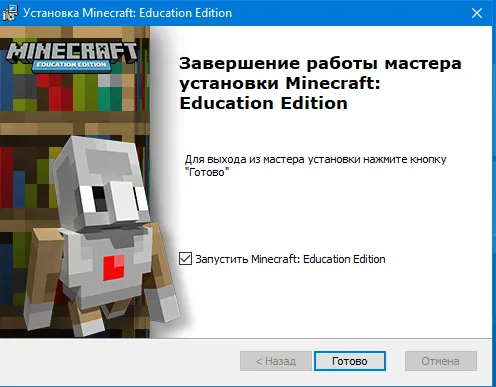
Скачать и установить TLauncher для бесплатного использования Майнкрафт!
Если у вас нет традиционной учетной записи Minecraft, программа запуска — ваше спасение. Мы рекомендуем использовать https://tlauncher.org/で, самое популярное программное обеспечение такого рода. Перейдите по ссылке для загрузки дистрибутива или скачайте программу с моего сайта — Играть в Minecraft бесплатно (скачать программу запуска). Начните установку!
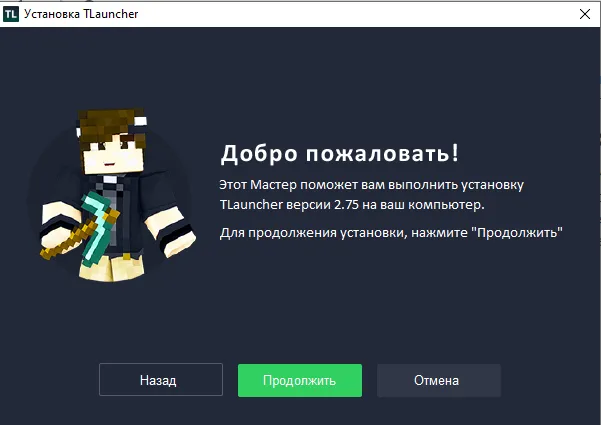
Нажмите Продолжить, примите условия лицензионного соглашения и снова нажмите Продолжить. По окончании установки появится следующее окно.
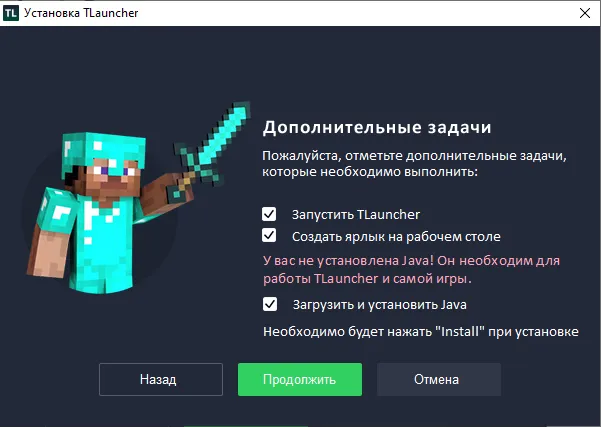
Оставьте все галочки не отмеченными, чтобы завершить установку Tlauncher и Java и запустить игру Minecraft. Размер установочного файла составляет 42 МБ. При установке Java операционная система Windows запросит разрешение на установку программы. Не забудьте дать разрешение и нажмите Установить в следующем появившемся окне.
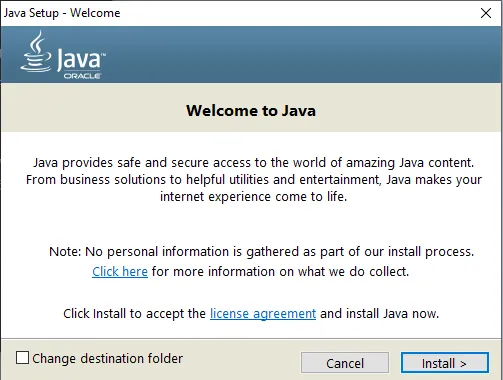
Когда установка Java будет завершена, нажмите кнопку Закрыть и дождитесь появления окна с информацией об успешной установке.
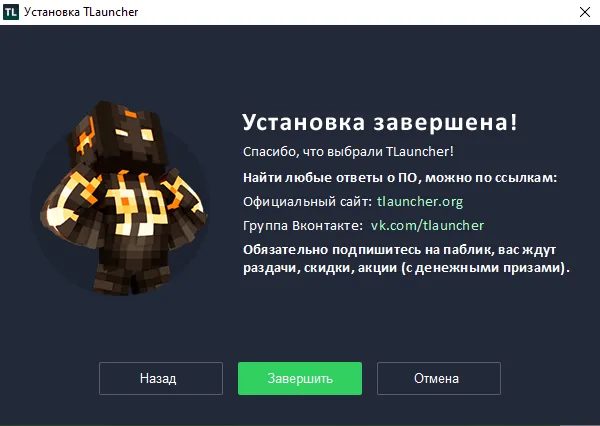
Запустите программу и начните играть в Minecraft бесплатно.
ВНИМАНИЕ: Для программирования в игре требуется следующее.
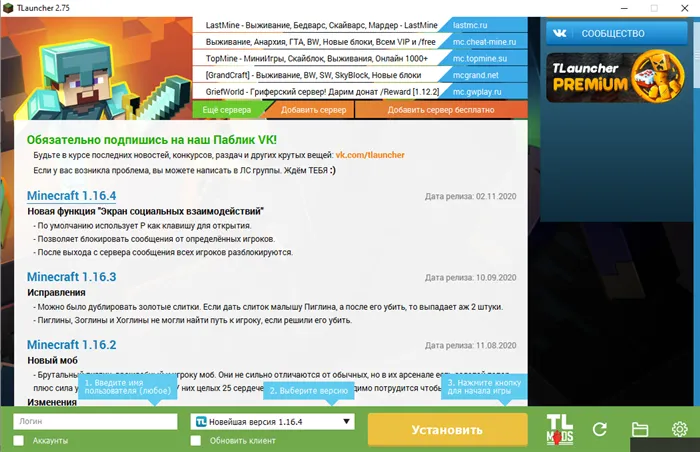
Все операторы и датчики являются невидимыми фронтальными бойцами. Операторы могут использоваться только внутри строительных блоков. Эти кирпичи не могут быть использованы в качестве самостоятельного строительного материала. Результат возврата. Как правило, все арифметические и логические блоки используются вместе с управляющими блоками.
Как установить программу?
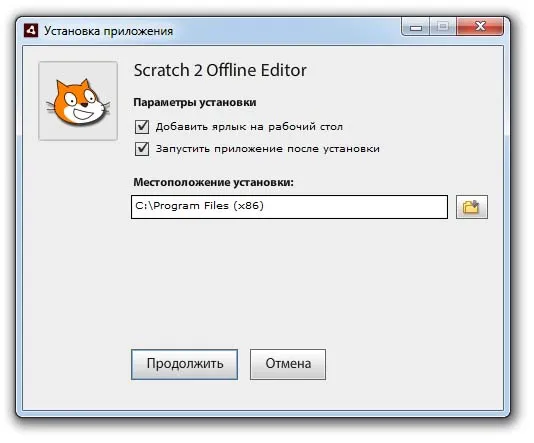
Если вы работаете под управлением Windows 7 или Windows 10, у вас не возникнет проблем с установкой Scratch. Просто скачайте и запустите программу установки. Появится окно, в котором можно выбрать путь к директории установки, нажав на значок папки. Выбрав путь, нажмите кнопку Продолжить, и программа установится автоматически. После завершения установки на рабочем столе будет создан ярлык, и приложение запустится в первый раз.
Внимание. Примечание: Чтобы установить программу, на вашем компьютере должен быть установлен AdobeAir.
Как запустить Scratch на русском языке?
При установке по умолчанию используется английский язык, но вы можете выбрать перевод несколькими щелчками мыши. Когда вы запустите программу, в верхней части доски появится глобус. Нажмите на глобус и выберите нужный язык из выпадающего меню. Если вы не видите русского языка, наведите курсор мыши на белую стрелку в нижней части выпадающего меню, и таблица языков начнет вращаться. Теперь вы можете использовать Scratch не только бесплатно, но и на русском языке.
Язык программирования Scratch имеет множество возможностей, таких как создание игр, мультфильмов, открыток, комиксов и даже роботов. Для начинающих пользователей компьютера среда программирования Scratch может стать отличным инструментом для развития навыков мышления. Посмотрите на пятиклассников, которые стремятся научиться программировать.
Конструктор на чипсете Arduino
Существует ряд производителей LEGO, специально разработанных для создания роботов, управляемых с телефона или планшета с помощью программы на основе Scratch для чипсета Arduino. Для детей это может стать отличным развлечением, а также бесценным опытом программирования, который пригодится им в будущем. Для этого необходимо установить языковую модификацию ScratchS4A на компьютер и плату Arduino. Как это сделать:.
- Скачать с официального сайта среду Arduino
- Скачать прошивку S4A
- Подключить Arduino плату к компьютеру через usb
- Открыть файл прошивки через среду Arduino
- В меню «Tools» выбрать версию платы и порт, через который она подключена
- Загрузить прошивку на плату через меню «File->Upload»
Для пользователей Windows необходимо установить драйверы Arduino
Как создать игру в Scratch?
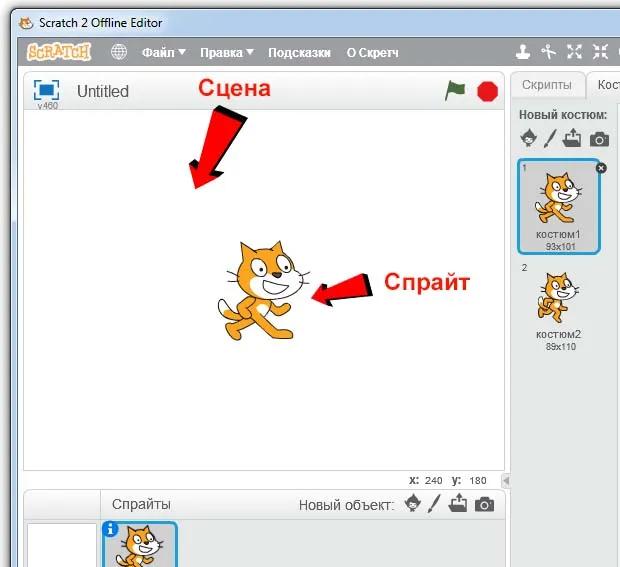
Одним из самых интересных занятий в Scratch является создание игр. Давайте создадим небольшую игру для футбольного кота, чтобы выиграть футбольный мяч. Таким образом, когда вы открываете среду программирования, на главном экране появляется кошка. Холст, на котором происходят все события, называется сценой, а изображение (в данном случае кошка) — спрайтом.
Анимация движения
Научите Пушистика двигаться на сцене. Для этого нажмите на cpright1 в панели Sprites, убедитесь, что на верхней вкладке выбраны Scripts и выберите раздел Movements. Вкладка Script содержит инструменты, которые будут логикой игры, но давайте запустим ее. Не концентрируйтесь на вкладке Движение при поощрении. Эта секция отвечает за перемещение и вращение изображения на сцене. Чтобы назначить действия объектам, используйте команды или просто используйте разноцветные блоки для их расположения. Чтобы начать движение кошки, перетащите блок «изменить x» в правое поле. В этом поле указываются инструкции языка программирования Scratch, которые будут выполняться игрой. Поскольку вы выбрали ‘Sprite1’, все, что в настоящее время определено в правой колонке, будет выполняться только кошкой. На данный момент, однако, Sprite показан перемещающимся на 10 пикселей вправо. Для тех, кто не знаком с декартовой системой координат или не знает, что такое пиксель, нет необходимости продолжать.
Помните: изменение «x» вверх перемещает изображение вправо. Переместите его влево. Если ‘y’, то его изменение вверх перемещает спрайт вверх, а изменение вниз — вниз.
Движение вправо
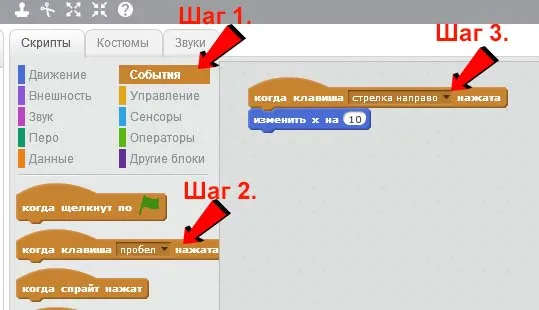
Была добавлена команда для перемещения кошки вправо. В настоящее время это просто команда действия. Давайте добавим само действие. На вкладке Script выберите раздел Events, переместите блок ‘When spacebar is pressed’ и соедините его с синим блоком ‘Change x’, как показано на рисунке. Затем нажмите на выпадающее меню (Рисунок 3) и выберите правую клавишу «Кошачий ход». Для удобства я выбрал «стрелка вправо». Нажмите эту клавишу несколько раз и наблюдайте за движением хвоста на сцене. Этот блок кода означает, что при каждом нажатии кнопки спрайт изменяет значение ‘x’ на 10. Это означает, что если «x» равен 0, нажимается 10, снова нажимается 20 и нажимается .k. .
Движение влево
Теперь пришло время научить кошку двигаться влево. В меню Event выберите ‘When the space button is pressed’, чтобы переместиться в правый столбец, но уже без связи с двумя предыдущими командами блока. В раскрывающемся меню выберите Переместить кошку на левую клавишу. Перейдите на вкладку Motion и переместите прямоугольник Change x на ключевой блок. Есть два блока, один из которых отвечает за движение влево, а другой — вправо. Однако для правильной работы второй блок должен изменить цену на ‘-10’. Помните, что уменьшение «x» перемещает изображение влево, а увеличение — вправо. Чтобы кошка двигалась быстрее, измените значение ячейки с 10 до 50 и с -10 до -50. При одном нажатии кошка будет двигаться в пять раз дольше.
Например, в первом примере выше создайте цикл по трем координатам, чтобы создать куб 10x10x10 из тротила, используя «блок pat (x, yz)». (Сначала нужно создать переменные x, y и z, нажав три раза кнопку «Создать переменные» в разделе Scratch Variables).
Step 2: Install RaspberryJamMod
Вы можете получить RaspberryJammod со страницы публикаций.
Для Windows просто загрузите программу установки Easy .Exe для RaspberryJammod. Это позволит установить Python в дополнение к модам, что позволит программировать Minecraft наиболее продвинутым образом, если scratch выходит за рамки.
Если вы используете другую операционную систему (или хотите запустить его вручную), загрузите файл mods.zip. Перейдите в каталог .minecraft (%APPDATA%\; Minecraft на Windows), создайте подкаталог mods и скопируйте туда содержимое файла mods.zip. Если требуется поддержка Python, скачайте пакет сценариев Python и поместите его содержимое (подкаталог mcpipy) в каталог .minecraft.
Если у вас есть поддержка Python, вы можете легко проверить, что мод работает без взаимодействия со Scratch. Запустите установку Minecraft с Forge для версии 1.12.2, начните новый мир игрока (рекомендуется креативный и суперплоский), введите / py donut и нажмите Enter. Это запустит сценарий Python, который создаст большой стеклянный пончик, наполненный водой.
Step 3: Getting Started With Scratch With the RaspberryJamMod Extension
Запустите Minecraft и активируйте Forge и мод RaspberryJamMod для создания суперплоского творческого мира (легко программируется). Запустите Minecraft и браузер в отдельных окнах.
Перейдите в браузер и нажмите на эту ссылку, чтобы перейти к версии Scratch 3.0 с предустановленным расширением RaspberryJamMod. Рекомендуем добавить ссылку в закладки.
- Go to Events in the left bar in Scratch, and drag the «when green flag clicked» to your programming area (the area with a dotted grid).
- Go to Minecraft in the left bar, and drag «connect to Minecraft» to snap it under the «when green flag clicked» block.
- Drag the «say in chat» block and attach it under the «connect» block.
- Click on the green flag (the one beside the red stop sign).
- Switch to the Minecraft window and see «Hello, World!» in Minecraft chat (you may need to click on «Back to Game»).
Помните об этом в своих будущих планах. Другие блоки Minecraft будут работать, только если сначала будет запущен блок ‘Connect to Minecraft’.
Step 4: Turtle Graphics: Introduction
Блок Scratch Minecraft обеспечивает графическую поддержку для Turtle. Воображаемые (и невидимые!) Черепаха двигается и конструирует с помощью причудливых блоков для метания пера. Поворачивайте черепашку, меняйте блоки, перемещайте перо вверх (недорисованное) и вниз (нарисованное) и изменяйте толщину линий рисунка.
Начните с рисования золотого шестиугольника. Для этого переместите черепаху вперед и поверните ее на 60 градусов (т.е. 360/6) и повторите это шесть раз.
- From Events, drag out «When green flag clicked» into the programming area.
- From Minecraft, link «connect to Minecraft» under the event block.
- Link a «turtle pen block» under the «connect» block, and change the block to «gold block» (or whatever you want).
- From Control, link the «repeat» block under the «turtle pen» block. Click on the 10 in the block and change it 6 .
- From Minecraft, link «turtle forward» inside the «repeat» block and change the distance to 5 .
- Link «turtle turn left» under the «turtle forward» block inside the «repeat» block and change the angle to 60 .
- Click on the Green Flag.
Примечание: Черепаха всегда начинается там, где находится игрок, и начинает смотреть в направлении компаса, ближайшего к направлению, в котором смотрит игрок.
Чтобы создать пятистороннюю звезду, возьмите шестиугольный код, измените количество повторений на 5, увеличьте расстояние вперед Черепахи (например, до 40) и измените угол поворота на 144. Мы также сделали все немного интереснее, представив блок «Перо черепахи», а затем выбрав блок «Маяк».
Чтобы нарисовать черепаху или круг, просто создайте фигуру с большим количеством сторон. Рисунок 36, повернитесь на 10 градусов между ними.
Для стеклянного пончика, наполненного водой, можно сначала создать стеклянный круг с более толстой толщиной пера, а затем водяной круг с более тонкой толщиной пера. Однако есть один последний трюк. Черепаха начинается с игрока, поэтому если вы потянете пончик, игрок окажется в ловушке внутри пончика! Поэтому в конце программы добавьте блок ‘Move Player to Top’, чтобы разморозить плеер и переместить его в верхнюю часть сборки (если у вас установлен Python для RaspberryJamMod, вы можете запустить скрипт Python и (Вы также можете запустить его, набрав /pytop в Minecraft). См. скриншот кода выше.
Блок для получения координат игрока имеет выпадающее меню, в котором можно выбрать, нужны ли вам координаты блока, например (3.5, -8), или вам нужны точные числовые координаты, например (игрок не обязательно должен быть точно выровнен по блоку). (3.2, 5.7, -7.4).
Что такое Майнкрафт Скретч?

Интернет постоянно меняется, даже когда люди манипулируют и создают игры. В интернете появился сайт под названием Carpathon, который предлагает множество игр, связанных с Minecraft. Это новый сайт и как он связан с Minecraft?
Все, что вам нужно знать о Minecraft Scratch
Игры Minecraft Scratch — это созданные пользователями игры, основанные на браузере компонентов Minecraft. Такие игры, как Paper Minecraft, позволяют юным игрокам бесплатно играть в простые, легко контролируемые игры. Вы можете найти игры, в которых можно играть за Стива, разбивать кирпичи и играть в викторины.
Похожие: как получить юбилейные плащи в MinecraftПодземелья
Все они были созданы такими же людьми, как и вы, с помощью инструмента Scratch. На Scratch нет официальных игр Minecraft, и все игры, доступные для игры на сайте, созданы в образовательных целях.
Как играть в Майнкрафт Скретч
Управление в играх Minecraft Scratch зависит от того, как пользователь их создал. Когда вы нажимаете на игру, элементы управления всегда появляются в легко читаемом меню описания рядом с игрой. В некоторых играх может быть всего несколько кнопок, в то время как в других может быть более 10 элементов управления, которые необходимо использовать для игры.
В этих играх нет аудиогида, поэтому для игры в них дети должны обладать некоторыми навыками понимания прочитанного.
Как сделать игру на Scratch
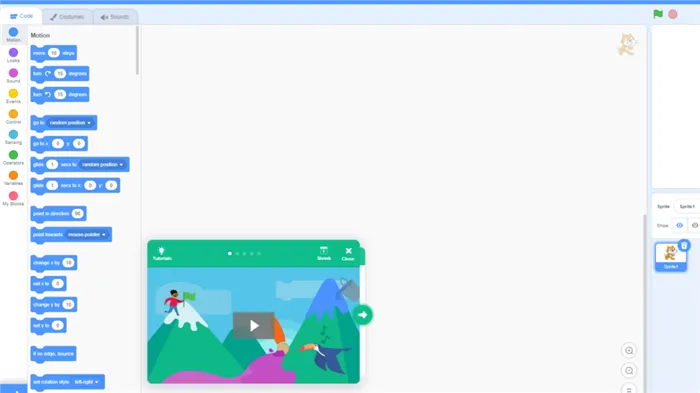
Изображение от Pro Game Guide
Если вы хотите создать свои собственные игры, просто перейдите в раздел «Создать» в верхней части сайта ScratchWeb. Инструмент Create предназначен для того, чтобы помочь детям разобраться в программировании. Сначала процесс может показаться немного пугающим, но в Scratch есть несколько простых в освоении руководств, которые помогут вам начать свою первую игру.
В Scratch также есть видеоролики ACE, чтобы каждый мог принять участие в процессе проектирования. Игры также легко настраиваются, и вы можете создавать или загружать свои собственные картинки и звуки. Все рассматривается в обучающих видеороликах, которые учат всему, начиная от управления персонажем и заканчивая выбором идеального фона.
Самое приятное, что видео представлены в небольшом окне на странице кодирования. Это позволяет легко следовать пошаговому процессу без необходимости перелистывать вкладки.
























