- Как обрезать видео на телефоне Андроид
- Обрезка видео на Android
- Способ 2: Google Фото
- Разные способы обрезки видео на смартфоне Android
- Использование встроенной функции проигрывателя
- Samsung Android
- Как обрезать видео с помощью программ
- Приложение FilmoraGo
- Приложение Wondershare Filmora
- Приложение AndroVid Video Trimmer
- Обрезка видео на Samsung Android
- Использование триммера AndroVid Video Trimmer
- Использование FilmoraGo
- Как обрезать видео на телефоне Android Samsung
- Программы для редактирования видео на телефоне
- AndroVid Video Trimmer
- FilmoraGo
- Wondershare Filmora
- Google Photos
Сразу после установки. программа определит и загрузит все видеоролики, которые имеются на устройстве. При помощи простого и удобного интерфейса, ролик можно порезать на несколько частей, сократить, ускорить или замедлить его фрагмент, наложить фильтр и звуковой эффект на весь файл или на определенные отрезки.
Как обрезать видео на телефоне Андроид
Современные смартфоны на платформе Android за счет достаточно высокой мощности и активного развития специальных приложений позволяют редактировать видеозаписи. В число возможностей, предоставляемых подобным ПО, входят инструменты для обрезки и нарезки видео. По ходу настоящей инструкции мы расскажем про эти функции на примере нескольких приложений.
Содержание — Как обрезать видео на телефоне Андроид:
Обрезка видео на Android
Перед выбором приложения для обрезки видеоролика необходимо заранее позаботиться о добавлении медиафайла в память устройства, если он не был создан при помощи камеры. Более того, желательно, чтобы запись находилась в одном из наиболее распространенных форматов, например, MP4 или AVI. Только разобравшись с этими аспектами, можно переходить к методам.
На сегодняшний день по причине популярности видеороликов и связанных с их обработкой функций в Плей Маркете присутствует огромное количество приложений, из которых лишь некоторые заслуживают внимания. Одним из таких редакторов является YouCut – полностью бесплатная программа, предоставляющая все необходимые инструменты и содержащая минимум рекламы.
1. Загрузите и откройте приложение, воспользовавшись выше указанной ссылкой. Для продолжения на главной странице YouCut нажмите кнопку с изображением «+».
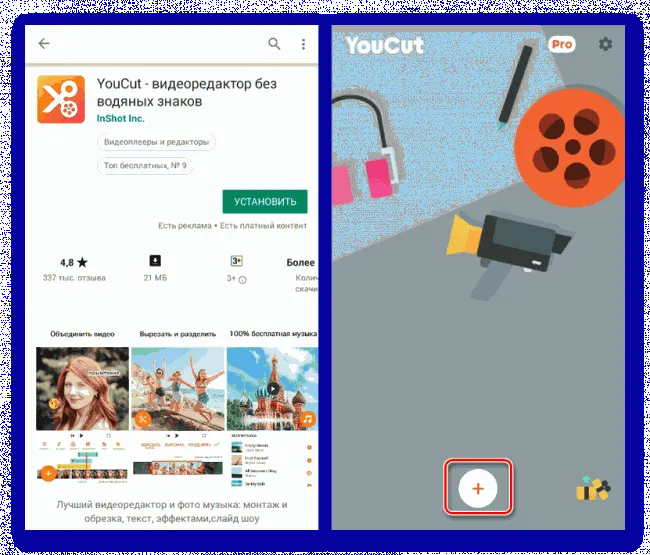
У приложения есть платные возможности, приобретение которых не является обязательным для комфортного изменения видео. Однако без Pro-версии возможности будут несколько ограничены, особенно при редактировании больших видеороликов.
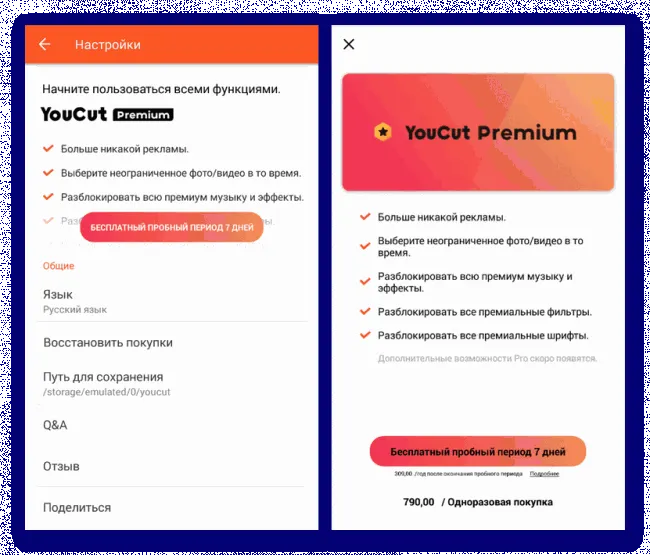
Кроме Pro-версии обязательно обратите внимание на общие «Настройки», доступные также с главной страницы.
2. Завершив подготовку, перенаправляйтесь на страницу со всеми имеющимися на телефоне медиафайлами, включая видео и фото. Если запись в списке отсутствует, перепроверьте формат и попробуйте переместить в другое место.
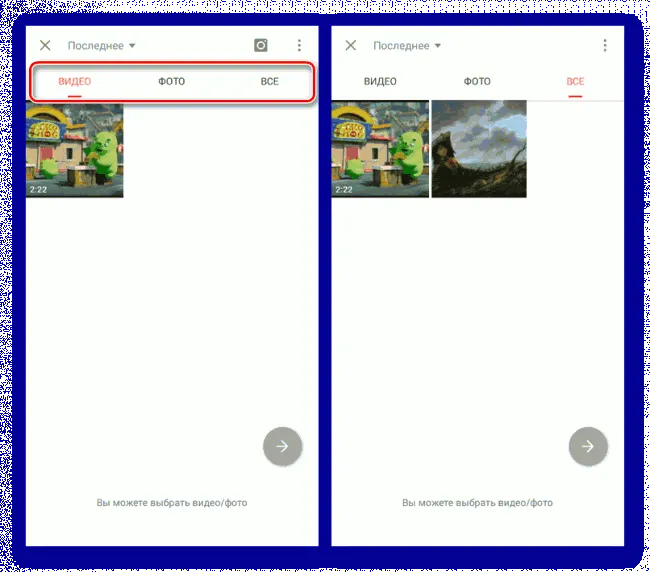
3. Выбрав на вкладке «Видео» нужный ролик, тапните по значку со стрелкой и дождитесь завершения обработки.
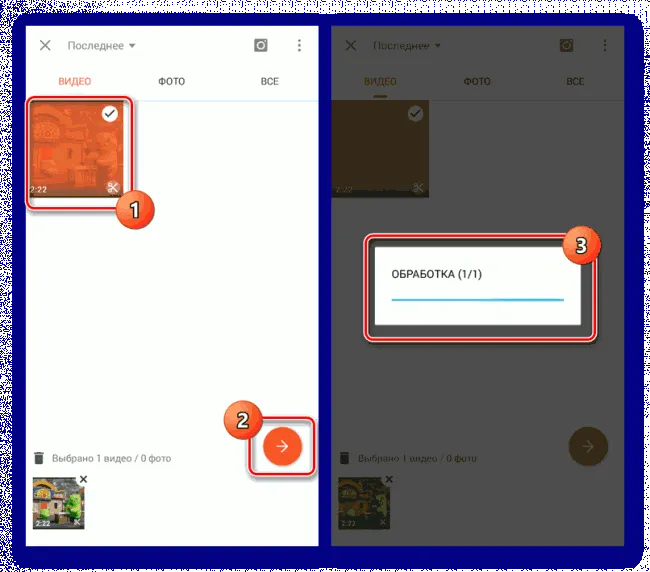
4. На начальном этапе будет представлен видеоплеер с возможностью перемотки записи. На панели в нижней части экрана нажмите кнопку «Обрезать».
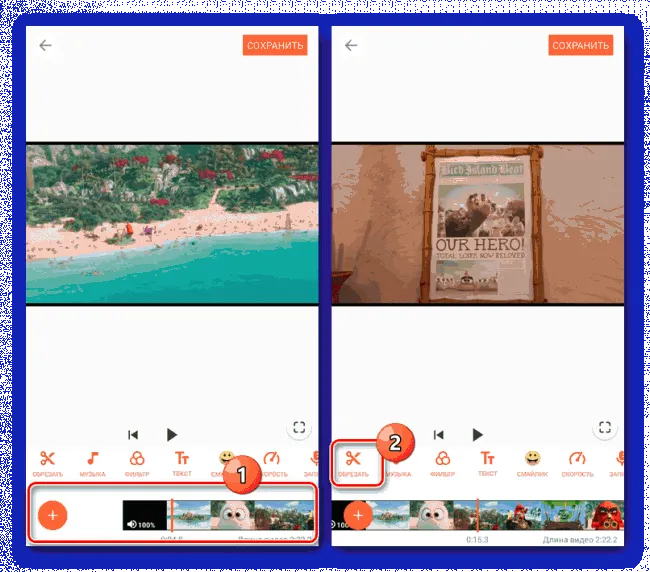
5. Теперь на выбор предоставляется сразу три вкладки, на каждой из которых можно обрезать видео. В первом случае предоставляется редактируемая область, участок записи внутри которой будет сохранен.
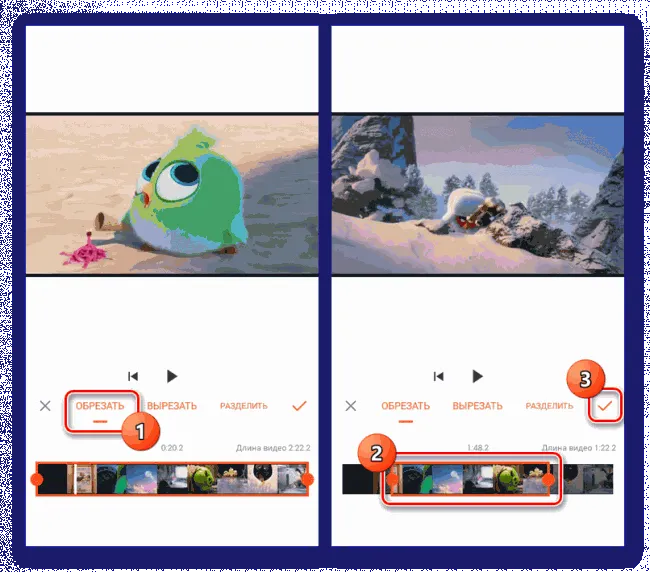
На странице «Вырезать» области выделения работают похожим образом, но позволяя исключить определенный отрезок, сохранив при этом оставшиеся участки нетронутыми.
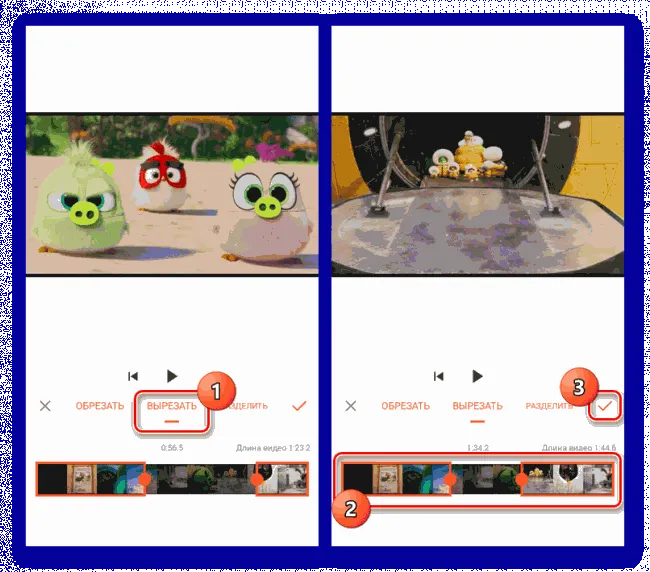
Во вкладке «Разделить» находится инструмент для нарезки видео на две части.
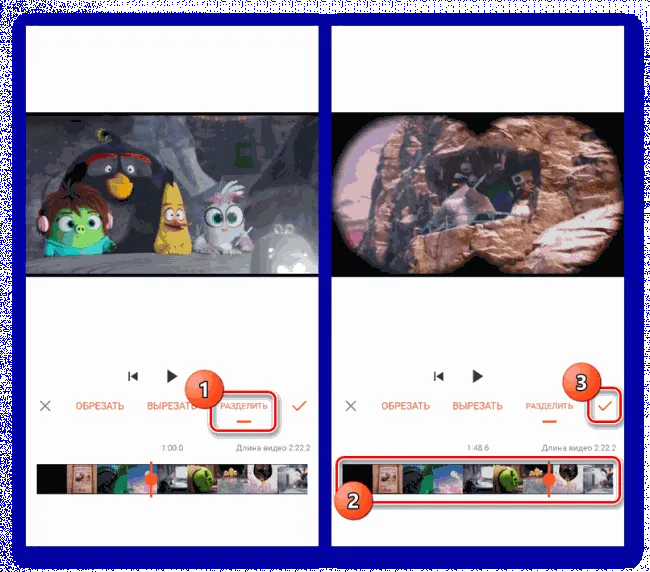
6. После редактирования вне зависимости от варианта нажмите по значку с изображением галочки. В результате откроется начальная страница, но сам видеоряд изменится в соответствии с предыдущим шагом.
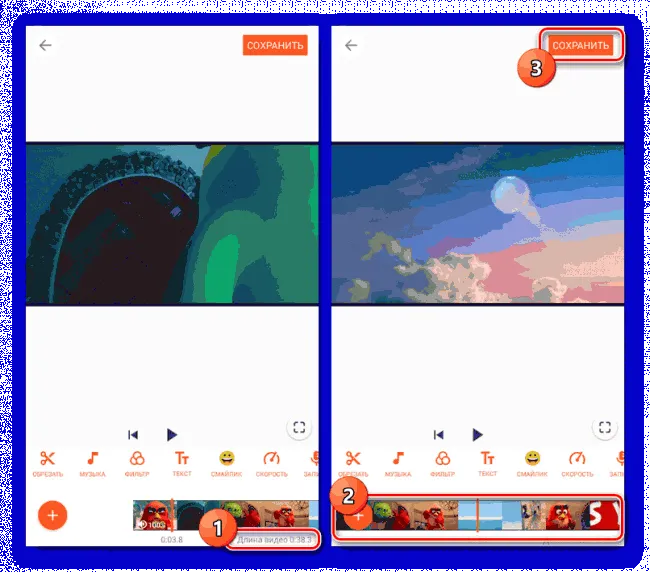
Способ 2: Google Фото
Через приложение Google Фото, несмотря на говорящее название, можно редактировать не только изображения, но и видеозаписи в известных форматах. Для этого достаточно, чтобы видео присутствовало в памяти Android-устройства и не использовалось прочими редакторами на телефоне.
1. После установки и открытия приложения нажмите по значку меню в левом верхнем углу экрана. Из появившегося списка выберите пункт «На устройстве».
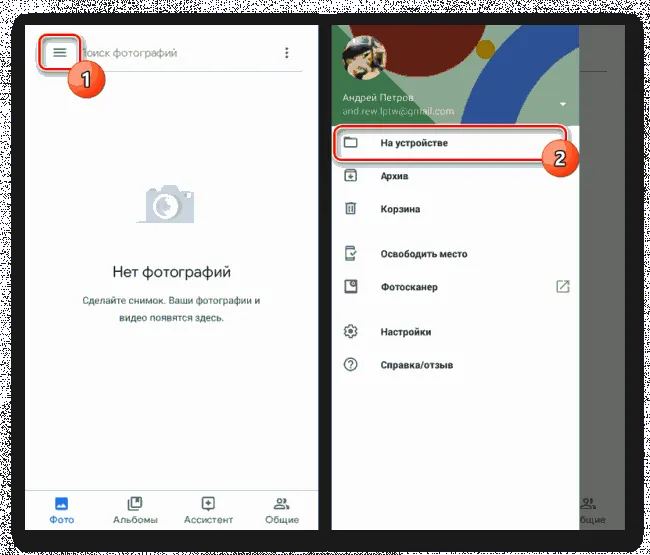
2. Из представленных далее вариантов тапните по разделу, содержащему видеозаписи. Здесь же нужно аналогичным образом единожды нажать по видео для начала воспроизведения.
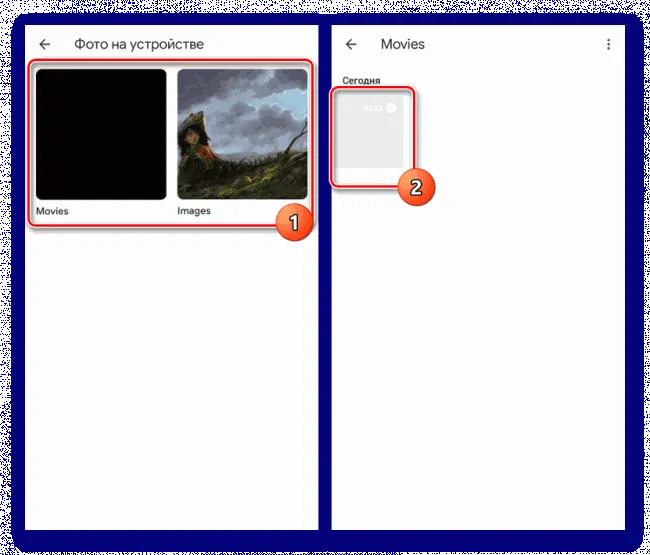
3. Остановите автоматическое воспроизведение записи и на панели в нижней части экрана нажмите по отмеченному значку. В результате откроется страница с возможностью изменения видеоролика.
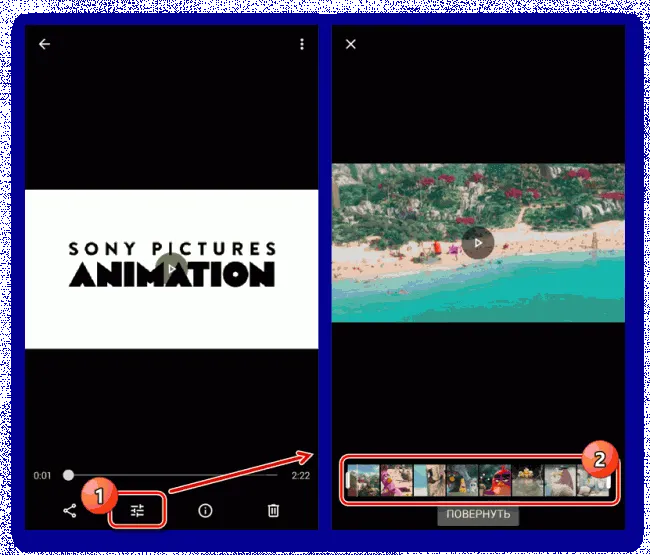
4. Измените положение ползунков с двух сторон видеоряда, представленного в нижней области страницы. Определившись с участком, для завершения нажмите кнопку «Сохранить» в правом верхнем углу.
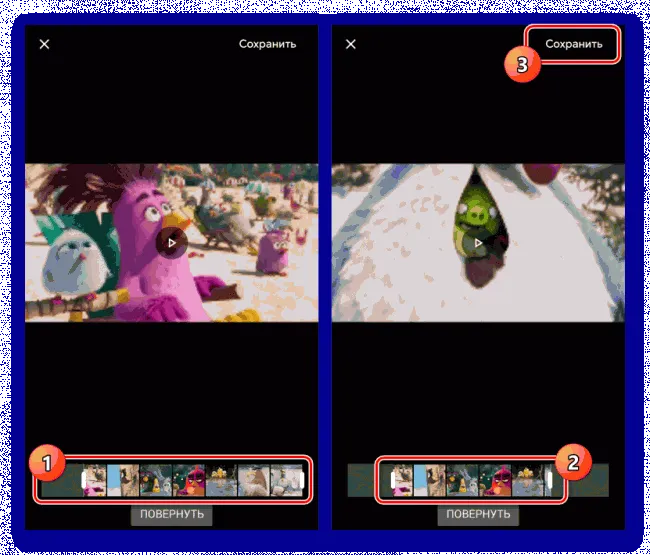
В отличие от полноценного видеоредактора, представленного в первом способе, Google Фото подойдет для внесения ограниченного количества изменений. По этой причине данный метод актуален лишь в некоторых случаях. При этом здесь полностью отсутствует и какие-либо платные возможности.
На заметку. Функция обрезки также доступна во встроенном приложении «Галерея» от производителя смартфона (не на всех моделях). Принцип выполнения операции будет аналогичен тому, который был описан при рассмотрении Google Фото.
Разные способы обрезки видео на смартфоне Android
Смартфоны – универсальные устройства, ведь кроме собственно функции телефона, они имеют очень много возможностей. В том числе есть возможность делать фото и снимать видеоролики. То есть функция сжатия и кодирования видеопотока уже изначально заложена в операционной системе Android. Естественно, что обрезать любой видеоролик или вырезать из него часть с помощью имеющихся возможностей тоже вполне реально – это ведь не сложнее, чем снимать через камеру. Нужно лишь воспользоваться любой из множества программ, в том числе и из числа имеющихся по умолчанию.

Использование встроенной функции проигрывателя
Система Android имеет собственный проигрыватель видеофайлов, который есть на любом смартфоне. Он может немного отличаться внешне в зависимости от версии, но он позволяет редактировать видео на телефоне. Примитивно, конечно, вырезать какой-нибудь фрагмент с произвольными точками начала и конца. Как обрезать видео на телефоне с помощью проигрывателя? Очень просто:
Конечно, это не профессиональный инструмент, к тому же не очень удобный, но при необходимости он может выручить, так как всегда есть на смартфоне или планшете, и никаких специальных приложений устанавливать не требуется. Хотя они предоставляют гораздо больше возможностей для творчества, и если это приходится делать часто, то лучше установить одну из программ, чем пользоваться примитивным и скудным инструментарием стандартного проигрывателя.
Samsung Android
Учитывая огромную популярность Андроид-смартфонов именно производства компании Samsung, а также некоторые возможности этих девайсов, вполне логично будет отдельно рассмотреть вопрос обрезки видеороликов именно на таких аппаратах.
У Самсунгов есть собственный уникальный функционал, позволяющий нарезать видео. Причём работает он заметно проще и удобнее, чем стандартный инструмент на всех смартфонах с установленной мобильной ОС Андроид.
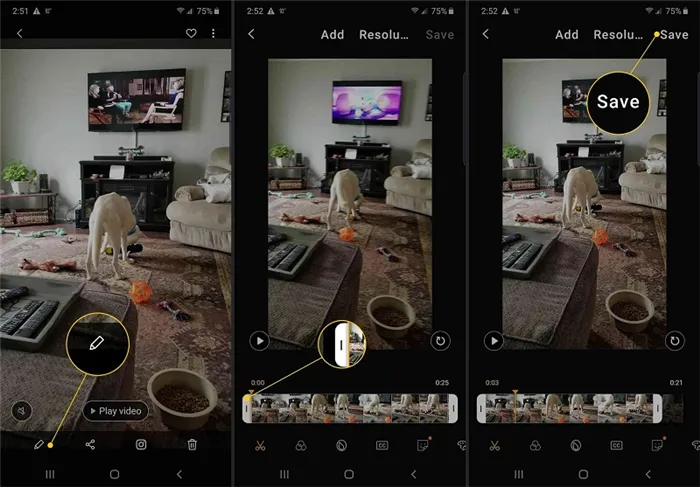
Если пользователь является владельцем умного телефона марки Samsung, и возникает необходимость вырезать часть видео, нужно сделать следующее:
- открыть галерею и выбрать клип, который нужно обрезать или вырезать часть ролика;
- в окне открытого файла нажать на три точки, которые находятся в правом верхнем углу, чтобы открыть раздел с параметрами;
- там выбрать пункт «Редактировать», далее перейти в раздел «Студия» и оттуда в подкатегорию «Триммер видео»;
- после этого запускается триммер для телефонов Самсунг;
- пользователю предлагается жёлтый маркер, позволяющий перемещать ролик до того момента, чтобы его обрезать, либо же вырезать часть клипа;
- завершив обработку, следует нажать на «Готово»;
- после нажатия этой кнопки всплывает окно, здесь нужно указать имя для нового созданного файла.
Если сравнивать со стандартной обрезкой на устройствах с ОС Андроид, аппараты Самсунг автоматически обрезанные файлы не сохраняют. А потому обязательно указывайте имя для ролика, а также кликайте на кнопку «Сохранить как».
Как обрезать видео с помощью программ
Специальных инструментов, позволяющих выполнять не только обрезку видео на телефоне, но и монтировать или редактировать большие видеофайлы, очень много на Google Play. Есть и настоящие видеоредакторы, обладающие большими возможностями. Они могут не только вырезать определённый фрагмент, но и склеить оставшиеся части или даже помогут смонтировать видеоклип с различными эффектами.
Приложение FilmoraGo
Эта небольшая программа позволяет легко вырезать часть видеофайла. Она имеет простой и понятный интерфейс, с которым очень просто разобраться. Чтобы получить нужный результат, нужно:
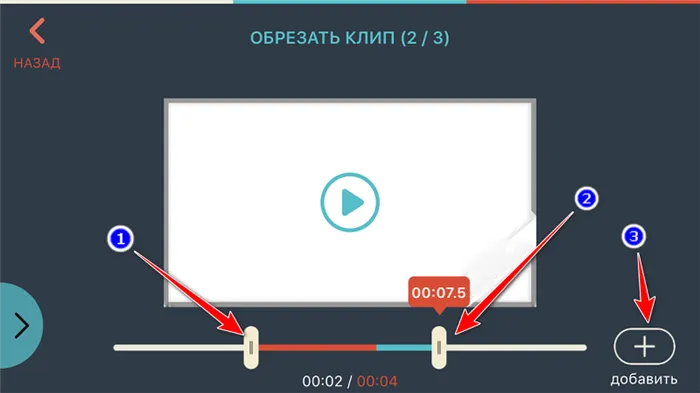
- запустить FilmoraGo и открыть видеофайл, из которого нужно вырезать какую-либо часть;
- вверху выбрать функцию «Обрезать клип»;
- выбрать границы вырезаемого участка с помощью ползунков;
- сохранить результат, при этом будет выполнено кодирование видео в новый файл.
Использование FilmoraGo не сложнее обычного видеоплеера, о котором шла речь выше. Но у этого приложения больше функций, ведь оно предназначено именно для этого.
Качество видео в результате обработки во многом зависит от качества исходника, а также от мощности процессора на мобильном девайсе. Потому юзеры слабых стареньких смартфонов могут столкнуться с проблемой снижения качества ролика. Оно будет не существенным, но для некоторых это играет важную роль.
Приложение Wondershare Filmora
Эта программа представляет собой довольно продвинутый редактор, который позволяет легко смонтировать видео на телефоне с Android. Она имеет большой набор самых разных инструментов. Вместе с тем приложение достаточно простое, чтобы с ним смог работать даже абсолютный новичок. Wondershare Filmora может склеивать несколько видеофайлов в один ролик. Конечно, и вырезать часть этой программе вполне по силам, такая функция предусмотрена.
Универсальный, но достаточно простой видеоредактор для Андроид-смартфонов. Здесь привлекают интуитивно понятное меню, симпатичный интерфейс, широкоформатная поддержка и ряд других возможностей и преимуществ.
Что интересно, с помощью этого приложения можно не только обрезать ролики, но и монтировать полноценные фильмы прямо на телефоне.
На время обработки видеопотока будут влиять как производительность аппарата, так и его совместимость с приложением. Из-за этого на слабых устройствах программа может не запускаться, либо работать не совсем корректно. Убедитесь, что ваш Андроид-смартфон соответствует хотя бы минимальным требованиям.
От пользователя потребуется:
Принцип работы предельно простой. Здесь ничего долго искать и придумывать не придётся.
Приложение AndroVid Video Trimmer
Использование триммера AndroVid Video Trimmer также позволяет решить проблемы с вырезанием любой части видеофайла. Собственно, для этого программа и предназначена. Она имеет очень простой и понятный интерфейс. Кроме того, приложение можно использовать как замену стандартному плееру, а также для снятия скриншотов в процессе воспроизведения видео.
Ещё один популярный редактор, который позволяет без проблем обрезать и вырезать видео.
Для обрезки потребуется сделать следующее:
Что интересно, по завершении процедуры обрезки программа предлагает обрезать выбранную часть либо удалить тот отрезок, который был выделен маркерами.
Чтобы отредактировать видеоролик, откройте его и нажмите на маленький значок в виде карандашика. Откроется окно с параметрами, которые можно менять. Среди них есть и обрезка.
Обрезка видео на Samsung Android
Бесполезно описывать популярность смартфонов Samsung на базе операционной системы Андроид, поэтому стоит отдельно рассмотреть способ обрезать видеоролик на Андроиде конкретно на данной марке смартфонов. Процесс выполняется путем открытия галереи.
- Просто выберите свой клип и нажмите кнопку с тремя пунктирными кнопками (кнопка параметров), которую можно найти в верхнем правом углу. Перейдите в «Редактировать», затем «Студия», далее «Триммер видео».
- Когда откроется триммер Samsung, вам нужно использовать желтый маркер, чтобы продвинуть видео до того момента, отрезок которого необходимо вырезать или обрезать. В данном случае у вас появится возможность свободы выбора начальных и конечных точек.
- После завершения процесса обрезки и работы с нужным видеоклипом нажмите на кнопку «Готово».
- Затем появится всплывающее окно с просьбой ввести имя для обрезанного видеоклипа.
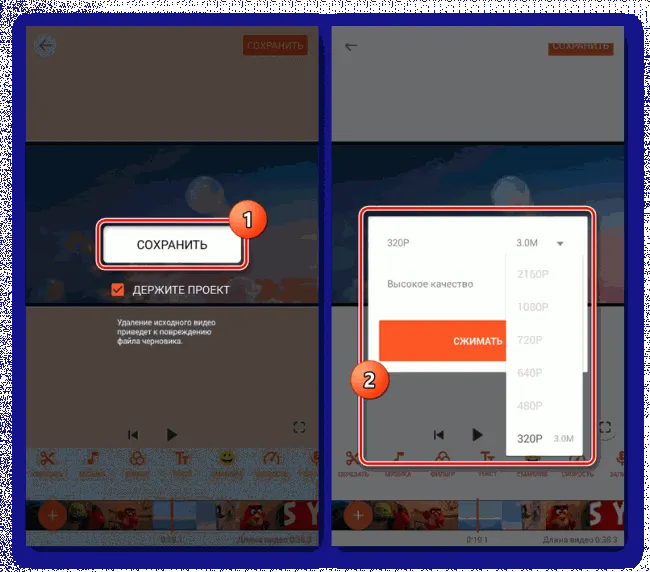
В отличие от стандартного метода обрезки видео на Android, Samsung не сохраняет автоматически обрезанный видеофайл. Поэтому вам нужно указать желаемое имя файла, а затем выбрать вариант «Сохранить как».
Теперь, имея видеоролик, сделанный с точной длиной, если вам нужно поделиться им с друзьями, родственниками или коллегами по работе, просто нажмите кнопку с тремя пунктирными кнопками для вызова контекстного меню.
Затем выберите опцию «Поделиться через», и работа готова к публикации и передачи по средствам интернет соединения.
Использование триммера AndroVid Video Trimmer
Данный пример относится к тому случаю, когда необходимо обрезать видео, используя внешнее приложение в устройстве Android.
-
Сначала установите AndroVid Video Trimmer из Гугл Плей Маркета и запустите его.
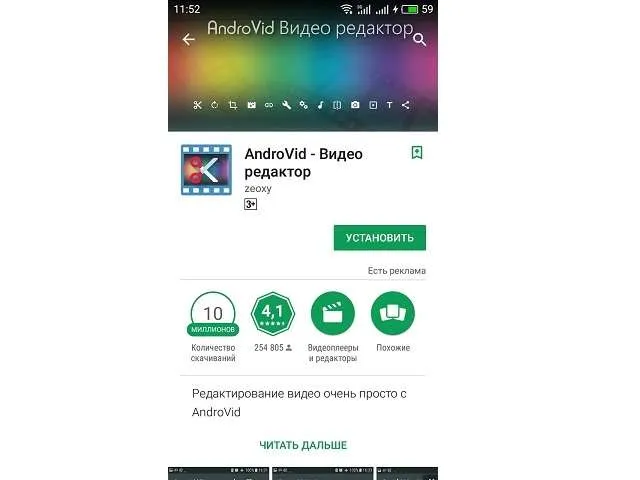
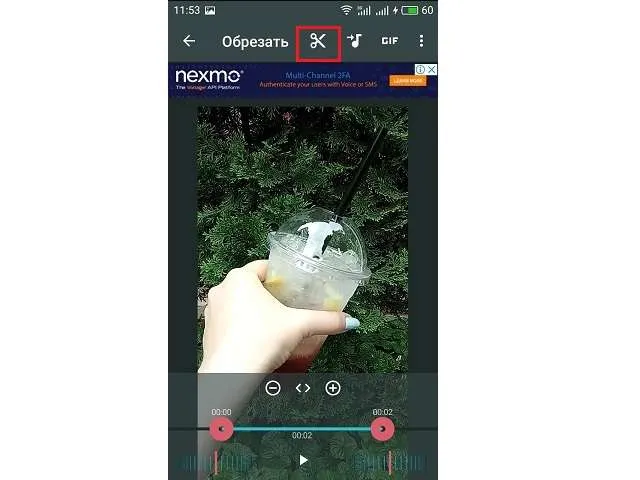
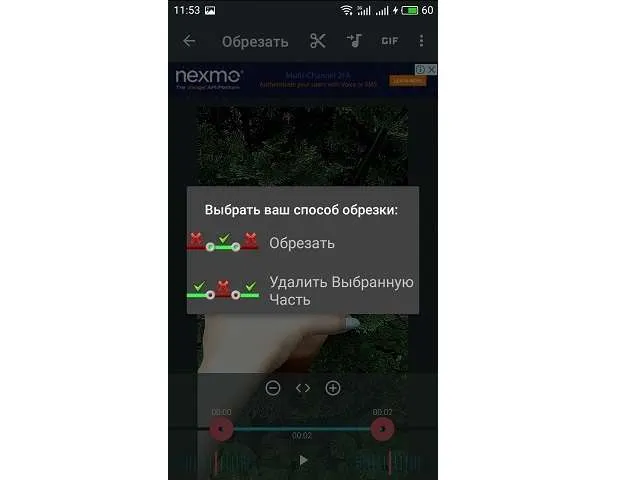
Как только обработка будет выполнена, система спросит вас, хотите ли вы заменить оригинал или сохранить полученный файл в качестве нового видео. После выбора обрезанный ролик будет сохранен в указанное место.
Использование FilmoraGo
FilmoraGo – это еще одно приложение, которое можно использовать для обрезки видео на Android. Пользовательский интерфейс более дружелюбный и не перегружен лишними ненужными инструментами.
- Откройте приложение и запустите видео, которое вам нужно обрезать.
- Затем в верхней части экрана по направлению к правой стороне вы найдете кнопку обрезки.
- Нажмите на метку, а затем вам нужно будет определить длину видео.

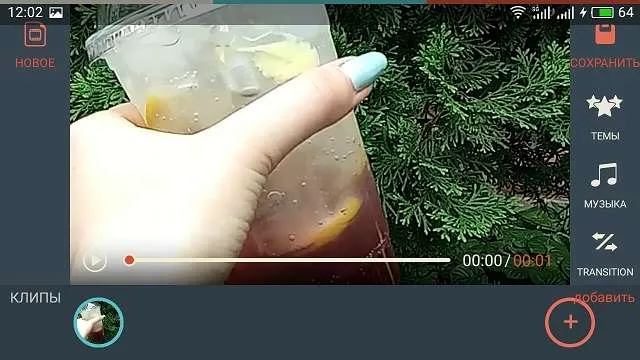
В зависимости от качества видео время обработки может варьироваться в зависимости от мощности процессора мобильного устройства.
Использование телефона Android дает различные преимущества, многие из которых очень полезны. Фактически вы носите целый ряд цифровых инструментов в кармане постоянно. Использование телефона Android дает большую гибкость в современном мире новейших цифровых технологий.
Как обрезать видео на телефоне Android Samsung
Сняли слишком длинный ролик и хотите узнать, как обрезать видео на телефоне Android Samsung? Современные смартфоны являются не просто аксессуарами для связи. Сегодня это целые карманные компьютеры, при помощи которых можно не просто создавать контент, но и обрабатывать его при помощи встроенных и отдельно загруженных программ.
Самый доступный, но весьма ограниченный по функционалу способ ‒ использование встроенных в телефон функций. Сама операционная система Android по умолчанию обладает опцией обработки снятых на камеру видеороликов. Для её использования повторите следующие:
- Откройте необходимый видеофайл во встроенном проигрывателе на вашем устройстве.
- Нажмите кнопку меню ‒ на экране появится меню параметров видео.
- В списке функций выберите “обрезать”.
- Настраивать временные рамки придется буквально вручную. Требуется пальцем аккуратно поставить точки начала и конца на временной шкале. Сдвигая эти рамки вы изменяете временные отрезки роликов.
- После окончания процесса нажмите кнопку “Сохранить”. Файл автоматически будет сохранен на карте памяти или в памяти телефона.
Программы для редактирования видео на телефоне
Если стандартного функционала вам мало, воспользуйтесь приложениями, позволяющими обрезать ролик, но и полноценно обработать его. С их помощью можно также звук или фильтр, дополнительные эффекты на изображение. Рассмотрим самые распространенные из них.
AndroVid Video Trimmer
Установив AndroVid Video Trimmer из магазина приложений Play Market, вы получите полноценную мини-студию в своем смартфоне.
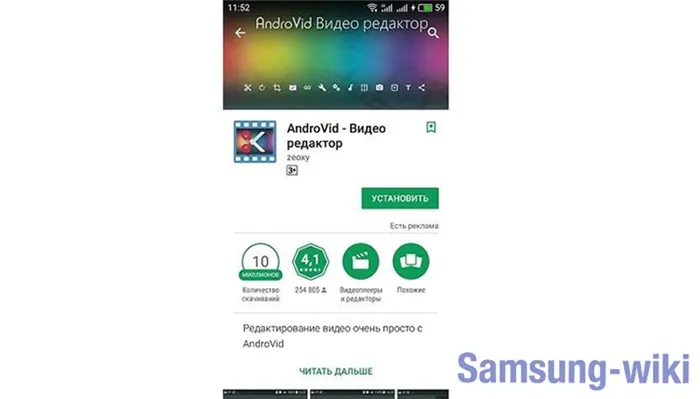
Сразу после установки. программа определит и загрузит все видеоролики, которые имеются на устройстве. При помощи простого и удобного интерфейса, ролик можно порезать на несколько частей, сократить, ускорить или замедлить его фрагмент, наложить фильтр и звуковой эффект на весь файл или на определенные отрезки.
После окончания редактирования, ролик сохраняется в указанное вами место.
FilmoraGo
FilmoraGo – еще одно приложение, помогающее редактировать ролики на Android. Его функционал несколько скромнее предыдущего варианта, однако интерфейс более понятный и дружественный, подходящий для неопытных пользователей.

Чтобы воспользоваться данным приложением, после установки откройте в нем видео, которое хотите отредактировать. В верхней части экрана находится кнопка для обрезки ролика ‒ нажав на нее, вы активируете функцию и сможете установить длину нового ролика.
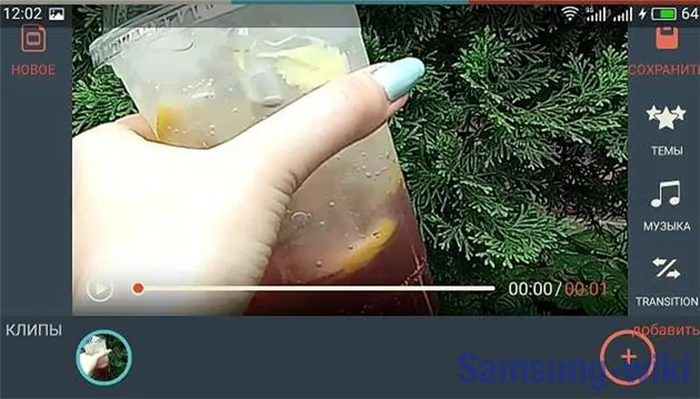
Справа находятся кнопки для наложения разнообразных эффектов. После завершения редактирования сохраните ролик или его копию.
Wondershare Filmora
Wondershare Filmora позволяет быстро и просто из любого видео сделать самый настоящий клип. Приложение обладает всеми возможными функциями для создания потрясающего домашнего видеофильма без особых усилий. Однако эта программа много весит, а обработка видео в нем занимает большое количество оперативной памяти.
Google Photos
Сервис Фотографии от Google позволяет использовать все те же функции для обработки видеороликов, что и сторонние программы. В нем также присутствуют автоматические опции, автоматически создающие слайд-шоу или видео из серий фотографий, сортирующие по их тематическим папкам и датам.
Приложение автоматически установлено на всех устройствах с операционной системой Андроид.
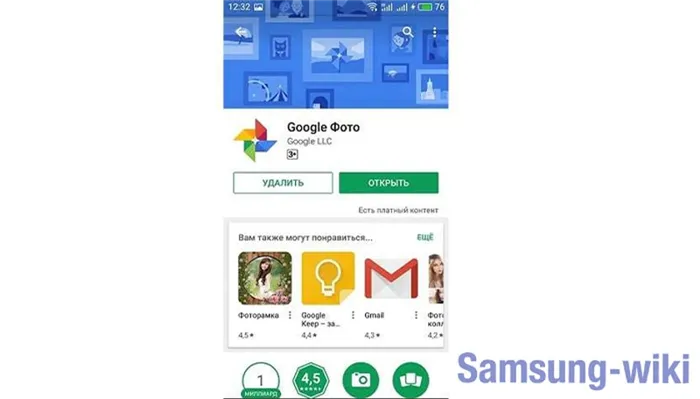
Чтобы отредактировать видеоролик, откройте его и нажмите на маленький значок в виде карандашика. Откроется окно с параметрами, которые можно менять. Среди них есть и обрезка.
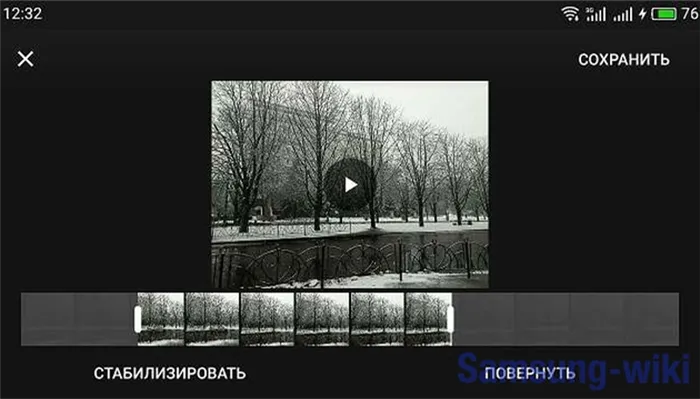
После редактирования, сохраните видео на Google-диске или в памяти смартфона.
























