- Как убрать надпись с фото — лучшие способы
- ФотоМАСТЕР
- Восстанавливающая кисть
- Штамп
- Заплатка
- Обрезка
- Как убрать текст с картинки на телефоне
- Snapseed
- TouchRetouch
- Стереть надпись онлайн
- Photopea
- Fotor
- Как включить функцию «картинка в картинке» на iPhone
- Как пользоваться функцией «картинка в картинке» при видео звонке FaceTime
- Как изменять размеры окна функции «картинка в картинке»
- Как в Android включить и использовать функцию «Картинка в картинке»
- Включение опции в настройках ОС
- Вызов функции в процессе работы с приложениями
- Включение опции в настройках ОС
- Вызов функции в процессе работы с приложениями
- Как отключить «картинка в картинке» на Android
- Удалить картинку
Чтобы использовать эту опцию, она должна быть предоставлена в выбранной лицензии приложения. При необходимости функциональность может быть активирована или деактивирована индивидуально для каждого приложения. По умолчанию операция активна на Android 8, 9 и выше, но вы также можете активировать ее вручную в настройках устройства.
Как убрать надпись с фото — лучшие способы
В этой статье описано, как удалить подписи с фотографий с помощью компьютерных программ, мобильных приложений и онлайн-сервисов. Вы узнаете, что делать, если ваш логотип буквально встроен в текстуру, и как использовать штампы, кисти и лассо.
Самый надежный способ удалить текст — использовать программы для редактирования фотографий. Они незаметно стирают ваш текст и идеально подходят для написания собственного. Они не будут досаждать вам назойливой рекламой и не восстановят вашу работу, если вы вдруг потеряете подключение к Интернету.
ФотоМАСТЕР
Это гибкий процессор с удобной навигацией. Он имеет русский интерфейс, подходящий для видеокарт и процессоров с низким энергопотреблением. Существует четыре способа удаления неуместных заголовков, дат и подписей в Photo Master.
Чтобы попробовать каждый из них, запустите программу и загрузите файл на открывшуюся фотографию. У вас нет времени на чтение? Посмотрите короткий видеоролик с инструкциями по удалению текста с фотографии.
Восстанавливающая кисть
Этот метод подходит для удаления небольших логотипов и дат. Все происходит автоматически. Пользователю достаточно навести курсор мыши на текст, и программа сама найдет и заменит соответствующую текстуру.
Операция мягко удаляет текст
Чем «плотнее» текст, тем больше текста дублируется.


Штамп
Замена проблемных участков с помощью этого инструмента зависит от пользователя. Для умеренно детализированных и сложных фонов, где текст перекрывается узором или рельефом, выбор за пользователем. Суть в том, чтобы найти подходящую текстуру для замены объекта без потери деталей изображения.
Уплотнение помогает, когда знаки накладываются на края других объектов
Не уменьшайте прозрачность при сокрытии дефектов.
▶ Первый раздел, подлежащий изменению, содержит.
▶ Второй содержит текстуру, которую нужно заменить.
Вы можете перемещать секции курсором, чтобы настроить их положение. Если надпись большая или на текстурном фоне, аккуратно удалите одну или несколько букв, чтобы сохранить качество рисунка.
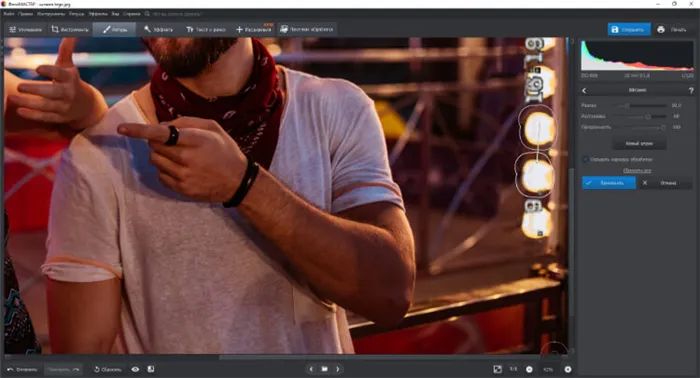
В данном примере освещение нужно было «клонировать».


Заплатка
Используйте для больших предметов.
По крайней мере, половина рамы может быть заменена заплатой
Артефакты могут быть удалены в том же патче


Обрезка
Подходит для удаления водяных знаков по краям фотографии Используйте, если общая композиция фотографии не пострадала или нет практической разницы.
Быстрый способ стереть следы углов
Перетащите границу с помощью мыши, чтобы установить высоту и ширину рамки.
Как убрать текст с картинки на телефоне
Пользователи Android и iPhone могут удалять текстовые блоки с изображений прямо с ладони. Эти мобильные приложения являются гибкими, и существуют версии для обеих платформ.
Snapseed
Она бесплатна и помогает уменьшить рекламу и даты с любой фотографии. ‘Умное приложение просто находит подходящую структуру для замены объекта и показывает точку, где находится текст.
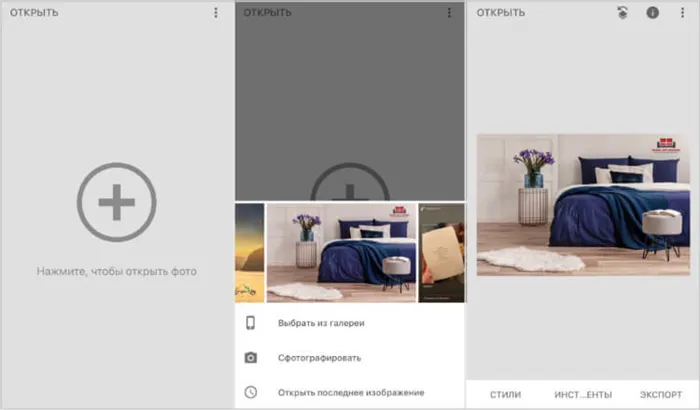
-
Скачайте приложение из App Store или Google Play и запустите. Нажмите «+» и выделите в галерее снимок, который нужно обработать. Картинка автоматически перенесется в окно предпросмотра.
Просматривайте фотографии через приложение без необходимости открывать альбом.
Раскрасьте весь логотип или поработайте над каждой буквой в отдельности. Прижмите оставшиеся точки. Затем нажмите на знак галочки.
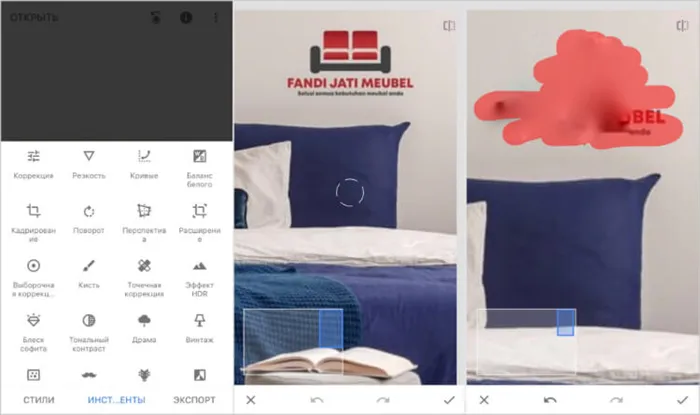
Затем вы можете исправить любое неровное движение.
TouchRetouch
Платное приложение для удаления акварели и текста с неровного фона.
-
Загрузите фото для редактирования. На нижней панели нажмите «Объекты» .
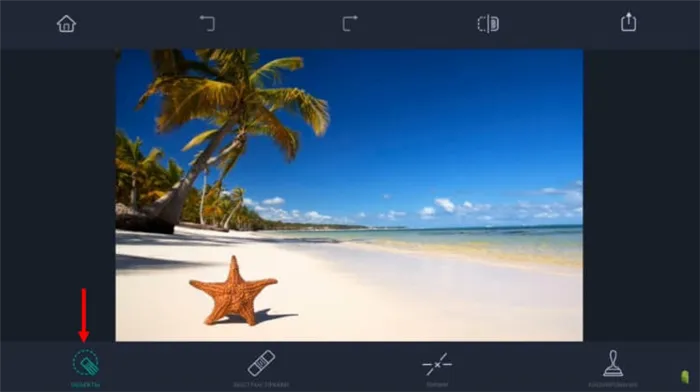
Инструменты, которыми вы управляете, отмечены стрелками
Инструмент «Лассо» работает как «Лассо» в Photoshop. Выберите объект с линией и нажмите «go» — объект исчезнет.
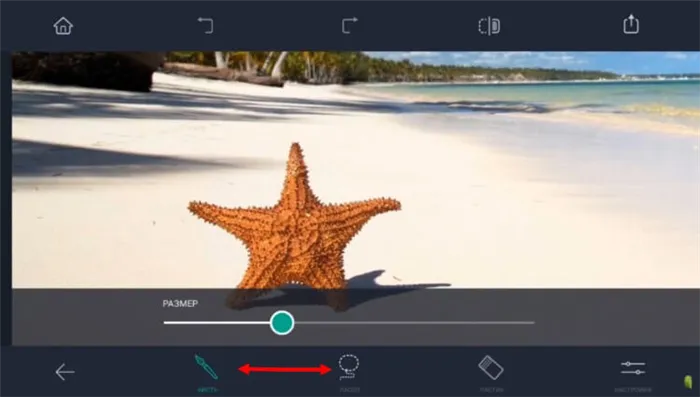
Даже названия опций такие же, как в Adobe PS.
В случае ошибок используйте инструмент «ластик». Чтобы сделать линии более плавными, увеличьте фотографию.
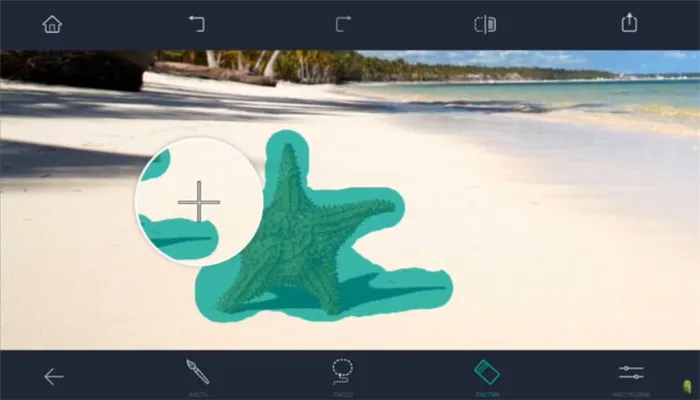
Область, которую нужно удалить, отмечена зеленым цветом.
Стереть надпись онлайн
Вы хотите удалить с изображения слоганы или прозвища, но у вас недостаточно места для установки программы? Редактируйте свои изображения онлайн.
Photopea
Онлайн-процессор с лучшими идеями и технологиями удаления из Adobe Photoshop и Gimp. Загружайте фотографии с компьютера в сервис и вставляйте фотографии из Google Drive и Dropbox.
-
Загрузите снимок на сайт для обработки. Откроется окно, интерфейс которого очень похож на фоторедактор Photoshop.
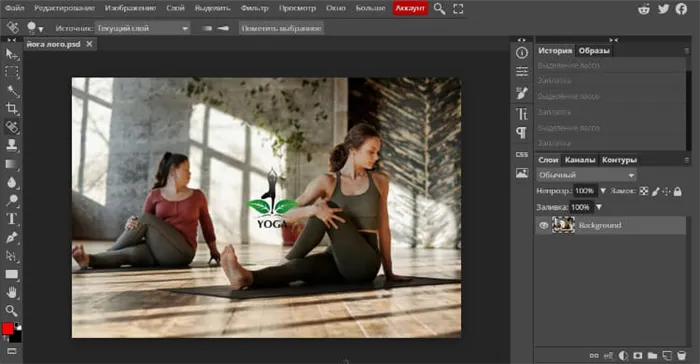
Онлайн-интерфейс процессора.
После смены инструмента меняется и значок на панели инструментов.
Если соответствующая структура находится внизу, а не по бокам, угол изменяется
Fotor
Бесплатная услуга доступна в виде компьютерного или мобильного приложения.
Сервис отображает анализ загруженного изображения
Движущиеся кадры.
Полезно для выбора промежутков между клонами и объектами «на ходу».
Простая в использовании программа, которая работает с множеством функций и эффективно справляется с задачей удаления акварели с видео и фотографий.
Как включить функцию «картинка в картинке» на iPhone
Функция ‘image-image’ обычно работает с приложениями, воспроизводящими видеоконтент, но для сторонних приложений разработчикам приложений также необходимо применять поддержку этой функции.
Например, видеоролики YouTube в режиме изображения можно отслеживать только в браузере Safari. Официальные приложения YouTube не поддерживают эту функцию.
В совместимых приложениях, включая Apple TV и другие приложения Apple, вы можете активировать эту функцию, нажав на значок изображения в верхней части приложения или просто активировать двойную функцию видео двумя пальцами.
‘Картинка из Safari App работает почти со всеми разработчиками видео и веб-сайтов. Разработчикам не нужно реализовывать дополнительную поддержку этой функции. Однако для просмотра видео на YouTube «Картинка в картинке» необходимо сначала запросить версию для настольных компьютеров. На сайте (это ограничение YouTube) запустите воспроизведение видео, перейдите в полноэкранный режим и нажмите значок «Изображение в картинке» (вы можете удвоить видео двумя пальцами).
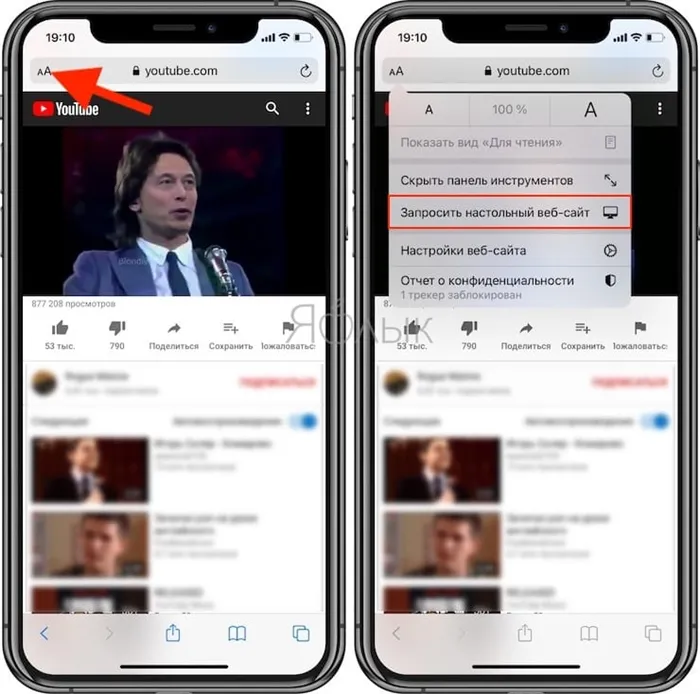
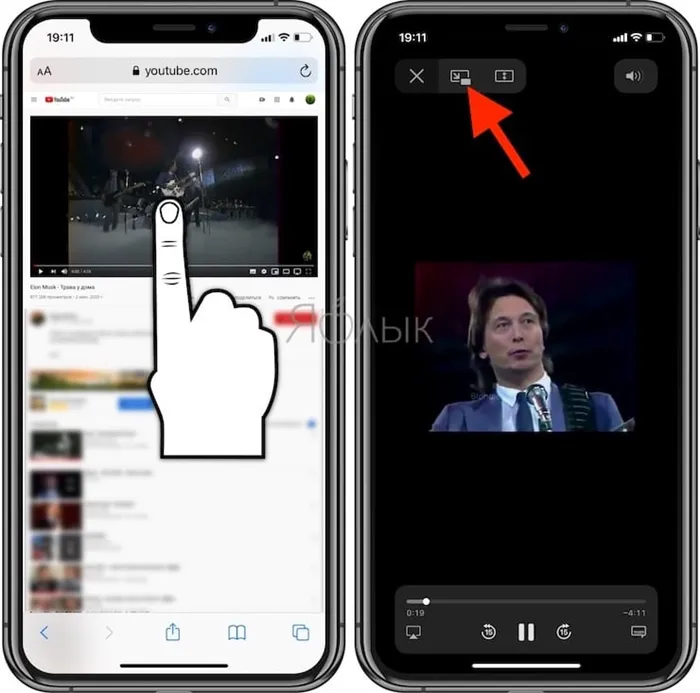
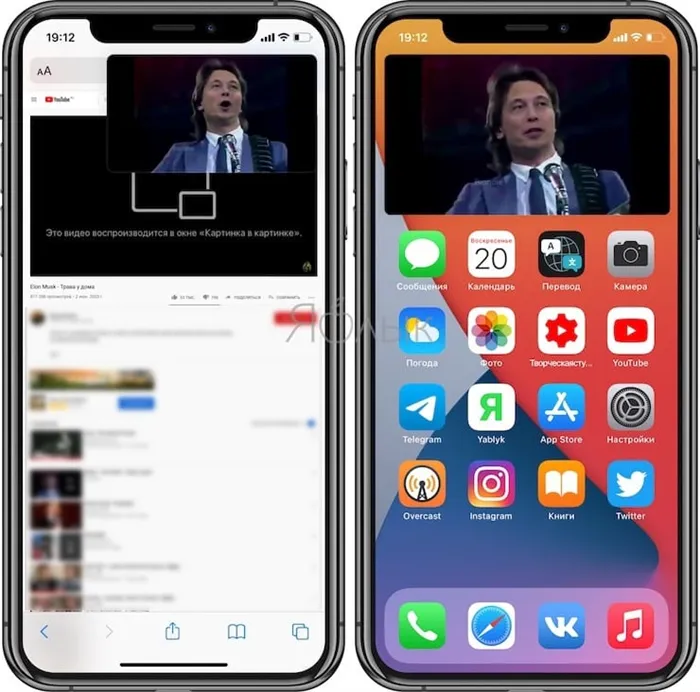
Вы можете выйти из режима вставки изображения и вернуться в полноэкранный режим в открытом приложении. Просто коснитесь того же значка в правом верхнем углу панели окна или нажмите «Двойную ногу» двумя пальцами. Закрытие изображения и связанные с ним приложения можно выполнить, нажав x в левом углу.
Однако есть несколько типов видео, которые не работают с этой функцией, например, видео, встроенные в веб-сайт. Поэтому может потребоваться некоторая степень настройки для конкретного сайта, используемого для таких видео в режиме «изображение из изображения». Однако эта функция совместима со встроенными видео с YouTube и Vimeo, поэтому сайты, использующие эти интеграции, будут совместимы с изображениями.
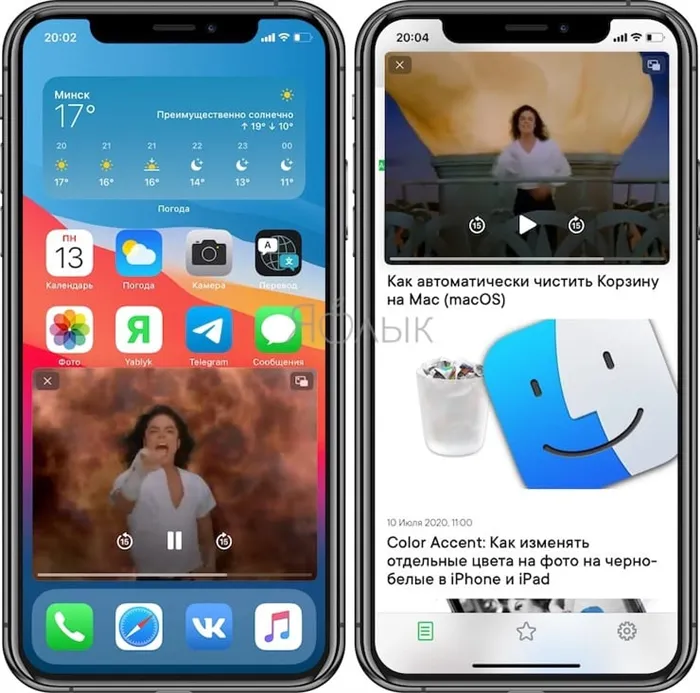
Обратите внимание, что невозможно использовать функцию PIP на сайте, а затем открыть другой сайт в браузере Safari. Это приведет к закрытию окна PIP. Другие приложения, кроме Safari, могут использовать эту операцию.
Как пользоваться функцией «картинка в картинке» при видео звонке FaceTime
Функция Picture toPicture работает с FaceTime в iOS 14 и, вероятно, является самым удобным способом использования этой функции. В iOS 13, если вам нужно что-то сделать на телефоне, вам нужно провести пальцем по окну FaceTime. При этом прерывается видеозапись собеседника.
Напротив, в iOS 14 аналогичное перетаскивание окна FaceTime автоматически сворачивает диалог в окне «изображение-изображение». Он остается видимым даже при доступе к другим приложениям, поэтому вы можете продолжать общаться с абонентом. Затем iPhone можно использовать параллельно.
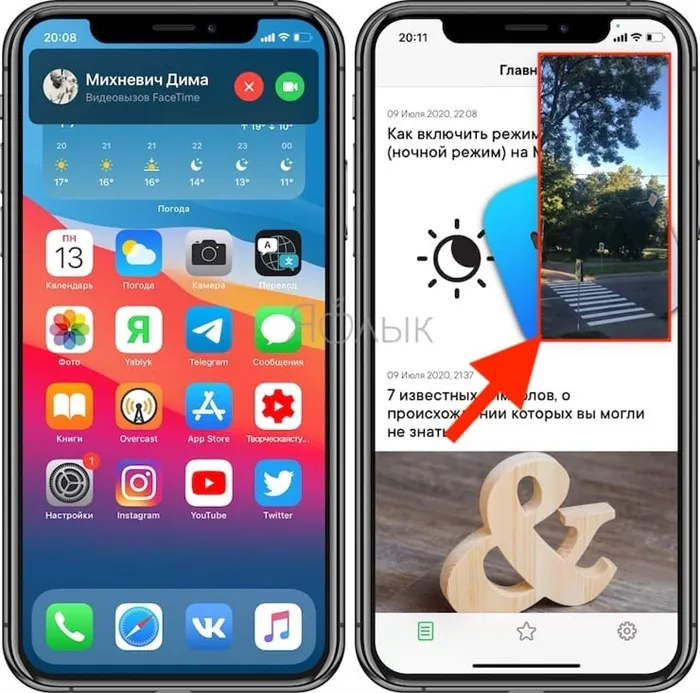
Вы можете увеличивать и уменьшать масштаб окна FaceTime (а также приближать и отдалять его обычным жестом двух пальцев), изменять размер с большого на маленький или средний, а затем возвращаться к обычному размеру. Кроме того, одним нажатием окно «Изображение» снова расширяется до полного размера экрана iPhone. ‘Вы также можете использовать палец для перемещения окна Image в оптимальное положение на экране.
Как изменять размеры окна функции «картинка в картинке»
Вы можете дважды щелкнуть любое окно PIP или использовать жесты для изменения размера окна PIP. Всего iOS предлагает три размера на выбор: маленький, средний и большой.
Маленькое окно имеет размер двух значков приложений, среднее — около трех значков приложений, а высота окна в 1,5 раза больше. Самое большое окно имеет размер восьми иконок приложений.
За исключением FaceTime, которое отображается в книжной ориентации, все окна отображаются в альбомной ориентации на главном экране iPhone.
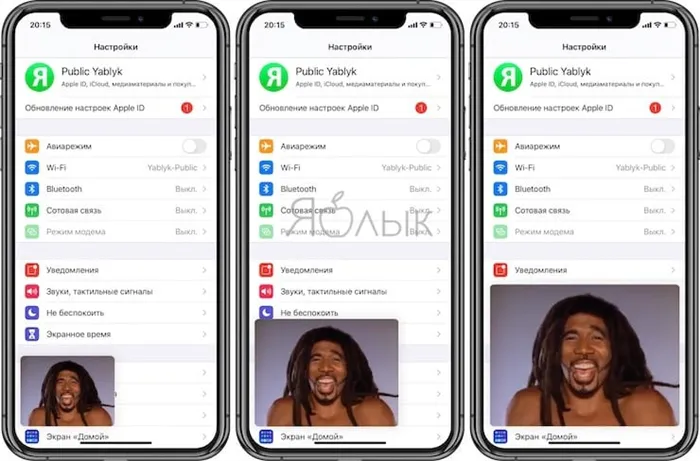
Окна «картинка в картинке» доступны почти для всех приложений или домашних экранов. Маленькие и средние окна можно перемещать в любой угол экрана iPhone, в то время как большие окна «картинка в картинке» можно размещать только в верхней или нижней части экрана.
Профессиональные авторы сложных случаев, когда текст намеренно «запутывается» текстурами. После удаления следов отпечатков между ними, это поможет установить каждую ветку и лист на место. Для более простых задач в приложении есть еще один инструмент.
Как в Android включить и использовать функцию «Картинка в картинке»
PictureinPicture» — это новая функция Android, доступная начиная с версии 8.0. Он имеет кодовое название Oreo. Это умное расширение функции разделенного экрана. Обратите внимание, что разделенный экран позволяет пользователям работать с несколькими приложениями одновременно, при этом одно из них будет работать в верхней части экрана, а другое — в нижней. Например, они могут смотреть видео или просматривать новости.
Функция «Изображение к изображению» отображается как два отдельных окна, причем только одно окно перекрывает другое. На скриншоте видео YouTube расположено на рабочем столе.
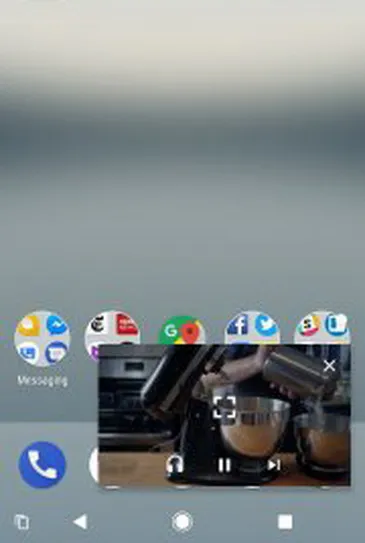
Вы можете максимально эффективно использовать рабочий стол и другие приложения. Они могут быть активированы или скрыты. Однако, к сожалению, некоторые приложения не поддерживают эту функцию. В основном это игроки и игры.
В этом примере вы можете выполнить некоторые операции с видео.
- Полноценно пользоваться плеером. Ставить на паузу, воспроизводить, перематывать, включать и выключать звук, открывать видео на весь экран.
- Сдвигами и щипками мы можем изменять размер окна с видео в реальном времени. То есть, потянув за оба угла, видео будет менять размер, при этом само воспроизведение будет продолжаться как на наложенной картинке, так и на фоне, на рабочем столе.
- Перемещать в любую точку на экране простыми свайпами.
- Убирать видео и тем самым выключать опцию.
Как видите, благодаря Picture in Picture вы можете запускать приложение поверх другого окна, перемещать его, уменьшать, увеличивать и уменьшать масштаб экрана как угодно. Другими словами, это прямой перенос интерфейса одного приложения в другое без ущерба для его функциональности.
Включение опции в настройках ОС
Все, что вам нужно сделать, это дать приложению разрешение на использование этой функции. На момент написания статьи это было возможно только для некоторых приложений. Например, это касается службы видеохостинга YouTube и видеоплеера VLC.
- Откройте «Настройки» смартфона. Их можно найти и запустить, раскрыв шторку уведомлений и нажав на шестеренку либо найдя ярлык «Настройки» на рабочем столе.
- Далее откройте пункт «Приложения и уведомления».
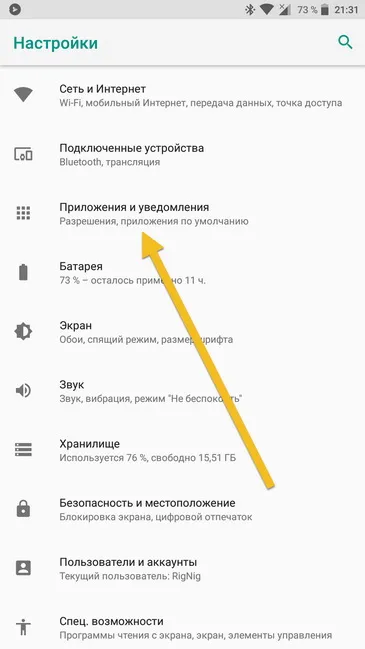
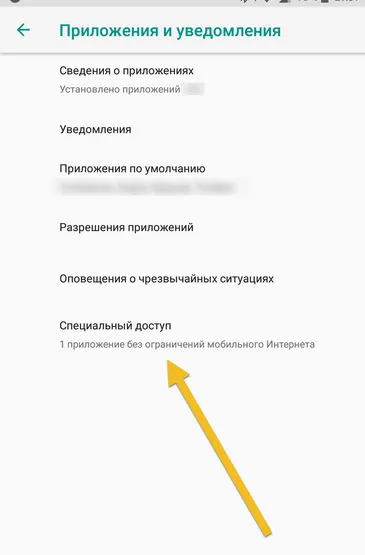
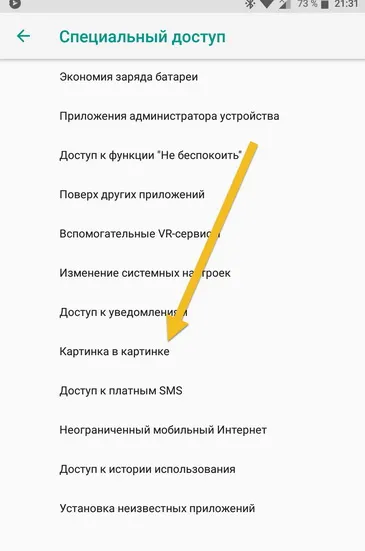
Как вы можете видеть, под каждым приложением есть префикс «Да» или «Нет». Это указывает на то, что приложению разрешено использовать функцию «картинка в картинке».
Нажмите на нужное приложение, чтобы разрешить доступ. Теперь вы можете полностью использовать функцию «картинка в картинке» в выбранной программе.
До сих пор разработчики неохотно предоставляли поддержку, но в скором времени это изменится.
Вызов функции в процессе работы с приложениями
Чтобы включить функцию Image to Image, необходимо перейти к приложению, которое вы собираетесь разместить поверх всего интерфейса. Затем необходимо включить функцию. Это делается несколькими способами.
Например, чтобы разместить видео с YouTube в верхней части всего интерфейса, необходимо сначала открыть видео, а затем нажать на соответствующее поле в верхней части проигрывателя. При этом видео останется, но сам YouTube будет скрыт, а рабочий стол будет виден и полностью работоспособен. Вы не сможете просматривать видео, открывать каналы или пользоваться подписками. Для этого нужно снова щелкнуть по этому окошку в центре проигрывателя, чтобы отключить функцию «картинка в картинке», и, полностью открыв YouTube, прокрутить видео или воспроизвести любую другую энергию.
- Откройте «Настройки» смартфона. Их можно найти и запустить, раскрыв шторку уведомлений и нажав на шестеренку либо найдя ярлык «Настройки» на рабочем столе.
- Далее откройте пункт «Приложения и уведомления».
Включение опции в настройках ОС
Чтобы использовать эту опцию, она должна быть предоставлена в выбранной лицензии приложения. При необходимости функциональность может быть активирована или деактивирована индивидуально для каждого приложения. По умолчанию операция активна на Android 8, 9 и выше, но вы также можете активировать ее вручную в настройках устройства.
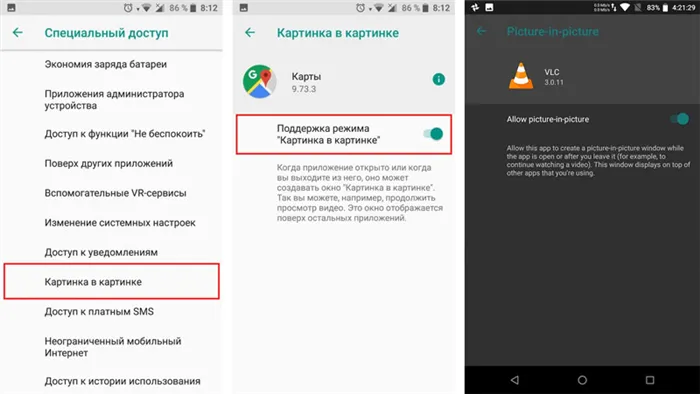
Включение функции ‘Изображение в изображение’ на Android
Как включить эту опцию на смартфоне:.
- Идём в настройки устройства.
- Открываем подменю «Приложения и уведомления» и находим здесь раздел «Специальный доступ» (он может прятаться также в расширенных настройках).
- Здесь можно увидеть список разрешений для софта. Выбираем нужное нам разрешение, то есть пункт «Картинка в картинке».
- В развернувшемся меню будут программе, для которых доступна функция.
- Жмём на нужном приложении, чтобы предоставить ему доступ к работе с опцией.
- Теперь PiP можно применять в выбранном нами приложении.
Список приложений, поддерживающих эту функцию, пока невелик, но постепенно расширяется, и вскоре вы сможете увидеть и другие сервисы.
Вызов функции в процессе работы с приложениями
Эту функцию можно включить на устройствах Android непосредственно в приложении, которое вы размещаете в верхней части интерфейса. Эта функция может быть активирована различными способами в зависимости от конкретного программного обеспечения.
Чтобы воспроизвести содержимое видеохостинга YouTube во всплывающем окне, необходимо сначала запустить видео, а затем нажать на квадратное изображение в верхней части проигрывателя. Это приведет к тому, что видео появится на рабочем столе, а YouTube будет скрыт.
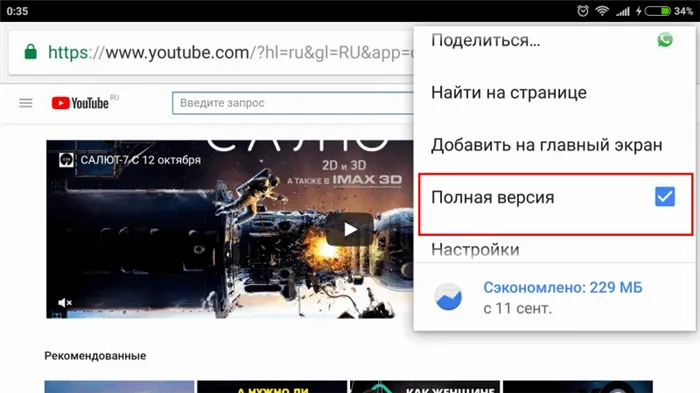
Включение полной версии YouTube
Нажмите на плавающее окно содержимого, чтобы получить доступ к управлению и манипулированию размером фрейма. Чтобы закрыть видео, используйте стандартный значок X или перетащите рамку в нижней части экрана устройства для выполнения этого действия.
В браузере Chrome просто разверните видео на весь экран и нажмите кнопку Home во время воспроизведения, и ролик появится в окне миниатюр на рабочем столе смартфона.
Чтобы запустить проигрыватель VLC, необходимо перейти к пункту меню Advanced (три точки) при воспроизведении видео, а затем выбрать кнопку Image to Image. Затем необходимо нажать кнопку Home.
Как отключить «картинка в картинке» на Android
Если вам не нравится эта опция, вы можете отключить ее в любое время. Этот процесс происходит в обратном направлении.
- Идём в настройки девайса, перейдя с рабочего стола или путём выбора параметров из шторки уведомлений.
- Жмём «Приложения и уведомления» и в расширенных настройках находим раздел «Специальный доступ».
- Здесь выбираем пункт «Картинка в картинке» и убираем поддержку функции для выбранных приложений, переключая тумблер в неактивное положение.
В дополнение к поддержке функции «картинка в картинке», которая размещает несколько открытых окон на экране и позволяет устройствам Android выполнять несколько задач, вы также можете воспроизводить видео с YouTube в фоновом режиме (хотя официальное решение требует подписки). но некоторые приложения обходят ограничения, что может быть полезно).
Щелкните правой кнопкой мыши по выделенной области и выберите в появившемся меню пункт Заливка. Откроется диалоговое окно, в котором для параметра Содержимое установлено значение Включить содержимое, нажмите OK.
Удалить картинку
Щелкните изображение, которое нужно удалить, и нажмите клавишу Backspace.
Если вы не можете выбрать иллюстрацию, вероятно, это фоновая иллюстрация.
Чтобы выбрать обои в Word, перейдите на вкладку Вставка и выберите Заголовок > Изменить заголовок. (Переключитесь в режим верхнего и нижнего колонтитулов, чтобы выбрать формат).
Чтобы выбрать фоновое изображение в PowerPoint, перейдите на вкладку Дизайн и выберите Формат фона. В диалоговом окне Формат фона нажмите Изменить изображение заливки. Для получения дополнительной информации щелкните Добавить фоновое изображение для слайдов и Удалить фоновое изображение.
























