- Как скопировать текст с фотографии для дальнейшего редактирования: обзор сервисов и специализированных программ
- Копирование текста с картинки в Интернет браузере
- Другие программы OCR
- Скопировать текст с фото – зачем это нужно и как это сделать
- Скопировать текст с фото – как это можно сделать?
- Скопировать текст с фото с помощью Google Photo
- Newocr.com – поможет скопировать надпись с любой картинки
- I2ocr.com – бесплатная идентификация текста онлайн
- Convertio.co – ресурс для копирования надписей с изображений
- Как извлечь текст из изображений с помощью ABBY FineReader
- Онлайн версия
- Десктопная версия
- Видео — Как распознать PDF в Word
- Сравнение популярный инструментов распознавания текста
- Бесплатный сервис по распознаванию текста из изображений
- Наши преимущества
- Основные возможности
Как и продукты Microsoft, AdobeScan сканирует текстовые данные с помощью камеры мобильного телефона. Результаты сохраняются в виде документов PDF и оптимизируются для редактирования в программе Acrobat. Все результаты автоматически сохраняются в AdobeDocumentCloud.
Как скопировать текст с фотографии для дальнейшего редактирования: обзор сервисов и специализированных программ
Здравствуйте любители графических компьютеров или просто пользователи. Вам может понадобиться скопировать текст из источника. Нет проблем, но иногда этим источником является изображение (графический файл), что сильно усложняет ситуацию. И многие хотят знать, как скопировать текст с изображения и есть ли в современных инновационных технологиях такая функция?
Конечно, вы можете ввести материал вручную, но что произойдет, если текст будет слишком длинным? В этом случае обратитесь за помощью в службу ЛАРН (http://www.onlineocr.net). OSR (английское название: производное от Optical Character Recognition) — это набор методов или программного обеспечения для распознавания символов и полных текстов в файлах растровых изображений.
Например, скопируем текст предыдущего сообщения. Я сделал скриншот сообщения ns на главной странице. Вот:.


- Загружаем его в сервис OCR, нажав на кнопочку «Select file» и выбираем путь к данному файлу.
- Выбираем язык на котором написано на выбранном изображении. В моем случае «Russian».
- Выбираем тип файла, в который сохранится запись – Microsoft Word (docx). Всего доступно три типа файлов: word, exel и обычный txt.
- Далее вводим CAPCHA и нажимаем кнопочку «CONVERT».
Подождите некоторое время, пока служба обработает файл. Здесь: все копируется до тех пор, пока все не станет «улыбаться». )
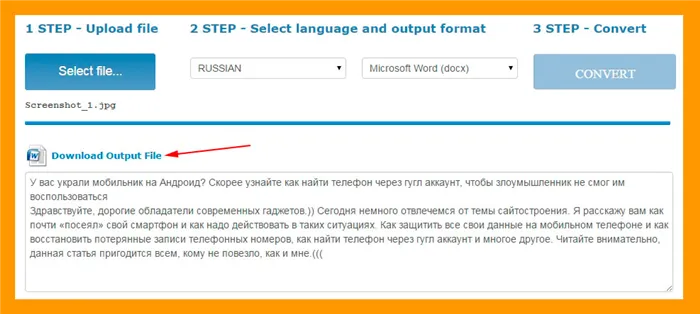
Затем можно нажать кнопку Загрузить выходной файл, чтобы загрузить текст на компьютер в виде текстового файла Word.
Копирование текста с картинки в Интернет браузере
Первый инструмент, который мы рассмотрим, — это ProjectNaptha, дополнение для браузера GoogleChrome. Это бесплатное и очень простое в использовании дополнение, которое позволяет легко копировать информацию с изображения (без запуска другой программы) в любое время. Он распознает текст с отфотошопленных изображений и фотографий.
После установки (меню… Другие расширения… Больше расширений… Поиск проекта «Нафта»… Импорт… Установить…) Дополнение всегда активно и активно в документах с растровыми изображениями.
Дополнение распознает почти все шрифты. К сожалению, у него есть недостаток: он не может работать с некоторыми символами. Копирование информации, содержащей определенные символы, такие как «апостроф», может привести к появлению сообщения об ошибке.
Другие программы OCR
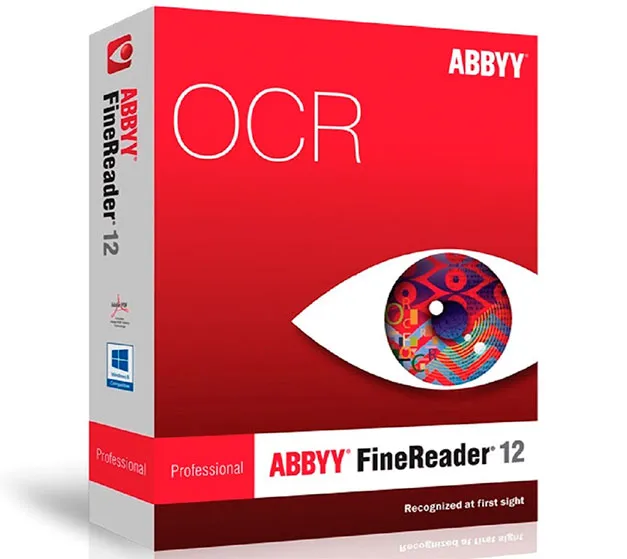
Одной из таких программ является ABBYYFineReaderProfessional 12. К сожалению, она не бесплатна, но вы можете установить бесплатную 15-дневную пробную версию.
Эта программа предлагает гораздо больше функций, чем вышеупомянутые плагины. Помимо всех прочих функций, он предоставляет возможность конвертировать данные из PDF в файлы DOC для текстовых программ. Программа также распознает буквы и символы.
Мы обнаружили неработающую версию 11 этой программы. Работает без проблем. Вы можете бесплатно скачать ABBYYFineReader 11 здесь.
Классная, проверенная и испытанная программа, которую я использую сам и которую можете использовать вы. Он не раз помогал мне в трудных ситуациях. )))) .
Как и продукты Microsoft, AdobeScan сканирует текстовые данные с помощью камеры мобильного телефона. Результаты сохраняются в виде документов PDF и оптимизируются для редактирования в программе Acrobat. Все результаты автоматически сохраняются в AdobeDocumentCloud.
Скопировать текст с фото – зачем это нужно и как это сделать
Постоянная работа с текстовой информацией часто предполагает использование изображений, которые представлены в увеличенном формате. С одной стороны, достаточно переписать слово в слово и посвятить этому несколько минут времени. Но для профессионалов, работающих с широким спектром изображений (впрочем, и для обычных пользователей), эта задача может превратиться в часы пыток. Существует множество способов копирования текста с фотографии. В этой статье анализируется, какие из них стоит использовать.
Существует множество случаев, когда необходимо выполнить такую работу.
- В рамках ведения профессиональной деятельности специалисту передают фотографии важных документов, которые надо отразить в текстовом формате. Естественно, с сохранением форматирования.
- Под рукой есть интересная книга, которую хочется читать на смартфоне или планшете, но делать это через фотографии, естественно, неудобно. А в случае с большинством современных электронных читалок – невозможно, так как подобные устройства попросту не поддерживают просмотр изображений. Они ориентированы исключительно на текст.
- В школе, колледже или университете появилось новое расписание, которое позже приходится откорректировать, но исходная версия файла может быть утеряна, либо к ней не будет доступа.
- Уникальный текст защищен от копирования методом преобразования в изображения, и его необходимо повторно перевести в удобный для редактирования формат.
- Текст на изображении представлен на иностранном языке, в котором пользователь не ориентируется. В таком случае достаточно преобразовать изображение в текст, скопировать полученный результат и вставить в онлайн-переводчика. Делается это всего за пару-тройку минут, и не приходится тратить время на ручной ввод, да еще и на непонятном языке и без подходящей раскладки клавиатуры. Подобных ситуаций на практике масса. Но проблема одна – есть текст на фото и желание перевести его в комфортный формат с возможностью внесения правок.
Скопировать текст с фото – как это можно сделать?
Многие инструкции опубликованы в Интернете, и их авторы предлагают использовать множество различных программ и специализированных онлайн-сервисов. Есть две основные проблемы с использованием большинства из них. Первое — это необходимость платить за программное обеспечение. Вторая — помимо финансовых затрат, необходимо понять принципы работы, узнать о рабочей среде пользователя и т.д. И это проблематично и раздражает, потому что такие ситуации носят более бытовой характер и требуют немедленного решения.
Поэтому существует два варианта.
- Использование лучшего программного конвертера для персонального компьютера – программы ABBY
- Использование сервиса Google Photo.
Abby Finereader — это программа совместного использования. Здесь для разблокировки полной версии необходимо заплатить лицензионный сбор, а платформа ограничена персональными компьютерами. С другой стороны, Google Фото — это универсальное решение, которое следует использовать с самого начала.
Скопировать текст с фото с помощью Google Photo
Использование Google Фото уже включено в пакет Google Assistant Suite. Последовательность извлечения текста из изображения следующая
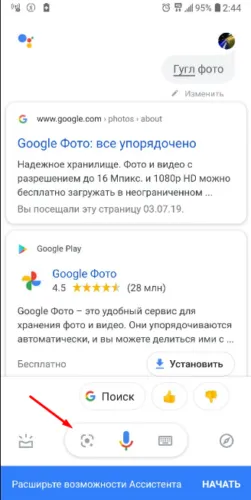
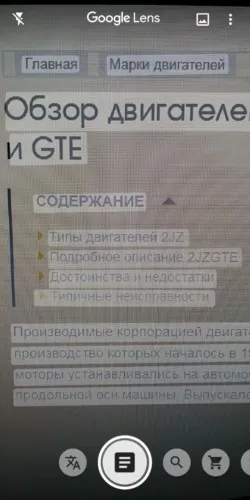
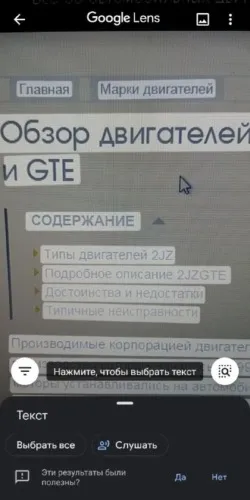
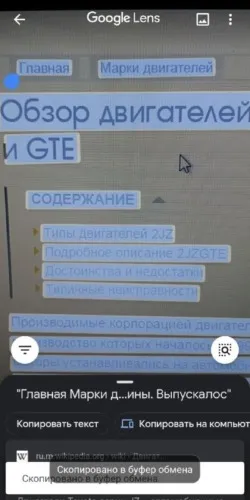
Теперь остается только отправить его в текстовый процессор или распорядиться им по своему усмотрению.
После того как текст вставлен или экспортирован в word, его можно отредактировать, изменить стиль, шрифт и форматирование. Наши ресурсы по этому вопросу помогут вам сделать именно это.
Newocr.com – поможет скопировать надпись с любой картинки
Еще один качественный ресурс, о котором мы хотели бы вам сообщить, — newocr.com. Он распознает текст на 106 языках, является бесплатным и не требует регистрации. Пользователи Pollos могут загружать неограниченное количество фотографий, а сервис подходит для идентификации на нескольких уровнях. Полученные результаты обрабатываются в Google Docs и могут быть загружены на компьютер, где они переводятся с помощью Google или Bing Translator.
Чтобы работать с сервисом, сделайте следующее.
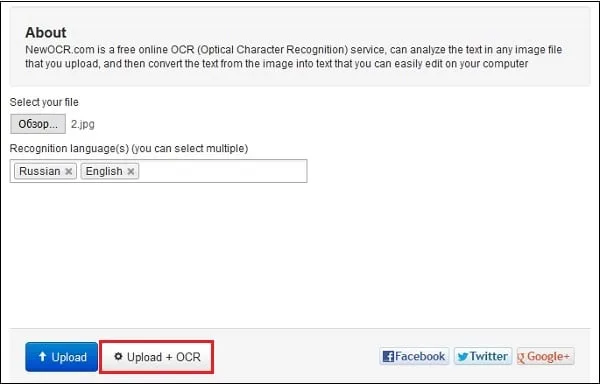
- Запустите newocr.com;
- В графе «Recognition language» (языки распознавания) выберите языки, на которых написан текст в изображении;
- Нажмите на «Обзор», и укажите сервису путь к нужному изображению;
- Для загрузки картинки на ресурс и её распознавания кликните на кнопку «Upload+OCR»;
- Просмотрите полученный результат. При необходимости с помощью рамки отметьте место в тексте, где расположен нужный для распознавания текст;
- Для его сохранения на ПК нажмите на кнопку «Download».
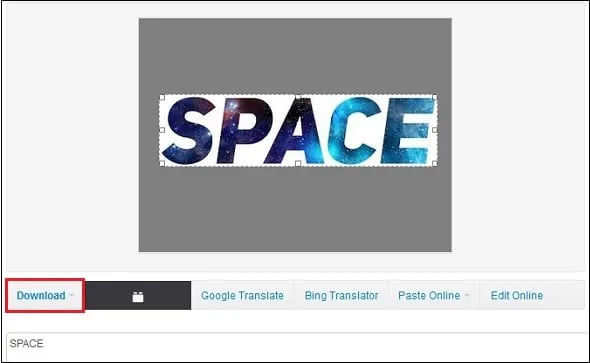
Нажмите кнопку Загрузить, чтобы сохранить результаты.
I2ocr.com – бесплатная идентификация текста онлайн
I2OCR — это бесплатный OCR-сервис, позволяющий распознавать текст с изображений в режиме онлайн. Его возможности позволяют извлекать текст из изображений в Интернет для обработки, формирования, индексирования, поиска или перевода. Сервис поддерживает более 60 языков, многоязычное распознавание на одном изображении, анализ документов во многих колонках и неограниченное количество бесплатных изображений для загрузки.
Чтобы работать с сервисом, сделайте следующее.

- Выполните вход на i2ocr.com;
- В графе «Select language» выберите язык распознавания;
- Нажмите на кнопку «Select image» в центре, и загрузите изображение на ресурс;
- Поставьте галочку рядом с надписью «Я не робот»;
- Нажмите на «Extract Text» для получения результата (будет отображён внизу).
Convertio.co – ресурс для копирования надписей с изображений
Ресурс Convertio.co — популярный международный интернет-конвертер. Он может конвертировать шрифты, видео, аудио, презентации и файлы, изображения и документы. Также доступна функция OCR. Злоупотреблять этим. Десять страниц (изображений) могут быть распознаны бесплатно, за большее количество страниц взимается дополнительная плата.
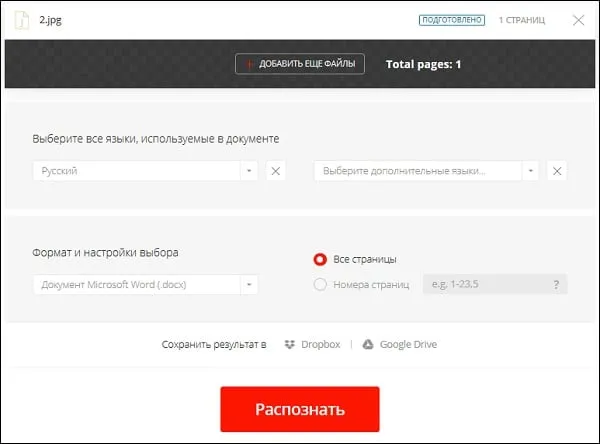
- Запустите convertio.co/ru/ocr;
- Нажмите на «С компьютера» для загрузки изображения на ресурс;
- Чуть ниже выберите язык для распознавания (при необходимости активируйте дополнительные языки). Также выберите тип документа, в который будет трансформирован распознаваемый текст;
- Нажмите внизу на «Распознать»;
- Нажмите сверху на зелёную кнопку «Скачать» для получения результата;
Скопируйте и вставьте адрес электронной почты в карту в качестве получателя. Скопируйте рецепт с веб-сайта, вставьте его в текстовое сообщение и отправьте другу. Скопировать элемент из документа, Word Mobile Office и вставить его в электронное письмо начальнику).
Как извлечь текст из изображений с помощью ABBY FineReader
Существует две версии этой программы. Одна из них работает автоматически через Интернет, другая представляет собой таблицу и должна быть загружена и установлена на вашем компьютере. Обе версии являются платными. Однако онлайн-версия позволяет определить до пяти страниц свободного текста, в то время как установленная программа даст вам возможность бесплатно попробовать свои силы в первый раз. На сегодняшний день это один из лучших инструментов для распознавания текста на фотографиях.
Онлайн версия
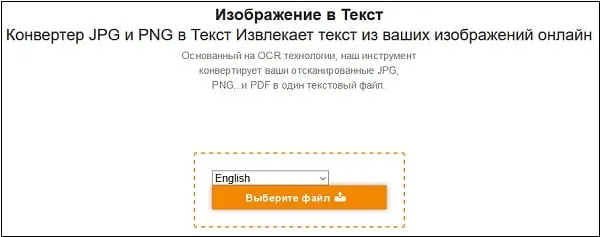
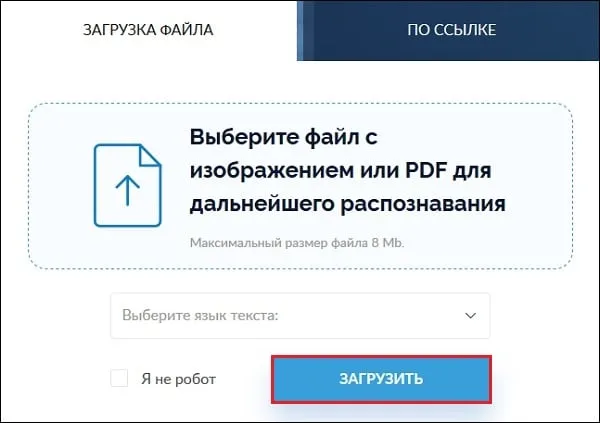
Текст сохраняется в формате документа. Скачать.
Десктопная версия
- Шаг 1. Запустите FreeReader и нажмите «Сканировать изображение», чтобы выбрать файл, содержащий текст. Он загрузится в программу, при необходимости их можно отредактировать, чтобы улучшить распознаваемость текста. Программа предложит вам выделить область, текст с которой нужно распознать.
- Шаг 2. Извлечение текста. Нажмите «Распознать», чтобы извлечь текст из выделения. Выбранный текст будет отображаться в текстовом окне через несколько секунд.
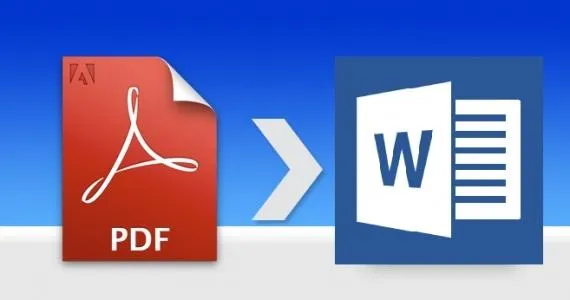
Шаг 3: Верификация. Программа имеет функцию проверки. Нажав на эту кнопку, пользователь подтверждает, что часть оригинала и часть оригинала на экране были определены неверно. Этот шаг позволяет пользователю быстро исправить почти все ошибки в программе.
Шаг 4: Сохраните текст предложенным способом.

- Во-первых, вам нужно убедиться, что исходное изображение четкое, хорошего качества.
- Во-вторых, выбор правильного механизма OCR важен, и вам нужно учитывать их сильные и слабые стороны.
- В-третьих, убедитесь, что ваши изображения масштабированы до нужного размера (не менее 300 DPI).
- Низкая контрастность приведет к плохому OCR, поэтому вам необходимо исправить это до распознавания.
- Удалите шумы и дефекты.
- Если изображение перекошено, отредактируйте его.
Видео — Как распознать PDF в Word
Сравнение популярный инструментов распознавания текста
| Название программы | OneNote | FineReader OCR Online | Free Online OCR |
|---|---|---|---|
| Условия использования | Стандартная программа, входящая в пакет Microsoft Office. Как правило, присутствует на всех компьютерах ОС Windows | Онлайн версия программы. До 5 страниц бесплатно при регистрации | Бесплатный онлайн-сервис. Не требует регистрации |
| Скорость | Мгновенное распознавание | Процесс происходит на сервере. Время ожидания не больше 5 минут | Мгновенное распознавание |
| Особенности | Это не главная функция программы, а лишь побочная. Хоть она и достаточно хороша, не ждите от нее совершенства | Сокращенная версия основной программы. В полной компьютерной версии намного больше опций, повышающих качество распознавания. Доступно распознавание теста сразу на нескольких языках, если в тексте есть вставки на другом языке. Сохраняет форматирование | Скорость. Доступность |
| Число доступных языков | В русскоязычной версии программы доступно три языка: русский, английский, немецкий | Множество языков | Множество языков |
| Результат | 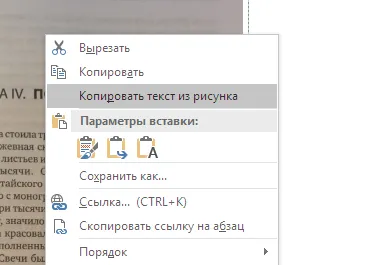 |
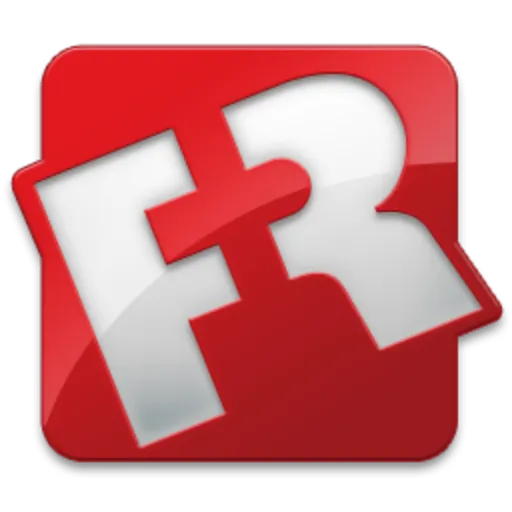 |
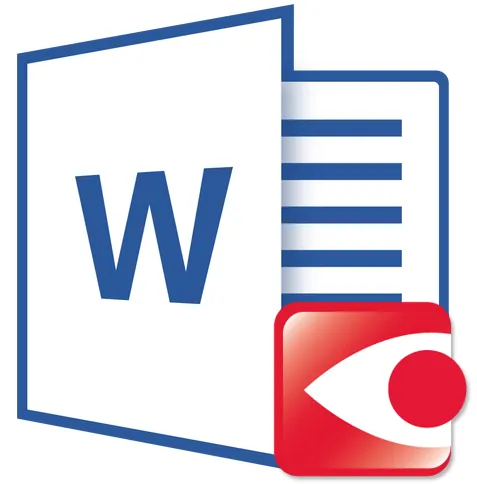 |
Рынок наводнен программами OCR, которые могут извлекать текст из изображений, но хорошая программа OCR должна делать больше, чем простое распознавание текста. Он должен поддерживать компоновку содержимого, текстовые шрифты и графику, как и оригинальный документ.
При переводе печатных документов в цифровой вид часто необходимо преобразовать скан в обработанную форму. Для этого необходимо программное обеспечение для идентификации текста. В этом варианте программного обеспечения и онлайн-услуг рассматриваются платные и бесплатные варианты использования компьютера, телефона и интернета.
Бесплатный сервис по распознаванию текста из изображений
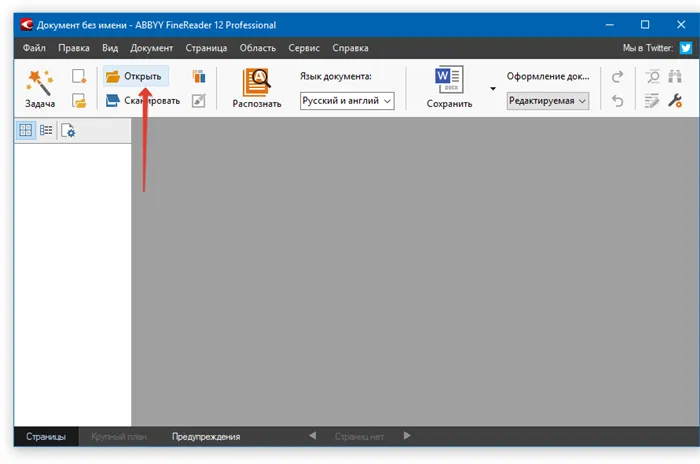
Сканирование или фотосъемка текста с OCR
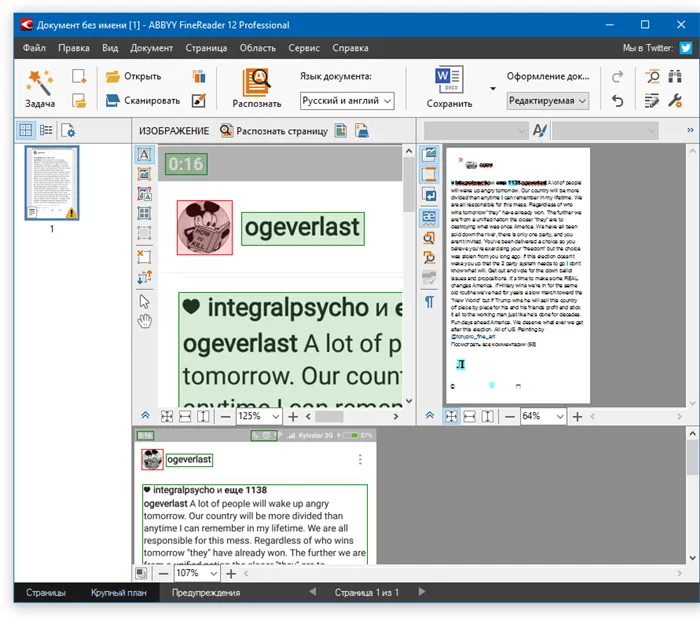
Загрузить файл
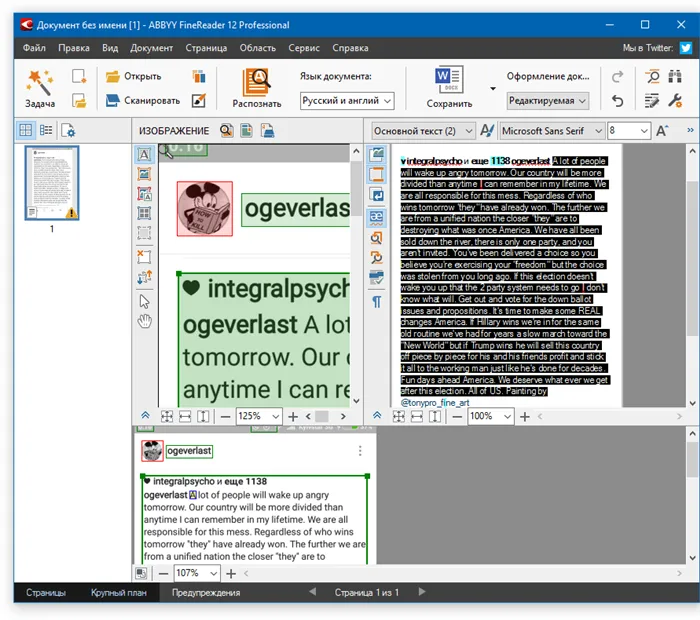
Язык текста в файле
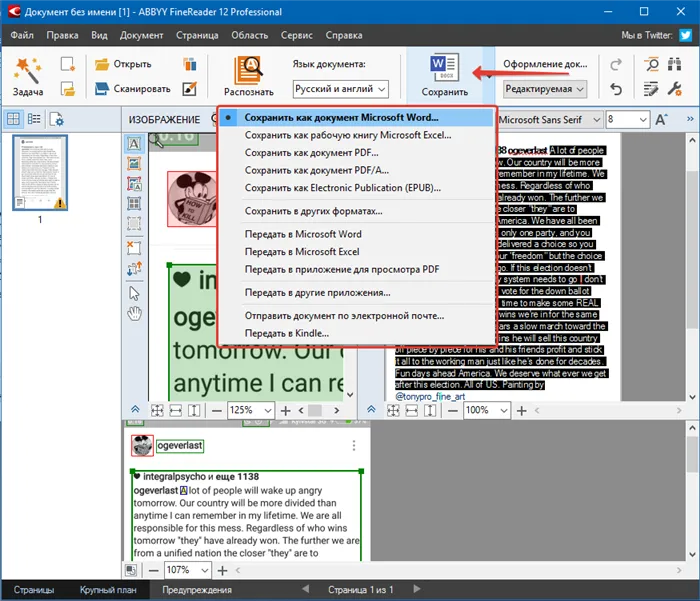
Результаты после редактирования файла * Время обработки файла может занять до 60 секунд
- Форматы файлов
- Изображения: jpg, jpeg, png
- Мульти-страничные документы: pdf
- Сохранение результатов
- Чистый текст (txt)
- Adobe Acrobat (pdf)
- Microsoft Word (docx)
- OpenOffice (odf)
Наши преимущества
- Легкий и удобный интерфейс
- Мультиязычность Сайт переведен на 9 языков
- Быстрое распознавание текста
- Неограниченное количество запросов
- Отсутствие регистрации
- Защита данных. Данные между серверами передаются по SSL + автоматически будут удалены
- Поддержка 35+ языков распознавания текста
- Использование движка Tesseract OCR
- Распознавание области изображения (в разработке)
- Обработано более чем 30.1M+ запросов
Основные возможности

Идентификация отсканированных файлов и фотографий, содержащих текст
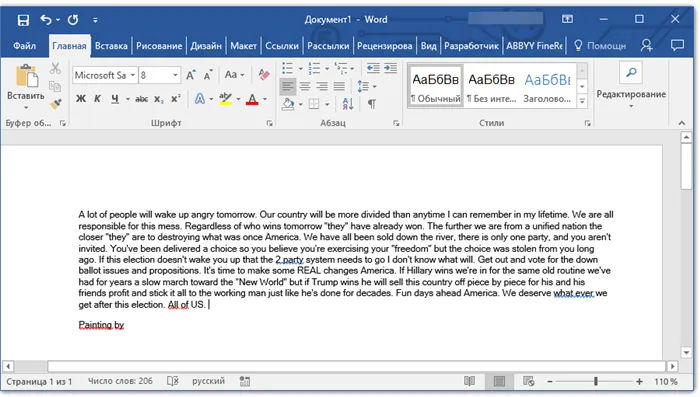
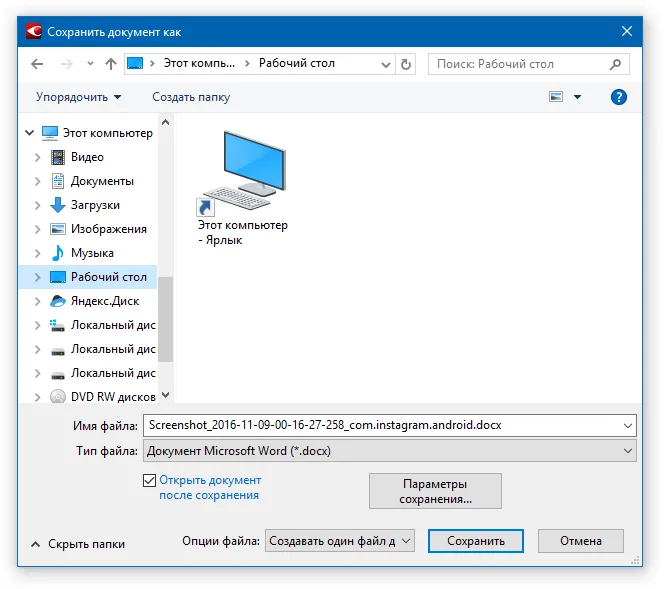
Форматирование документов на бумаге и PDF в редактируемых форматах
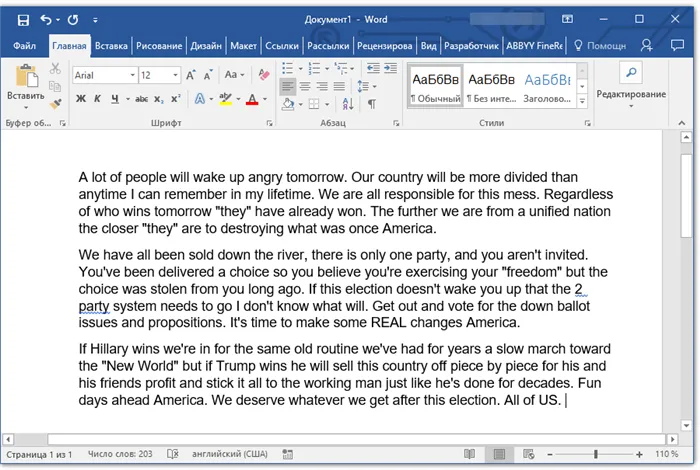
Будь вы студент, офисный работник или крупная библиотека!
У вас есть учебники или журналы, из которых вы хотите восстановить текст, но у вас нет времени набирать его?
Наш сервис поможет вам создать текстовый перевод с фотографии или документа PDF. После получения результатов вы можете загрузить текст для перевода в Google Translate, конвертировать его в PDF или сохранить в формате Word.
OCR и визуальное распознавание текста еще никогда не было таким простым. Все, что вам нужно сделать, это отсканировать или сфотографировать текст, затем выбрать файл и загрузить его в сервис OCR. Если фотография текста достаточно точная, вы получите распознанный и разборчивый текст.
Услуга также позволяет преобразовать PDF-файл в изображение; вы получите ZIP-файл, который затем можно использовать для сканирования и фотографирования текста.
Эта услуга не поддерживает рукописный текст.
Поддерживаемые языки: африканский, амчарики, арабский, азербайджанский, азербайджанский — кириллица, белорусский, бенгальский, тибетский, боснийский, бретонский, болгарский, каталанский, баленси, английский, английский, средний (1100-1500), эсперанто, эстонский. Французский, баскский, фероэ, персидский, филиппинский (старый — тагалог), французский, немецкий — флак, французский, средний (1400-1600), западный фризский, шотландско-гэльский, ирландский, галисийский, греческий, древний (до 1453), гуджарати, гуджарати Хайтини, Хайтини Креоли, иврит, иврит, хинди, инуктитут, индонезийский, исландский, итальянский, итальянский — старый, ивания, японский, японская вертикаль, канадский, георгианский, георгианский — старый, Казахстан, Центральный Кхмерская, коргизская, колмантская (кордика) позиция, лаосская, латинская, латышская, литовская, люксембургская, малаялам, маратхи, македонская, мальтийская, монгольская, маори, малайзийская, бирманская, непальская, фламандская, норвежская, фактическая, кечуа Цыгане, Румыния,.
























