- Как перенести музыку с айфона на андроид
- Решения 1 : Передача музыки с iPhone на Android через Switch Mobile Transfer
- Решения 2 : Передача музыки с iPhone на Android через SHAREit
- Как перенести все данные с iPhone на Android пошагово
- Контакты
- Другие способы передачи контактов с iPhone на Android
- СМС сообщения
- Как перенести данные календаря
- Как перенести фотографии и видео
- Как перенести музыку
- Перенос музыки
Проблема 2: Приложение Apple Music для Android доступно только для устройств под управлением Android 4.3 или более поздней версии и в настоящее время не работает на планшетах.
Как перенести музыку с айфона на андроид
Четыре простых способа передачи музыки с iPhone на Android
«Недавно на моем iPhone 8 сломался динамик, и единственный запасной телефон, который у меня есть, — это Samsung Galaxy A22… У меня много музыки на iPhone, и я не знаю, как перенести музыку на Samsung. Есть предложения?»
Слушая музыку, мы чувствуем себя лучше. Она выражает то, что мы чувствуем. Она укрепляет нас умственно и физически. Наконец, он снимает стресс и беспокойство. И я уверен, что каждый любит слушать музыку на своем iPhone, iPad, ПК или устройстве Android. Другими словами, все любят свои музыкальные файлы и плейлисты.
Однако при переходе с iPhone на устройство Android могут возникнуть проблемы с передачей музыки и других файлов, поскольку все мы знаем, что операционные системы этих двух смартфонов отличаются. Что ж, вот хорошие новости. В этом руководстве мы поделимся решением для мгновенной передачи музыки и других данных с iPhone на Android.
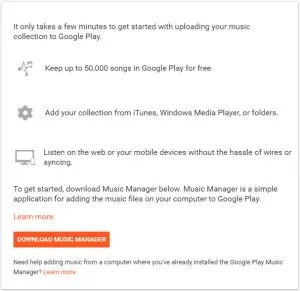
Решения 1 : Передача музыки с iPhone на Android через Switch Mobile Transfer
Вы можете не знать, что существует отличное приложение, которое поможет вам перенести музыкальные файлы со старого iPhone на новое устройство Android самым простым способом, и это мощный трансфер, преодолевающий препятствия инструмент, SwitchMobileTransfer. систем Android и iOS.
Помимо прочего, он исключает возможность потери всех данных при переносе файлов с iPhone на устройства Android. Это связано с тем, что все данные, такие как заметки, контакты, сообщения, фотографии и видео, можно передавать без ограничений. Вам не нужно беспокоиться, потому что все, что вам нужно в приложении, есть в SwitchMobileTransfer.
Во-вторых, приложение отлично работает со смартфонами всех марок, включая Samsung, Huawei, LG, Sony, Google Pixel, Motorola и ZTE. Android Transfer также совместим с компьютерами Windows и Mac.
Наконец, Android Transfer очень удобен в использовании и может легко переносить музыкальные файлы с iPhone на устройства Android менее чем за три минуты. Поэтому, чтобы начать перенос музыки на Android, выполните следующие действия
Загрузите SwitchMobileTransfer на компьютер с Windows или Mac. Затем установите и запустите приложение.
На компьютере выберите Switch Mobile Transfer.
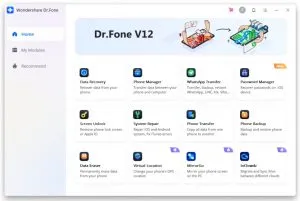
Затем подключите устройства iPhone и Android к компьютеру с помощью USB-кабеля (кабеля). Приложение автоматически определит устройства, и оба появятся в интерфейсе.

Убедитесь, что iPhone отображается как источник, в то время как устройство Android должно быть местом назначения. Если нет, используйте кнопку для изменения положения.
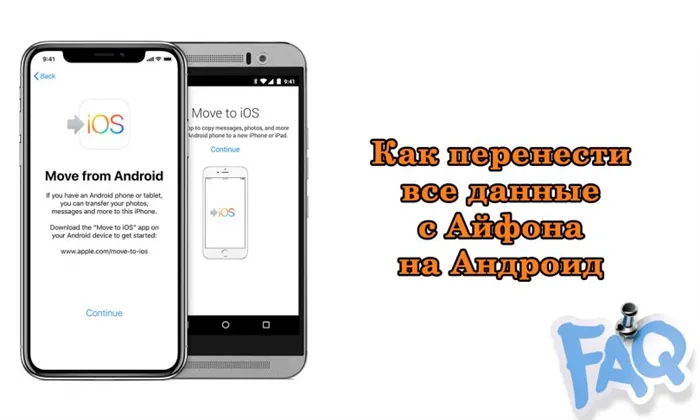
При передаче музыкальных файлов выберите вкладку Музыка и нажмите Начать передачу. Не отключайте устройство до завершения процесса.

Как только процесс переноса музыки с iPhone на Android начнется, подождите несколько секунд, и вы получите уведомление о его завершении.
Это все, что вам нужно сделать — нажать Start. Android Transfer гарантирует, что вы сможете наслаждаться всеми своими музыкальными файлами и плейлистами на новом Android. Без утомительных и самых сложных этапов.
Решения 2 : Передача музыки с iPhone на Android через SHAREit
Ищете вариант, который не требует использования компьютера для переноса музыки с iPhone на Android? Тогда попробуйте использовать это приложение для переноски и обмена ими. Это приложение доступно как для iPhone, так и для Android. Следуйте приведенным ниже инструкциям, чтобы перенести музыку с iPhone на Android без компьютера.
Загрузите приложение Share на iPhone (через App Store) и Android (через Google Play Store).
На устройстве Android откройте приложение ShareIT и нажмите значок загрузки на главном экране, чтобы включить режим загрузки. Вам также нужно будет нажать Вход в iOS / WP.
Затем перейдите в «Настройки» на iPhone и нажмите Wi-Fi, чтобы войти в сеть Hotspot, предоставленную телефоном Android.
После того как iPhone вошел в точку доступа, откройте приложение shareit и нажмите значок отправки на главном экране.
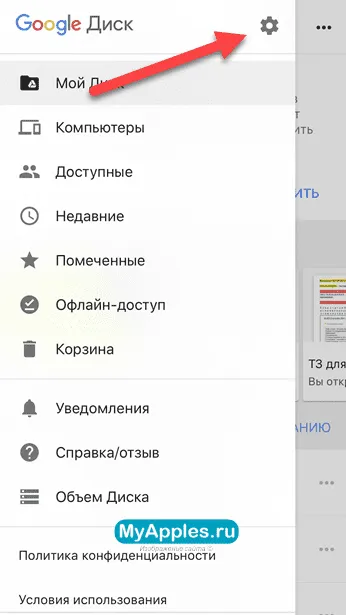
Начните просмотр музыки и выберите музыкальный файл, который вы хотите отправить. Выбрав музыкальный файл, нажмите кнопку Далее.
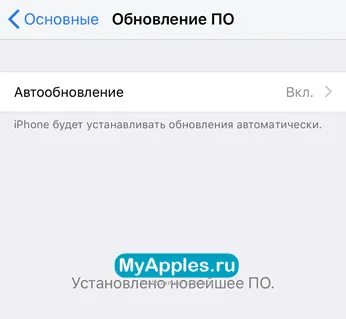
Затем нажмите на аватар получателя, и музыкальный файл будет автоматически отправлен на ваше устройство Android.
Это дружеское напоминание о том, что приложение содержит большое количество спама, который может вас побеспокоить. ShareIT также может переносить только ограниченное количество типов данных, и некоторые файлы данных могут быть потеряны.
QR-код отображается на телефоне получателя и сканируется телефоном отправителя. Убедитесь, что оба телефона подключены. Выберите папку с музыкой и нажмите OK, чтобы начать процесс. Вы можете остановить процесс и продолжить его. Нет проблем, музыка будет перенесена с iPhone на Android за считанные секунды.
Как перенести все данные с iPhone на Android пошагово
Поскольку вам удобно использовать функциональную среду (iOS, Android или Windows Mobile) при замене устройств, вам не нужно беспокоиться о передаче данных. В Android контакты синхронизируются с вашей учетной записью Google, фотографии хранятся на Google Drive или Dropbox, а музыка в формате MP3 просто копируется или переносится на компьютер. Если данные хранятся на SD-карте, достаточно удалить их со старого телефона и установить на новый. Наконец, вы также можете подключить телефон к компьютеру с помощью USB-кабеля и перенести фотографии и музыкальные файлы с внутренней памяти на жесткий диск на новый Android.
Переход с iPhone на Android немного сложнее, поскольку большинство пользователей Apple используют сервисы Apple, которые недоступны на Android. Контакты, как и фотографии, хранятся в облачном сервисе iCloud, где они могут автоматически синхронизироваться. Музыка, с другой стороны, собирается на компьютере через iTunes и синхронизируется с iPhone. Как же перенести основные данные с iPhone на Android?
Контакты
Как перенести контакты с iPhone на Android? Существует несколько способов перемещения контактов. Самое простое — добавить учетную запись Google на iPhone (например, для использования Google Play Store вам в любом случае нужно быть пользователем Android). Затем можно синхронизировать контакты с учетной записью. Когда вы входите в эту учетную запись на Android, все ваши контакты сразу же оказываются там.
На iPhone перейдите в приложение «Настройки» и выберите вкладку «Почта, адреса и календарь». Нажмите Добавить аккаунт и выберите Google. С помощью короткой формы войдите в свой аккаунт Google, используя адрес электронной почты и пароль. Если у вас еще нет учетной записи, вы можете легко ее создать.
Выберите Далее, и вам будут предложены варианты синхронизации. Убедитесь, что выбрана опция Контакты — только в этом случае контакты iPhone будут сохранены в аккаунте Google. Вам также может быть предложено выбрать, что делать с контактами на телефоне. Сохранить их после синхронизации или удалить из локальной памяти. Действительно, мы рекомендуем вам сохранить свои контакты. Затем подтвердите изменения кнопкой «Сохранить» в верхней части экрана.
Теперь достаточно запустить приложение «Контакты» на iPhone и синхронизировать его с учетной записью, что автоматически произойдет в фоновом режиме. К сожалению, нет никаких признаков отслеживания того, сколько контактов уже было синхронизировано. Однако это можно сделать и другим способом — в браузере зайдите в раздел Google Контакты, войдите в свой аккаунт Google и убедитесь, что все ваши контакты находятся в облаке.
Другие способы передачи контактов с iPhone на Android
Если по какой-то причине описанный выше способ не сработал — если произошла ошибка синхронизации с вашей учетной записью или вы частично перенесли контакты — существует множество других способов. Например, контакты с iPhone можно перенести на Android с помощью приложений VCard или iTunes.
Можно также использовать стороннее приложение. Например, My Contacts Backup можно бесплатно загрузить из AppStore. После загрузки приложения нажмите Резервное копирование, а затем Отправить. Появится окно с предложением отправить письмо с вложенным файлом *.vcf. Отправьте сообщение с iPhone на аккаунт Google. Затем откройте Messages to Android, загрузите и запустите приложение — контакты появятся на Android.
СМС сообщения
Затем посмотрите, как SMS можно передавать с одного устройства на другое. Передача сообщений с iPhone на Android может быть осуществлена с помощью iTunes. И здесь не должно возникнуть никаких трудностей. Во-первых, необходимо создать резервную копию iPhone на компьютере с помощью программы iTunes. В результате будет получен файл, содержащий данные телефона.
Далее необходимо перейти в соответствующую папку, скопировать файлы базы данных SMS и перенести их на ваш Android (с помощью USB-кабеля). Следующий шаг — установить приложение ISMS2Droid на свой Android, затем найти файл SMS и начать процесс преобразования базы данных SMS в XML (совместимый с Android).
Если вы решили перейти с iPhone на Android, пожалуйста, поделитесь своим мнением в комментариях, так как многим пользователям интересны причины такого решения. Я уже приводил свои аргументы в пользу Android в одной из своих статей, если вам интересно, можете прочитать: 10 причин не покупать iPhone
Как перенести данные календаря
Как и в случае с контактами, данные календаря можно передавать через учетную запись Google. Этот процесс не является исключением. Однако если вы не синхронизировали свои данные с Google, есть и другие варианты транспортировки. Подробнее об этом ниже:.
- Перейдите в настройки на своём айфоне в раздел «Почта, контакты, календари» и включите синхронизацию для календаря
- Откройте сайт icloud.com и выберите раздел «Календарь»
- Нажмите на значок поделиться в левой части экрана рядом с календарём, который вы хотите передать
- Отметьте галочкой пункт «Открытый календарь» и скопируйте полученную ссылку
- Вставьте скопированную ссылку в браузере и измените начало ссылки webcal на http и нажмите enter
- На компьютер скачается файл с расширением .ics Этот файл на самом деле содержит все данные вашего календаря
- Откройте Календарь Google в своём браузере
- Нажмите на плюсик рядом с надписью «Добавить календарь» и выберите импорт
- В появившемся окне будет предложено загрузить файл с компьютера. Выберите сохранённый ранее файл и нажмите Импорт
- Данные календаря iOS будут импортированы в календарь на Андроид
Как перенести фотографии и видео
С развитием облачных технологий передача файлов между устройствами стала как никогда простой. Это особенно актуально для фото- и видеофайлов.
Конечно, можно передавать файлы вручную традиционным способом, сначала скопировав их на компьютер, а затем загрузив на новое устройство. Но зачем использовать эти костыли, если есть более элегантные способы?
Вы можете сделать копии всех необходимых вам данных с помощью Яндекс.Диска, Google Drive, Dropbox или аналогичных сервисов. Однако я предпочитаю использовать приложение Google Фото. Google Фото позволяет загружать и синхронизировать неограниченное количество высококачественных фотографий. Другие смартфоны. Приложение доступно как для iOS, так и для Android.
- Загрузите приложение Google Фото для iOS
- При первом запуске приложение спросит хотите ли вы делать резервную копию своих фотографий. Включите эту функцию.
- Ваши фотографии начнут загружаться. Так как при большом количестве фото будет использован значительный объём данных, лучше использовать Wi Fi подключение.
- После того, как все фото будут загружены, установите приложение Google Фото на свой Андроид.
- Запустите приложение — все ваши фото будут синхронизированы
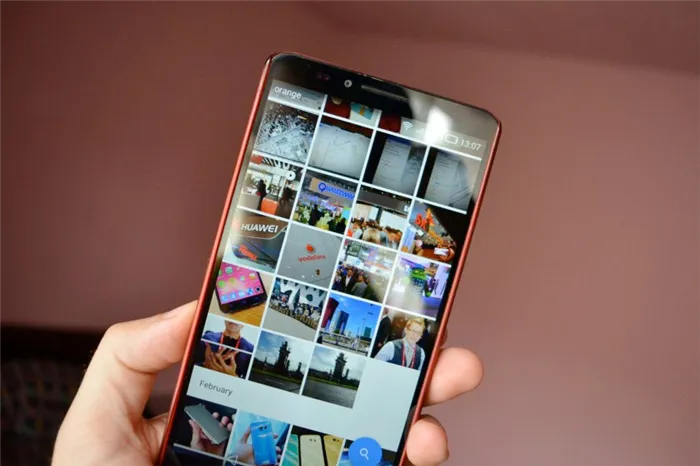
Как перенести музыку
Существует два способа переноса музыки с iPhone на Android.
- Вручную перенести все треки с айфона на андроид смарфон
- Воспользоваться приложением Google Music Manager, которое позволяет импортировать музыку из библиотеки iTunes в Google Play Музыку
- Загрузите Google Music Manager на свой компьютер
- Установите и запустите скачанное приложение
- Во время настройки появится опция «Загрузить песни в Google Play».
- Выберите «iTunes» и завершите начальную настройку.
- Откиньтесь назад и дайте программе загрузить все ваши песни в Google Play Музыку.
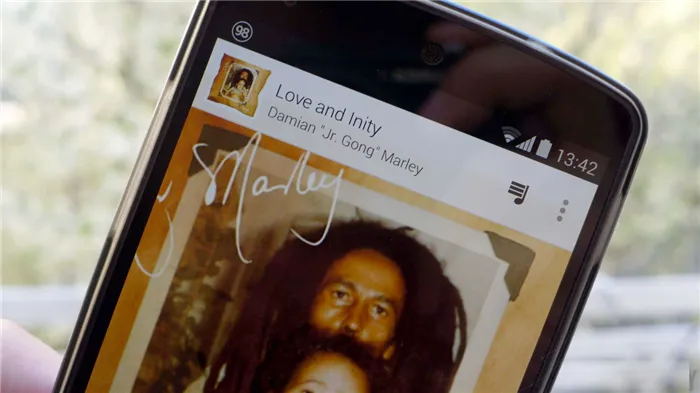
Конечно, большинство людей больше не хранят музыку на своих смартфонах. Если вы пользуетесь Spotify, YouTube Music или Pandora, просто скачайте приложение для Android и войдите в свой аккаунт. Самое приятное, что вы можете продолжать пользоваться AppleMusic, доступным прямо из магазина Google Play.
Перенос музыки
- Если любимые треки спрятаны по папкам, рассортированы по альбомам и исполнителям. То разбираться дальше не стоит – достаточно подключить гаджет с Android к компьютеру и спокойно, позабыв об iTunes и защищенной экосистеме Apple в два счета перенести необходимый контент прямо на внутреннюю или внешнюю память. Процедура в действительности займет каких-то 5-10 минут. А дальше останется наслаждаться треками или во встроенном медиаплеере, или загруженным из сети;
- На iPhone, iPad или iPod Touch оформлена подписка на музыкальный сервис Apple Music? Снова удача! Отписываться от сервиса – не нужно, достаточно заглянуть в Google Play и, авторизовавшись в системе, загрузить приложение прямо на смартфон. Подписки, данные о прослушиваемых рекомендациях, полюбившиеся композиции и остальная информация подцепиться в автоматическом режиме и позволит наслаждаться всеми возможностями без каких-либо ограничений. Главное – авторизоваться в сети, используя интуитивные подсказки. И еще – действующую подписку придется продлить, используя те же данные, которые достаточно ввести заново;
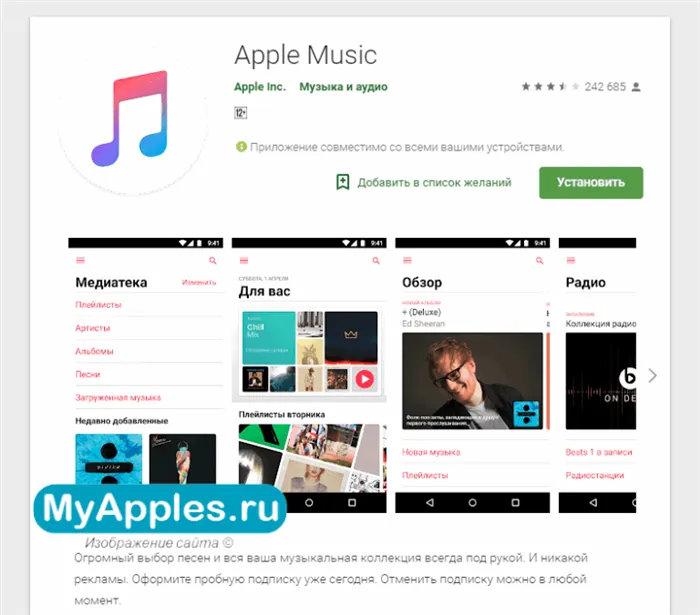
Первым шагом будет загрузка специального инструмента — Music Manager. Этот инструмент позволяет добавлять собственные песни из разных источников в Google Music, прослушивать их позже и обновлять информацию о треке (если теги не прописаны автоматически, все будет исправлено, включая указание правильного (иллюстрации и отображаемый текст). Недавно разработчики Google ввели ограничения на использование этих ассистентов. Чтобы получить доступ к раздаче, необходимо сразу же оформить подписку на Google Music. Конечно, первые несколько месяцев бесплатны, но вам нужно будет предоставить данные своей карты. И это разрешение неизбежно в любом случае.
Если система принимает данные, доступ к Music Manager возможен, и до успеха остается всего несколько шагов. А именно, установить и запустить программное обеспечение. Включите iTunes и подключите смартфон с iOS к компьютеру. В главном меню Music Manager выберите источник передачи данных (например, iTunes). При необходимости войдите в систему, используя учетную запись Google. Дождитесь завершения всех шагов (это может занять от 10 минут до нескольких часов), а затем начните слушать музыку на новой операционной системе. Этот способ совсем не идеален и может отнять много времени, поэтому, возможно, проще загрузить всю вашу музыку заново.
























