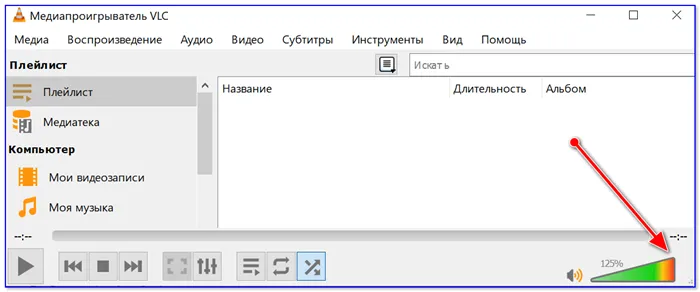- Как увеличить громкость звука на ноутбуках с Windows 10 8 7
- Усиление звука штатными средствами
- Усиливаем звук
- Способ 2: Усиление уровня звука в файлах
- Способ 3: Средства операционной системы
- Как увеличить громкость звука на ноутбуке и компьютере
- Как увеличить и усилить громкость звука на ноутбуке и ПК
- 1. Громкость на максимум
- 2. Громкость отдельных приложений и ПО
- 3. Тонкомпенсация и эквалайзер
- 4. Драйвера на звук
- Проверка и обновление драйверов
- Настройка аудио-драйвера: на примере Realtek
- Кодеки, видео- и аудио-проигрыватели
Многие в этих статьях рекомендуют немедленно изменить программу вождения, но мой опыт никогда не показывал, что это проблема.
Как увеличить громкость звука на ноутбуках с Windows 10 8 7
Владельцы ноутбуков часто жалуются на недостаточную мощность динамиков. Это часто случается с более дешевыми моделями, предназначенными для офисной работы. Проблема быстро решается, и если компьютер хорошо используется, просто подключите внешние колонки. Но что делать, если у вас их нет, ведь ноутбук можно взять с собой куда угодно.
Рассмотрите возможные причины, которые могут повлиять на качество звука.
- Если у вас тихий звук на ноутбуке при прослушивании любой записи, то причина может быть в устаревших или не совместимых с данной версией операционной системы драйверах. В таком случае следует скачать и обновить драйвера для звуковой карты.
- Также, возможно, что в вашем ПК или ноутбуке какой-то из регуляторов громкости не установлен в максимальное положение. Проблема в том, что этих регуляторов может быть несколько. Об этом пойдет речь далее.
- Если тихий звук только у какой-то конкретной аудио- или видеозаписи, то, возможно, причина именно в том, как она была изначально сделана автором. В таком случае помогут различные программы, которые позволяют « усиливать » звук. О таких программах пойдет речь далее в статье.
- Если вы пользуетесь внешним устройством воспроизведения и у вас подключена только одна колонка, имейте в виду, что вы будете слышать только одну дорожку записи, так как у стереозвука этих дорожек две. Может оказаться, что аудио- или видеозапись, которую вы слушаете, записана на одну дорожку, и при этом это другая дорожка, то в таком случае звук будет слышен очень-очень слабо либо не будет слышен совсем. В таком случае включите «моно» режим прослушивания. Или сместите регулятор настройки баланса стерео в сторону соответствующего динамика.
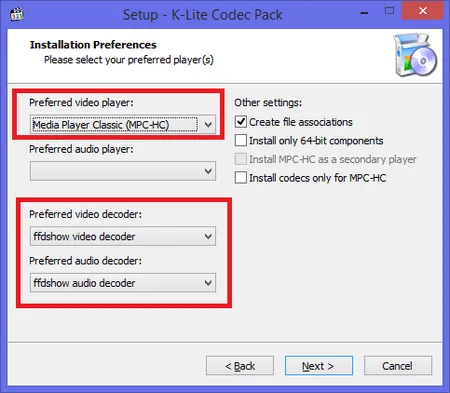
Усиление звука штатными средствами
Производители компьютеров не устанавливают громкость на максимум. Как можно увеличить объем на ноутбуках с Windows 10 или другими более старыми версиями этой операционной системы? Существует несколько способов решения этой проблемы.
- Во-первых, практически на всех ноутбуках существую функциональные клавиши для прямого управления громкостью звука. Например, на Samsung для управления звуком необходимо нажать одновременно клавишу Fn и кнопку со схематическим изображением динамиков.
- Также есть и другой путь. Наведите курсор на значок динамика в правом нижнем углу экрана и кликните правой кнопкой мыши. В открывшемся свитке выберите пункт « Устройства воспроизведения ». Откроется окно, в котором нас интересует пункт « Динамики ». Выбирайте его и нажимайте внизу на кнопку Свойства. В новом окне выбирайте вкладку « Уровни » и устанавливайте рычажок фейдера в необходимое положение.Это универсальный способ поднятия громкости не только для операционной системы Windows 10, он подходит и для 7 и 8 версий.
- Также можно поэкспериментировать c настройками аудиокарты. Но не во всех компьютерах такая возможность существует. Для дополнительной настройки в окне « Свойства: Динамики » нажмите на вкладку « Дополнительные возможности » или, как в приведенном варианте, « Enhancements » установите галочку напротив пункта « Тонкомпенсация » или « Loudness Equalization » и жмите Применить. Эта функция существенно поднимает громкость.
- Также тонкомпенсация может настраиваться в настройках утилиты, поставляемой производителем звуковой карты (звукового процессора). Например, для Realtek нажмите правой кнопкой мыши на изображении динамика и выберите « Диспетчер звука ».
Обеспечить громкий звук при просмотре видео поможет программа VLC Multimedia Playback. Обратите внимание, что максимальное значение регулятора объема составляет 125%. Поэтому записанный звук может быть усилен в 1,25 раза.

Winamp, бесплатная программа воспроизведения аудио, уже много лет является лидером среди подобных приложений. Используя встроенный эквалайзер, вы можете не только увеличить громкость, но и значительно улучшить частоту звуковых частот.
Программа воспроизведения WinAMP доступна на официальном сайте http://ru.winamp.com/winampからダウンロードできます. После установки приложения перед вами открывается рабочая среда. В верхней части экрана находится балансир. Если нет, перейдите на вкладку Вид и отметьте в списке строку Графический эквалайзер.
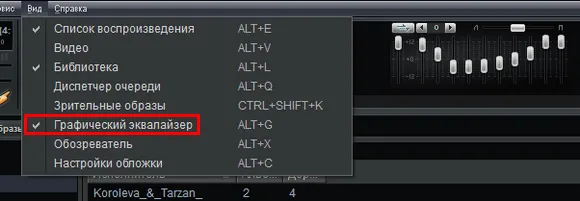
По умолчанию все фейдеры установлены в среднее положение с нулевым усилением. При таких настройках звук музыки не представлен, и нет напряжения. Чтобы улучшить звучание, поэкспериментируйте и найдите приемлемое сочетание регуляторов.
Если это невозможно, используйте значения по умолчанию. В левом углу окна эквалайзера находится кнопка предварительной настройки. Нажмите на него и перейдите к пункту Load — Presets… на «Load» — «Presets…». Откроется окно по умолчанию. Выберите нужный стиль.
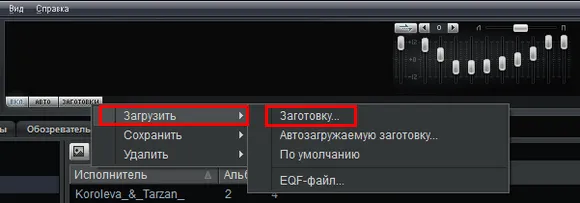
Это улучшает качество звука, но напряжение остается почти таким же. Вы можете увеличить его с помощью левого фейдера в пределах -12/+12 дБ.
Чтобы услышать разницу в звучании, используйте кнопку включения/выключения на рамке эквалайзера.
Этот метод подходит для всех операционных систем Windows, но имеет свои недостатки. Усиление и улучшение звука возможно только при воспроизведении файлов с помощью программы воспроизведения WinAMP.
Поэтому мы рассмотрели несколько вариантов решения проблемы тихого звука. Чтобы понять, как это сделать за вас, нужно внимательно прочитать всю эту статью и выбрать наиболее подходящий метод устранения возможных проблем.
Его очень легко установить, задать необходимые значения и поставить галочки в автозагрузке Windows.
Усиливаем звук
Существует несколько способов улучшить звучание вашего компьютера, все они связаны с использованием специальных функций программного обеспечения или самой операционной системы. Программа позволяет повысить общий уровень выходного сигнала и разделяется между автономными продуктами и драйверами, прилагаемыми к аудиокарте. Что касается Windows Tools, то он очень ограничен, но может быть полезен в некоторых случаях.
Во Всемирной паутине есть несколько программ, которые помогут вам отрегулировать уровень звука ваших колонок или наушников. Есть простые варианты с некоторыми регуляторами и целыми звуковыми комбинациями. Двумя примерами являются Hearing и Sound Booster.
Эта программа является многофункциональным инструментом для работы со звуком. Он позволяет настраивать различные спецэффекты и улучшать сигнал. Нас интересуют только возможности повышения уровня. Нужный ползунок находится на вкладке эквалайзера и называется ‘Preamp (DB)’. Для достижения желаемого результата его необходимо потянуть вправо.
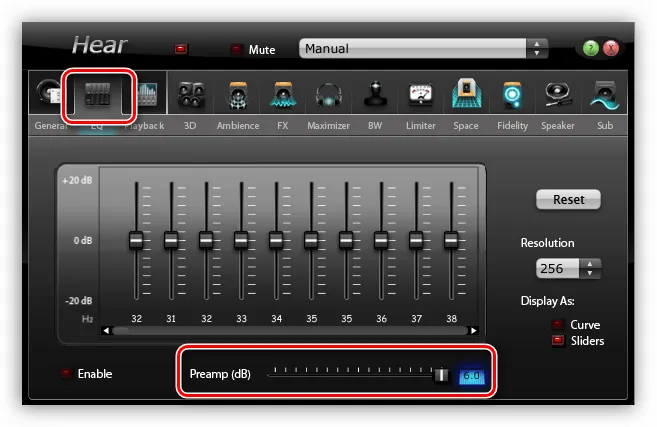
Усилитель звука.
Это очень простая программа с небольшим количеством функций. Он имеет до пяти улучшений звука и три режима работы. Интерфейс представляет собой простой слайдер, доступный при нажатии на значок системного диска.
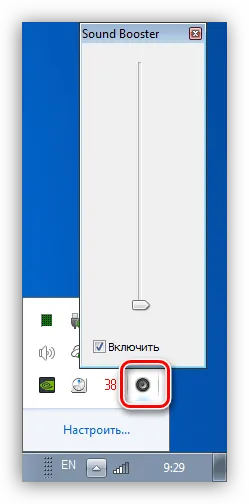
Объем можно регулировать так же, как и стандартный инструмент Windows, за исключением того, что нижний предел составляет 100%, а верхний — 500%.
В этом случае под управлением программы подразумевается программное обеспечение, предоставляемое производителем аудиокарты. Многие из них, но не все, могут повышать уровень сигнала. Например, в программе Creative это можно сделать в окне настроек эквалайзера.

Некоторые медиаплееры позволяют «увеличить» громкость до 100%. Например, такая возможность есть у медиаплеера VLC.
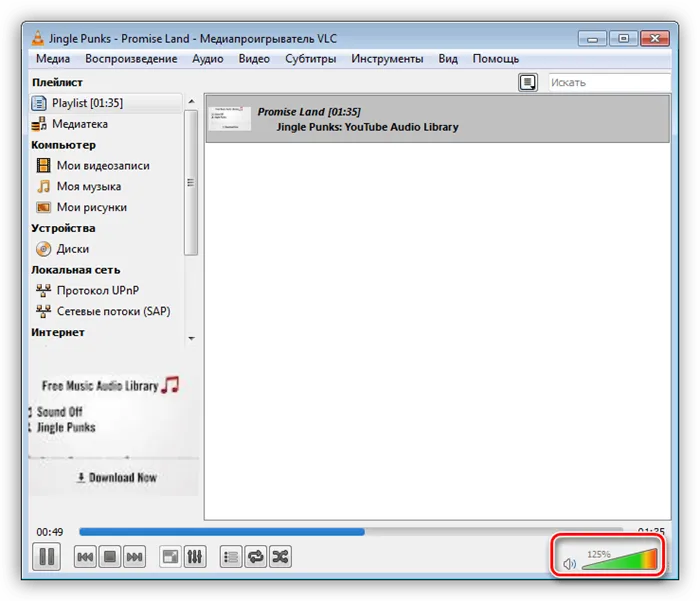
Способ 2: Усиление уровня звука в файлах
В отличие от предыдущих методов, которые увеличивали громкость динамиков компьютера, цель этого метода — «повернуть» уровень трека непосредственно в мультимедийном файле. Это также можно сделать с помощью специального программного обеспечения. Например, мы получаем Audacity и Adobe Audition.
Эта бесплатная программа имеет множество функций для обработки звуковых дорожек. У «Арсенала» есть все необходимые инструменты.

Поэтому мы увеличили ширину звукового сигнала произведения и сделали его громче.
Adobe Audition.
Audition — это мощное программное обеспечение для обработки звука и аудио. В Adobe Audition вы можете выполнять самые сложные сигналы с применением фильтров, удалением шумов и других «нежелательных» элементов, а также с помощью построенного стереомикшера. Для наших целей использование этого программного обеспечения ограничено очень простыми функциями.
-
Открываем файл в Adobe Audition, можно просто перетащить его в окно редактора.
Результаты аналогичны предыдущему варианту.
Способ 3: Средства операционной системы
Прежде чем пытаться улучшить тихий звук с помощью стороннего программного обеспечения, убедитесь, что уровень звука в системных настройках установлен на максимум. Вы можете найти его, нажав левой кнопкой мыши на значок динамика в области уведомлений. Если ползунок находится в самом верхнем положении, уровень находится на максимуме, в противном случае его нужно перетащить.
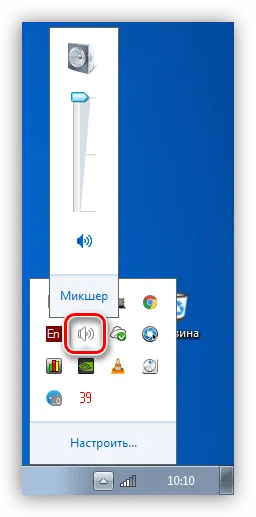
Приложения, которые могут воспроизводить звук, такие как браузеры и программы размножения, также имеют свои собственные настройки громкости. Микшер, отвечающий за это, открывается из меню окружения, которое вызывается нажатием ПКМ на иконке того же динамика.
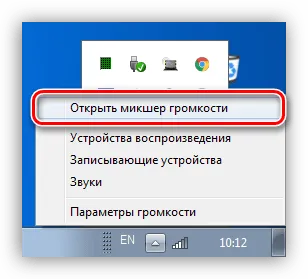
Обратите внимание, что некоторые регуляторы могут находиться в середине, не позволяя воспроизводить музыку или фильмы на максимальном уровне.
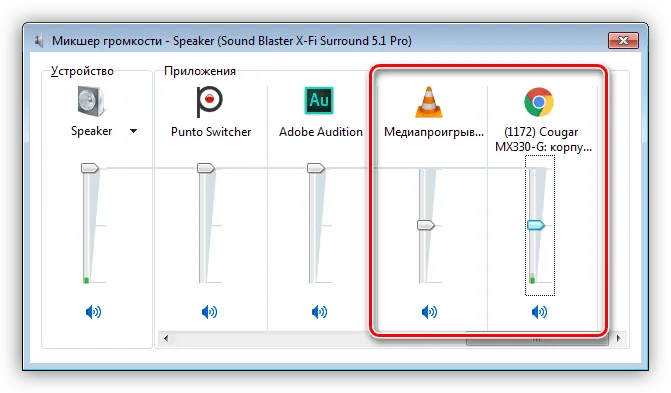
(Интенсивность также зависит от настроек аудиодрайвера (и от версии самого драйвера, что полностью объяснено выше). Рекомендуется рассмотреть настройки на основе RealTek, одного из самых популярных драйверов.
Как увеличить громкость звука на ноутбуке и компьютере
Часто бывает необходимо увеличить громкость ноутбука. Встроенные динамики очень тихие, и трудно услышать, что воспроизводится в данный момент.
Тихий звук на ноутбуках можно исправить с помощью настроек операционной системы и специальных программ (усилителей звука), чтобы сделать прослушивание музыки более приятным.

Вы уже знаете, что делать при удалении файла и как его восстановить. Сегодня мы решим проблему тихого звука на колонках и наушниках. Узнайте, как настроить звук на ноутбуке и компьютере, чтобы сделать его громче и четче.
Важно! Все эти методы также могут помочь вашему компьютеру, поэтому вы сможете легко решить проблему. Если объем вашего компьютера уже достиг максимального значения, вот как его увеличить. Изображения отображаются во всех настройках, что облегчает понимание того, что нужно изменить.
Как увеличить и усилить громкость звука на ноутбуке и ПК
Сначала рассмотрим, какие настройки в Windows 10 и ее предыдущих версиях могут помочь решить проблему.
1. Громкость на максимум
1. сначала убедитесь, что звук действительно установлен на максимум. Нажмите на значок динамика на диске и установите положение 100.

Интересно! Щелчок правой кнопкой мыши также позволяет диагностировать и устранить неисправности звука, что может оказаться полезным.
2.Клавиатуры ноутбуков имеют специальные клавиши для изменения громкости, а клавиши имеют специальные значки. Используйте их для увеличения объема. Возможно, вам придется нажать клавишу ‘FN’ справа или слева от пробела, чтобы пробел заработал.

2. Громкость отдельных приложений и ПО
Некоторые программы и приложения могут замедлять звук. Чтобы узнать это, включите плеер, с которого вы обычно слушаете музыку, или программу, с которой вы смотрите фильмы. Затем щелкните правой кнопкой мыши значок динамика на диске и выберите Open Volume. Здесь вы можете наглядно увидеть регулятор громкости для каждого запущенного приложения.
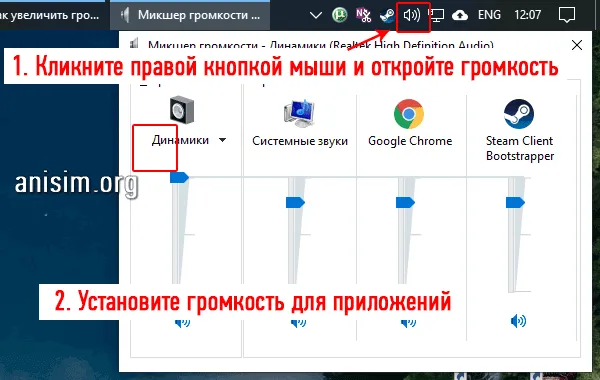
Важно: Если нет проблем с громкостью и динамики по-прежнему тихие, необходимо изменить внутренние настройки для вывода звука через динамики или наушники. Это просто и понятно.
3. Тонкомпенсация и эквалайзер
1. включите коррекцию тона. Одновременно нажмите клавиши ‘WIN+R’ на клавиатуре и введите команду mmsys.cpl.

Включите активные колонки. Активный динамик по-прежнему выделяется зеленой галочкой. Перейдите на вкладку «Улучшения». В окне опций необходимо выбрать пункт «Аварийный режим» и установить значение «Тоновая коррекция». Громкость динамика увеличится, и им можно будет сразу же управлять.
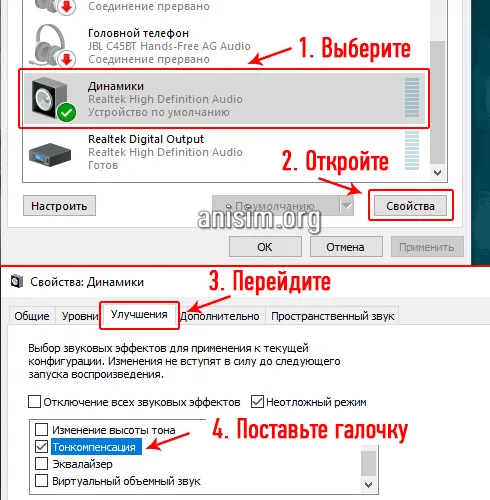
2.В этом же блоке можно настроить эквалайзер для увеличения громкости, если это необходимо. Выберите это поле и нажмите на точку рядом с Настройки.
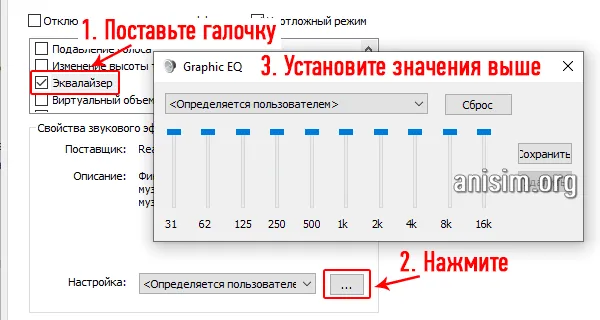
Установите ползунок в верхнее положение. Вы можете настроить звук в соответствии со своими предпочтениями, это простой и легкий способ, многие программы настраивают качество звука таким образом.
Интересно! Вы можете включить коррекцию тона и одновременно настроить эквалайзер — звук становится еще громче и громче.
Важно! Если вы слышите свист, исходящий из динамиков, измените настройку эквалайзера на более низкое значение. Свист — плохой признак, он может повредить ваши динамики. То же самое относится к программам, которые усиливают громкость — измените их на более низкие настройки.
4. Драйвера на звук
Вы также можете попробовать обновить драйверы, но это крайняя мера, и обычно чем больше программ установлено в вашей системе, тем больше. Этого более чем достаточно, и установка новых драйверов обычно не приводит к значительному увеличению громкости. Подробнее о том, как установить драйверы.
Если вы изначально используете тихий ноутбук со слабыми динамиками, важно не переусердствовать (это может вызвать шум). Немного увеличьте громкость и сразу же проследите за результатами активного звучания.
Проверка и обновление драйверов
Третья и четвертая проблемы со звуком вызваны драйверами. Точнее, они отсутствуют или неверно указана конкретная версия операционной системы.
В общем, в большинстве случаев возникает проблема с аудиодрайвером, а звука нет вообще (извините за тавтологию). Однако я (например) использовал Windows 7 и обновился до Windows 8/10. По моим наблюдениям, после такого обновления и возникают проблемы со звуком.
Сначала рекомендуется открыть χεί Диспетчер устройств. Самый простой и быстрый способ сделать это — нажать WIN + R, ввести devmgmt.msc и нажать OK.
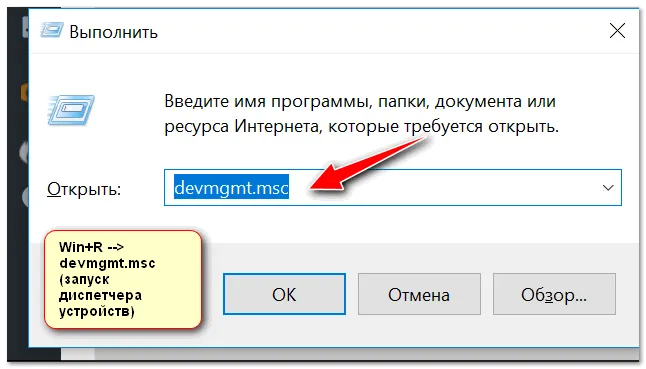
Запустите диспетчер устройств — devmgmt.msc
В диспетчере устройств откройте вкладку Аудио, игровые и видеоустройства. На этой вкладке вы увидите свою звуковую карту (например, на скриншоте ниже — Realtek High Definition Audio).
👉Если, с другой стороны, вкладка пуста или показывает «Неизвестное устройство» со знаком вопроса, то драйвер отсутствует.
Обновление драйвера для Windows
Чтобы обновить драйвер в Windows: щелкните правой кнопкой мыши на устройстве (для которого вы хотите обновить драйвер) и выберите Update Driver из контекстного меню (стрелка -1-2 на скриншоте выше).
Ωση Примечание!
Также возможно автоматическое обновление драйвера — для этого требуется специальная утилита!
Например, на скриншоте ниже вы можете видеть программу rDriverBooster, которая позволяет обновить аудиодрайверы одним щелчком мыши. Насколько это удобно? Удобно!
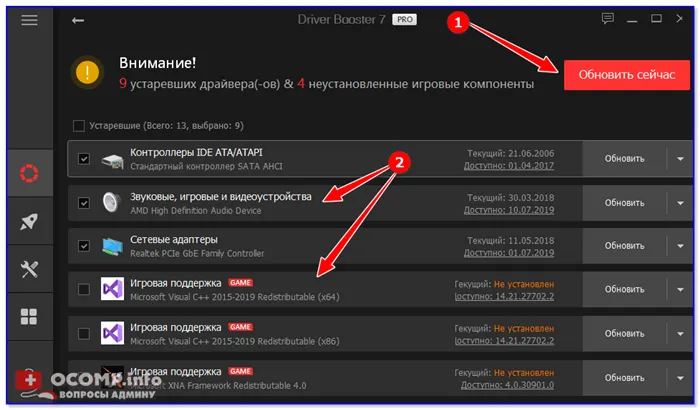
Обновляется все — игровые аксессуары, аудио и игровые устройства. DriverBooster.
Настройка аудио-драйвера: на примере Realtek
(Интенсивность также зависит от настроек аудиодрайвера (и от версии самого драйвера, что полностью объяснено выше). Рекомендуется рассмотреть настройки на основе RealTek, одного из самых популярных драйверов.
👉 Помогите!
Нет значка от Realtek HDAdministrator! Как войти в панель управления Realtek, и я не могу отрегулировать громкость?
При подключении устройства к входу звуковой карты обычно появляется сообщение от драйвера Realtek с вопросом о типе подключенного устройства. Выбор подходящего типа устройства зависит, помимо прочего, от уровня громкости.
В некоторых случаях может быть полезно изменить тип устройства с наушников на динамики (или наоборот). Попробуйте оба варианта.
Примечание: Чтобы отобразить окно выбора типа устройства, попробуйте извлечь разъем динамика (наушников) из звуковой карты, а затем снова вставить его.
Регулировка громкости воспроизведения
Панель управления звуковой карты Realtek имеет несколько регуляторов громкости (аналогично микшеру Windows). Например, если вы установите регулятор Front на 60% (если динамики подключены к передней панели системного блока), звук не будет громким, пока вы не установите его на 100%.
Быстрый совет: включите микшер Realtek и установите все регуляторы громкости (вот они) на 100%!
Realtek — максимальная громкость!
👉Добавь!
Если наушники (динамики) подключены к передней части системного блока, попробуйте подключить их к задней части.
Кодеки, видео- и аудио-проигрыватели
Если при просмотре фильмов или прослушивании музыки звук слабый, возможно, виноват аудио/видеокодер (или проигрыватель).
Ниже приведены простые советы. Попробуйте удалить все кодеры из системы и установить пакет кодеков K-Lite (подробные инструкции доступны по ссылке).
Убедитесь, что функция «Много вещей» включена во время установки. Как показано на скриншоте ниже. Таким образом, вы получите все обновленные кодеры, которые вам нужны сегодня!
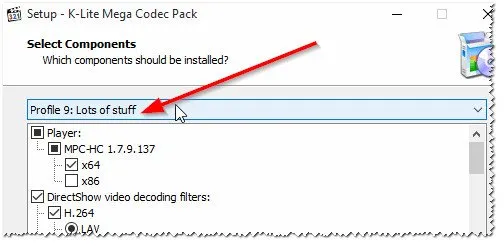
Как правильно установить энкодер.
Кстати, с плеером VLC следует быть осторожным. Он подходит как для воспроизведения сетевого видео, так и для просмотра видео с жесткого диска. Вы можете увеличить громкость до 125 %!
👉 Помогите!
1) Лучший кодировщик для Windows — мой выбор
2) 10 бесплатных плееров для Windows — мой выбор