- Ваш смартфон способен на большее: функции, трюки, настройки инженерного меню Android
- Они хотели скрыть это от нас
- Как попасть в «инженерку»
- Как включить меню разработчика на Андроид
- Геолокация в приложении — как настроить
- Не скачивается APK. Что делать
- Настройки звука
- Настройки экрана
- Восстановление и сброс
- Быстрые Действия
- Приложения и функции
- Режим планшета
- Главное меню настроек устройства
- Экран
- Специальные возможности
Раздел тестирования аппаратного обеспечения содержит инструменты для тестирования материалов и интерфейсов смартфонов Android: звук, камера, сенсорный экран, память, ЗУ, USB-разъем и т.д.
Ваш смартфон способен на большее: функции, трюки, настройки инженерного меню Android
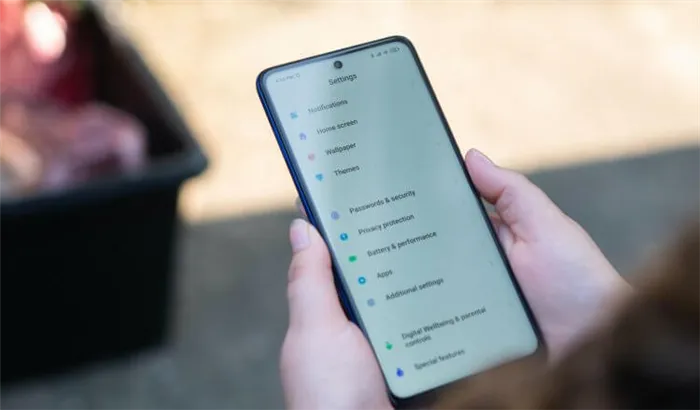
Новые смартфоны лучше во всех отношениях. Однако со временем они меняются. Наушники звучат слабее, микрофон глуховат, батареи хватает только на полдня… Пришло время отказаться от старого смартфона? Не спешите, он еще может помочь вам: все, что вам нужно сделать, это встряхнуть его скрытые запасы.
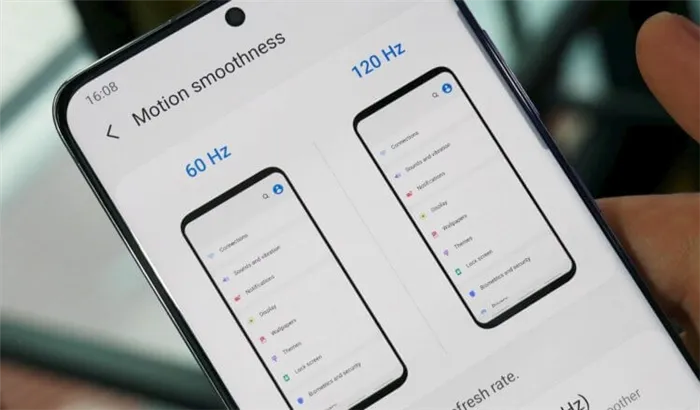
Большинство материалов для мобильных устройств используются лишь на 80-90% от своего потенциала. Чтобы использовать его по максимуму, необходимо войти в секретную зону — инженерное меню … Давайте обсудим, что такое инженерное меню Android, как в него войти, какие функции оно содержит и как их использовать.
Они хотели скрыть это от нас
Инженерное меню — это приложение услуг для тестирования, ремонтирования и настройки оборудования смартфона или планшета. Он предназначен не для пользователей, а для разработчиков и специалистов по обслуживанию, но странный пользовательский ум думает, по возможности, не использовать это сокровище в своих целях.
А особенности инженерного меню действительно заслуживают внимания. В конце концов, они следующие
- Получение самой достоверной информации о железе мобильного девайса.
- Управление функциями телефонии и беспроводной связи.
- Аппаратная настройка множества функций, в частности, регулировка громкости динамиков и чувствительности микрофона (пожалуй, самая востребованная опция у владельцев смартфонов).
Не все телефоны и планшеты Android оснащены инженерными меню. Часто отсутствует на китайских экономичных устройствах, особенно на устройствах «no-name». Они также часто недоступны на устройствах с процессорами Qualcomm.
Все доступные функции и организация самого инженерного меню зависят от марки процессора и комплектации устройства. Большинство смартфонов и планшетов основаны на процессорах MTK (MediaTek), поэтому ознакомьтесь с этим примером.
Как попасть в «инженерку»
Вход в инженерное меню может быть трудным. На некоторых гаджетах он открывается только после получения root-прав. Для других функций он доступен для других функций.
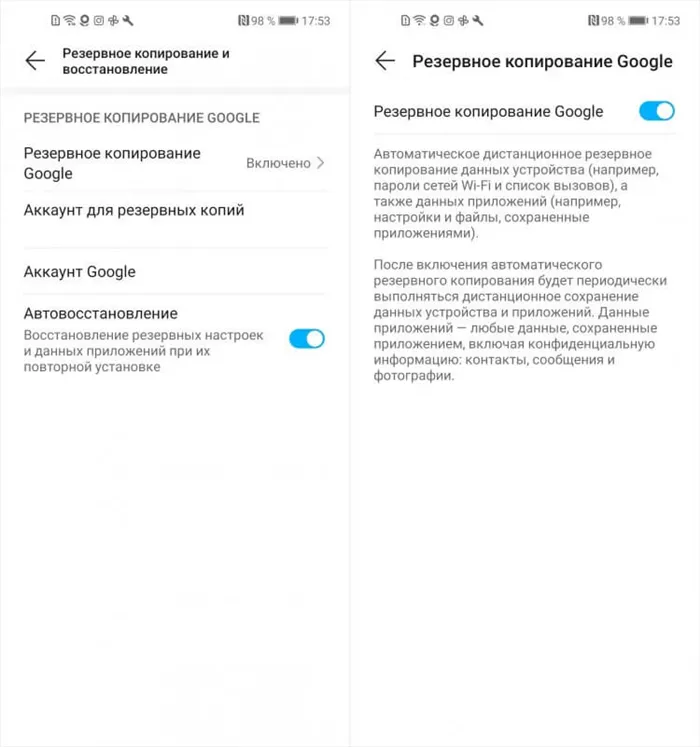
Для открытия меню используется специальный код, который набирается так же, как и USSD-команда — с помощью клавиатуры телефона или приложения Google Play Market.
В таблице ниже приведены коды для различных марок мобильных телефонов.
Затем есть приложения, которые создают ярлык на рабочем столе для быстрого доступа к «механике» на смартфоне или планшете с помощью MTK.
- Инженерное Меню MTK
- MTK Engineering Mode
- Запуск инженерного меню
- Запуск инженерного меню мтк
- MTK Engineer Mode
- Super MTK Engineering
- MTKAPP : MTK Engineer Mode
- MTK Engineering Mode – Advanced Settings & Tooling
К сожалению, универсально совместимых приложений здесь нет, поскольку их не существует. Даже платформы, оснащенные процессорами MediaTek, не поддерживают некоторые приложения из этого списка, а некоторые не поддерживают вообще.
— Объем. Выбор этого пункта вызывает диалог для настройки параметров громкости для различных событий.
Как включить меню разработчика на Андроид
Первое включение — это меню разработчика. Он скрывает ряд настроек, которые могут улучшить производительность смартфона. Рассмотрите возможность увеличения скорости запуска приложения, описанного в этой ссылке. И это даже не вершина, это чайка, сидящая на вершине айсберга.
Меню разработчика включено не самым рациональным образом.
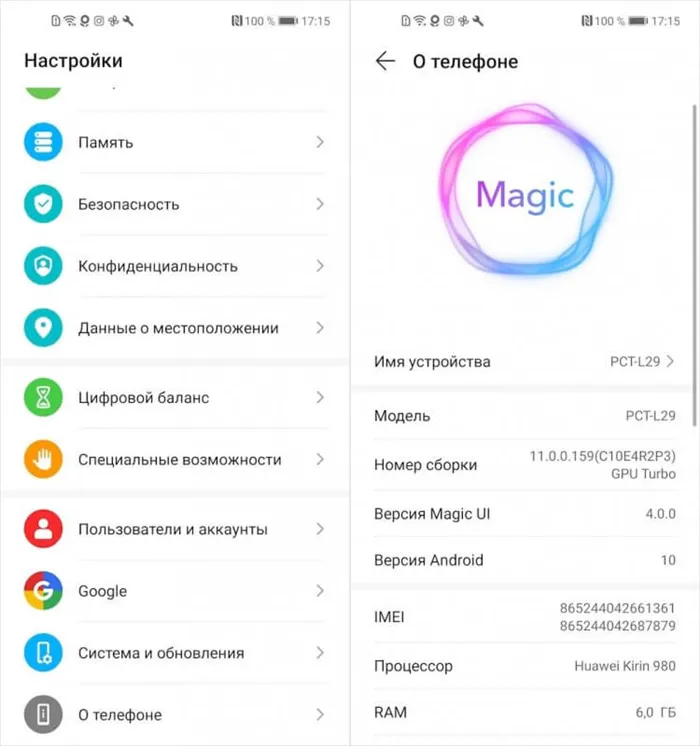
Меню разработчика активируется не самым разумным образом
- Быстро-быстро нажимайте на неё 10 раз подряд;
- После этого появится вкладка для разработчиков.
Геолокация в приложении — как настроить
Сервисы географического отслеживания являются одним из инструментов мониторинга, доступных разработчикам приложений. Поэтому желательно не давать им таких возможностей без необходимости. В Android 12 пользователи могут сообщить приложению только приблизительное местоположение, тогда как в предыдущих версиях был предусмотрен одноразовый механизм для указания текущего географического положения.
Проще предоставить правильную лицензию после установки нового приложения. При запросе на доступ к географическому местоположению просто укажите, что вы предоставляете его только в момент использования. Однако вы можете напомнить себе об уже предоставленных вам привилегиях:.
- Перейдите в «Настройки» и выберите «Приложения»;
- Тут найдите и откройте вкладку «Диспетчер прав»;

Не предоставляйте неограниченный доступ к приложениям для географического отслеживания
- Найдите нужное вам приложение и откройте его;
- В открывшемся окне измените данное разрешение.
Не скачивается APK. Что делать
В отличие от гарантии Google, в установке APK-версий приложений нет ничего опасного. Главное, будьте внимательны с загружаемым программным обеспечением: оно может не совпадать с APK-версией приложения, а оно может не совпадать с APK-версией. Однако простого способа загрузить его не существует. По умолчанию Android предотвращает загрузку программ как не заслуживающих доверия — так он называет источник.
Поэтому это ограничение должно быть принудительно снято.
- Перейдите в «Настройки» и выберите «Безопасность»;
- Откройте «Загрузка приложений из ненадёжных источников»;

APK-шоты блокируются по умолчанию
- Включите соответствующий параметр и выйдите из настроек;
- Теперь откройте APKMirror.com и скачайте нужное приложение.
Все пункты этого меню носят информационный характер и вряд ли пригодятся при настройке параметров планшета. В этой главе кратко описаны только основные настройки планшета ПК, полезные для каждого пользователя.
Настройки звука
Выбор пункта Звук в меню Настройки Android вызывает меню Настройки звука.
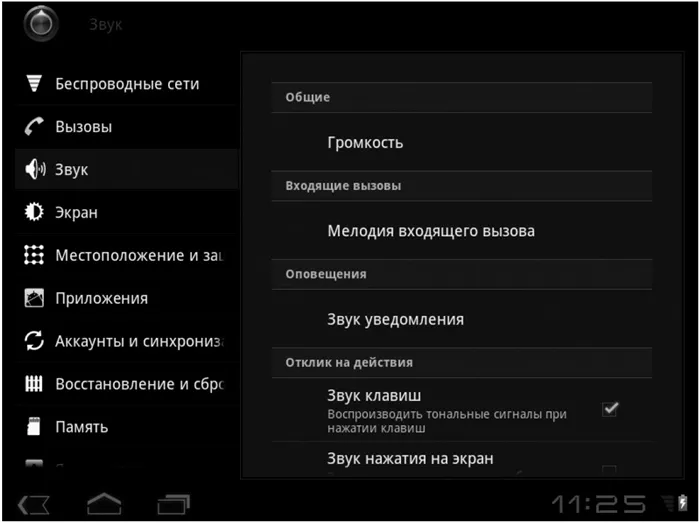
— Объем. Выбор этого пункта вызывает диалог для настройки параметров громкости для различных событий.
Диалог содержит ряд регуляторов, которые можно использовать для настройки общей громкости, громкости звука, громкости сигнала тревоги и оповещений.
— Входящие вызовы — звук вызова. Открывает меню со списком всех мелодий и звонков, которые можно настроить для входящих вызовов.
— Тревожный звонок. Открывает список звуков и аудиосигналов, которые можно использовать для звуковых оповещений.
— Звук клавиш (звук прикосновения). При выборе этого параметра нажатие клавиш на экранной клавиатуре сопровождается звуковым сигналом. При использовании аппаратной клавиатуры клавиши можно почувствовать. Кнопки дисплея могут быть «подозрительными». Звуковой сигнал информирует о нажатии экранной клавиши.
— Возможность прослушивания. Если выбран этот параметр, то функции, требующие нажатия на экран, будут слышны (например, рисование объектов).
— Звук блокировки экрана (Звук блокировки экрана). Эта настройка включает или отключает звук блокировки экрана при блокировке или разблокировке экрана.
Настройки экрана
Основные настройки экрана (настройки яркости) доступны в меню быстрых настроек. Однако другие настройки отображения доступны в
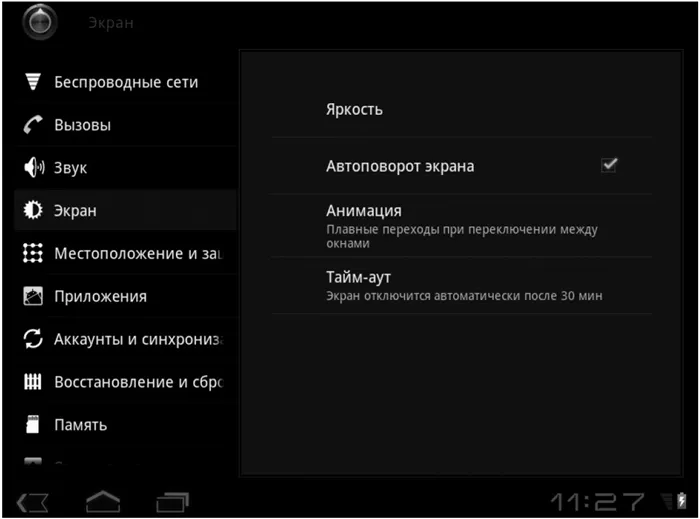
Меню настроек экрана
— Автоповорот дисплея. Флажок определяет, поворачивается ли экран при повороте устройства. Настройка применяется только к планшетам и устройствам с поддержкой G.
— Анимация. Это особенно важно для планшетов, у которых держатель относительно слабый. Движущиеся изображения используются и для других событий, включая смену изображений, появление меню, смену рабочего стола и смену изображения экрана. Воспроизведение этих мультфильмов потребляет определенные ресурсы системы, и на медленных компьютерах их воспроизведение может замедлить работу системы. При выборе анимации на экране появится меню, позволяющее выбрать способ воспроизведения анимации.
Если движущиеся изображения вызывают замедление работы системы, рекомендуется отключить их, не выбирая движущиеся изображения.
— Тайм-аут. Этот параметр определяет, как долго будет закрываться экран. Если пользователь неактивен, дисплей автоматически выключится через указанный период времени. Другими словами, если экран не нажимается или не трогается в течение указанного периода времени, он отключается для экономии энергии. Некоторые задачи, например, воспроизведение видео, не выключают экран.
Восстановление и сброс
Каждый, кто пользуется обычным компьютером или ноутбуком, знает, что со временем, в результате неправильных действий пользователя, операционная система становится нестабильной и требуется новая установка, если все решения не помогли устранить проблему Т.е.
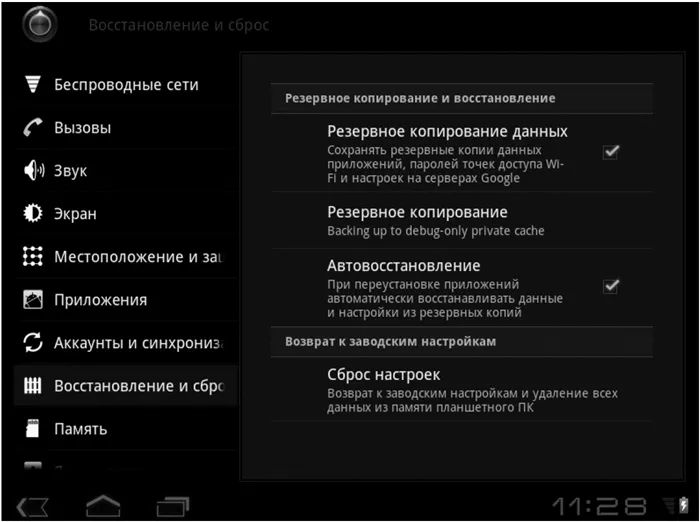
Восстановление групповых настроек и сброс меню
Операционную систему Android нельзя просто установить на планшет ПК, например, Windows или Linux. Операционная система Android — это, по сути, микропрограмма, которую можно заменить или восстановить в условиях сервисного центра. Однако операционная система Android, как и любая другая операционная система, может давать сбои. Проблемы, вызванные этими сбоями, также могут быть устранены самим пользователем с помощью меню Repair & Reset (Конфиденциально).
— Создайте данные. Если этот параметр выбран, все данные и настройки установленных приложений хранятся на серверах Google. Если вы потеряете планшетный ПК, ваши данные и настройки будут сохранены в резервной копии, и вы сможете быстро восстановить эти данные и настройки приложений при покупке нового планшетного ПК.
При переустановке и обновлении приложения данные и настройки также восстанавливаются. Обратите внимание, что для активации этой функции, которая влияет на интернет-трафик, требуется учетная запись Google.
— Автоматический сброс. Эта настройка тесно связана с предыдущей настройкой. Если этот параметр выбран, настройки и данные, связанные с приложением, автоматически восстанавливаются из резервной копии, ранее хранившейся на серверах Google, когда приложение переиздается или обновляется.
— Сброс заводских данных. Это самый радикальный метод восстановления системы, который можно использовать, если все остальные методы не помогли.
При сбросе заводских данных с планшета удаляются все пользовательские данные и установленные приложения. В результате на планшетном компьютере остается та операционная система, которая была на момент покупки планшетного компьютера.
Перед выполнением восстановления важные пользовательские данные (например, фотографии и документы) следует сохранить на съемном носителе (например, карте памяти). Функция удаления карты памяти включается отдельно, но если вы хотите сохранить содержимое карты памяти, рекомендуется удалить ее с планшета перед восстановлением.
Если у вас дома есть новый смартфон, вы также можете подключить его. Для этого перетащите шторку в верхнюю часть экрана и нажмите и удерживайте значок беспроводной связи в течение одной секунды. После активации вы увидите список доступных соединений. Выберите домашнюю сеть, введите пароль и нажмите Подключить.
Быстрые Действия

На этой вкладке можно настроить кнопку быстрого включения в Центре уведомлений. Вы можете настроить последовательность кнопок быстрого действия и выбрать приложения, к которым вы часто обращаетесь. Просто нажмите на действие и измените его в выпадающем списке в соответствии со своими предпочтениями. Например, если вы измените настройки через Wi-Fi, положение изменится.
Приложения и функции 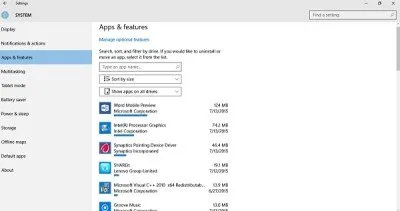
Здесь вы можете увидеть, какие приложения и функции установлены на вашем компьютере. Приложения сортируются по умолчанию, но их можно отсортировать по имени или дате установки. Нажмите на любое приложение, чтобы удалить его с компьютера. Здесь же можно управлять дополнительными функциями.

На этой вкладке можно разместить два или более окон рядом друг с другом. Просто перетащите окна в сторону или в угол экрана. Вы можете выбрать, какие окна блокировать. Можно также настроить параметры автоматического изменения размера. Задвиньте окно в угол и зафиксируйте его на четверть размера.
Режим планшета
Эти настройки предназначены для пользователей планшетов. Вы можете сделать Windows 10 более удобной для сенсорного ввода, активировав эту кнопку. Также можно настроить системные параметры при работе с Windows 10 на сенсорном устройстве.
Эта вкладка в системных настройках поможет вам максимально эффективно использовать заряд батареи вашего устройства. Если функция Battery Saver включена, вы можете ограничить фоновую активность на компьютере. Например, вы можете перестать получать обновления календаря или уведомления по электронной почте, если включена функция экономии заряда батареи. Вы можете активировать его автоматически или вручную. Чтобы изменить настройку, нажмите Настройки экономии батареи. Здесь вы можете добавить приложения, которые будут работать, даже если активирована функция экономии заряда батареи.

Все доступные функции и организация самого инженерного меню зависят от марки процессора и комплектации устройства. Большинство смартфонов и планшетов основаны на процессорах MTK (MediaTek), поэтому ознакомьтесь с этим примером.
Главное меню настроек устройства
Следующим шагом в том, как настроить смартфон Android после покупки, является настройка основных функций в главном меню.
Чтобы настроить параметры беспроводной связи, перейдите в раздел Настройки, затем Подключения и выберите значок Wi-Fi. Переведите ползунок в активное положение, и смартфон автоматически начнет поиск доступных сетей. Некоторые из них могут быть доступны бесплатно (обычно это сети Wi-Fi в общественных местах: кинотеатрах, кафе, парках). Чтобы подключиться к ним, коснитесь имени сети и подождите несколько секунд.
Если знак Wi-Fi закрыт на замок, необходимо ввести пароль. Сети, к которым смартфон был подключен хотя бы один раз, не требуют повторного ввода пароля. Гаджет автоматически подключается к этим точкам доступа.
Желательно, чтобы приложение обновлялось только через Wi-Fi, чтобы не тратить мобильное движение.
Экран
Экран можно настроить в соответствии с вашими предпочтениями. Можно управлять следующими настройками.
- обои — изображение на рабочем столе. Вместо заводской картинки вы можете установить любое фото или анимацию. Последние тратят больше зарядки;
- спящий режим — настройка времени, после которого телефон перейдёт в фоновый режим экономии энергии. Если не трогать телефон в течение установленного периода, отключается подсветка и блокируется экран;
- яркость — также влияет на время автономной работы. Меняйте уровень путём перемещения ползунка по шкале яркости или выберите автонастройку — телефон сам отрегулирует подсветку, в зависимости от внешних условий;
- автоповорот — способность экрана менять ориентацию с книжной на альбомную и наоборот в зависимости от положения. Эту опцию всегда можно отключить.
В разделе «Звук и вибрация» можно настроить параметры звука. Вы можете установить звуки вызовов и уведомлений, настроить громкость и вибрацию.
Также можно включать и выключать отдельные звуки: блокировка экрана, набор текста, вибрация во время зарядки.
Специальные возможности
Это функции. Загрузка с помощью Gadget Shake, видимость, слух с помощью специальных служб.
- программа TalkBack для получения аудиоподсказок;
- Lookout — использование компьютерного зрения для слабовидящих и слепых людей;
- Switch Access — взаимодействие с телефоном через переключатель или клавиатуру вместо сенсора;
- клавиатура Брайля для ввода символов без касания экрана;
- Action Blocks — для добавления на главный экран собственных виджетов, которые будут запускать нужные вам программы Google Ассистента и т.д.
























