- 17 решений, что делать если игра вылетает без ошибок при запуске компьютера Windows 10
- Нехватка памяти
- Игра вылетает из-за перегрева процессора
- Проверьте жёсткий диск
- Вылет игры на рабочий стол из-за программных причин
- Совместимость
- Файл подкачки
- Устаревшие драйвера
- Настройка видеокарты
- Что делать, если зависает игра
- Проверить версию игры, целостность файлов
- Обновить драйвер видеокарты и системные библиотеки
- Совместимость
- Библиотеки
- Процесс завис
- Как решить проблемы с вылетающими играми в Windows 10
- Почему могут вылетать игры на Windows 10 и как это исправить
- Нехватка оперативной или видеопамяти
- Перегрев процессора
- Программные причины и их решение
- Проблемы с совместимостью
- Необходимость обновить драйверы
- Видео: как обновить драйверы Windows 10
- Настройка видеокарты
Помните: Windows Core также потребляет ресурсы оперативной памяти. Это означает, что вашему компьютеру требуется на 1-2 ГБ больше оперативной памяти, чем заявленные требования игры.
17 решений, что делать если игра вылетает без ошибок при запуске компьютера Windows 10
Операционная система Windows 10 является более стабильной и оптимальной при игре в видеоигры. Проблемы с правильным запуском и работой игры возникают редко. Однако бывают случаи, когда игра может свернуться и появиться на рабочем столе без видимой причины или ошибки. В этом пошаговом руководстве вы узнаете, когда это происходит, каковы причины и что делать в этом случае.
Легче исправить рушащуюся игру, если устройство отображает код или название ошибки. Это не всегда так, и вам нужно полагаться на обычные аппаратные проблемы. Ниже приведены наиболее распространенные случаи и способы их устранения.
Нехватка памяти
Если ваша игра рушится вскоре после запуска и это происходит постоянно, независимо от того, сколько раз вы пытаетесь ее запустить, рекомендуется проверить склад. В частности, оперативная память и видеопамять.
Чтобы проверить это, проанализируйте требования к оперативной памяти и видеопамяти установленной игры. Если параметры устройства и требования не совпадают, а памяти недостаточно, вероятно, причина в этом. В некоторых случаях игра может запускаться, но изображение очень низкого качества и некоторые функции недоступны.
Из этой ситуации есть только один выход. Увеличьте объем оперативной памяти или запустите игру на другом устройстве с правильными настройками.

Обратите внимание, что при игре в игры рекомендуется активировать функцию «Производительность».
Игра вылетает из-за перегрева процессора
Эта опция останавливает работу устройства с игрой, если нагрузка слишком высока. Во многих случаях настройки устройства подходят для приложения, но в разные моменты оно будет выходить из игры. В этом случае стоит задуматься о перегреве процессора.
Прекращение всех сторонних и ненужных процессов может предотвратить эту ситуацию. Таким образом, на устройство загружаются только процессы игрушки.
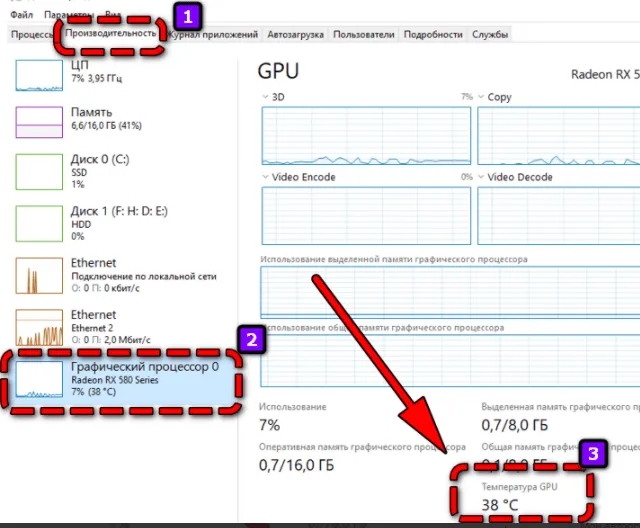
Проверьте жёсткий диск
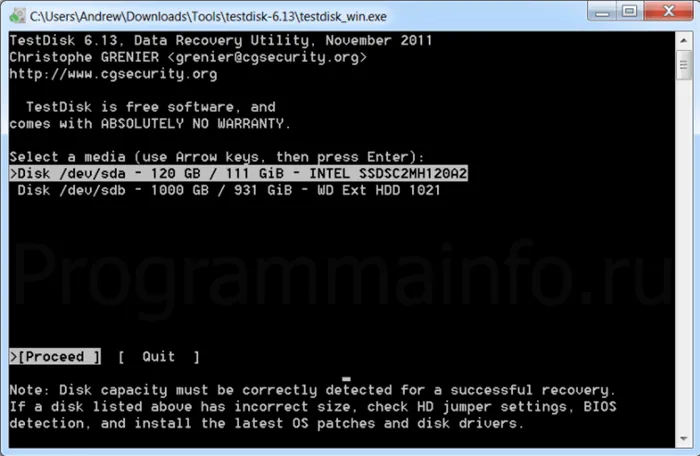
Одной из наиболее распространенных причин сбоя игры является установка программы на поврежденный раздел памяти. После этого игра перестает работать из-за неисправного диска. Подробнее: контроль плохих областей дисковых накопителей
Вылет игры на рабочий стол из-за программных причин
Аварии могут быть вызваны не только неисправными устройствами, но и самой системой. Они могут быть вызваны совместимостью программного обеспечения, внутренними ошибками или неправильным игровым ПО.
Совместимость
Каждая утилита, будь то игровая или программная, имеет свои требования к операционной системе. Важны не только упомянутые выше параметры устройства, но и операционная система. Перед установкой игры внимательно изучите их и при необходимости обновите необходимые параметры.
Например, игра может не работать на Windows 10 и аварийно завершаться. Для этого необходимо использовать опцию «режим совместимости». Для этого:.
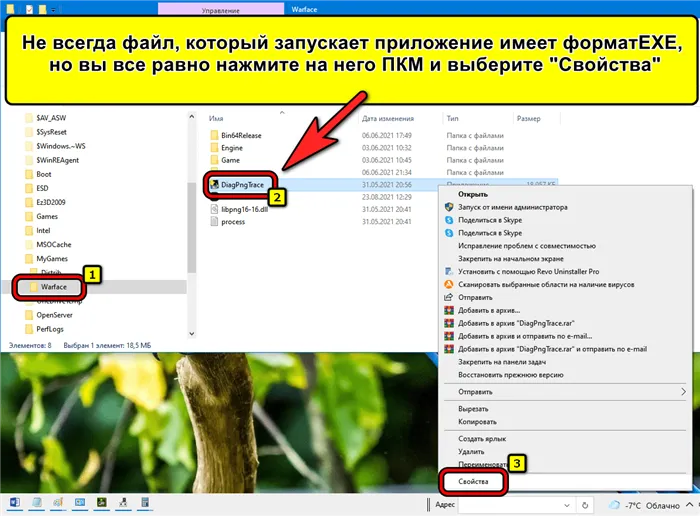
- Входим в папку с приложением и находим exe-файл для запуска.
- ПКМ нажимаем и следуем в параметр «Свойства».
- Переходим во вкладку «Совместимость», нажимаем «Запустить программу в режиме совместимости». При этом отмечаем нужную операционную систему.
Читайте также наш сайт: 25 вспомогательных программПроверьте жесткий диск на наличие неработающих областей и функций
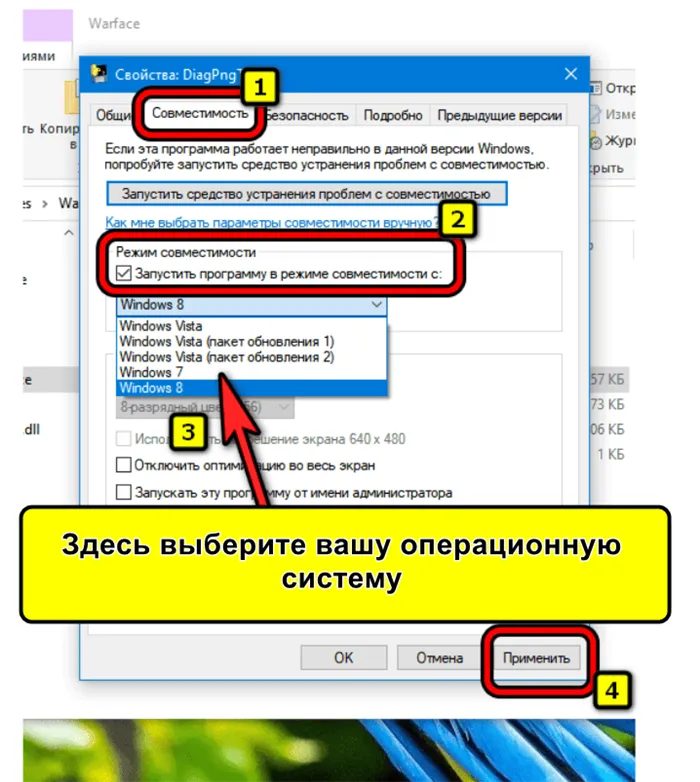
Если вы не уверены, какая система вам больше подходит, попробуйте каждую из них по очереди. пока не найдете тот, который подходит вам больше всего.
Файл подкачки
Это важный элемент виртуальной памяти. Здесь находятся некоторые файлы оперативной памяти и сохраненные данные. Если у вас нет максимально возможной оперативной памяти, стоит подумать об увеличении файла подкачки. Подробнее: увеличение файлов подкачки
Устаревшие драйвера
Если вышеуказанные способы не решили проблему и игра по-прежнему сбоит, необходимо обновить драйвер. Если вы используете старую версию драйвера, не все процессы на устройстве будут работать наилучшим образом. Это можно сделать на вкладке «Диспетчер устройств».
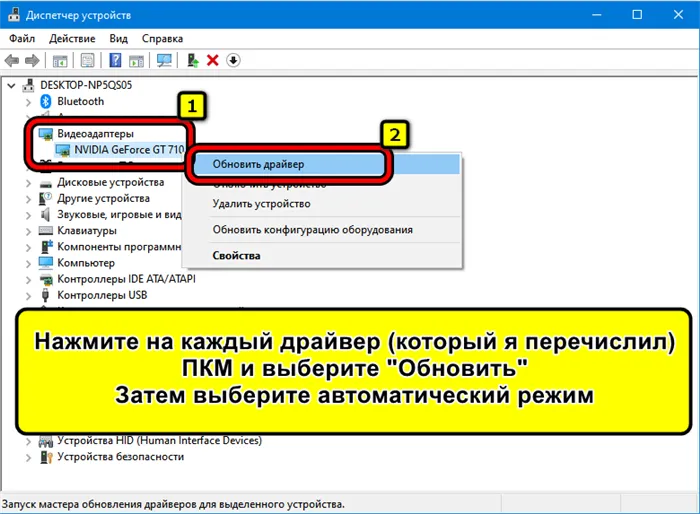
Обратите внимание на драйверы (видеокарты, процессора и других компонентов устройства).
Настройка видеокарты
Если игра по-прежнему аварийно завершается и ни один из режимов не помогает, прочитайте инструкции ниже. Один из этих режимов помог починить устройство, и игра перестала сбоить.
Часто ноутбуки по умолчанию имеют некоторые ограничения. Так производители делают свои ноутбуки более долговечными. Чтобы получить максимальную отдачу от вашего ноутбука, вам необходимо
Обратите внимание, что некоторые названия могут отличаться в зависимости от версии видеокарты.
Если сбои продолжаются, причина не в аппаратной проблеме, несовместимости или системной ошибке.
Это означает, что все файлы — как поврежденные, так и нормальные — удаляются с телефона (в некоторых случаях очистить телефон и заставить его работать по-другому просто невозможно). Перед этой операцией создайте резервную копию документов, фотографий, телефонной книги и других данных.
Что делать, если зависает игра
Для начала рекомендуется открыть сайт Steam, найти игру и проверить технические требования (в частности, объем оперативной памяти, модель процессора и видеокарту). Если вы не уверены, что ваша видеокарта (процессор) быстрее, чем требуется, вы можете легко сравнить их (ссылка в примечаниях, как это сделать).
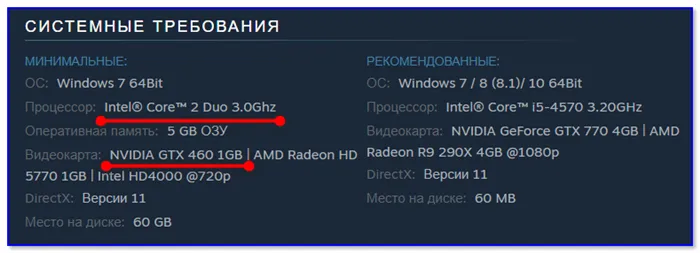
Системные требования — скриншот Steam
Если у вас есть аппаратное обеспечение, соответствующее минимальным требованиям (или более подходящее рекомендованное) — на следующем этапе рекомендуется установить утилиту FPS Monitor, чтобы увидеть, какие компоненты испытывают максимальную нагрузку перед зависанием (для помощи в диагностике и выявлении причины) .
Например, на следующем снимке экрана показана высокая загрузка процессора (см. желтые цифры). Как только процессор выжимает максимум (или даже если вы перестаете с ним работать), цифры становятся красными, и если есть задержка, немедленно определите «причину».
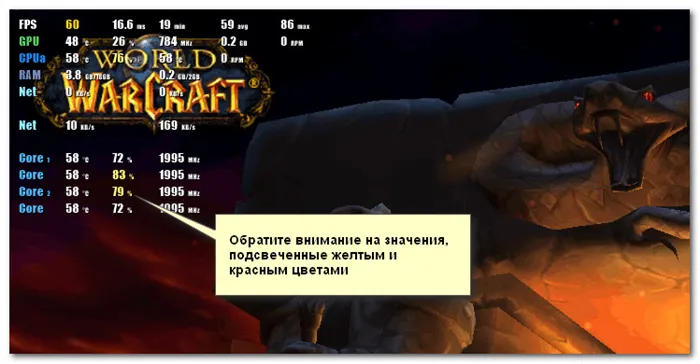
Обзор игры WOW.
Проверить версию игры, целостность файлов
Игры часто тормозят и выходят из строя из-за того, что различные «ремесленники» случайно изменяют некоторые системные файлы в игре. Как правило, это относится к людям, загружающим игры с различных трекеров.
1) Рекомендуется скачать и переустановить официальную версию игры.
2) Будьте внимательны к своему антивирусу и Защитнику Windows. Некоторые игровые файлы могут быть удалены, поскольку подозреваются в том, что они содержат угрозы.
Что касается Defence, то ее лог-файл довольно прост: откройте Параметры Windows (Win + i), откройте раздел Безопасность Windows и перейдите на вкладку Защита. Перейдите на вкладку «Вирусы и угрозы».
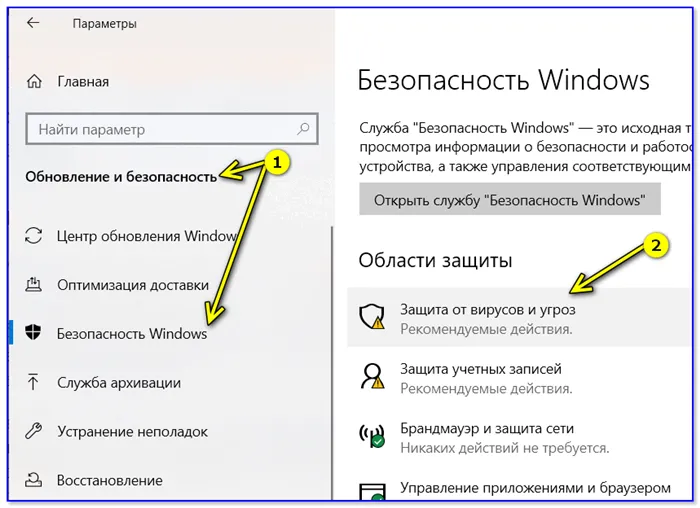
Параметры Windows — Безопасность
Отобразится файл журнала. Все, что вам нужно сделать, это отфильтровать карантинные элементы и очищенные угрозы, а также проверить, не отсутствуют ли в списке файлы игр.
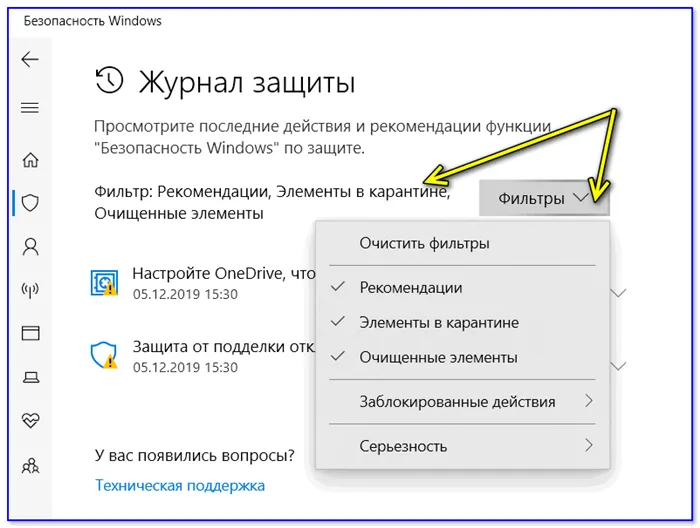
Обновить драйвер видеокарты и системные библиотеки
Также по очень распространенным причинам (особенно для выпусков Windows 10). Многие пользователи после установки Windows 10/11 используют драйверы, которые автоматически определяются системой. В некоторых случаях это далеко не оптимально (особенно для ноутбуков).
Под системными библиотеками мы подразумеваем DirectX, Visual C ++ и NetFramework. Все они активно используются в игре, и если каких-то элементов не хватает, игра может рухнуть (с черным экраном) или в процессе выключения из-за критической ошибки.
Для автоматического обновления видеодрайверов и всех игровых библиотек можно использовать утилиту DriverBooster. Смотрите скриншоты ниже. 👇
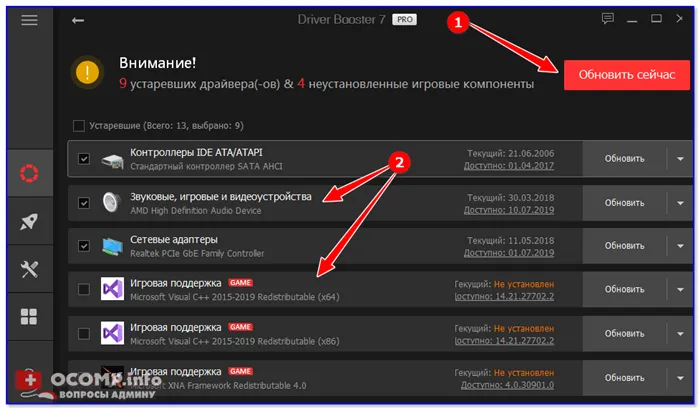
Обновите все, включая игровые аксессуары, аудио и игровые устройства. DriverBooster.
Причины сбоев игр в Windows 10 делятся на две категории: аппаратные и программные. Первая — это техническая характеристика процессора, видеокарты или оперативной памяти. Если мощность одного из этих устройств недостаточна, игра невозможна.
Совместимость
Другая распространенная проблема заключается в том, что приложение не предназначено для вашей версии операционной системы. Однако его можно настроить на работу в режиме совместимости.
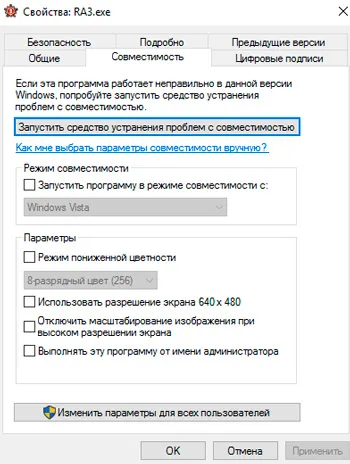
- Кликните по исполняемому файлу правой кнопкой мыши. С него запускается игра. Он находится в основном каталоге утилиты и имеет расширение .EXE. Имя совпадает с названием (сокращенным/полным) или аббревиатурой программы.
- Пункт «Свойства».
- Вкладка «Совместимость».
- Поставьте галочку в «Запускаться в режиме совместимости с».
- Если не знаете, какую систему ставить, попробуйте несколько вариантов.
Библиотеки
Для работы утилиты необходимы дополнительные компоненты и библиотеки. Например, DirectX или Framework, которые загружаются вместе с программой на Steam и устанавливаются автоматически. Однако, возможно, вам придется установить их вручную.
- Откройте папку с игрой.
- Зайдите в подкаталог «_CommonRedist».
- Там будут директории с необходимыми компонентами. Установите их.
Процесс завис
Приложение зависает. Вы закрыли его, но система «думает», что он все еще функционирует. Вы можете перезагрузить компьютер. Однако есть и более простой способ.
- При помощи сочетания клавиш Ctrl+Shift+Esc вызовите «Диспетчер задач».
- Вкладка «Процессы».
- Найдите в списке процесс программы. Его название совпадает с именем исполняемого файла.
- Выделите этот пункт.
- Нажмите «Завершить».
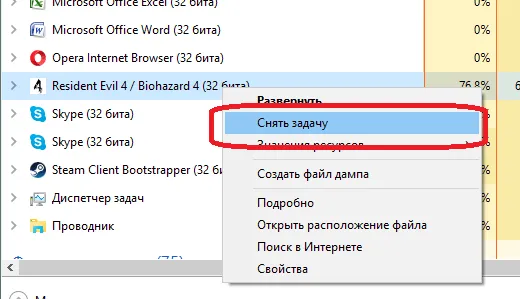
Отключите замороженный игровой процесс.
Если на вашем устройстве произошел сбой игры, не забывайте о возможности вирусной атаки. Они могут появиться после установки игры с закрытого ресурса или другими способами. В любом случае рекомендуется регулярно проверять безопасность своего устройства. Один раз в три месяца.
Как решить проблемы с вылетающими играми в Windows 10

Согласен. Очень неприятно, когда полностью погружаешься в компьютерную игру, наслаждаешься процессом, адреналин достигает предела, и в самый критический момент компьютер отключает программу. В такие моменты несколько клавиатур выходят из строя. Однако в большинстве случаев ситуацию можно исправить и избежать ее в будущем.
Почему могут вылетать игры на Windows 10 и как это исправить
Поскольку игры являются обычными программами, проблема сбоев должна решаться именно с точки зрения установленных приложений операционной системы. Принудительное завершение работы приложения может произойти только в случае серьезной ошибки в программе или если она не может обработать запрос. Поэтому аварии можно разделить на два типа: аппаратные и программные. К счастью, аппаратные сбои происходят на одну десятую чаще, чем программные.
Основными причинами сбоев в играх являются недостаточный объем оперативной или видеопамяти и возможный перегрев некоторых микросхем в компьютере. Другие аппаратные сбои могут привести к полному отказу компьютера, не говоря уже о ресурсоемких процессах, таких как игры.
Нехватка оперативной или видеопамяти
Первое, что нужно понять, это то, что игры требуют определенных ресурсов компьютера для обработки графических и числовых данных. Поэтому при покупке и установке игры следует сопоставить потребности игры с возможностями компьютера. Разработчики также устанавливают минимальные и рекомендуемые требования для каждой игры. Эти требования определяют качество работы приложения при минимальных и максимальных настройках графики.

Для каждой игры разработчик устанавливает минимальные и рекомендуемые требования
Помните: Windows Core также потребляет ресурсы оперативной памяти. Это означает, что вашему компьютеру требуется на 1-2 ГБ больше оперативной памяти, чем заявленные требования игры.
Если у вас достаточно оперативной памяти, но при запуске игры происходят сбои, необходимо удалить ненужные задачи. Для этого просто закройте все сторонние процессы, особенно браузер и медиаплеер.
Перегрев процессора
Перегрев ЦП (центрального процессора) может вызвать неконтролируемые ошибки, замыкание и даже отключение компьютера. Это может произойти в компьютерах и ноутбуках старше двух лет, которые никогда не чистили и не заменяли термопасту.
В зависимости от технических характеристик, допустимая температура процессора составляет от 70 oc до 100 oc. Однако если температура превышает 60 oC, следует обратиться в сервисный центр и заменить термопасту.
Чтобы узнать, насколько сильно нагрелся процессор, можно воспользоваться одной из диагностических программ, например, AIDA 64 Extreme.
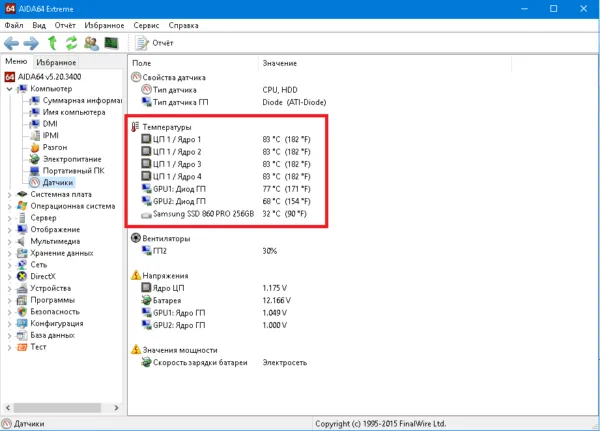
- Скачиваем, устанавливаем и запускаем программу.
- Открываем вкладку «Компьютер» — «Датчики» и знакомимся с температурами процессора. Если они превышают допустимые, компьютер следует выключить и отправить в сервисный центр для чистки и замены термопасты. Во вкладке «Датчики» знакомимся с показателями температуры
Программные причины и их решение
Когда игра разваливается, проблемы с программным обеспечением встречаются гораздо чаще. Дело в том, что для правильного функционирования приложения требуется множество элементов в виде графических библиотек, соответствующих операционных программ, совместимости и т.д.
Проблемы с совместимостью
При запуске нового окна часто страдает совместимость программ и операционных систем. Это относится к Windows Vista. Многие приложения адаптируются не только к реалиям и кодам новой операционной системы. Это вызывает ошибки, которые, в свою очередь, заставляют приложение работать. Такая ситуация возникает из-за того, что один или несколько элементов старой программы не могут корректно работать с современной Windows.
Разработчики Windows постоянно работают над обновлениями системы, чтобы решить эту проблему. Кроме того, в операционной системе реализован механизм «принуждения» программ к совместимости с предыдущими версиями Windows. Это может быть использовано для
- Щёлкаем правой кнопкой по исполняемому файлу или ярлыку, который запускает игру, и выбираем «Свойства». Щёлкаем правой кнопкой по запускающему файлу и выбираем «Свойства»
- Ставим галочку у пункта «Запустить программу в режиме совместимости», выбираем операционную систему (почти всегда это Windows 7, реже Windows XP) и сохраняем изменения через OK. Ставим галочку у пункта «Запустить программу в режиме совместимости» и сохраняем изменения
Необходимость обновить драйверы
Драйверы — это специальные программные коды, которые обеспечивают наилучшее взаимодействие между операционной системой и устройствами, установленными на компьютере. Очень важно убедиться, что они актуальны и не повреждены. Поэтому важно время от времени проверять наличие основных обновлений устройства.
- Щёлкаем правой кнопкой по значку «Пуск» в левом нижнем углу, а в выпавшем меню Windows выбираем «Диспетчер устройств». Вызываем меню Windows и выбираем «Диспетчер устройств»
- Открываем вкладку с устройствами, щёлкаем по одному из них и выбираем «Обновить драйвер». Обычно обновления требуют драйверы видеокарты, а также устройств, отмеченных специальным значком, указывающим на проблемы совместимости — восклицательным знаком в жёлтом треугольнике. Щёлкаем по устройству, отмеченному специальным знаком, и выбираем «Обновить драйвер»
Выполните ту же процедуру для всех устройств из вкладок.
После обновления всех драйверов перезагрузите компьютер.
Видео: как обновить драйверы Windows 10
Настройка видеокарты
Некоторые программы имеют интерфейсные оболочки, помогающие изменять определенные настройки. Вы можете перейти к настройкам видеокарты, отвечающим за производительность игры (другие драйверы практически не имеют интерфейса для управления устройством). В зависимости от издателя видеокарты и драйвера, настройки могут отличаться, но общие настройки и способы доступа к ним в основном одинаковы.
Изменение программных настроек заставляет видеокарту сосредоточиться на производительности, а не на графике. Это обеспечивает большую стабильность игры.
- Щёлкаем по пустому месту рабочего стола и выбираем «Настройка переключаемой графики». Щёлкаем по пустому месту рабочего стола и выбираем «Настройка переключаемой графики»
- В открывшемся окне, напротив процесса игры, изменяем фильтр «Настройка графики» на значение «Высокая производительность». Устанавливаем фильтр напротив запускаемого файла игры в положение «Высокая производительность»
- Затем нажимаем «Применить» и для верности перезагружаем компьютер.
























