- Как запустить безопасный режим в Windows 10, 8, 7 и XP?
- Как войти в безопасный режим Windows: 2 универсальных способа
- Вход через утилиту msconfig
- Вход с помощью F8
- Особые варианты загрузки для Виндовс 10
- Используем диск или флешку
- Включить режим в Windows 8 тоже можно 4 разными способами
- Средства диагностики
- Загрузка с диска или USB-флешки
- Что такое безопасный режим на Android
- Как включить безопасный режим на смартфоне
- Как отключить безопасный режим
- Разновидности безопасного режима
- Процедура запуска безопасного режима на разных версиях ОС Windows
- Windows XP
- Windows 7
- Windows 8
- Загрузка с или загрузочной USB-флешки, содержащей файлы установки ОС Windows
- На ноутбуках/моноблоках (Asus, Acer, Lenovo, HP)
- Как выключить безопасный режим на Андроиде
👉 Совет! Перед включением компьютера/ноутбука — нажмите клавишу F8 (в некоторых случаях таким образом можно на 100% запустить безопасную работу).
Как запустить безопасный режим в Windows 10, 8, 7 и XP?
Безопасный режим — это диагностический режим, который отключает все ненужные драйверы и функции Windows. Он используется для устранения любых проблем, возникающих на компьютере. Просто выполните безопасные операции и очистите ошибки, и компьютер снова будет работать.
Когда следует переходить в безопасный режим? Например, для решения проблемы, когда экран загорается на две секунды, прежде чем стирается.
Его также можно использовать для удаления вирусов, сброса паролей, ошибок (включая синие экраны смерти) и восстановления системы.
Существует несколько способов сделать это. Кроме того, они несколько различаются в зависимости от операционной системы. Поэтому ниже вы найдете все доступные методы для выполнения безопасных операций в версиях Windows 10,8,7 и XP.
Как войти в безопасный режим Windows: 2 универсальных способа
Существует два универсальных метода, которые работают на всех версиях Windows (XP, 7, 8 и 10). Они также являются самыми простыми. Начните с них.
Вход через утилиту msconfig
Первый способ заключается в использовании специальной вспомогательной программы. Для этого необходимо следовать простым инструкциям.
- Нажимаете Win + R (кнопка между «Ctrl» и «Alt») и вводите слово « msconfig ».
- В новом окне выбираете вкладку «Загрузка», указываете нужную ОС и ставите птичку в пункте «Безопасный режим». Здесь существует пару подпунктов – рекомендуется выбирать или «минимальная» (стандартный вариант) или «сеть» (в таком случае будет доступ к интернету).
- Нажимаете «ОК» и перезагружаете ПК – теперь он включится в безопасном режиме.
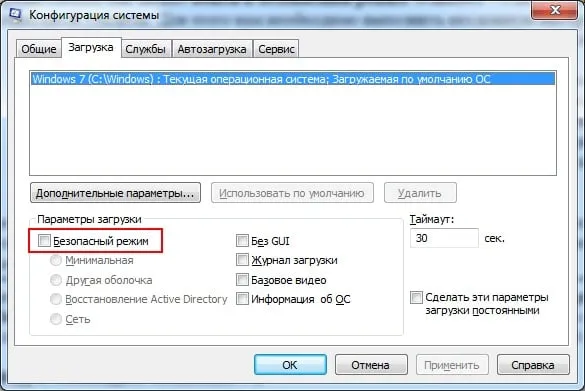
После устранения ошибки не забудьте вернуть компьютер в нормальное исходное состояние! Это делается точно таким же образом с помощью утилиты MSCONFIG (управляющая подпись должна быть удалена).
Вот несколько мелких деталей. Активировать безопасные операции таким образом в Windows можно только в том случае, если операционная система была запущена должным образом. Если рабочий стол не удается запустить, используйте второй способ.
Вход с помощью F8
Этот метод подходит для людей, у которых компьютер или ноутбук не активирован (не активируется рабочий стол, экран тускнеет и т.д.). В этом случае сделайте следующее.
- Включаете ПК (или ноутбук) и сразу же многократно нажимаете клавишу F8, пока не появится меню (в некоторых случаях нужно нажимать Shift + F8).
- Если появился логотип Виндовс или экран потух – у Вас не получилось. Дождитесь, пока система полностью загрузится, потом перезагрузите ПК и повторите попытку.
- Когда все сделаете правильно, откроется меню, где при помощи стрелок выбираете пункт «Безопасный режим» (оптимальный вариант).
Особые варианты загрузки для Виндовс 10
Если Windows активирована, необходимо сделать следующее
- Нажимаете по значку уведомлений и выбирает пункты: Все параметры – Обновление и безопасность – Восстановление – Перезагрузить (если у вас эта кнопка отсутствует, тогда используйте один из других способов).
- Далее выбираете пункты: Диагностика – Доп. параметры – Параметры загрузки – Перезагрузить.
- Появится экран выбора режима загрузки, где указываете подходящий Вам способ, нажав F4, F5 или F6 (рекомендуется выбирать 4ый или 5ый вариант).
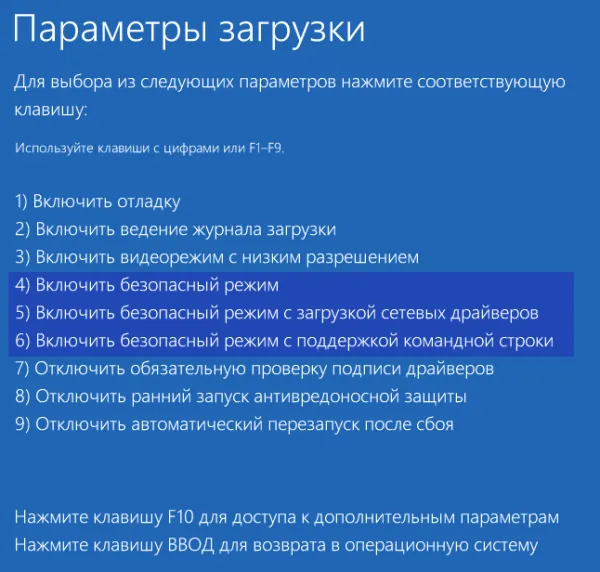
Что делать, если Windows 10 не запускается? Если компьютер загружается до появления экрана подключения, вы можете открыть «Специальные параметры загрузки» другим способом. Для этого нажмите на значок кнопки управления (в правом нижнем углу), нажмите shift и выберите «Перезапустить».
Используем диск или флешку
Это самый надежный способ запустить Windows 10 в Безопасном режиме. Однако для этого требуется DVD или загрузочный флеш-накопитель (который может быть описан на любом ПК или ноутбуке).
Подключите USB-носитель или поместите диск и загрузитесь (как настроить загрузку с USB-носителя), выполните следующие действия.
Включить режим в Windows 8 тоже можно 4 разными способами
Первые два проанализированы в начале статьи. Два других варианта очень похожи на варианты, подходящие для Windows 10, но они проанализированы более подробно, чтобы в них было легче ориентироваться.
Средства диагностики
Поэтому первый способ — включить буферную форму (подходит только в том случае, если операционная система работает в обычном режиме). Для этого выполните следующие действия.
Компьютер запустится в Безопасном режиме, и вы сможете выполнить необходимые операции.
Загрузка с диска или USB-флешки
Еще один простой вариант безопасного запуска в Windows 8 — через Flash или Windows DVD start-UP. Действовать нужно следующим образом.
- Подключаете USB-флешку (или диск) и выполняется загрузку с носителя.
- Появится окно настройки даты и времени – кликаете «Далее».
- Когда откроется окно установки, выбираете пункт «Восстановление системы». В результате появится экран диагностики (он немного отличается от предыдущего варианта).
- Далее выбираете пункты: Диагностика – Доп. параметры – Командная строка.
- В новом окошке прописываете: bcdedit / set globalsettings и нажимаете Enter.
- После устранения всех ошибок прописываете в редакторе команд строку – bcdedit /deletevalue advancedoptions. Это отключит переход к экрану диагностики при включении ОС.
- Закрываете ее и кликаете «Продолжить».
- Перезагрузившись, система предложит выбрать способ загрузки – щелкаете F4. Теперь ПК включится в безопасном режиме.
Если компьютер упорно отказывается запускаться при следующей загрузке, или если работа операционной системы становится невыносимой из-за постоянных сбоев системы и программного обеспечения, настоящей панацеей является запуск операционной системы с помощью SO — так называемой «безопасной работы». Это может быть.
Что такое безопасный режим на Android
Если вы столкнулись с ситуацией, когда ваш смартфон перестал реагировать на нажатия на экран и зависает в запущенных приложениях, используйте Безопасный режим для решения проблемы. Безопасный режим — это функция, которая запускает смартфон только с самыми важными системными приложениями. В этом режиме автоматическое воспроизведение заблокировано. Это означает, что приложения, загруженные в обычном режиме, в данный момент не запущены. Безопасный режим Android в этом отношении похож на Безопасный режим Windows.
На смартфоне может быть установлено множество приложений. Рано или поздно энергии устройства перестанет хватать на то, чтобы удерживать все в памяти и быстро запускать все при включении. Задержки и заморозки будут иметь место. В худшем случае смартфон начинает нагреваться и не может использоваться должным образом. Часто проблема связана с одним приложением. Безопасный режим может решить проблемы со смартфоном. Запустите смартфон с помощью этой функции и обратите внимание на список установленных приложений.
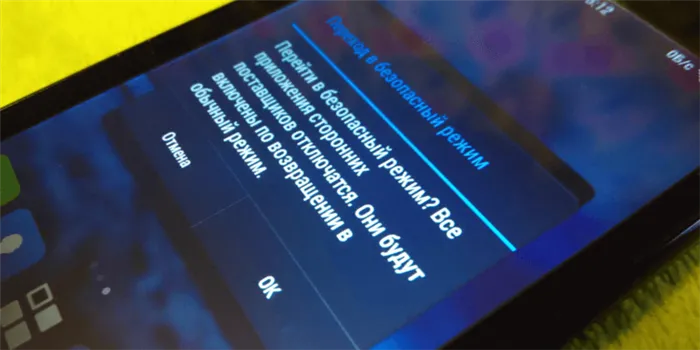
Безопасный режим — самый простой способ найти приложение, вызвавшее проблему.
Проблемные приложения, которые используют больше всего оперативной памяти, можно удалить или приостановить. Кстати, недавно обновленные приложения могут работать некорректно — это может повлиять на производительность вашего смартфона. Этот вопрос разъясняется в статье.
Безопасный режим можно использовать для удаления приложений, которые не могут быть легко деинсталлированы.
Как включить безопасный режим на смартфоне
Во многих случаях проблему можно решить, просто перезагрузив смартфон. Если это не помогло, попробуйте запустить приложение в безопасном режиме, чтобы попытаться решить проблему.
- Удерживайте кнопку выключения устройства, пока не появится меню выбора
- Выберите «Перезагрузка». Если такого пункта нет, то просто выключите устройство
- Выключение занимает около 10 секунд. Дождитесь, пока экран полностью погаснет
- Если у вас не Samsung, то включите телефон, нажав на клавишу уменьшения громкости
- Если пользуетесь смартфоном Samsung, то зажмите кнопку включения и уменьшения громкости
- После этого вы увидите на экране надпись «Безопасный режим» внизу экрана.
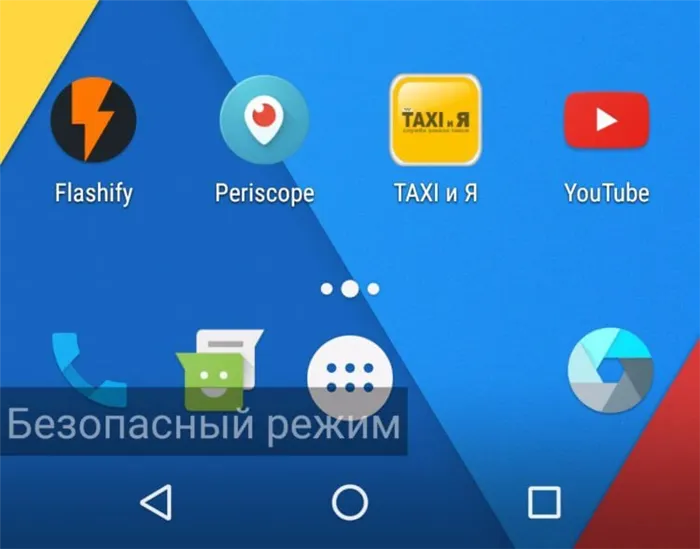
В безопасном режиме запускаются только системные службы
Эта функция может быть активирована автоматически из-за недавно установленного некорректного приложения. Если ваш смартфон находится в этом режиме, попробуйте самостоятельно найти и отключить приложение или временно удалить его. Если неисправность связана с недавним обновлением, перейдите в раздел Приложения и нажмите Сортировать по дате. Самые последние обновленные приложения будут отображаться в верхней части списка. Используя этот метод, можно найти причину неисправности устройства. Для получения дальнейших советов по смартфонам Android загляните в Яндекс.Дзен (не забудьте зарегистрироваться!). .
Как отключить безопасный режим
Вам также необходимо правильно выйти из ситуации со смартфоном. Во-первых, после отладки просто перезагрузите устройство, чтобы оценить его работоспособность. Этот метод может не сработать. Используйте другой вариант.
- Зайдите в панель быстрого доступа, опустив «шторку»
- Нажмите на сообщение «Включен безопасный режим»
- Подтвердите действие во всплывающем окне. Смартфон перезагрузится автоматически.
Некоторые вредоносные программы не позволяют использовать описанный выше метод запуска Windows в Безопасном режиме. Кроме того, в Windows 8 нажатие клавиши F8 не всегда приводит к переходу в безопасный режим. В этом случае возможен следующий метод
Разновидности безопасного режима
Существует три основных способа загрузки компьютера в этом режиме Выбор того или иного типа режима загрузки зависит от цели, которую преследует пользователь при использовании Безопасного режима.
- Безопасный режим первого типа (safe mode) (всегда возглавляет перечень вариантов запуска ПК в безопасном режиме). Именно выбор этого подвида позволит запустить ПК с использованием минимально возможного количества драйвером и служебных программ, которых, тем не менее, будет достаточно для разрешения тех или иных системных или программных неполадок.
- Безопасный режим с загрузкой сетевых драйверов (safe mode with networking). Запуск системы в указанном режиме позволит обеспечить доступ ПК к локальной сети и Интернету, что порой бывает необходимо для устранения тех или иных неполадок. Следует аккуратно подходить к выбору этого режима, если целью является борьба с вирусами и другими вредоносными программами.
- Безопасный режим с командной строкой (safe mode with command promt). В таком случае после запуска компьютера на мониторе появится не всем привычный интерфейс, а командная строка. Такой режим позволяет справиться с наиболее существенными системными ошибками, но, так как предполагает наличие определенных знаний и навыков, чаще всего используется именно специалистами в сфере IT.
Процедура запуска безопасного режима на разных версиях ОС Windows
Windows XP
- Вход в безопасный режим возможен лишь при включении, поэтому следует либо запустить ПК, либо перезагрузить уже работающий компьютер.
- Во время запуска системы следует зажать на клавиатуре «F8» и удерживать в таком состоянии до тех пор, пока на мониторе не появится соответствующее окно, в шапке которого (размещенной сверху и по центру) содержится название «Дополнительные варианты загрузки» («Advanced boot options»).
- С помощью клавиш «вверх» и «вниз» (так называемые «стрелки» на клавиатуре) необходимо выбрать нужный вариант запуска ПК в безопасном режиме («Safe mode»). Когда требующийся вариант окажется выделенным (с помощью прямоугольника серого цвета), следует нажать кнопку «Enter».
- Спустя минутку компьютер запустится с учетом ограничений, предусмотренных тем или иным выбранным режимом.
Windows 7
Существует несколько способов сделать это. Самым простым способом является описанный выше метод Windows XP, который также применим и к этой версии.
Кроме того, пользователи часто прибегают к другой процедуре.
- При уже запущенной системе необходимо одновременно нажать Win + R.
- Во всплывшем диалоговом окне «Выполнить» в строке ввода набрать «msconfig», а затем нажать «Enter».
- Далее на мониторе всплывет специальное окно под названием «Конфигурация системы», в котором слева в верхнем углу среди прочих вкладок нужно выбрать вторую по счету, «Загрузки».
- В левой нижней четверти окна будет содержаться поле «Параметры загрузки», в котором нужно поставить флажок около надписи «Безопасный режим».
- Затем нажимается клавиша «Ок», и система предложит либо осуществление перезагрузки ПК сейчас, либо «Выход без перезагрузки». При выборе второго варианта следующий запуск операционной системы осуществится в безопасном режиме.
ПредупреждениеПосле выполнения этой процедуры каждый последующий запуск компьютера будет переходить в безопасный режим. Если это больше не требуется, выполните описанные выше действия, чтобы снять флажок Безопасный режим.
Windows 8
Два варианта, упомянутые ранее в этой статье, будут работать на этом типе операционной системы. Однако есть еще два эффективных метода
Активация предупредительной формы распределения безопасности (только при исправном ПК).
- На боковой панели стандартного интерфейса необходимо нажать кнопку «Параметры», где найти и выбрать пункт «Выключение», после чего сразу зажимается клавиша «Shift» .
- В появившемся диалоговом окне стоит выбрать вариант «Перезагрузка».
- На мониторе всплывет диагностический экран. Необходимо выбрать раздел «Диагностика», затем «Дополнительные параметры», после чего перейти в «Параметры загрузки». В правом нижнем углу будет размещена кнопка «Перезагрузить», которую нужно нажать.
- Далее появится окно, в котором система предложит выбрать подходящий вариант загрузки. В перечне, как правило, 4, 5 и 6 позиции будут предполагать загрузку именно в одном из вариантов безопасного режима. Необходимо выбрать нужный и нажать соответственно клавишу: «F4», «F5» или «F6», после чего произойдет запуск ОС с использованием выбранных параметров.
Загрузка с или загрузочной USB-флешки, содержащей файлы установки ОС Windows
- После вставки диска или подключения флешки, необходимо запустить загрузку с носителя (в «Мой компьютер» просто нажать на значок диска или флеш-накопителя), если она не началась автоматически.
- На мониторе всплывет окно параметров даты и времени, где внизу необходимо нажать кнопку «Далее».
- Затем откроется окно для осуществления установки системы, где нужно выбрать пункт «Восстановление системы».
- На экране возникнет экран для осуществления диагностики, где нужно выбрать один за другим следующие пункты: «Диагностика» — «Дополнительные параметры» — «Командная строка».
- Когда на мониторе появится поле для ввода, в нем необходимо прописать «bcdedit» или «set globalsettings», затем нажать клавишу «Enter».
- После процедуры устранения существующих системных ошибок, которую ОС произведет самостоятельно, в том же поле командной строки следует ввести «bcdedit» или «deletevalue advancedoptions» и нажать «Enter» для того, чтобы отменить автоматический переход к экрану диагностики при включении ПК. Далее на появившемся окне следует кликнуть на кнопку «Продолжить».
- Начнется перезагрузка системы, во время которой пользователю будет предложено выбрать желаемый тип загрузки. Теперь нужно лишь нажать клавишу «F4» и подождать, пока ПК запустится в безопасном режиме.
Существует несколько способов сделать это. Кроме того, они несколько различаются в зависимости от операционной системы. Поэтому ниже вы найдете все доступные методы для выполнения безопасных операций в версиях Windows 10,8,7 и XP.
На ноутбуках/моноблоках (Asus, Acer, Lenovo, HP)
В целом, на современных ноутбуках вход в безопасную работу окна осуществляется аналогично описанному выше (методом, соответствующим операционной системе Windows). Однако ниже приводятся некоторые наблюдения.
Ноутбуки ASUS: последние различия в вышеуказанных рекомендациях (F8 или Shift+F8 // можно попробовать удерживать кнопку до включения ноутбука!) .
ПК Acer: все вышеперечисленное применимо. Правда, есть модель (ранее), где метод очень необычный: Ctrl+F9.
Ноутбуки Lenovo: как правило, при запуске достаточно нажать клавишу F8 (в Windows 7). Если у вас Windows 8 или 10, используйте параметр команды MSCONFIG.
Ноутбук HP (вход в безопасном режиме вне среды Windows).
Если вышеуказанные варианты не сработали, попробуйте следующее
- включите ноутбук;
- сразу же нажимайте кнопку Esc , пока не откроется меню запуска;
- нажмите клавишу F11 (должно начаться восстановление системы);
- далее запустите Windows в безопасном режиме (аналогично второму способу в начале этой статьи).
Обратите внимание, что на ноутбуках функция F1-F12 может быть отключена в BIOS (или нажатием клавиши FN (FKEY)).
Это относится к режиму горячих клавиш (и подобным). Вот почему вы можете не нажать клавишу F8 на своем ноутбуке, чтобы войти в Windows 7.
👉 Помогите!
1) Операционные клавиши FN и F1÷F12 не работают на ноутбуках.
2) Конфигурация (инструкция) к образу BIOS ноутбука.
Следующим шагом будет переход на вкладку «Загрузка». Проверьте опцию «Безопасный режим». Обратите внимание, кстати, что существуют различные варианты загрузки: минимальная, различные оболочки, активная сеть и т.д. 👇
Как выключить безопасный режим на Андроиде
Многие пользователи случайно загружают свое устройство в безопасном режиме и поэтому ищут ответы на вопрос, как удалить безопасное поведение Android. В большинстве случаев безопасный режим Android отключается сразу после перезагрузки мобильного устройства.
- Нажмите и удерживайте кнопку «Питание».
- В окне с предложением выбора действия нажмите на «Выключить», «Отключить питание» или «Перезагрузить».
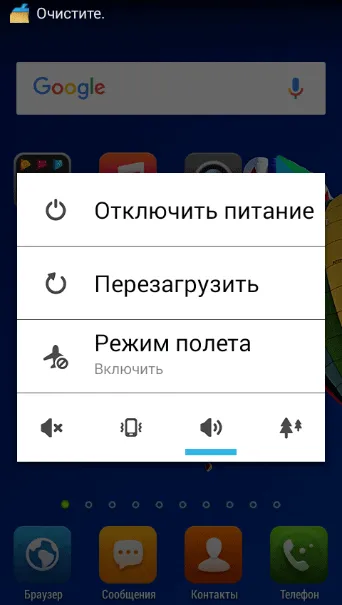
После перезагрузки мобильное устройство запускается нормально.
Альтернативный способ выхода из безопасной работы на Android:.
Смартфон или планшет запускается в обычном режиме, а надпись security исчезает с экрана устройства.
























