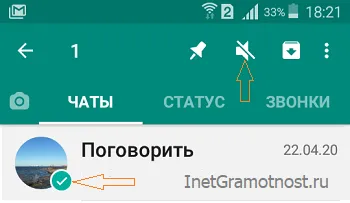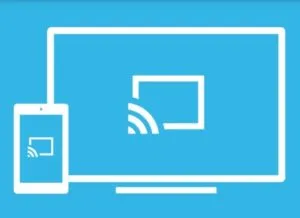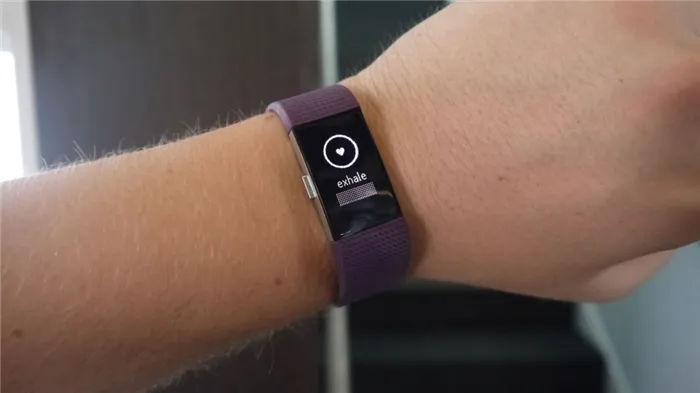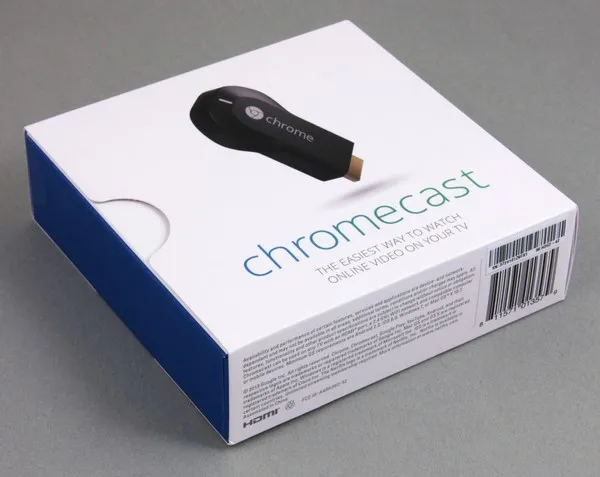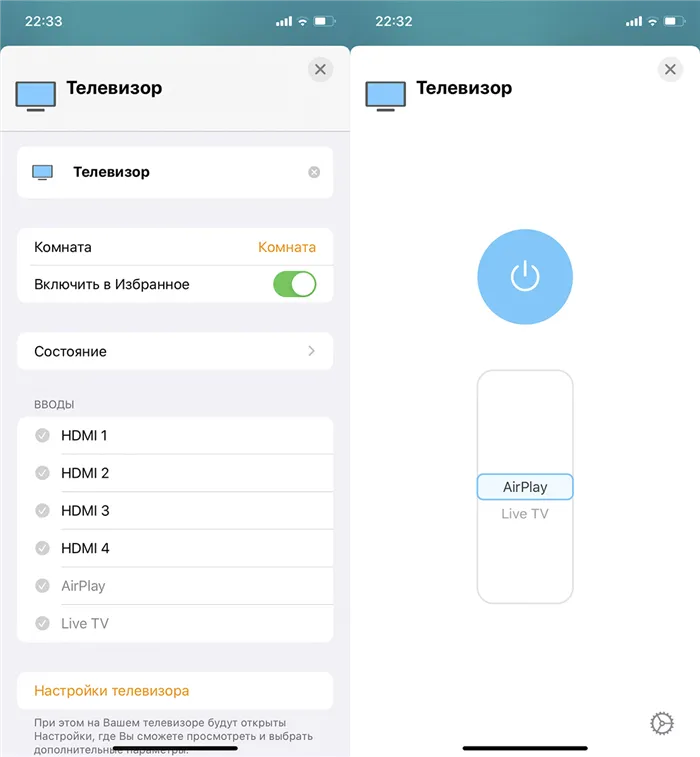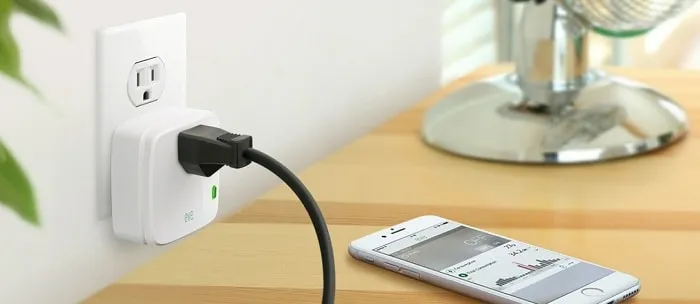- Huawei Share: что это за функция, как ей пользоваться и зачем нужна
- Multi-screen collaboration (режим мультиэкран)
- Specs
- На каких устройствах поддерживается
- Как пользоваться функцией?
- Как подключить смартфон к компьютеру или ноутбуку
- Обычный способ подключения
- Подключение к ноутбуку через Huawei Share OneHop
- Подключение Mirror Huawei Share
- Настройка Mirror Share на Honor и Huawei
- Как подключить
- К телевизору
- К компьютеру
- Huawei Share OneHop — что это и как использовать
- Huawei Share: что это за функция и как ей пользоваться?
- Что такое Huawei Share
- Как подключить смартфон Huawei и Honor к компьютеру с помощью Huawei Share
- Мобильное управление при работе с планшета
- Mirror Share Huawei — что это, как подключить (ПК, телевизор)
- Настройка MirrorShare Huawei
- Подключение к ТВ
Для этого выполните описанные выше действия, чтобы активировать HuaweiShare. В настройках HuaweiShare активируйте первую и вторую опции для создания SMB-сервера на смартфоне.
Huawei Share: что это за функция, как ей пользоваться и зачем нужна
Если вы только что приобрели Huawei или пытаетесь найти предустановленную функцию, вам сначала нужно разобраться в терминологии и понять, как она работает. Huawei Share OneHop — это специализированное устройство, позволяющее устройствам обмениваться файлами и информацией. Мы хотели бы подчеркнуть, что обмен возможен только между устройствами, произведенными HuaweiCorporation.
Приведенные выше изображения продуктов и экраны предназначены только для справочных целей. Фактические характеристики продукта (включая внешний дизайн, цвет и размер) и содержимое экрана (включая фон, интерфейс и иллюстрации) могут отличаться.
2.Функции, описанные выше, могут отличаться в зависимости от модели изделия, версии программного обеспечения, условий использования и факторов окружающей среды.
3.Информация о продукте, технические характеристики, функции и компоненты могут отличаться в зависимости от модели продукта и версии системы. Компания Huawei может обновлять вышеуказанные материалы в режиме реального времени, чтобы обеспечить точность и актуальность информации.
4. Информация о продукции может быть изменена и обновлена без предварительного уведомления.
5.Наличие продукта может отличаться в зависимости от страны и региона. Поддерживаемые модели и страницы FAQ могут содержать не самую актуальную информацию. Если у вас возникли вопросы, пожалуйста, свяжитесь с отделом послепродажного обслуживания.
Multi-screen collaboration (режим мультиэкран)
Совместная работа с несколькими экранами появилась только в оболочке EMUI 10, представленной в 2021 году. Этот вариант предназначен для повышения производительности мобильных устройств и объединения устройств «по воздуху». С помощью новой опции можно не только обмениваться информацией, но и копировать экраны.
После установки контактов можно управлять приложениями на телефоне с ноутбука. В 2021 году совместная работа с несколькими экранами будет доступна только на трех устройствах с EMUI10 и пяти моделях ноутбуков MateBook. Однако, согласно многочисленным заявлениям компании, они планируют расширить эту оптимизированную утилиту. Они планируют добавить следующие версии:.
- P30;
- P30 Pro;
- Mate 20;
- Mate 20 Pro;
- Mate 20 RS Porsche Design;
- Mate 20X;
- Mate 20X 5G.
Specs
Позволяет открывать на экране компьютера два или три окна приложений со смартфона. Фактическое количество окон зависит от версии системы смартфона и компьютера.
Эта функция поддерживается следующими системными приложениями: заметки, файлы, калькулятор, HUAWEI Browser, Huawei Club, календарь, сообщения, галерея, советы, HUAWEI Music, HUAWEI Reader и электронная почта. Поддержка приложений сторонних производителей зависит от их версии.
Теперь вы можете войти в меню Общие для управления функциями телевизора (обычно за это отвечает кнопка Меню / Настройки на пульте дистанционного управления).
На каких устройствах поддерживается
Если вы знаете, что такое функция Huawei Share и что она собой представляет, вы можете смело приступать к ее применению. Недостатком является то, что она доступна не на всех телефонах.
Опция OneHope работает при следующих условиях.
- на телефонах — поддержка NFC;
- на ноутбуках — наличие PC Manager 9.0.1.80 и выше, а также специального значка Huawei Share на дисплее.
Чтобы проверить, есть ли такая функция, опустите затвор и посмотрите, предлагает ли ее производитель.
Как пользоваться функцией?
Частым вопросом среди владельцев смартфонов является использование HuaweiShare. В стандартной версии пользователи используют эту опцию для обмена данными между телефонами.
Прежде чем приступить к работе, необходимо учесть два важных момента
- Как включить Huawei Share. Опустите верхнюю шторку, изучите полученную информацию и кликните на кнопку Начать. После включения опции все устройства, которые находятся поблизости, смогут определить ваш телефон и обмениваться с ним информацией. Если включена опция обмена данными с ПК, компьютер в сети также сможет определить смартфон и получить доступ к файлам. Для работы функции потребуется Вай-Фай и Блутуз. Также Huawei Share запрашивает право сохранения ника и фотографии профиля Хуавей на других устройствах. Это упрощает поиск вашего смартфона другими пользователями. После подтверждения информации опция включается.
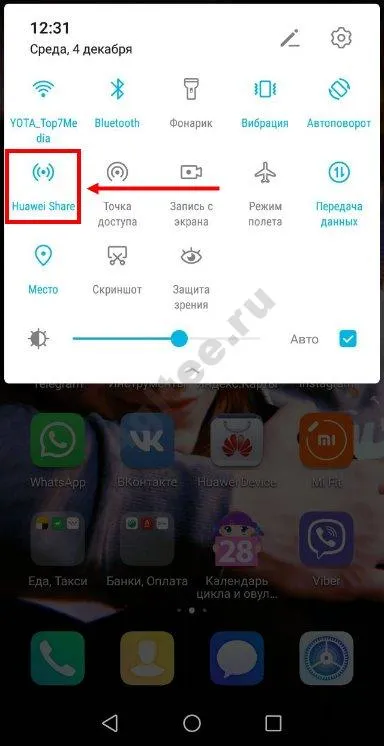
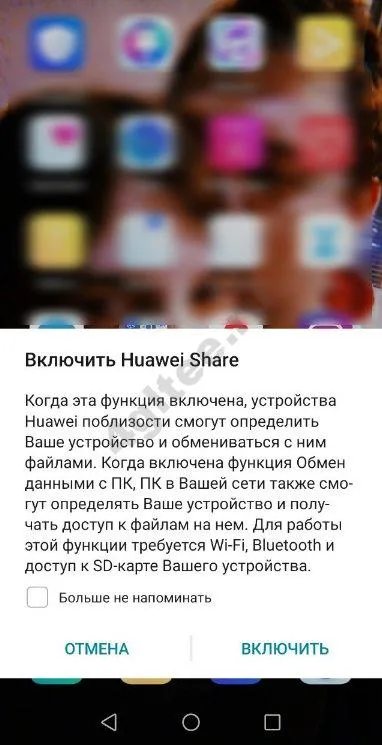
- Как отключить Huawei Share. Для отключения функции также опустите шторку вниз и кликните на кнопку с названием приложения. При этом оно деактивируется, но отключение Вай-Фай и Блютуз может потребоваться отдельно.
Чтобы передать данные между смартфонами, выполните следующие действия
- Включите приложение на смартфоне-отправителе. Одновременно с этим активируется Блутуз и Вай-Фай.
- Активируйте опцию на телефоне-получателе.
- Выберите файл, который необходимо отправить, и кликните на кнопку отправки.
- Найдите в списке доступных устройств тот аппарат, куда необходимо переслать информацию.
- На телефоне-получателе жмите кнопку Принять.
- Дождитесь завершения процесса передачи.
Этот процесс аналогичен отправке через Bluetooth, но имеет то преимущество, что процесс происходит быстрее.
Для получения дополнительной информации о трюках EMUI смотрите видео.
Как подключить смартфон к компьютеру или ноутбуку
Пользователи смартфонов Huawei часто используют Huawei Share для Windows 10. Принцип подключения к обычным компьютерам и ноутбукам, а также ноутбукам с PCManager 9.0.1.80 или более поздней версией, может отличаться. Давайте рассмотрим различные варианты.
Обычный способ подключения
В простом режиме Huawei Share используется на компьютерах и ноутбуках с Windows, а все настройки выполняются с помощью панели управления и специального клиента. Последовательность действий следующая.
- Откройте Панель управления на ПК.
- Перейдите в Программы и компоненты, а там выберите опцию Включение и отключение компонентов Виндовс. Здесь же убедитесь, что Клиент SMB 1.0/CJFS помечен отметкой. Если сопряжение происходит на Windows 10, этот момент имеет большое значение, ведь по умолчанию протокол SMB 1 в этой версии выключен. Следовательно, подключиться к ПК или ноутбуку не получится. Для активации этой функции найдите ее через поиск. После установки необходимой отметки ПК можно перезагрузить.
- Включите сетевое окружение на ПК и возможность обмена данными. Для этого перейдите в раздел Параметры Windows. Далее идите в Сеть и Интернет, а после этого Состояние и Изменение сетевых параметров. После этого направляйтесь в Параметры общего доступа.
- Активируйте Huawei Share на Андроид и войдите в настройки подключения. Там найдите нужное приложение и включите опцию Huawei Share, а далее Общий доступ к компьютеру.
- Укажите имя и пароль, а после этого проверьте факт подключения. Важно, чтобы смартфон и ПК (ноутбук) были подключены к одной и той же сети Вай-Фай.
На компьютере или ноутбуке подключитесь к «Моему компьютеру», перейдите в раздел «Сеть» и выберите Honore Smartphones. HuaweiShare для Windows 7 следует тому же принципу.
Подключение к ноутбуку через Huawei Share OneHop
Приложение можно использовать только на ноутбуках, соответствующих вышеуказанным требованиям. Алгоритм здесь следующий.
- Включите на ноуте Вай-Фай и Блютуз.
- Проверьте, что PC Manager включен в фоновом режиме.
- Приложите смартфон область датчика NFC к символу Huawei Share на ноуте. Удерживайте устройство рядом с этим значком до момента, пока не появится ощущение вибрации.
- Кликните кнопку подключения на смартфоне, а после этого жмите клавишу авторизации на ноуте.
Перед первым использованием PC Manager войдите в программу и примите Условия использования.
Подключение Mirror Huawei Share
Чтобы передать информацию с телефона на компьютер, подключитесь к той же точке доступа. Перейдите в меню «Пуск» на вашем компьютере, нажмите Вход и подтвердите свое действие. Затем следует проверка, которая может занять несколько секунд.
Ни инструкции, ни транспортные характеристики не меняются. Обратите внимание, что если хотя бы один пункт не выполнен, файл не будет загружен.
Настройка Mirror Share на Honor и Huawei
В зависимости от оболочки и версии операционной системы, установленной на телефоне Honore или Huawei, путь к ярлыку для активации этой технологии будет отличаться.
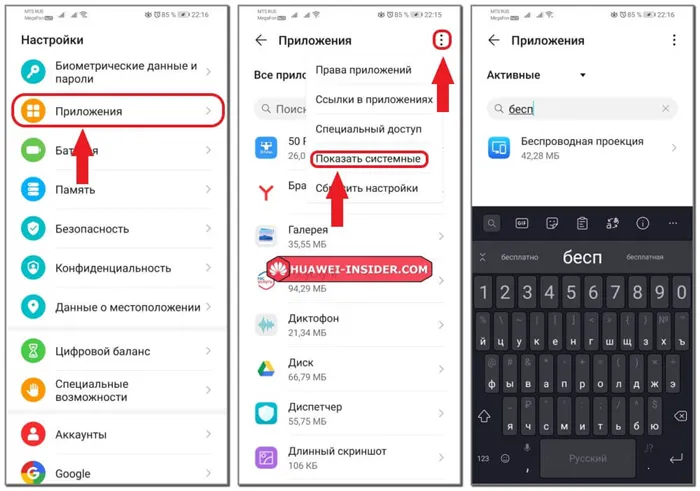
Другой способ активировать эту опцию на устройствах Android — активировать ее с верхнего экрана, нажав на соответствующий значок.
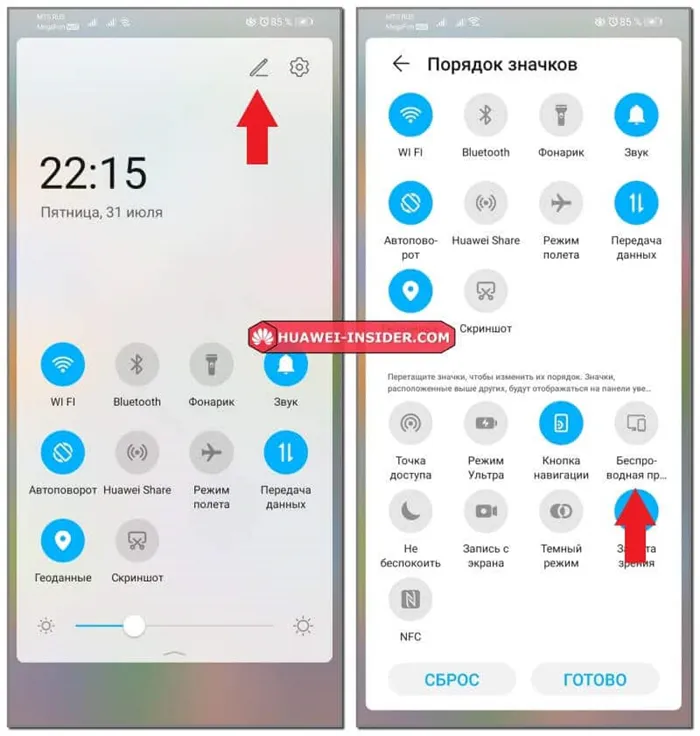
Как подключить
Давайте рассмотрим варианты подключения телефона к различным типам устройств в режиме зеркального обмена.
К телевизору
Прежде всего, необходимо убедиться, что ваш телевизор поддерживает эту функцию, и включить ее. В большинстве случаев вы найдете его в разделе «Настройки и сеть». В зависимости от модели телевизора он может называться «Трансляция», «Потоковое отображение» или «Передача изображения».
Для потоковой передачи данных с Android на телевизор оба устройства должны быть подключены к одному и тому же Wi-Fi соединению. Затем необходимо включить общий доступ к зеркалу как на телефоне, так и на телевизоре. На экране должно появиться окно уведомления для подтверждения действия. Затем дождитесь синхронизации между устройствами. Наслаждайтесь своими фотографиями, играми и видео на большом экране.
К компьютеру
Первый шаг — подключить телефон и компьютер к одному и тому же Wi-Fi соединению. Кроме того, необходимо убедиться, что компьютер, принимающий данные, отвечает всем техническим требованиям. В частности, он должен иметь технологию Wi-FiDirect или Miracast. Если вы используете Windows 8 или более поздние версии, вам не нужно ничего делать. Для компьютеров с Windows 7 потребуется загрузить и установить дополнительное программное обеспечение.
Когда все будет готово, просто запустите MirrorShair на обоих устройствах.
Huawei Share OneHop — что это и как использовать
С помощью Huawei Share OneHop можно также передавать изображения и файлы по беспроводной связи без потокового вещания. Эта функция также работает только с определенными моделями ноутбуков, которые можно найти по этой ссылке.
Эти ноутбуки имеют специальную наклейку со встроенным модулем NFC, который обеспечивает беспроводную передачу данных. Для синхронизации достаточно поднести смартфон ближе к этой наклейке.
Зеркало Huawei Mirror Shair особенно важно для владельцев больших телевизоров. Современные телевизоры имеют схожую технологию в своей функциональности. Однако каждый производитель телевизоров называет его по-своему.
Huawei Share: что это за функция и как ей пользоваться?

В этой статье объясняется, что такое Huawei sharing, как использовать эту функцию EMUI для передачи файлов между устройствами и подключения телефона Huawei к компьютеру.
Большинство производителей мобильных телефонов используют пользовательский интерфейс для изменения внешнего вида своих систем и добавления некоторых функций. Huawei является одной из компаний, отправляющих устройства с оболочкой EMU.
Сегодня мы поговорим о режиме Huawei Share, который был улучшен в EMUI 8.1 и позволяет использовать мобильный телефон в качестве SMB-сервера.
Что такое Huawei Share
Huawei Share — это функция, которая позволяет передавать файлы с мобильного телефона, оснащенного этой технологией, на другой мобильный телефон, также оснащенный Huawei Share. С выходом EMUI 8.1 компания добавила опцию, позволяющую пользователям легко обмениваться файлами с компьютерами.
Чтобы быстро передавать фотографии, видео или другие файлы на смартфон Huawei или честь, необходимо включить функцию Huawei Share на обоих устройствах. Для этого перейдите в Настройки, Подключения устройства и активируйте функцию Huawei Sharing. Эту функцию также можно найти в «Таблице уведомлений».
После активации операции найдите нужный файл, нажмите кнопку Доставка и выберите того, кому вы хотите отправить файл. В данном случае речь идет об акции компании Huawei. Затем найдите файл и выберите устройство, на которое вы передали файл.
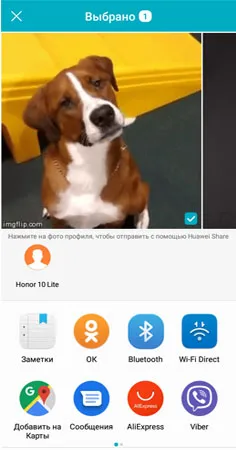
Как подключить смартфон Huawei и Honor к компьютеру с помощью Huawei Share
Для этого выполните описанные выше действия, чтобы активировать HuaweiShare. В настройках HuaweiShare активируйте первую и вторую опции для создания SMB-сервера на смартфоне.
Затем выберите имя пользователя и пароль на телефоне и перейдите на компьютер.
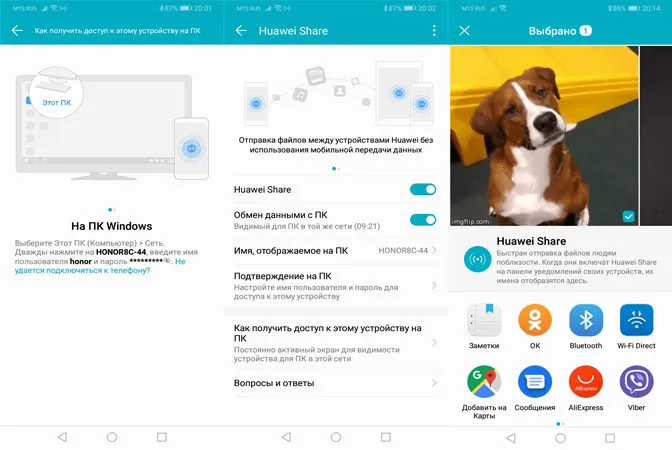
На компьютере нужно открыть «Этот компьютер». В левой колонке выберите «Сеть» и дождитесь загрузки всех подключенных устройств. В данном примере мобильный телефон называется Honor8C-44. Затем откройте его и введите имя пользователя и пароль, установленные на смартфоне.
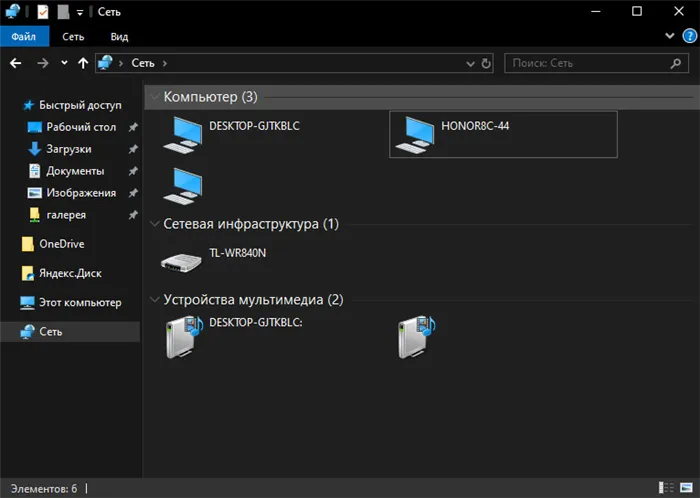
После этого можно получить доступ к внутренней памяти и галерее смартфона.
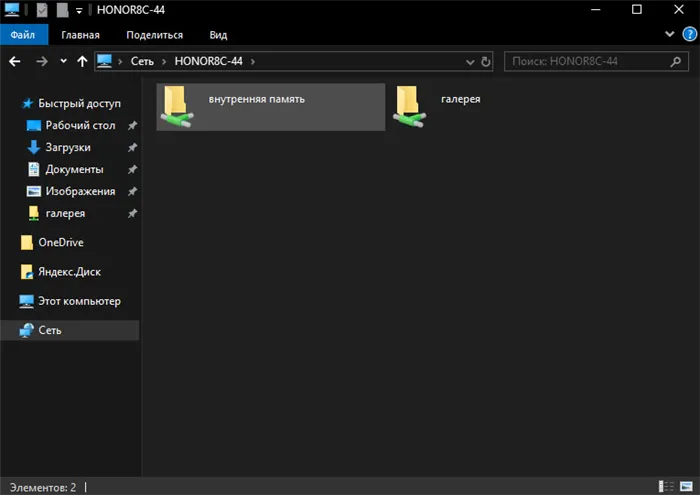
После выполнения всех шагов можно приступать к копированию файлов любого типа. Такая операция с большими файлами очень полезна, если вы хотите скопировать фильмы, музыкальные плейлисты или сотни фотографий на свой смартфон или компьютер.
Спасибо за внимание! Мы надеемся, что эта статья будет полезной для вас. Заходите в Одноклассники и Вконтакте и подписывайтесь на канал яндекс.дзен.
Mirror Share — это беспроводная система просмотра, которая позволяет передавать видеосигнал со смартфона на экран телевизора, подключенного по Wi-Fi к ноутбуку. По сути, это эквивалент устройства chromecast. Сцепление происходит быстро, и пользователь не замечает никакой задержки. MirrorLink особенно полезен для владельцев телевизоров с длинным экраном.
Мобильное управление при работе с планшета
Постоянное переключение между устройствами может раздражать. Особенно когда данные находятся в одном месте, а кто-то другой — в другом.
Это способ передачи данных «поймал и отпустил», который имеет смысл для людей, использующих множество устройств, например, в дороге или на работе. Заметки с деловой встречи за чашкой кофе могут легко обмениваться между ноутбуком и планшетом без необходимости распределять документы между устройствами.

Как и в случае с ноутбуками, просто подключите мобильный телефон. На планшете (MatePad 11) и мобильном телефоне (Nova 9) нужно было только отсканировать QR-код на мобильном телефоне, чтобы активировать совместное использование Huawei, а затем подключиться. Остальное происходит автоматически.

Huawei со своей экосистемой и работой с Harmonyos показала, что может делать вещи, на которые другие производители не решаются или никогда не решались.
Поэтому, если вы планируете покупать как можно больше товаров одного бренда или Huawei, вам понравится общий рабочий процесс.
Более подробную информацию вы также можете прочитать на официальном сайте Huawei. Но мы надеемся, что из нашей критики вы поняли, что это за функция Huawei Mirror Share и насколько она полезна!
Зеркало Huawei Mirror Shair особенно важно для владельцев больших телевизоров. Современные телевизоры имеют схожую технологию в своей функциональности. Однако каждый производитель телевизоров называет его по-своему.
Mirror Share Huawei — что это, как подключить (ПК, телевизор)
Смотрите любимые фильмы на телевизоре или персональном компьютере. Это радость, особенно в кругу семьи и близких друзей. Хорошая новость заключается в том, что новые технологии позволяют нам обходиться без достойных фильмов в телепрограммах. Этот документ информирует вас о приложении Mirror Share для Huawei (P10, P20, Mate, Honor и Nova). Что это за программа и как я могу использовать ее для подключения смартфона к компьютеру или телевизору?
Mirror Share — это уникальная функция смартфонов Huawei, которая позволяет передавать изображения с экрана мобильного телефона на телевизор, компьютер или ноутбук. Эта опция реализована в виде отдельного значка в строке меню.
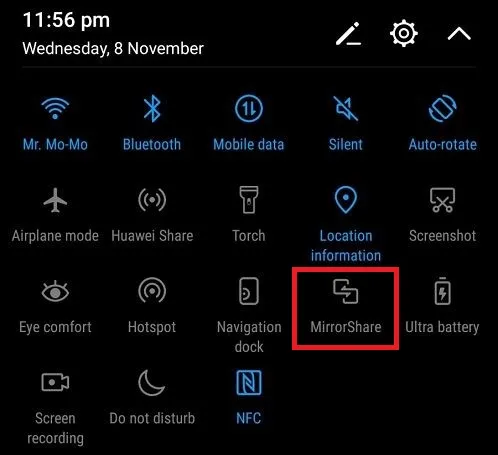
Выбор зеркал на телефонах Huawei
Эта функция присутствует на большинстве современных смартфонов. Данное руководство предназначено в первую очередь для смартфонов/планшетов марки Huawei. В любом случае, принципы действия на подобные устройства практически идентичны.
Настройка MirrorShare Huawei
Один из самых важных шагов — выяснить, способно ли устройство переносить изображения на экран третьего производителя.
Это относительно просто:
- Переходим на главный экран смартфона, ищем иконку «Настройки».
- Пролистываем новое меню в самый низ, находим пункт «О телефоне».
- Доходим до графы «Версия Андроид».
Зеркальный ресурс доступен на 95% устройств Android с операционными системами выше 4.4.2. Если устройство подходит для этого параметра, выполните следующие действия
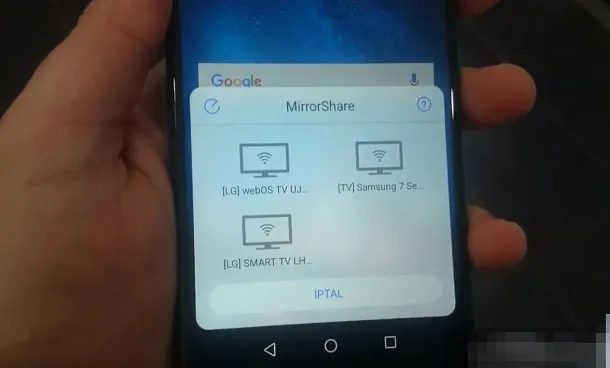
Просканируйте возможные соединения.
Подключение к ТВ
Теперь вы можете войти в меню Общие для управления функциями телевизора (обычно за это отвечает кнопка Меню / Настройки на пульте дистанционного управления).
- Ищем подпункт «Сеть» («Network»).
- В корневом меню должен содержаться пункт «Трансляция» / «Передача изображения» («AllShare Settings»).
- Последний шаг – убедиться, что имеется функция «Трансляция/Стриминг экрана» («Screen Mirroring»), активировать её нажатием кнопки.
К сожалению, большинство телевизоров, выпущенных до 2010 года, не поддерживают эту функцию, в идеале — устройства с технологией Smart-TV.
Если он полностью соответствует вышеуказанным требованиям, переходите непосредственно к входу в систему.
- Подключаем телевизор и смартфон к одной точке доступа Wi-Fi.
- Переходим в настройки телефона, ищем раздел «Расширенные настройки» («Advanced Settings».
- Находим пункт «Трансляция экрана» («MirrorShare»).
- После недолгого сканирования появляется иконка телевизора – нажимаем на неё для успешного завершения соединения.
Не так легко? Включите функцию автоповорота для стабилизации изображения и наслаждайтесь любимыми фильмами, фотографиями и мобильными приложениями на большом экране! Ниже приведены простейшие инструкции по началу работы и входу в систему через MirrorShare.