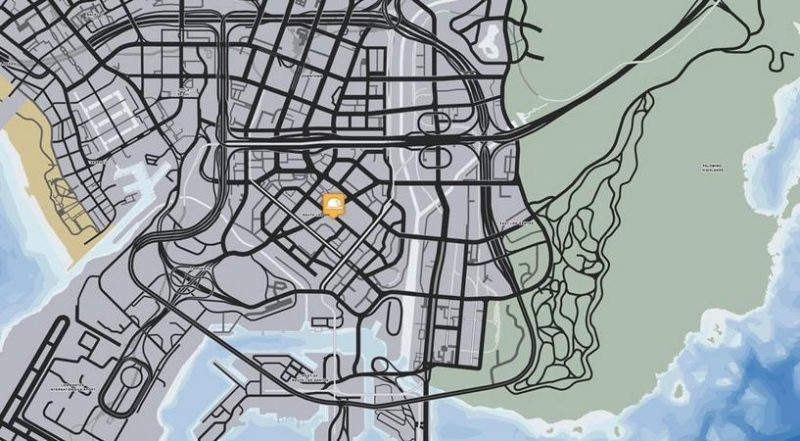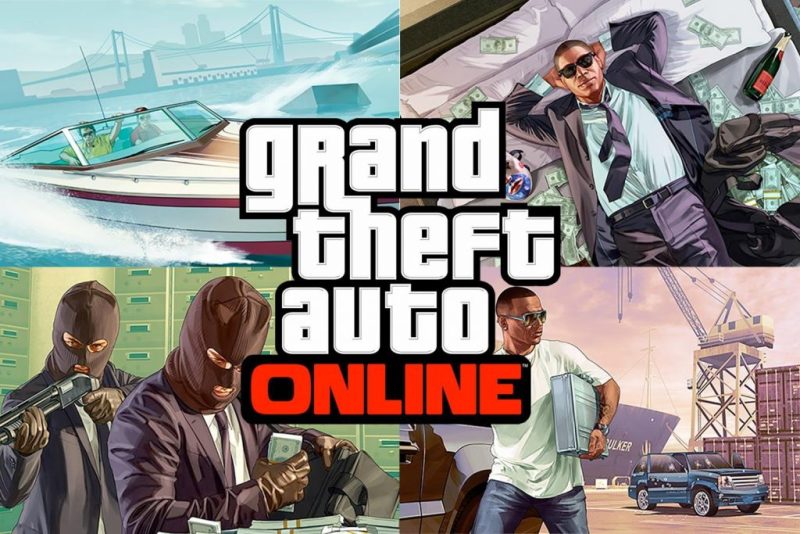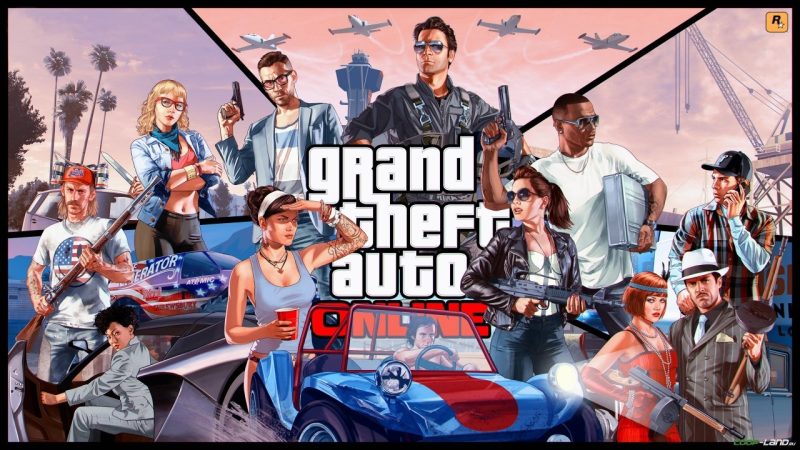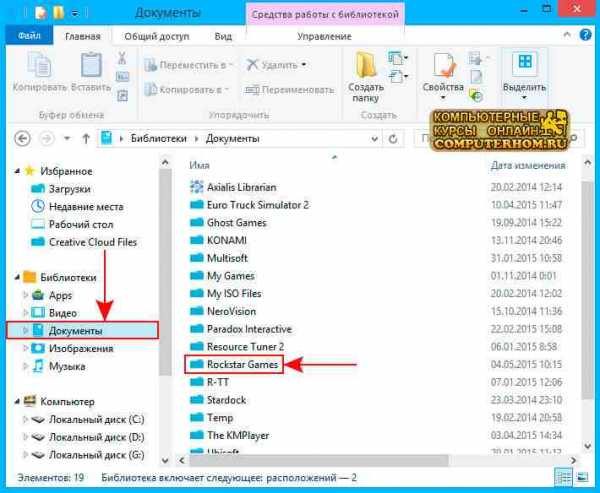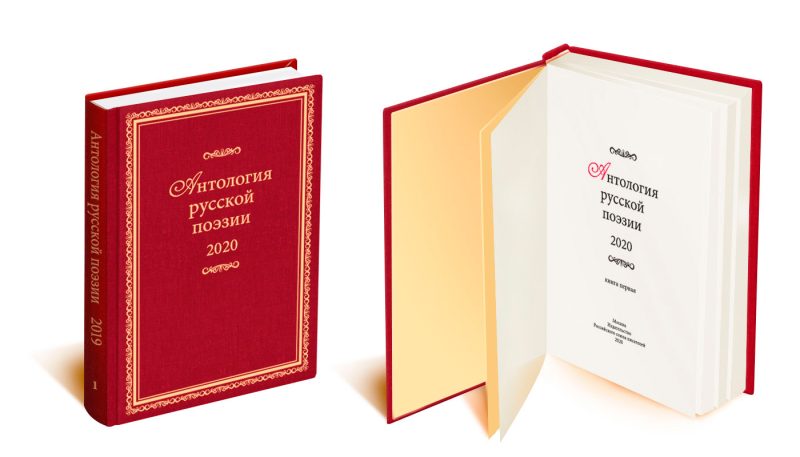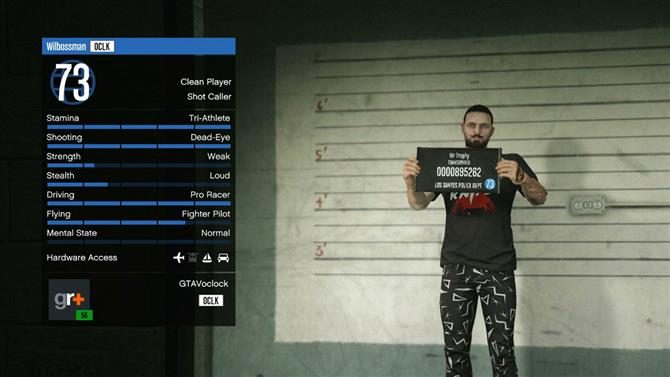- Шаг 1. Попробуйте другой графический режим
- Шаг 2. Перезагрузите PS5
- Шаг 3. Убедитесь, что ps5 должным образом охлаждается
- Шаг 4. Проверьте телевизор или монитор
- Шаг 5. Попробуйте другую игру и посмотрите, есть ли по-прежнему заикание и лаги на PS5
- Разгон видеокарты от nVidia (по шагам)
- ШАГ 1: загрузка утилиты
- ШАГ 2: настройка nVidia Inspector
- ШАГ 3: тесты и до-настройка
- ШАГ 4: за счет чего еще можно увеличить FPS в играх
- Программы для улучшения производительности
В нашей статье мы расскажем, как увеличить FPS в играх (GTA 5, CS: GO и другие) в 2021 году на слабом ПК или ноутбуке.
Во время работы вычислительные чипы выделяют огромное количество тепла, которое рассеивается радиаторами и вентиляторами. Проблема в том, что при сильном нагреве вычислительная мощность может значительно снизиться.
Если говорить о процессорах, то есть что-то вроде «троттлинга» (троттлинга). Это автоматическое ограничение скорости, используемое для защиты от перегорания. Если охлаждения процессора недостаточно, он автоматически дросселируется при перегреве, и игроки могут столкнуться с падением FPS. Это особенно заметно в играх, зависящих от процессора, таких как GTA 5. Аналогичная ситуация с видеокартами, например, если вы запускаете слишком требовательную игру, такую как The Witcher 3 или Red Dead Redemption 2.
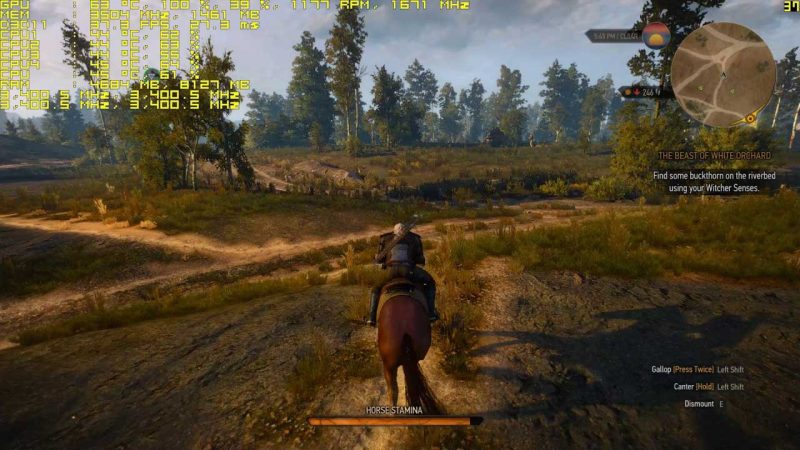
В первую очередь необходимо контролировать и снимать показания с датчиков температуры. Все, что вам нужно сделать, это установить на свой компьютер MSI Afterburner, который может отслеживать температуру процессора и графического чипа в режиме реального времени. После этого сделайте синтетический тест или игру, посмотрите разминку.
Температуру дросселирования для каждого процессора можно найти в технической документации. Например, для Core i7 10700 максимально допустимая температура кристалла процессора составляет 100 градусов Цельсия. В играх такие модели обычно не нагреваются выше 70 градусов. Для видеокарты нормальными температурами можно считать 60-85 градусов, а верхний предел характерен для флагманских моделей.
Если температура действительно аномально высокая, есть несколько способов решить проблему:
- Чистка компьютера. Тривиальный, но часто действенный совет. Большие отложения пыли затрудняют вентиляцию и отвод тепла, что может вызвать перегрев компонентов. Рекомендуется продуть системный блок легкой струей сжатого воздуха, а также подумать о возможности установки фильтров на корпус.
- Замена термопасты. Для процессоров рекомендуется производить замену раз в 1-3 года в зависимости от температурных показателей. Также проверьте, плотно ли прилегает кулер к поверхности процессора. Часто на видеокарте сохнет термопаста или разрушаются термопрокладки. Их можно заменить, но разбирать конструкцию нужно с особой осторожностью.
- Отмените разгон. Если вы ранее повышали частоты или напряжение на CPU или GPU, все настройки должны быть выполнены по умолчанию. Неправильный разгон часто вызывает перегрев и последующие проблемы с FPS.
- Установка дополнительных вентиляторов. Это полезно для очень плотных корпусов, когда воздушный поток не успевает отвести тепло от кулера процессора. Более дорогая альтернатива — покупка нового вместительного корпуса.
Завышенные напряжения и перегрев могут быть связаны с материнской платой или блоком питания, однако диагностику этих компонентов лучше всего доверить специалистам сервисного центра.
Если в вашем компьютере ничего не нагревается, но вы хотите повысить FPS, переходите к следующему шагу.
Способы просмотра FPS в GTA 5 Во время игры на ноутбуке производительность играет особую роль. Для улучшения оптимизации и контроля настроек, а также для
Любой геймер знает, что разрешение напрямую влияет на FPS. GTA 5 не исключение — чем она меньше, тем лучше производительность. Стоит отметить, что более низкое разрешение значительно ухудшает качество изображения, поэтому к таким экстренным мерам следует прибегать в крайнем случае.
Эта функция предназначена для достаточно мощных видеокарт, у которых нет такого большого объема видеопамяти. Например, GeForce GTX 660 с 2 ГБ памяти. Включение этого параметра позволит вам полностью загрузить графический процессор, игнорируя лимит памяти. Для мощных видеокарт эта функция бесполезна, на слабых может немного увеличить FPS.
Если у вашей PS5 низкий FPS или другие проблемы с графикой, мы подготовили специально для вас руководство, в котором вы найдете советы, как это исправить. Если у PS5 низкий FPS или другие проблемы с графикой,
К счастью, геймеры могут попробовать разные решения для повышения частоты кадров PS5.
Шаг 1. Попробуйте другой графический режим
Многие игры следующего поколения предлагают геймерам выбор между двумя или более графическими режимами. Обычно один режим имеет более высокое разрешение, а другой — более высокий FPS. Попробуйте переключиться в другой графический режим.
Шаг 2. Перезагрузите PS5
Одно из исправлений зависаний и лагов PS5 — перезапуск консоли. Выйдите из игры и полностью перезапустите консоль.
Шаг 3. Убедитесь, что ps5 должным образом охлаждается
PS5 — это, по сути, компьютер, и компьютеры требуют адекватного охлаждения, иначе их производительность пострадает. Убедитесь, что ваш PS5 правильно остывает:
Достаточно ли свободного места вокруг консоли PS5?
Вентиляционные отверстия забиты пылью или расположены слишком близко к объекту?
Во время игры вокруг консоли нагревается?
Используется ли носитель горизонтально?
Если ваша PS5 слишком горячая, освободите место вокруг консоли или переместите ее на более открытое место.
Шаг 4. Проверьте телевизор или монитор
Возможное исправление зависаний и лагов PS5 может вообще не касаться консоли.
Если у геймеров возникают проблемы с разными играми, проблема на самом деле может быть в телевизоре — попробуйте использовать PS5 на другом телевизоре или мониторе и посмотрите, сохраняется ли проблема.
Шаг 5. Попробуйте другую игру и посмотрите, есть ли по-прежнему заикание и лаги на PS5
Некоторые игры могут вообще не работать, несмотря на мощность PS5 — попробуйте сыграть в другую игру и посмотрите, связаны ли проблемы только с одной конкретной игрой.
В статье представлена подробная инструкция, как разогнать видеокарту NVIDIA GeForce и увеличить FPS в играх (предельно простой метод для начинающих пользователей).
Разгон видеокарты от nVidia (по шагам)
ШАГ 1: загрузка утилиты
В общем, для разгона видеокарты нужно увеличить ее частоты:
- память (Memory Clock);
- блоки шейдеров (Shader Clock);
- графическое ядро (видеочип / частота GPU). Обычно ее частота указывается в описании карты (например, 954 МГц для GeForce GT 710).

Описание типовой видеокарты
👉 Вы можете повышать частоты с помощью различных утилит, но проще всего это сделать с помощью nVidia Inspector. Только для видеокарт nVidia! Не требует установки, скачанного архива достаточно, чтобы распаковать и просто запустить файл nvidiaInspector.exe .
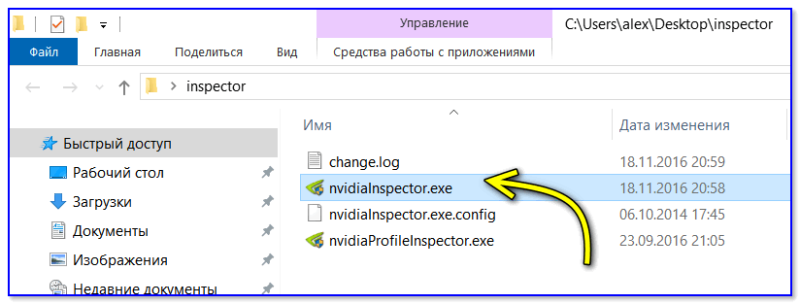
ШАГ 2: настройка nVidia Inspector
После запуска утилиты nVidia Inspector вы увидите окно с параметрами вашей видеокарты. Это уже хорошо, поэтому утилита «видит» и распознает карту, и можно двигаться дальше.
👉 Давайте посмотрим на весь процесс разгона в nVidia Inspector шаг за шагом:
- для начала запустите нужную игру и утилиту просмотра FPS (например, Fraps). Это позволит нам «увидеть» собственными глазами, что нам даст разгон (в моем примере я взял игру Civilization 4). После просмотра FPS сверните игру (Alt + Tab) ;
- затем в правом нижнем углу окна nVidia Inspector нажмите кнопку «Показать разгон» (стрелка-1 на скриншоте ниже) ;
- справа должно появиться дополнительное окно. У него есть три ценных ползунка: частота графического процессора, частота памяти, частота шейдеров (частота видеочипа, память, шейдер соответственно) ;
- теперь переместите ползунки Memory Clock и Shader Clock вправо на 5-10% (память: от 800 до 880 МГц; шейдер: от 1560 до 1700 МГц) ;
- нажмите кнопку «Применить часы» (стрелка-4 на экране ниже) .
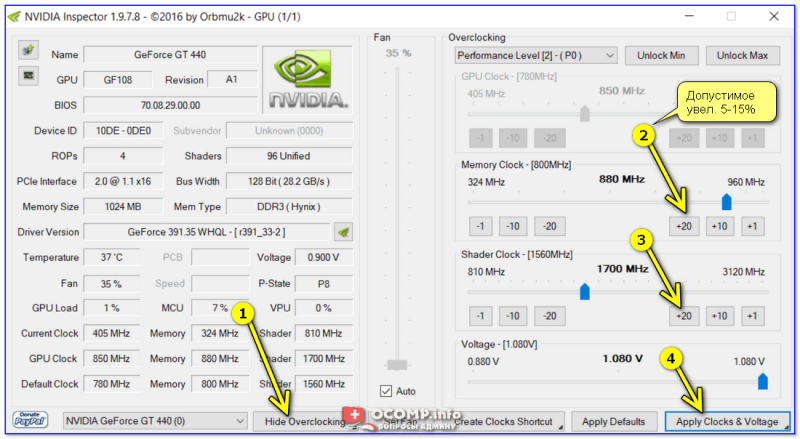
NVIDIA Inspector — увеличение частот
Примечание. Частота графического процессора автоматически увеличивается при изменении частоты шейдера. Повышать частоты более чем на 15% — как правило, не имеет смысла.
Помощь! Как правильно рассчитать проценты.
На самом деле это так! Подняли частоты, теперь видеокарта должна работать быстрее. В моем тесте я смог выжать из GeForce GT 440 примерно на 12% больше FPS (от 107 до 120). Конечно, эти значения являются приблизительными, и в каждой игре производительность может сильно различаться (то есть в одном FPS она вырастет на 5%, в другом — на 25%)!
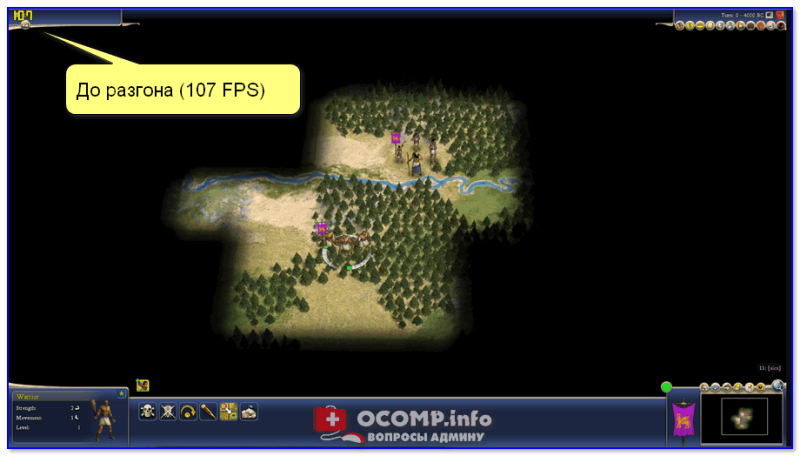
До разгона — 107 кадров (скриншот из игры Civilization IV)
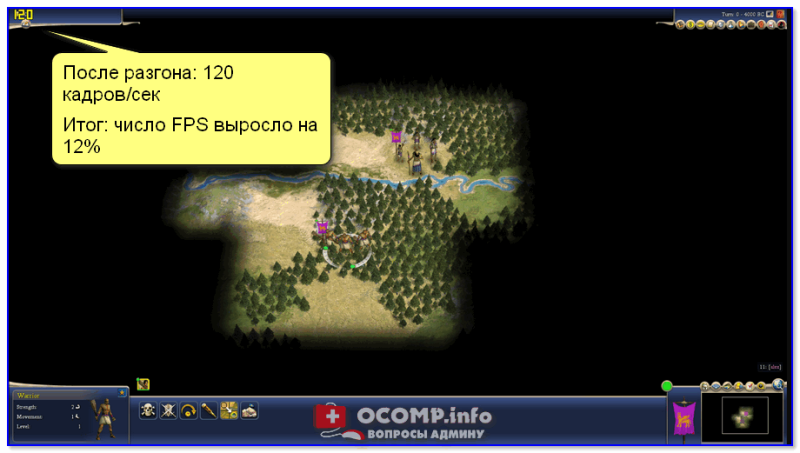
После разгона 120 кадров (скриншот из игры Civilization IV)
Кстати, после перезагрузки компьютера утилита NVIDIA Inspector не запускается, а это значит, что частоты будут сброшены до значений по умолчанию. Так что каждый раз при запуске Windows — утилита запускается автоматически и разгоняет видеокарту — приходилось добавлять при запуске. См. Ссылку ниже.
ШАГ 3: тесты и до-настройка
Очевидно, что бесконечно увеличивать частоты видеокарты (в среднем на 5-15%) невозможно. Каждая видеокарта имеет свой край (определяется экспериментально ☝), после чего начинает работать нестабильно: в игре могут появляться искажения графики (артефакты), ошибки, блоки. В общем, сразу замечаешь!
Важно! Для разгона обычно требуется несколько итераций, чтобы найти самые высокие и безопасные частоты. Кстати, обратите внимание на один момент: с повышением частот температура тоже будет расти и видеокарта может начать перегреваться!
В общем, для проверки стабильности видеокарты рекомендую использовать утилиту FurMark. На то, чтобы карта хорошо загрузилась и можно было отслеживать и температуру, и FPS, и частоты одновременно, нужно 5-10 минут.
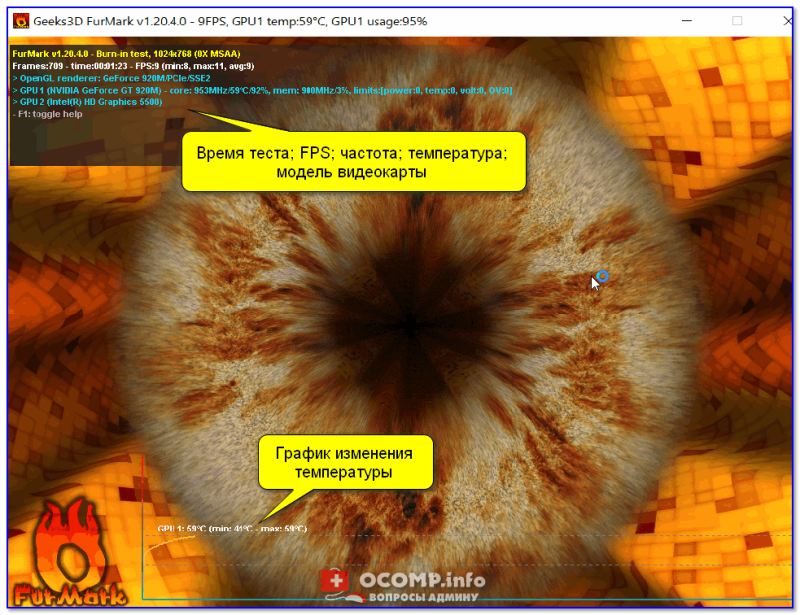
FurMark — стресс-тест в действии (спиннинг пончиков)
Доплата!
Температура видеокарты: как узнать, допустимые и критические значения t-ry — https://ocomp.info/temperatura-videokartyi-normal.html
ШАГ 4: за счет чего еще можно увеличить FPS в играх
Вообще, многие пользователи ошибочно полагают, что только за счет разгона можно значительно ускорить игру и поднять FPS. На самом деле, есть еще пара более важных моментов (которые могут дать вам гораздо больше результатов)!
👉 1) Настройки драйвера видеокарты
Многое зависит от драйвера и настроек. Поэтому в первую очередь я рекомендую вам проверить, обновлена ли она у вас и все ли необходимые игровые компоненты установлены в Windows (самый простой способ сделать это — использовать утилиту Driver Booster).
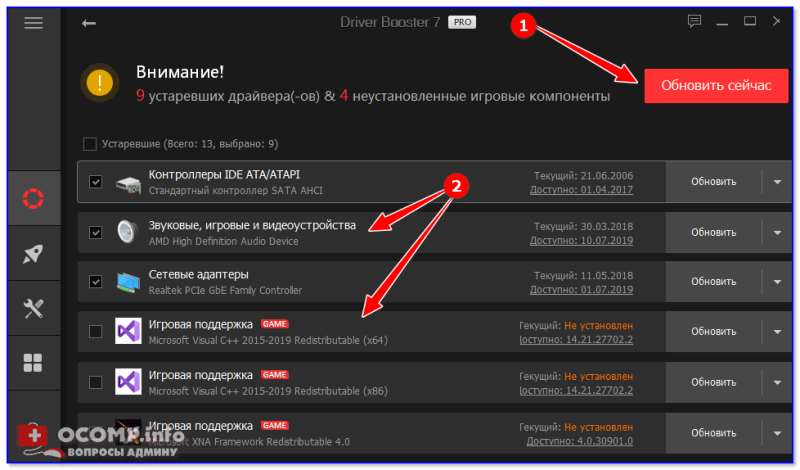
Обновите все: игровые компоненты, аудио и игровые устройства и т.д. / Driver Booster
Во-вторых, обратите внимание, что в панели управления видеодрайвером (не только для nVidia) в параметрах 3D можно установить приоритет карты: по производительности или качеству изображения. Если ползунок открутить полностью для работоспособности, можно добавить еще 5-15% FPS (плюс, разница в качестве картинки может быть не заметна глазу!).
И, в-третьих, есть ряд параметров, изменяя которые в ручном режиме можно «понизить» качество изображения (производимого видеокартой), но получить еще несколько процентных пунктов. См. Ссылку ниже.
Помощь! Как улучшить производительность видеокарты NVIDIA в играх: настройка видеодрайвера — https://ocomp.info/kak-povyisit-proizvoditelnost-videokart-nvidia.html
👉 2) Настройки игры
Помимо настроек видеокарты, обратите внимание на параметры игры. Изменив ряд настроек, вы можете значительно ускорить его. Я бы порекомендовал поиграть с:
- разрешение игры (чем ниже — тем больше FPS и плавнее изображение) ;
- качество текстур;
- тени, детали воды, туман, горизонт горизонта;
- детализация ландшафта;
- вертикальная синхронизация (в некоторых играх ее лучше отключить) .
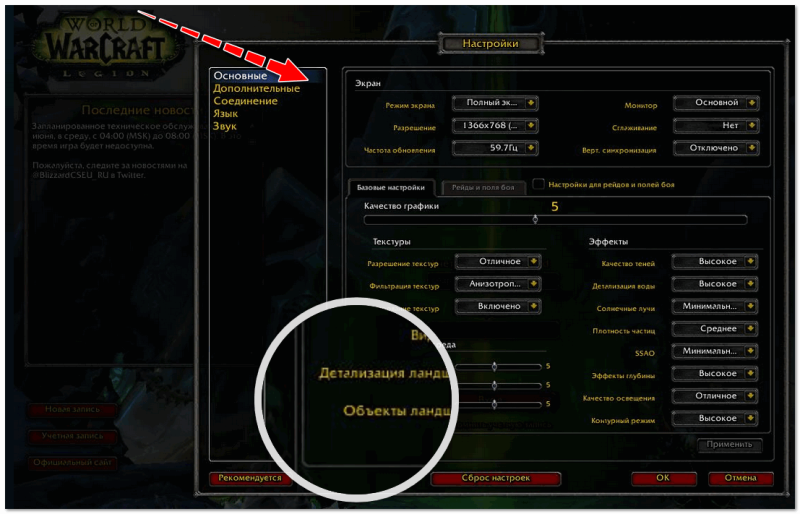
Настройки графики для WOW Legion
Часто бывает, что при отключении теней и изменении расстояния до горизонта количество FPS увеличивается вдвое (без разгона!). Конечно, у каждой игры есть свои особенности, которые лучше всего искать на специализированных форумах.
Есть несколько способов увеличить FPS в играх для Android. Для этого нужно попробовать повысить общую производительность гаджета и настроить работу конкретного приложения. Существуют специальные утилиты и программы для оптимизации FPS в играх.
Программы для улучшения производительности
Это более конкретная версия того, как увеличить FPS в играх для Android. Для этого вам потребуется установить специальные приложения или утилиты.
Давайте посмотрим на некоторые из них.
- Усилитель корня. Очень популярная программа, позволяющая ускорить работу устройства, оптимизировать его и изменить настройки. Есть функция выбора частоты процессора, необходимой для определенных задач. Также вы можете удалить с телефона хлам в виде пустых папок, оставшихся файлов из удаленных игр и приложений, очистить системный кеш и т.д.
- Но программа GLTools больше ориентирована на изменение параметров самих игр. С его помощью можно изменить параметры сглаживания, уменьшить количество цветов в приложении для увеличения скорости, оптимизировать шейдеры GLSL (чем больше используется шейдеров, тем выше производительность игры). Кроме того, через программу снижается разрешение, что параллельно приводит к увеличению показателей производительности. При работе с этой программой важно учитывать, что изменения применительно к конкретной игре могут иметь разный характер. Некоторые не влияют на FPS, в то время как другие получают значительные улучшения. Всегда меняйте настройки для одного параметра, проверяйте изменения и только потом переходите к следующему элементу настройки.
- Специальные утилиты. Многие популярные игры для Android имеют собственные приложения, предназначенные для оптимизации игрового процесса. Они помогают изменять настройки графики, повышать или повышать FPS. Одним из примеров является игровая утилита PUGB под названием GFX Tools.
- Игровой центр. Это фирменная игровая утилита, разработанная для устройств Samsung. С помощью этого программного обеспечения вы можете изменить разрешение игры и ограничить параметры FPS. Таким образом, у пользователя есть доступ не только для повышения производительности игры, но и для экономии заряда аккумулятора. Настройки можно изменить сразу для всех игр или сделать определенные настройки для конкретного приложения.
Game Center имеет несколько аналогов для других смартфонов и планшетов. Родные встроенные утилиты доступны для устройств Asus, Vivo и Honor.
поднять FPS действительно можно. Есть платные решения и совершенно бесплатные методы улучшения качества кадров в игровом приложении.
Действуйте осторожно и не увлекайтесь, ведь в погоне за высоким FPS вы можете одновременно влиять на работу смартфона, вносить нежелательные изменения в настройки и удалять то, что удалять не рекомендуется.
Источники
- https://playinfo.net/kak-povysit-fps-v-igrah-gta-5-csgo-dota-2-v-2021-godu-na-slabom-pk/
- https://podkluchaemvse.ru/televizory/sposoby-prosmotra-fps-v-gta-5
- https://simhost.org/playstation-5/12649-kak-uluchshit-chastotu-kadrov-na-ps5-kak-reshit-problemu-s-zavisaniem-i-otstavaniem.html
- https://ocomp.info/razognat-videokartu-nvidia.html
- https://protabletpc.ru/game/kak-uvelichit-fps-v-igrah-na-android.html