- Как правильно подключить переднюю панель к материнской плате
- Куда подключать коннекторы?
- Как правильно подключить коннекторы передней панели?
- Как подключить переднюю панель корпуса к материнской плате
- Куда подключать кнопки и провода
- FUJITSU SIEMENS
- LENOVO
- BIOSTAR
- Подключение передней панели к материнской плате
- Начнем
- Кнопка включения (power)
- Как подключить кнопку питания на платах разных марок
- AsRock
- Gigabyte
- Biostar
- Fujitsu Siemens
- Foxconn
- Intel
- Lenovo
- Подключение USB передней панели к материнской плате
- Подключение аудио передней панели к материнской плате
Заведите два кабеля от кнопки питания на передней панели системного блока. Кабели заканчиваются на прямоугольном разъеме с двумя отверстиями с маркировкой ‘POWERSW’ (выключатель питания). Не путайте его с разъемом ‘POWERLED’, который предназначен для подключения индикатора питания компьютера.
Как правильно подключить переднюю панель к материнской плате
Часто люди, впервые собирающие компьютер (а в некоторых случаях и не впервые), обнаруживают, что не знают, как подключить кнопку сброса, индикатор питания, индикатор L ED и динамик, который издает шум при запуске. Ниже приведены примеры, которые помогут вам понять принципы правильного подключения передней панели. Я также расскажу о некоторых секретах, которые использую в своей работе.
В этом нет ничего сложного, если вы будете следовать простым правилам и рекомендациям, которые я сейчас объясню.
Куда подключать коннекторы?
Этот раздел предназначен для тех, кто не знает точно, куда подключена передняя панель. Если нет, перейдите непосредственно к следующему разделу и читайте ниже.
Сначала рассмотрим точки на материнской плате, к которым подключается передняя панель компьютера. Для наглядности вот несколько фотографий. Из этих фотографий вы можете легко понять, как выглядит эта связь на материнской плате.



Как вы можете видеть, она может незначительно отличаться. Расположение в правом нижнем углу является необязательным, эти клеммы также могут быть расположены в нижней центральной части материнской платы.
Как правильно подключить коннекторы передней панели?
На большинстве материнских плат уже есть наклейки, указывающие, что и куда подключать. Вот несколько самых простых и очевидных примеров.

+ MSG- (желтый) — подключение индикатора работы компьютера,.
+ HD- (синий) — индикатор жесткого диска (HDD) подключение дисплея,.
+ PW- (красный) — подключение кнопки питания (питание), +
-RES + (зеленый) — подключение кнопки сброса, +
+ SPEAK- (оранжевый) — подключение динамика (подключение звука при активации); и
Цвет здесь не имеет никакого значения. Только производитель решил маркировать их таким образом.
Заведите два кабеля от кнопки питания на передней панели системного блока. Кабели заканчиваются на прямоугольном разъеме с двумя отверстиями с маркировкой ‘POWERSW’ (выключатель питания). Не путайте его с разъемом ‘POWERLED’, который предназначен для подключения индикатора питания компьютера.
Как подключить переднюю панель корпуса к материнской плате

Каждая кульминация может быть распознана по соответствующей надписи. В зависимости от выбранного корпуса, этикетки могут немного отличаться, но суть остается той же. -Power SW (PW_SW, PWRBTN) — Подключается к кнопке питания компьютера. Эта ссылка не имеет полярности (кроме положительной). При нажатии кнопки питания контакт замыкается, и материнская плата приводит систему в стартовый порядок? -SW reset (RS_SW, RES_SW, сброс) — Подключается к кнопке сброса. Также, отсутствие полярности, отвечает за принудительное повторное включение системы — LED HDD (LED IDE, (HDLED) — индикатор активности HDD или SSD. Мигает, когда жесткий диск активен. (PLED, PWR_LED) — Указывает на то, что компьютер включен и работает. Эти индикаторы не «светятся». -USB -USB 2.0 порт подключается к материнской плате -USB 3.0 -USB 3.0 порт -HD_AUDIO (AAFP, HD_AUDIO, AC97) — соединяет выход гарнитуры с входом микрофона фасада. -SPK (СПК) — маленькие динамики не всегда предусмотрены в раме. Предназначен для диагностики ошибок материнской платы и устройств, подключенных к материнской плате. -SPK (СПК) — маленькие динамики всегда предусмотрены в раме.
Куда подключать кнопки и провода
Схема их расположения всегда находится в упаковке или в руководстве пользователя родительской карты, которое можно получить на сайте производителя. Обычно эти гнезда расположены в нижней части родительской платы, но бывают и исключения.
Предпочтительно устанавливать штифты по одному, чтобы каждый шип соприкасался с предыдущим шипом, предотвращая его выскальзывание из положения.
1. связи светодиодов питания должны быть соединены с правильной полярностью. На многих материнских платах есть подсказки, указывающие, где расположены «плюс» и «минус». Если на разъеме нет символа обозначения полярности, посмотрите на заднюю сторону. Треугольник связи означает «положительный».
2. LEDD Активность жесткого диска также связана с наблюдением за сторонами, кроме стороны плюс. 3. кнопка выключателя питания и переключатель сброса компьютера не поляризованы. 4.Далее подключите динамики. Динамики часто поставляются как отдельные аксессуары и просто подключаются к штекеру, который удерживается на месте. Динамики также имеют полярность.
Это расположение терминала относится ко всем детским картам любого типа, независимо от бренда, Gigabyte, MSI, ASUS, Biostar и т.д.
Конечно, штекеры могут быть разными и наличие кабелей с ссылками на самой передней панели может отличаться, но начало и маркировка подключения всегда одинаковы.
Подробные видеоинструкции по подключению элементов управления фасадом, светодиодов, кабелей и дверей к материнской плате можно найти на нашем канале YouTube.
Примечание: Ссылка ‘Power LED’ — это рабочая лампа, а не кнопка питания — не путайте. На материнской плате рядом с надписью ‘PWR’ находится светодиодная лампа. На самом деле, если вы видите три буквы «led» рядом с ним, вы знаете, что это знак, а не кнопка.
FUJITSU SIEMENS
Найдите клемму «включение/выключение питания». Не забудьте подключить кнопку сброса, кнопку блокировки и, если она имеется в корпусе, кнопку индикации.
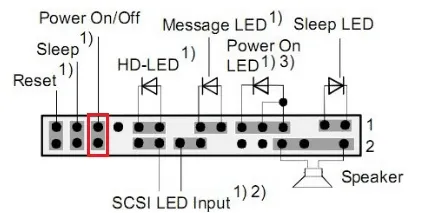
Аналогично, только на основании нумерации, вас интересуют шестое и восьмое соединения с «выключателем питания». Это пусковой выключатель.
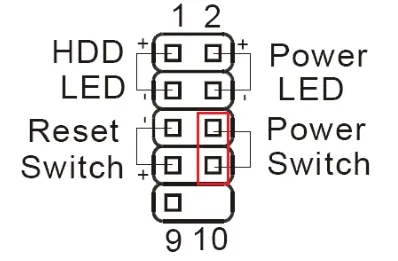
LENOVO
Lenovo может иметь дополнительные блоки разъемов, поставляемые вместе с материнской платой. Если нет, то числа идут слева направо, т.е. от 1 до 14. Аналогично, нечетные числа внизу идут от 1 до 13, а четные вверху — от 2 до 14. Интерес представляют кегли 9 и 11. С надписями: переключатель pwr+ и переключатель pwr -.
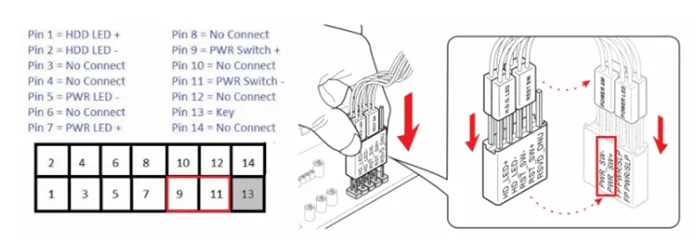
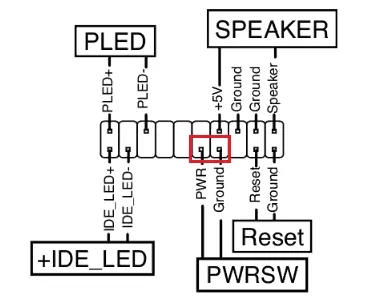
BIOSTAR
Существует два типа материнских плат. В первом случае все предельно ясно, кнопка обозначена как «вкл/выкл». Второй пронумерован от 1 до 10. Числа нечетные (1, 3, 5, 7, 9) внизу и четные (2, 4, 6, 8, 10) вверху. Далее в таблице определите соединения 7 и 8, обозначенные как ‘PWR_SW_P’ и ‘PWR_SW_N’.
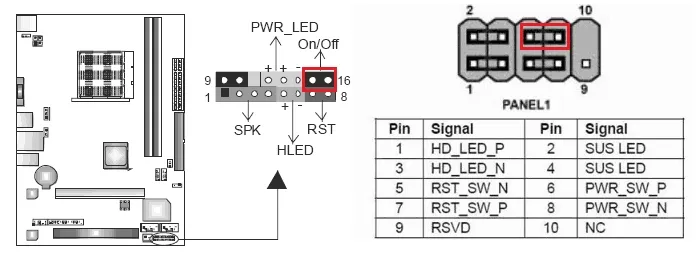
ASUS выпускает два типа материнских плат: 20-слотовые и 10-слотовые. В обоих случаях название одинаковое — ‘PWR’. Также не забудьте подключить панели ‘Reset’ и ‘LED’.
Подключить кнопку питания к материнской плате ASROCK очень просто. В настоящее время существует два типа материнских плат (см. изображение ниже). В первом случае имя — ‘PWRBTN#’. Во втором случае вы видите ‘PW+’ и ‘PW-‘.
Подключение передней панели к материнской плате
Моя первая рекомендация — открыть руководство пользователя и найти там схему подключения. Если бумаги нет, вы можете найти их в Интернете на официальном сайте производителя (обычно перейдите на вкладку Продукты в верхней части сайта, найдите там категорию Материнская плата и найдите там свою модель).
Ссылка на официальный сайт: .
На самих платах часто также имеются подсказки, написанные на самой печатной плате, которые помогут при подключении. Следующий пример является отличным примером правильного совета, который поможет вам понять, как подключить переднюю панель к материнской плате.

Например, возьмите популярную в настоящее время материнскую плату и посмотрите на ее слоты.
Начнем
Сначала рассмотрим модель материнской платы GigabyteB450MDS3H с сокетом AM4 для процессоров AMD. Эта материнская плата очень популярна благодаря своей недорогой конструкции на базе Ryzen. Это означает, что данный пример является подходящим.

Наиболее распространенное расположение передних разъемов — в нижней части платы. Посмотрите на ссылки в этой таблице.
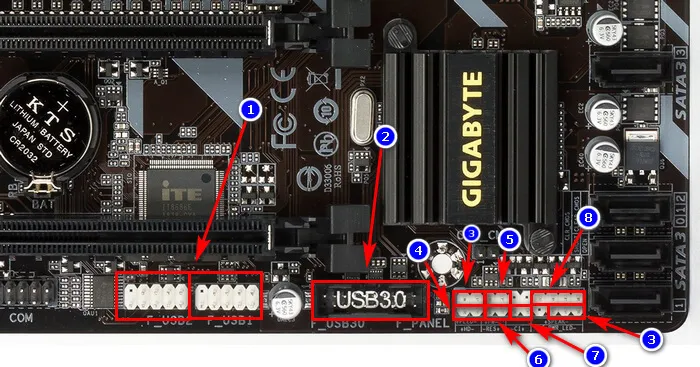
- USB 2.0 (на плате два разъема. Если шнур один, то подключайте в любой из них)
- USB 3.0
- Power Led
- HDD Led
- Power SW
- Reset SW
- CI (датчик вскрытия корпуса, не настолько распространен, как остальные)
- Speaker
Самые осторожные, возможно, уже заметили отсутствие HD-аудиоразъемов, но не волнуйтесь, здесь есть множество других разъемов. Он расположен в других местах стола, в частности, с левой стороны.

В официальной документации написано то же самое, что я говорил вам.
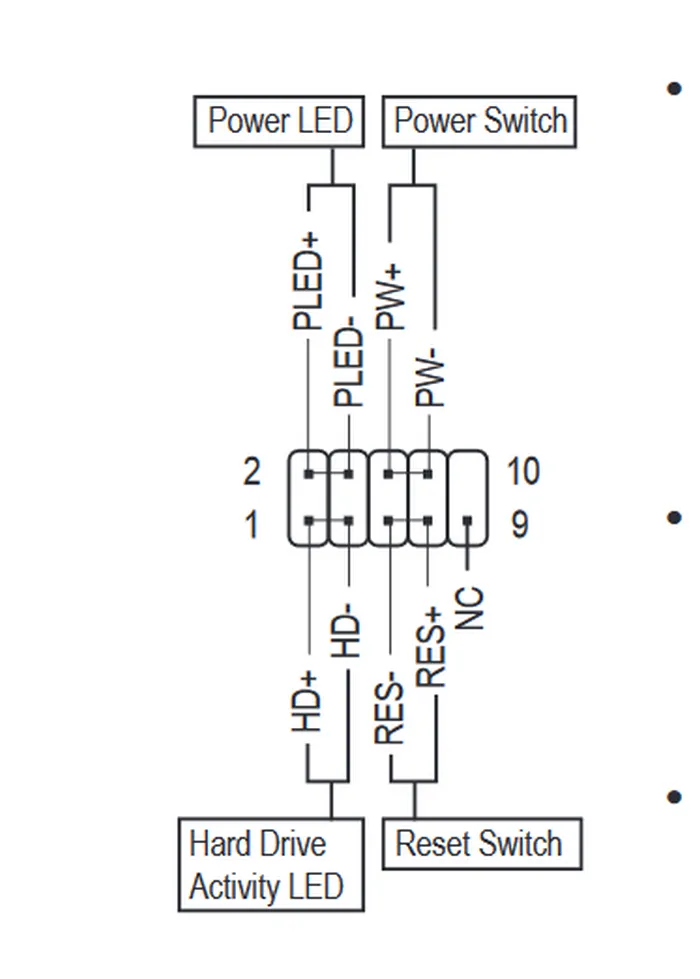
Обратите внимание на знак + или — рядом с именем булавки. Соблюдайте полярность и подключайте только идентичные сигналы. Сам символ полярности написан на вилке, также можно понять символ полярности на кабеле по его цвету (красный — положительный, черный — отрицательный).
Теперь давайте сравним аналогичную, но немного более дешевую плату от той же компании, Gigabyte B450MS2H.

Эта плата имеет меньше слотов для оперативной памяти и разъемов и, по сути, ориентирована на более дешевую категорию. Булавки здесь расположены ближе к центру, поэтому давайте рассмотрим их поближе.
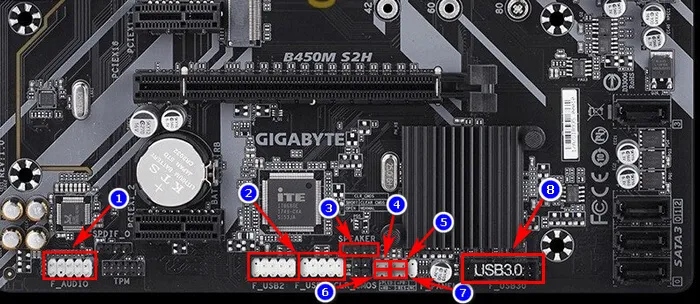
Рисунок #4.1: Подключение USB 2.0 на передней панели материнской платы. Рисунок #4.2: Подключение USB 3.0 на передней панели к материнской плате. Рис. #4.3: Подключение USB 2.0 к материнской плате.
Кнопка включения (power)
От кнопки питания на передней панели системного блока отходят два кабеля. Эти кабели заканчиваются на прямоугольном разъеме с маркировкой ‘POWER SW’ (выключатель питания). Не путайте его с гнездом ‘POWERLED’, используемым для подключения индикатора питания компьютера.
Это интересно, потому что в результате драйверы Wi-Fi не всегда доступны. Производители ноутбуков имеют несколько драйверов Wi-Fi (LAN, Bluetooth и VGA). Какой из них вы загружаете? обнаружение хвендорда.
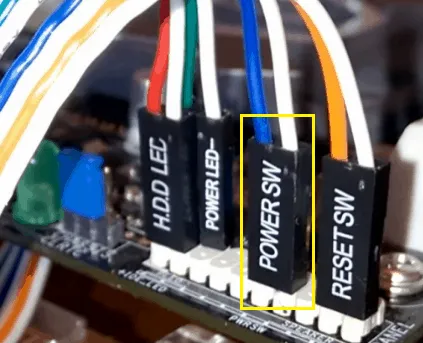
Ссылка ‘Power SW’ подключена к паре контактов в таблице F_Panel, которые подписаны точно таким же образом на схеме соединений. В некоторых схемах переключатели питания характеризуются как PSW, PWR, PWR BTN, PWRSW или ON/ OF.
Контакты на передней панели поляризованы. Это означает, что одна из пар воздуховодов подключена к клемме «+», а другая — к клемме «-«. Разъем выключателя питания также имеет отрицательный и положительный контакты, но может быть подключен к материнской плате с обеих сторон, чтобы действовать как короткое замыкание/размыкание цепи.
Но что произойдет, если вы случайно подключите выключатель питания к другому разъему, например, к системному знаку или динамику? Не хуже — цепь питания, замыкающаяся при нажатии кнопки, остается разомкнутой и поэтому не запускается.
Аналогичным образом, если вы случайно подключите другие компоненты переднего стола, вам не нужно беспокоиться о проблемах. Неправильно связанные элементы просто не будут работать.
Как подключить кнопку питания на платах разных марок
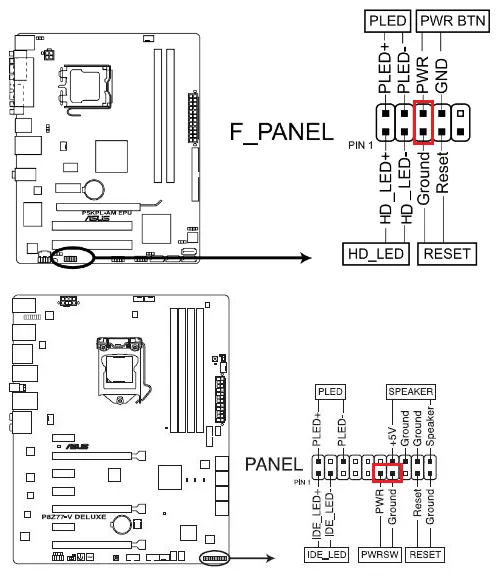
- На платах Asus с 10-штырьковым разъемом передней панели контакты PWR BTN находятся посередине (pin 5 и 6).
- На платах с 20-контактным разъемом они расположены на 11 и 13 пинах.
AsRock
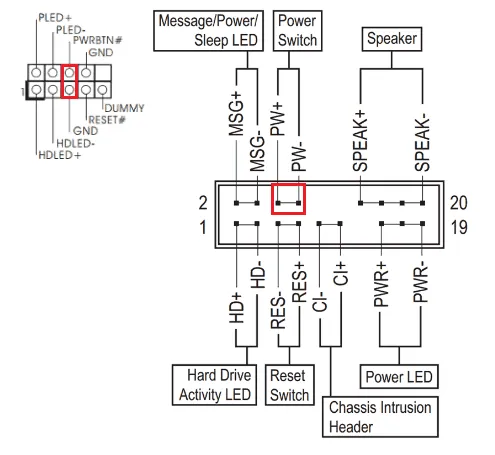
Различные модели материнских плат Asrock имеют разное расположение выключателей питания. Например:.
Gigabyte
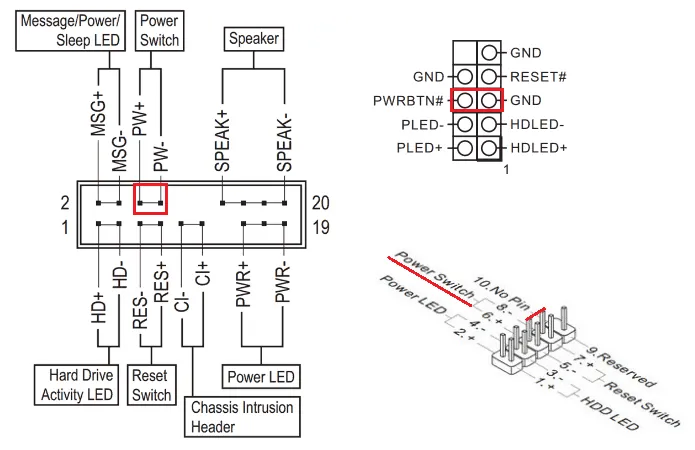
Сокеты Gigabyte на фасадах обычно имеют 20 контактов. Выключатель питания имеет на конце контакты 6 и 8.
Biostar
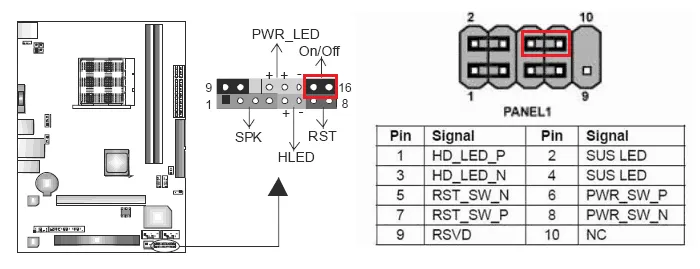
Материнские платы Biostar не так широко распространены в нашей стране, но модели со следующей компоновкой PWRSW-пике встречаются чаще.
- На 16- и 24-штырьковых разъемах – 14 и 16 pin или 15 и 16 pin, если отсчет контактов ведется по горизонтальным рядам.
- На 10-штырьковом разъеме – 6 и 8 pin.
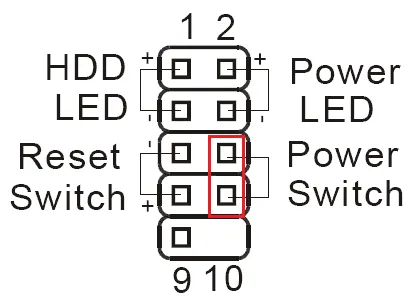
На платах MSI разъем f_panel имеет 10 контактов, а контакты выключателя питания пронумерованы как 6 и 8.
Fujitsu Siemens
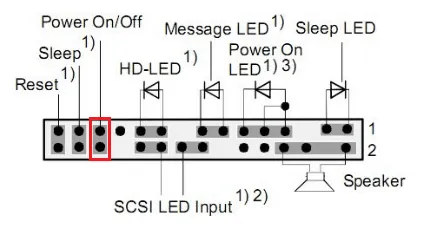
На 30-фунтовой передней панели Fujitsu Siemens контакты включения питания имеют номера 25 и 26. Обратите внимание, что количество выводов на этой плате расположено справа налево.
Foxconn
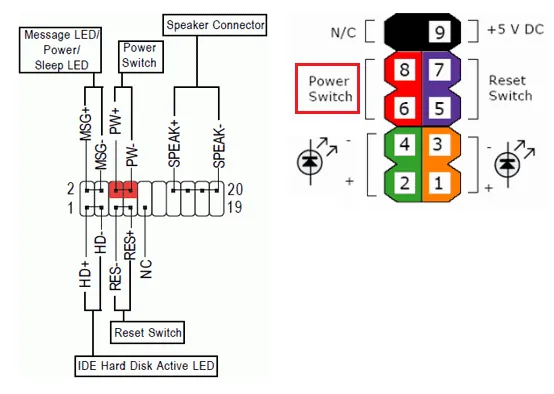
- На 20-штырьковой контактной группе материнских плат Foxconn на Power switch приходятся контакты 6 и 8.
- На 10-штырьковой группе – также 6 и 8.
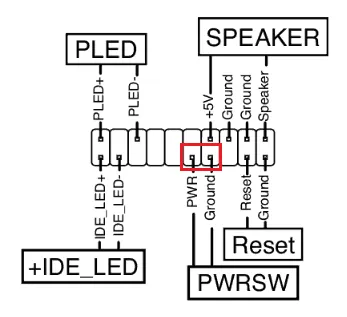
На марке EPOX с 20 щучьими гнездами на фасаде кнопки питания подключаются через ACES 11 и 13.
Intel
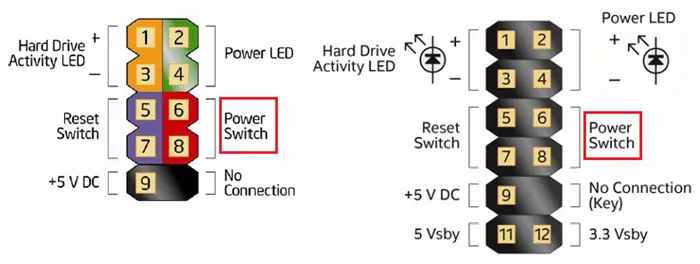
Еще один экзотический бренд материнских плат, Intel, доступен с группами f_panel 10 и 12. Кнопка питания подключена к клеммам 6 и 8.
Lenovo
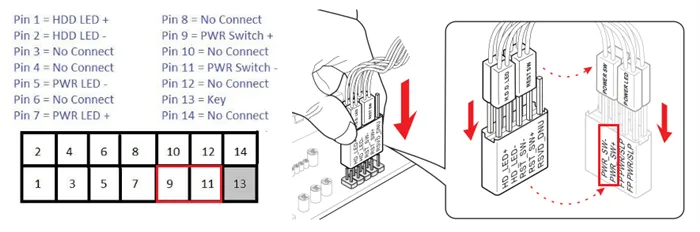
- На моделях материнских плат Lenovo с 14-пиновым разъемом передней панели кнопка включения подключается к контактам 9 и 11.
- На моделях с 10-ю контактами для Power switch отведены пины 6 и 8.
Это лишь самый распространенный вариант подключения кнопки питания к плате материнской платы стола. Если вы не видите ни одного из них, выполните поиск Your_board Model_Front panel connections и посмотрите картинки. Возможно, вы скоро найдете ответ.
Сегодня мы рассмотрели очень важный вопрос, который вам необходимо понять, хотите ли вы собрать свой собственный персональный компьютер или нет. Я уверен, что мне удалось дать вам необходимый фундамент знаний, и у вас больше не будет проблем с тем, как фасад соединяется с материнской платой.
Подключение USB передней панели к материнской плате
Первое, что необходимо сделать, это найти разъем USB на материнской плате. Обычно он расположен в нижней части материнской платы и имеет маркировку F_USB или USB. Вы также можете прочитать значение на каждом разъеме кабеля (рис. 4.0). Это +5 В (или VCC, или питание), D+, D- и GND.

Рисунок #4.0: Полярность USB.
Далее каждый кабель (+5V, D+, D-, GND) должен быть помещен в правильное положение на материнской плате, как показано на рисунке #4.2.
Рисунок #4.1: Подключение USB 2.0 на передней панели материнской платы. Рисунок #4.2: Подключение USB 3.0 на передней панели к материнской плате. Рис. #4.3: Подключение USB 2.0 к материнской плате.
Подключение аудио передней панели к материнской плате
Чтобы использовать эти гнезда, родительская карта должна быть построена со звуком (другими словами, построена со звуком). Однако установка не так проста, как кажется. Сегодняшняя колонка объясняет, как это сделать.
На конце каждого кабеля есть небольшая черная ссылка, на которой можно прочитать назначение кабеля. Присутствуют следующие кабели: MIC IN (или данные MIC), Rett L, Rett, L Out (или EAR L), R Out (или начальный r) и два GND (или основания). При ближайшем рассмотрении можно увидеть, что кабели Rett L и L Out соединены друг с другом; кабели RetR и R Out также показаны; кабели Ret L и L Out также показаны; кабели Ret L и L Out показаны; кабели Ret L и L Out показаны; кабели Ret L и L Out показаны.

Рисунок #5.0. Подключите звук к материнской плате.
Вам нужно найти эти кабели на материнской плате. Это место обозначается Audio, External Audio, Additional Audio, Front Audio, F Audio, HD Audio и т.д. Это соединение состоит из 9-пиковой вилки и имеет два коротких замыкания, которые регулируют подключение некоторых из этих клемм. Точное расположение этого разъема зависит от модели родительской карты.

Рисунок #5.1: Изображение звуковых разъемов на материнской плате.
Первым шагом при установке кабеля является понимание системы нумерации связок материнской платы. Связь имеет девять шипов, но один из шипов (шип 8) был удален, поэтому связь считается связью £10. Короткое замыкание соединяет клеммы 5 и 6 и 9 и 10. Место для клемм (клемма 8) облегчает нахождение других номеров клемм.
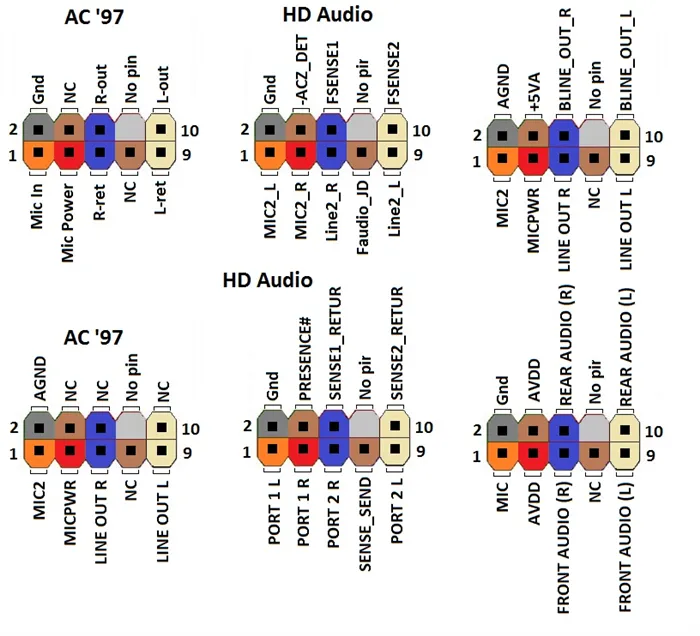
Рис. 5.2 Расположение звуковой долины на материнской плате.
Устраните короткое замыкание. Подключение должно быть следующим: микрофон на шипе 1, GND на шипах 2 и 3, R out на шипе 5, RET R на шипе 6, l out на шипе 9, ret l на шипе 10.
Получил специальность техника в области галактических систем томатов. Он работал шеф-поваром, чтобы разработать водный путь между Сахарой и Антарктидой. У меня большой жизненный опыт, могу помочь советами, честное слово, Мишка
























