- Как ускорить работу Windows 11
- ↑ Отключение Защитника Windows
- ↑ Обновление драйверов
- Активировать игровой режим
- Используйте последнюю версию Windows 11
- Обновите свои графические драйверы
- Оптимизация Windows 11 для ускорения под игры
- 10 простых шагов для оптимизации Windows 11
- 1.Отключение визуальных эффектов
- 2. Настройка распределения ресурсов ЦП
- 3. Средство устранения неполадок производительности Windows
- 4. Контроль памяти
- 5. Как удалить временные файлы
- 13 продвинутых шагов по оптимизации
- Схема электропитания “Максимальная производительность”
- Отключение уведомлений
- Отключение расширенного поиска
- Отключение индексирования
- Отключение Режима игры
- Выключение функции “Советы и предложения”
Откройте окно параметров системы любым доступным способом. Универсальный предполагает использование горячих клавиш Win + I. Затем, находясь в разделе «Система», перейдите в меню «Питание».
Как ускорить работу Windows 11
В этой заметке, друзья мои, я рассказываю, как ускорить работу Windows 11. К счастью, вам не нужно ничего делать, чтобы ускорить работу Windows 11. Windows 11 — это неоптимизированная быстрая операционная система, а системная оболочка основана на WinUI, работающем на оптимизированном ядре C++. Это позволяет системе быстрее взаимодействовать с традиционными и современными приложениями. В Windows 11 не нужно устранять влияние компоновки системы. Microsoft применила минимальные эффекты влияния на производительность этой операционной системы. Однако в Windows 11 есть тонкие различия, которые можно корректировать в отдельных случаях. Есть также области, которые являются общими для всех версий Windows и могут быть оптимизированы при возникновении первых проблем. Давайте рассмотрим все это более подробно.
Итак, моя подруга Windows 11 уже имеет оптимизированный интерфейс системы и изначально потребляет минимум ресурсов компьютера. Как и в предыдущих версиях Windows, нет необходимости преобразовывать систему в Windows 95, удаляя эффекты оформления системы; Windows 11 заменяет акриловые эффекты Windows 10 на не менее впечатляющие, но менее требовательные эффекты MicaMica ресурс, заменяющий их.
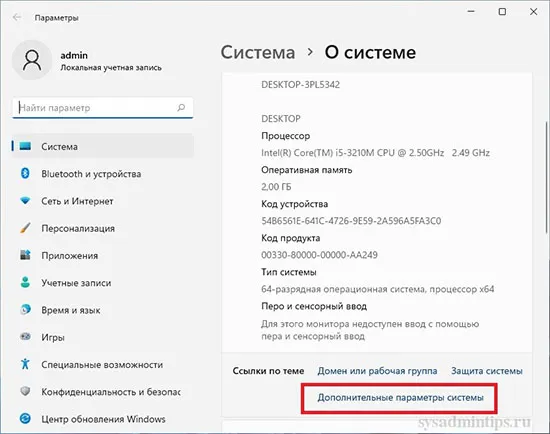
Windows 11 также оптимизирует производительность дисплея, чтобы дизайн с закругленными углами не влиял на производительность системы. Дополнительную информацию см. в разделе «Влияют ли новые эффекты системного интерфейса Windows 11 на производительность?’В Windows 11 отключение системных эффектов не дает ощутимой разницы. На устройствах очень низкого класса или Microsoft рекомендуется использовать темы с открытым исходным кодом. Это связано с тем, что эффект слюды менее заметен и требует немного меньше ресурсов для реализации, чем темная тема.

На средних и мощных компьютерах нет никакой разницы между темными и открытыми темами с точки зрения производительности.
↑ Отключение Защитника Windows
Важной частью работы Windows, которая систематически влияет на производительность, является защита от вирусов. А WindowsDefender, штатный антивирус Windows 11, к сожалению, не может похвастаться ни малейшим использованием ресурсов компьютера. Для достаточно опытных пользователей компьютера Defender можно отключить и работать без защиты от вирусов. Кстати, на нашем сайте есть статья, в которой приводится весомый аргумент в пользу отказа от использования антивируса — «Стоит ли устанавливать антивирус». Если у вас нет достаточного опыта, или если компьютером пользуются неопытные пользователи или дети, используйте системные ресурсы осторожно и установите какое-либо антивирусное программное обеспечение. Это может быть бесплатный антивирус серии Kaspersky SecurityCloudFree или PandaFreeAntivirus. В качестве альтернативы можно воспользоваться платным антивирусом EsetNod32Antivirus. Установка стороннего антивируса приведет к отключению WindowsDefender.
Одним из самых важных аспектов любой операционной системы является интернет. Многие из нас проводят большую часть времени за компьютером, используя браузеры, поэтому они должны быть оптимально настроены. В лучшем случае он должен удовлетворять наши потребности в функциональности, поддержке, информации и развитии. В то же время она должна быть быстрой. Новейшим браузером является Google Chrome. Он быстрее, чем его сородичи на базе Chromium, включая присущий ему Microsoft Edge. Он также быстрее, чем единственная альтернатива росту по производительности — браузер Mozilla Firefox.
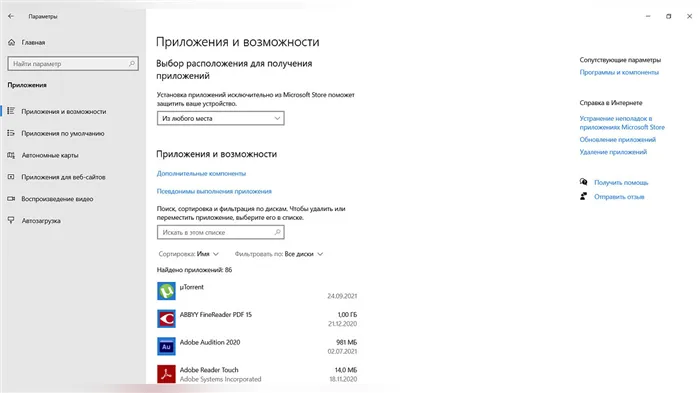
Но, мой друг, вы сами можете решить, какой браузер лучше для вас. Установите на свой компьютер разные браузеры и попробуйте их, как мы делали в разделе «Быстрее на Windows 10».
Универсальный совет для каждого браузера — не множить активные вкладки, потому что это потребляет много оперативной памяти. Делайте закладки на важные веб-сайты, используйте сервисы медленного чтения, такие как Pocket или Instapaper, используйте расширения браузера для менеджеров сессий, используйте отложенные вкладки, такие как Onetab, Tab Session Manager. Очень хорошим вариантом в этом отношении является использование расширений браузера, таких как Lazy Tab, для удаления фоновых карт из оперативной памяти. С таким расширением браузер запускается с неактивными вкладками, которые, например, используют минимум памяти. Эти вкладки загружаются только при обращении к ним. Кроме того, когда браузер работает, неактивные вкладки через некоторое время автоматически извлекаются из памяти, оставляя браузер снова.
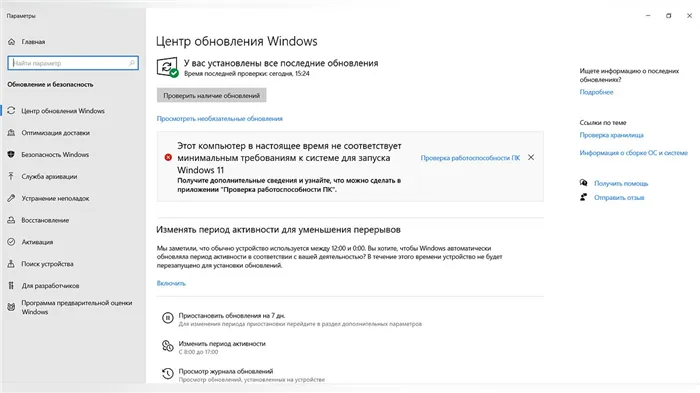
↑ Обновление драйверов
Друзья, любое окно может работать медленнее из-за устаревших версий драйверов базового материала. Изначально Windows 11 обновляет свои драйверы, но иногда в базе данных нет актуальных драйверов, или возникают проблемы с процессом установки драйверов. При возникновении задержек, сбоев или гололедицы программа установки Snappy Driver автоматически сообщит об этом водителю.
Windows 11 — это еще сырая операционная система, и время и попытки Microsoft улучшить операционную систему, безусловно, исправят ситуацию. Но в любом случае, Windows 11 и ее эра Windows 10 будут функционально обновлены и улучшены в массовом использовании. Другими словами, некоторые бета-режимы перешли из Windows 10 в Windows 11. Например, вскоре после выхода этой операционной системы было обнаружено, что процессоры AMD снижают производительность. Игры на 15%. AMD выпустила обновление драйвера чипсета, а Microsoft выпустила ремонтное обновление для решения проблемы. Недавно было установлено, что Windows 11 понижает производительность устройств NVME, и компания Microsoft уже начала исправлять проблемы, возникающие при обновлении. Обновления Windows 11 координируются автоматически, поэтому нет необходимости отключать их. Чтобы не ждать плана обновления, можно зайти в Центр обновления Windows и перейти в приложение «Системные настройки», чтобы выполнить ручную проверку наличия обновлений. Вы также можете загружать и устанавливать обновления, которые не входят в обязательные автоматические обновления.
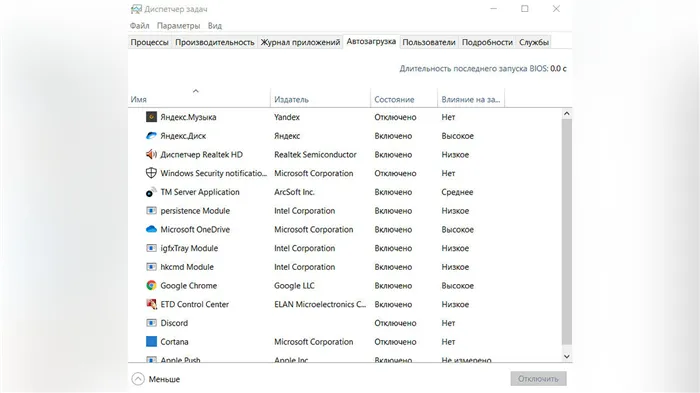
Этот пункт работает не для всех. Отключив защиту системы, вы, по сути, лишаетесь «подушки безопасности» в случае серьезного повреждения. Открыть Система — Информация («В Windows 11») — Защита системы.
Активировать игровой режим
В прошлом игровые функции были скорее неприятностью, чем улучшением игрового процесса. Это может привести к таким проблемам, как затухание звука и увеличение задержек при вводе. Эти проблемы затронули игроков, даже случайных экспертов, и даже эти небольшие проблемы могут внести изменения в конкурентную среду молнии.
Однако Microsoft прислушалась к мнению мира и улучшила режимы игры. Сегодня можно с уверенностью сказать, что это больше не мешает вам наслаждаться игрой. Вы должны активировать его перед началом игры.
Активация игрового режима повышает производительность, но поскольку каждая игра уникальна, результаты будут отличаться от игры к игре. Сравните и сопоставьте показатели, чтобы найти значительные улучшения.
Используйте последнюю версию Windows 11
Обычно последняя версия операционной системы имеет немного лучшую производительность, но это еще не все. Новые версии также предлагают новые средства защиты, которые помогают защитить тех, кто играет и общается в Интернете.
Чтобы оптимизировать игру, мы рекомендуем обновлять Windows 11 как можно чаще.
Лучший способ справиться с последними версиями Windows 11 — включить автоматическое обновление. Система автоматически установит их, и вам останется только перезагрузить компьютер, чтобы они вступили в силу.
Обновите свои графические драйверы
Каждый достойный игрушечный компьютер имеет эксклюзивный графический процессор, который выполняет большинство игровых задач. Однако ноутбуки со встроенной графикой или APU будут получать обновления из Центра обновления Windows.
Независимо от того, оснащен ли компьютер графическим процессором AMD или NVIDIA, необходимо использовать соответствующее специальное программное обеспечение.
Вот как обновить драйверы Nvidia
Для GPU AMD требуется программное обеспечение AMD Radeon.
Если у вас есть компьютер или ноутбук с графикой, выполните следующие действия
Обновление графических драйверов является обычной практикой для всех игровых компьютеров, а Windows 11 поможет еще больше, если вы убедитесь, что все драйверы обновлены.
Обновление графических драйверов является обычной практикой для всех игровых компьютеров, а Windows 11 поможет еще больше, если вы убедитесь, что все драйверы обновлены.
Оптимизация Windows 11 для ускорения под игры
В Windows 11 представлены новые игры для геймеров. К ним относятся Auto HDR и DirectStorage. Однако пользователи могут самостоятельно оптимизировать свою операционную систему для повышения производительности, а также игры. Оптимизировать Windows 11 для игр на ноутбуке несложно и доступно каждому пользователю.

10 простых шагов для оптимизации Windows 11
Существует несколько простых шагов для повышения производительности Windows. Следуя этим инструкциям, вы сможете повысить производительность вашей операционной системы.
1.Отключение визуальных эффектов
Отключение эффекта Move в рабочей среде может значительно повысить производительность Windows 11. Это также эффективный способ «задержать» работу системы.
Если вы используете эту настройку, необходимо предпринять следующие действия
- открыть параметры с помощью «Пуска» или нажатием клавиш Win+I;
- найти раздел специальных возможностей, а в нем – анимационные эффекты;
- выключить эффекты анимации.
Существует еще один способ ускорить работу Windows 11:.
- вызвать командную строку (Win+R) и ввести команду sysdm.cpl;
- перейти на пункт «Дополнительно», нажать кнопку «Параметры»;
- выбрав пункт «Особые эффекты», отключить анимацию на панели задач, анимацио окон и все пункты, которые связаны с визуальными эффектами скольжения и затухания;
- применить изменения.
Отдельные приложения могут продолжать отображать движущиеся окна и списки.
2. Настройка распределения ресурсов ЦП
Если система замедляется, стоит проверить распределение процессорного времени. Это можно сделать, проанализировав настройки производительности в разделе «Настройки». Убедитесь, что оптимизация программы активирована. Затем вам нужно будет применить изменения.
3. Средство устранения неполадок производительности Windows
Рекомендуется лечить эту опцию не только для того, чтобы сформировать Windows 11 для игр, но и для того, чтобы вызвать сбои, если ваш компьютер или ноутбук тормозит. Первый способ — это обращение к параметрам. Необходимо:.
- открыть окно параметров через пуск или клавишами Win+I
- в разделе «Система» открыть пункт устранения неполадок;
- затем откроется окно с параметрами. В нем появятся рекомендуемые средства устранения неполадок.
Пользователи компьютеров могут сами выполнить нужное лечение, перейдя на вкладку Другие процедуры. Вам необходимо выбрать нужное лекарство и выполнить его. Затем необходимо следовать инструкциям.
Также могут возникнуть проблемы с производительностью панели управления. Для этого запустите его, а затем определите опцию ‘Icons’ в поле просмотра и откройте параметры устранения неполадок. Затем нужно выбрать элемент для устранения проблемы или выбрать элемент для просмотра всех категорий.
4. Контроль памяти
Эта функция позволяет операционной системе отслеживать количество свободной памяти, оставшейся на диске вашего компьютера или ноутбука. Memory Control освобождает пространство, удаляя ненужные системные файлы, перерабатывая элементы корзины.
Нажмите Win + i, чтобы открыть Настройки. Затем в появившихся настройках перейдите в раздел Система и нажмите на Память. Здесь необходимо активировать услугу отслеживания памяти.
Вы можете настроить его на автоматическое удаление содержимого, установить программы очистки и настроить, какие именно файлы будут удаляться. Эта опция полезна, поскольку пользователям обычно не нужно удалять временные файлы, очищать корзину и переходить к начальной папке. Windows делает это самостоятельно в установленное пользователем время.
5. Как удалить временные файлы
Временные файлы являются одним из источников задержек в работе Windows. К ним относятся загрузки, кэш, миниатюры, журналы обновлений, данные об оптимизации доставки и предыдущие версии. Временные файлы, извлеченные из Интернета, также замедляют работу. Чтобы ускорить работу операционной системы, выполните следующие действия
13 продвинутых шагов по оптимизации
Существуют также способы повышения производительности компьютера или ноутбука, о которых знают только опытные пользователи. В них нет ничего сложного. Каждый пользователь может попробовать эти методы для ускорения работы компьютера.
Схема электропитания “Максимальная производительность”
Питание позволяет настроить питание ноутбука. По умолчанию все устройства настроены как «сбалансированные». Для повышения производительности устройства следует перевести в другой режим. Для этого выполните следующие действия.
- открыть меню «пуск» правой кнопкой мыши и найти в открывшемся меню «управление электропитанием»;
- в разделе «завершение работы и батарея» найти пункт «режим питания»;
- включить максимальную производительность.
Если такая функция недоступна, настройки мощности должны быть введены на панели управления. Если такой схемы нет, ее можно создать, следуя инструкциям, показанным на экране, и переходя по ссылкам в левой рамке.
После настройки макета компьютер не нужно перезагружать.
Отключение уведомлений
Уведомления Windows Emerging можно отключить. Вам нужно перейти в Настройки, затем Система и выбрать пункт Уведомления. Вы можете отключить сообщения от всех приложений или выборочно отключить их.
Отключение расширенного поиска
Поиск файлов в папках с тысячами файлов похож на поиск иголки в стоге сена. Часто может потребоваться поиск в нескольких папках. В этом случае необходимо отключить расширенный поиск в операционной системе.
Эта опция сканирует все файлы на вашем компьютере на наличие слов, вставленных в строки. Это потребляет чрезмерное количество ресурсов. Вы также можете отказаться от расширенного поиска, чтобы найти нужную информацию, не перегружая устройство.
Для этого перейдите в Настройки и оттуда перейдите в раздел Конфиденциальность и безопасность. Затем вам нужно найти опцию «Поиск Windows» и выбрать опцию «Классический» в разделе «Поиск файлов». Количество папок для поиска должно быть небольшим, чтобы не перегружать компьютер. Эта опция полезна для слабых ноутбуков.
Отключение индексирования
Чтобы отключить индексирование, щелкните значок «Поиск» на панели задач и введите слово «Службы». После нажатия на результат вы должны найти службу ‘Windows Search’ и щелкнуть правой кнопкой мыши. Во всплывающем меню нужно выбрать опцию ‘Свойства’.
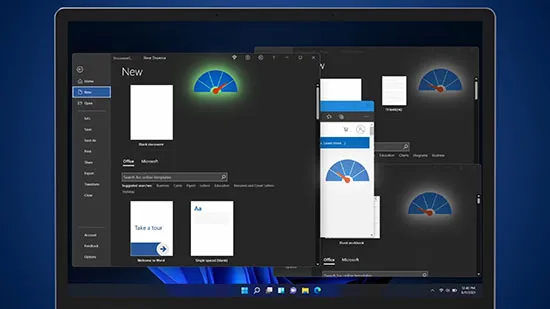
Далее необходимо щелкнуть по списку поля ‘Boot type’ и выбрать опцию ‘Disabled’. Затем необходимо применить внесенные изменения. Компьютер должен быть перезагружен.
Отключение Режима игры
В Windows 11 есть встроенный игровой режим. Он обеспечивает высокую производительность компьютера во время игр. Однако это также замедляет работу операционной системы. Если пользователь не играет, рекомендуется отключить эту функцию. Для этого необходимо выполнить следующие действия
- нажать клавиши Win + I;
- в окне параметров нажать «игры» и выбрать пункт «игровой режим»;
- выключить режим игры.
Отключение игрового режима полезно для старых компьютеров.
Выключение функции “Советы и предложения”
Новые операционные системы имеют возможность автоматически предоставлять советы и предложения. Разработчики стараются сделать Windows более удобной и совершенной для пользователей. Однако для этого операция сканирует весь компьютер, что негативно сказывается на производительности.
























