- ТОП-13 лучших SSD для ноутбука: рейтинг 2022 года. Как узнать какой диск подойдет?
- Рейтинг ТОП-13 лучших SSD для ноутбука
- Как узнать какой SSD подойдет для ноутбука?
- Как узнать, какой SSD подойдет для ноутбука
- ↑ Разновидности SSD для ноутбуков
- ↑ SSD 2.5 SATA
- ↑ SSD mSATA
- ↑ SSD M.2
- ↑ Какой SSD подойдет для ноутбука
- Как выбрать SSD для ноутбука: mSATA, M.2 или SATA (2, 3)
- Какой выбрать интерфейс?
- Какой выбрать контроллер?
Далее рассмотрим варианты интерфейсов, которые могут поддерживать SSDS. Здесь можно найти гораздо больше информации. Однако важно провести исследование, поскольку это поможет вам выбрать правильный SSD для вашего ноутбука.
ТОП-13 лучших SSD для ноутбука: рейтинг 2022 года. Как узнать какой диск подойдет?
Твердотельные накопители для ноутбуков — обзоры и рейтинги моделей. Описание твердотельных накопителей, технические характеристики, преимущества и недостатки. На что следует обратить внимание при выборе SSD-накопителя для ноутбука.
SSD на ноутбуке — это уже не привилегия дорогих моделей, а обязательный компонент самых экономичных продуктов.
Операционная система запускается за несколько секунд, приложения и файлы открываются и сохраняются на SSD за минуту.
Единственное исключение, когда твердотельный блок в ноутбуке не требуется, — это если он уже установлен.
Если вы спешите и хотите увидеть лучшие предложения в каждой из категорий рейтинга интернет-магазинов, вы можете просмотреть таблицу и проверить текущие цены на Яндекс.Маркете, нажав на кнопку «проверить цену» в таблице ниже. Модели.
Рейтинг ТОП-13 лучших SSD для ноутбука
| Место | Модель | Цена |
| Лучшие модели на 250 GB по соотношению цены и качества | ||
| #1 | Samsung 860 EVO 250 GB (MZ-76E250BW) | Узнать цену |
| #2 | Kingston 240 GB (SA400S37/240G) | Узнать цену |
| #3 | Western Digital WD Green SATA 240 GB (WDS240G2G0A) | Узнать цену |
| Лучшие модели на 500 GB в соотношении цена/качество | ||
| #1 | Samsung 860 EVO 500 GB (MZ-76E500BW) | Узнать цену |
| #2 | Western Digital WD Blue SATA 500 GB (WDS500G2B0A) | Узнать цену |
| #3 | Crucial 500 GB (CT500MX500SSD1) | Узнать цену |
| Лучшие модели на 1000 GB в соотношении цены и качества | ||
| #1 | Samsung 860 EVO 1000 GB (MZ-76E1T0BW) | Узнать цену |
| #2 | Western Digital WD Blue SATA 1000 GB (WDS100T2B0A) | Узнать цену |
| #3 | Samsung 1024 GB (MZ-76P1T0BW) | Узнать цену |
| Лучшие модели с разъемом M.2 | ||
| #1 | Samsung 970 EVO Plus 500 GB (MZ-V7S500BW) | Узнать цену |
| #2 | Samsung 250 GB (MZ-V7S250BW) | Узнать цену |
| #3 | Patriot Memory Viper 512 GB (VPN100-512GM28H) | Узнать цену |
| #4 | Samsung 1000 GB (MZ-V7E1T0BW) | Узнать цену |
ВАЖНО: Помимо того, что цены на твердотельные накопители с каждым годом становятся все более доступными, следует обратить внимание на следующие характеристики.
- Скорость чтения/записи. В описании твердотельных дисков обычно указывается максимальная последовательная скорость чтения и записи. Теоретически чем она выше, тем быстрее будет работать оборудование. На практике не менее важной является скорость девайса в операциях случайного чтения и записи блоков размером 4K. Узнать реальные цифры можно из независимых тестов конкретной модели.
- Объем накопителя. Параметр, определяющий количество данных, которыми можно заполнить диск. Существенно отражается на стоимости компонента. Накопители объемом 1 ТБ можно отнести к премиальным.
- Форм-фактор. Современные SSD выпускаются в соответствии с двумя типоразмерами. Это накопители 2,5-дюйма с интерфейсом SATA и платы M.2 с интерфейсом PCI-E. Второй вариант подразумевает наличие соответствующего слота для подключения.
- Тип памяти. Собственно, это MLC — бюджетный вариант, TLC — оптимален по соотношению цены и качества, MLC NAND — самый современный и ультраскоростной вариант чипов памяти.
- Время наработки на отказ. Данный параметр говорит о надежности твердотельного диска. Оптимальный вариант — один миллион часов.
- Тип контроллера. Данный элемент — основа накопителя, отвечающая за скорость работы, долговечность, поддержку различных технологий. Среди лучших представителей можно отметить контроллеры Marvell.
Как узнать какой SSD подойдет для ноутбука?
В первую очередь необходимо проверить, есть ли на материнской плате место или слоты для установки устройства.
Внимание. Необходимую информацию можно найти на сайте производителя, в различных видах профессиональных обзоров и моделей.
Если у вас есть опыт, вы можете открыть ноутбук, чтобы проверить размер пространства для размещения или прием соединения.
В зависимости от модели, ноутбук поддерживает SSD-диски SATA версии 1, 2 или 3 (с последним работают все современные устройства).

В качестве альтернативы они могут быть устройствами приема M.2 (наиболее безопасными для будущих интерфейсов на самых высоких скоростях).
Опять же, лучше всего уточнить технические характеристики у производителя ноутбука.
Очень важный момент! Приемник M.2 на материнской плате может поддерживать только один из двух интерфейсов. В этом случае установка SSD с несовместимым интерфейсом приведет к тому, что диск не будет обнаружен.
Как узнать, какой SSD подойдет для ноутбука
Привет всем. В этой статье рассказывается о том, как подобрать подходящий твердотельный накопитель для вашего ноутбука. Твердотельные накопители могут обеспечивать функциональность в 100 раз быстрее, чем стандартные жесткие диски HDD, даже с интерфейсом SATA. Это не относится к SSD PCI-E. Жесткие диски были преодолены и вошли в историю ИТ, но твердотельные накопители с каждым днем становятся все более доступными для широких масс. Если в вашем ноутбуке все еще есть жесткий диск, вам обязательно нужно приобрести SSD. Однако тип твердотельного накопителя — это тонкий вопрос, поскольку существует множество его разновидностей. Ниже мы рассмотрим соединения, разъемы и форматы для каждого твердотельного накопителя SSD для ноутбуков. Давайте также поговорим о том, для каких ноутбуков они подходят.

↑ Разновидности SSD для ноутбуков
Теперь SSD для ноутбуков. Это те же жесткие диски, которые используются в настольных компьютерах. Как карты для ноутбуков, так и карты для ПК могут быть оснащены любым возможным интерфейсом SSD. В зависимости от разъема, интерфейса подключения и форм-фактора в ноутбук могут быть установлены следующие типы внутренних твердотельных накопителей
↑ SSD 2.5 SATA
Твердотельные накопители 2,5 SATA — это распространенные твердотельные накопители и классика. Он подключается к ноутбуку через разъем и интерфейс SATA вместо отформатированного жесткого диска 2,5. Другими словами, он используется вместо жесткого диска или оптического привода. SATA 2.5 SATA можно установить в любой ноутбук с разъемом для жесткого диска 2.5. В большинстве случаев речь идет о традиционных ноутбуках, а не об ультрабуках, нетбуках или тонких гибридах с сенсорным экраном. Кроме того, в большинстве современных ноутбуков нет возможности подключать диски 2.5, только диски M.2.

Если у вас очень старый ноутбук, выпущенный до 2009 года, он может даже не иметь компактных разъемов mSATA и M.2-тип SSD. С такими ноутбуками совместим только один твердотельный накопитель SATA 2.5. Если ноутбук был выпущен после 2009 года, проверьте, поддерживает ли он разъемы mSATA или M.2 для подключения твердотельных накопителей того же форм-фактора. Если это так, вы можете установить в эти слоты твердотельные накопители mSATASSD или M.2 и использовать их вместе с имеющимися 2,5 дисками. Чтобы установить SSD 2.5 SATA, необходимо знать, как он будет размещен в ноутбуке. Если для диска 2,5 не требуется места, можно использовать только один диск mSATA или M.2.
↑ SSD mSATA
SSD mSATA — это формат SSD, специально разработанный для ноутбуков, планшетов и других небольших портативных компьютеров. Он устанавливается в специальный слот mSATA в ноутбуке. Он имеет форм-фактор и соединение формата mSATA. Работает через интерфейс SATA. Кроме меньшего форм-фактора, он не имеет никаких преимуществ перед обычным 2,5SATASSD. Он также не занимает место на диске 2.5. Опять же, если в вашем ноутбуке есть слот mSATA, вы можете установить на него два жестких диска (mSATA, 2,5 SATA SSD и обычный жесткий диск). Хотя mSATA выглядит как M.2 SSD, конструктивно он отличается и несовместим с обоими. Появившись в 2009 году, mSATA просуществовал недолго, примерно до 2015 года, когда его заменил разъем и форм-фактор M.2. mSATA обладает теми же преимуществами, что и накопители 2,5, но с возможностью подключения дисков.. через интерфейс PCI-E.

Для установки твердотельного накопителя mSATA достаточно знать, поддерживает ли ваш ноутбук такое подключение.
↑ SSD M.2
SSD M.2 — это современный стандарт твердотельных накопителей с разъемами M.2 и форм-фактором диска M.2.

Однако разъемы M.2 могут использоваться с интерфейсами SATA или PCI-E. Что касается SSD M.2 SATA, то их функциональность ничем не отличается от mSATA и 2,5 дисков. Это связано с тем, что все они упираются в потенциальную скорость SATAIII. Единственным преимуществом дисков M.2 SATA2.5 перед дисками mSATA2.5 является их меньший физический размер. С одной стороны, твердотельные накопители M.2 не занимают место на диске 2,5, если таковой имеется. С другой стороны, диски M.2 PCI-E превосходят диски SATA по линейной скорости обработки данных. Диски PCI-E выпускаются в различных форматах с разными поколениями и сериями интерфейсов PCI-E, с поддержкой NVMe или без нее. Более подробную информацию о преимуществах и особенностях этих устройств можно найти в статьях на сайте
↑ Какой SSD подойдет для ноутбука
Поэтому ноутбуки могут быть оснащены SSD 2.5, MSATA, M.2 SATA и M.2 PCI-E. Прежде всего, необходимо выяснить, через какой разъем ноутбук подключается к дисководу. Существует несколько способов выяснить это:.
- Внутренний осмотр аппаратных возможностей ноутбука;
- Юзание странички спецификаций и инструкции ноутбука;
- Обращение в поддержку производителя или продавца ноутбука;
- Обращение в сервис;
- Сторонние ресурсы в Интернете.
У друга есть независимое руководство — статья Юзеуза «Как узнать, есть ли в вашем компьютере M.2» — по распознаванию разъемов M.2 в современных вычислительных устройствах.
Указав, какие типы дисков поддерживает ваш ноутбук, если это MSATA и 2.5, вы можете перейти к рынку, установить фильтры для этих форм-факторов и искать продукты. Однако в случае M.2 SATA и M.2 PCI-E все еще есть некоторые проблемы, которые необходимо решить.
Несколько слов о замене дисков. Если у вас сегодня есть исправный жесткий диск, вы определенно можете заменить его на SSD 2.5. Если вы заменяете существующий твердотельный накопитель, проверьте его характеристики с помощью таких программ, как AIDA64, Crystaldiskinfo или SSD-Z.
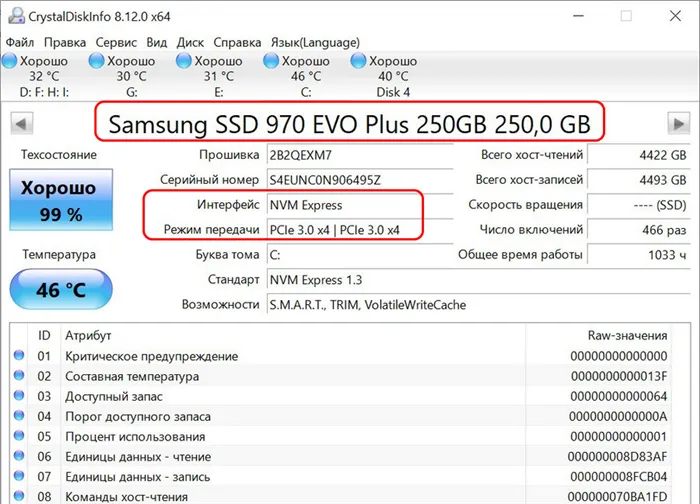
Узнайте в Интернете модель устройства, тип и любую другую информацию, которая может вам понадобиться. И, наконец, мой друг, выберите лучший SSD, который соответствует вашему интерфейсу, ссылке и форме. Статья «Как выбрать твердотельный накопитель» на сайте поможет вам сделать именно это.
Что делать, если мой ультрабук не имеет интерфейса M2? Не отчаивайтесь: существует множество твердотельных накопителей. Они позаботились об этом и выпустили несколько внешних твердотельных накопителей для ноутбуков. Конечно, это отступление от классических правил. Но это не совсем так.
Как выбрать SSD для ноутбука: mSATA, M.2 или SATA (2, 3)
Привет всем. Дорогие друзья! Сегодня в этой статье мы поговорим о том, как подобрать подходящий SSD для вашего ноутбука. Другое дело, если SSD установлен сразу, это легко. Но что если у вас нет его в компьютере — и вы не хотите иметь его в своем ноутбуке? В этом случае покупать первый попавшийся не стоит. Это связано с тем, что вы можете потерять как в цене, так и в характеристиках и взаимосвязях. Один мой друг однажды купил модуль M.2 256 ГБ, но не смог его установить, потому что на его материнской плате не было такого приема. Что такое твердотельный накопитель для ноутбука?
SSD (solid state drives) — это твердотельные диски, которые хранят данные на микросхемах постоянной памяти и не используют механические запоминающие устройства. Они работают на электричестве и содержат ряд контроллеров.
Напомним, что твердотельные накопители абсолютно правят в современном мире. Это улучшает работу пользователя, поскольку операционная система и установленные программы часто работают быстрее. Такие дисковые блоки были впервые представлены компанией Intel в ультрабуках. Пользователи были очень довольны скоростью работы и скоростью загрузки операционной системы, а также отзывчивостью некоторых программ и игр.
Мир твердотельных накопителей не стоит на месте и уже ушел далеко вперед. Но в любом случае, даже самые медленные SSD часто оказываются быстрее современных жестких дисков. Таким образом, вы можете омолодить старые компьютеры и ноутбуки за 20 или 30 минут. Наша задача — понять, какая модель per подходит для вашего ноутбука и стоит ли переплачивать за SSD. Что лучше: €5, €10, €15 или €20 000? Это сложный вопрос, но давайте ответим на него вместе.
Помощь! Если у вас возникли проблемы с выбором, вы можете написать модели ноутбуков в комментариях, и я постараюсь подобрать для вас лучший вариант. Однако сначала, пожалуйста, прочитайте статью. Это поможет вам разобраться во множестве оттенков, которые необходимо знать перед покупкой переноски.
Какой выбрать интерфейс?

Прежде чем узнать, как выбрать и приобрести лучший SSD для вашего ноутбука, давайте сначала рассмотрим, как подключить его к материнской плате. Существует четыре распространенных метода.
Начнем, пожалуй, с самого популярного типа — SATA. Даже очень старые ноутбуки имеют выходы такого типа. Твердотельные накопители, а также CD/DVD-приводы могут быть подключены к материнской плате с помощью кабеля SATA. Кстати, не помешает удалить диск и установить вместо него диск SATA.
Помимо своей популярности, SATA также является самым дешевым вариантом. Однако это зависит от версии SATA вашего компьютера (1, 2 или 3). Первый вариант требует нескольких слов. Дело в том, что установка SSD на SATA 1 малоэффективна. Во-первых, скорость соединения очень низкая, и вы не заметите существенной разницы между ним и вашим жестким диском. Во-вторых, поддерживаются не все современные диски SATA, доступные в магазине SATA первого поколения.

Однако вы уже можете работать со второй и третьей версиями. Если повезет, то третий сможет достичь скорости до 6 гигабит в секунду. Однако материнская плата должна поддерживать этот стандарт. Проверить версию SATA можно с помощью программы HWINFO64. Щелкните левой кнопкой мыши один раз на ‘Motherboard’, чтобы проверить скорость SATA.
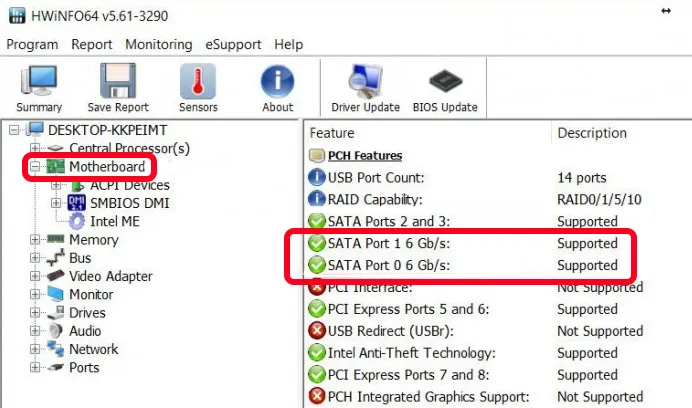
Уже подключенные диски можно проверить в разделе ‘Drivers’ — ‘(S)ATA/ATAPI drivers’. Вы ищете ‘Контроллер привода’.
Примечание: Если вы не можете найти эту информацию, погуглите модель вашего ноутбука или обратитесь к материнской плате. В качестве альтернативы снимите заднюю крышку и проверьте соединения там.
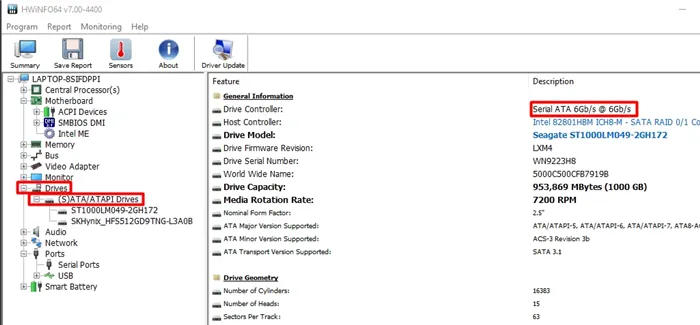
Есть еще один тип, о котором мы забыли упомянуть — mSATA. По сути, это та же система, что и SATA, но меньшего размера из-за отсутствия каркаса. Это голый чип, который просто вкручивается в материнскую плату. Часто доступен в версии 3, т.е. 6 Гбит/с.
Самое главное, не путайте порты mSATA с портами mini-PCI. Обычно подключаются внешние накопители Wi-Fi, Bluetooth, 3G, 4G и 5G.

Теперь самый быстрый и оперативный на Диком Западе — линк M.2. Он работает во много раз быстрее, чем SATA 3, занимает меньше места и потребляет меньше энергии. Единственным недостатком является то, что он доступен не для всех ноутбуков. M.2 означает, что он напрямую использует шину PCI Express 3.0 и работает с несколькими потоками. Однако это не всегда так, поскольку M.2 также может использовать интерфейс SATA3. Но в любом случае, скорость выше.
Вы можете проверить, поддерживается ли M.2 в HWINFO64, нажав кнопку Материнская плата. Посмотрите на строку Слоты материнской платы; если M.2 присутствует, он будет показан.
Какой выбрать контроллер?
Тип подключения интерфейса был устранен. Далее необходимо выбрать соответствующий контроллер. Существует два типа: AHCI и NVMe. Что касается первого типа (AHCI), то он является более старой версией и обеспечивает более быстрый обмен данными через NCQ. Самый современный контроллер, NVMe (энергонезависимая память), может обрабатывать более 65 000 одновременных запросов и работает почти так же быстро, как PCI.
Однако есть и недостаток — он потребляет много энергии. Именно поэтому модели AHCI иногда устанавливаются в тонкие ноутбуки — питание от батареи происходит медленно.
























