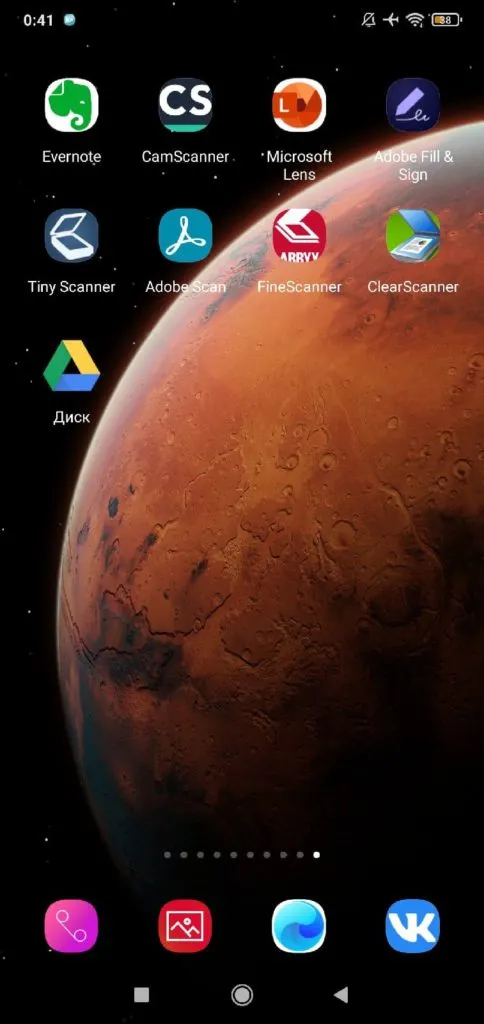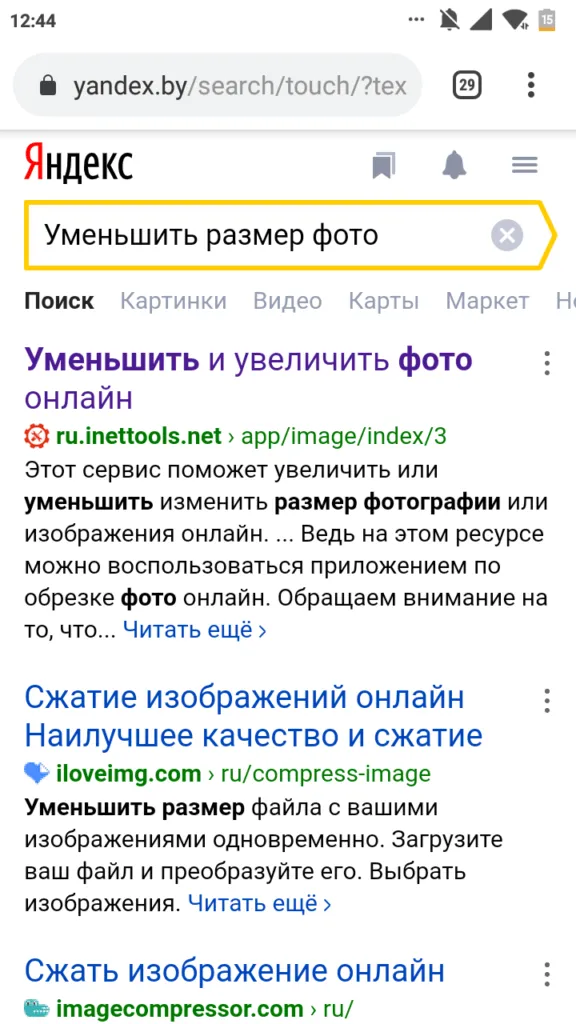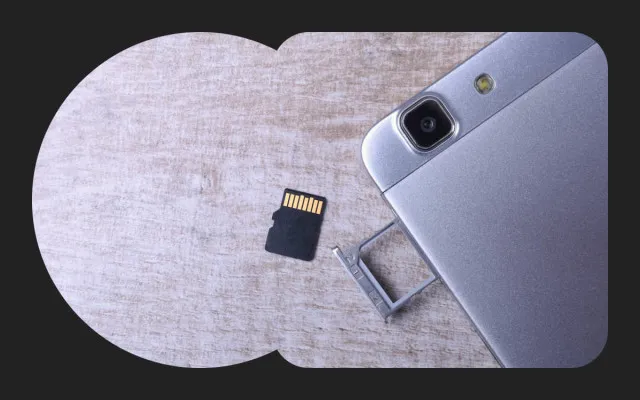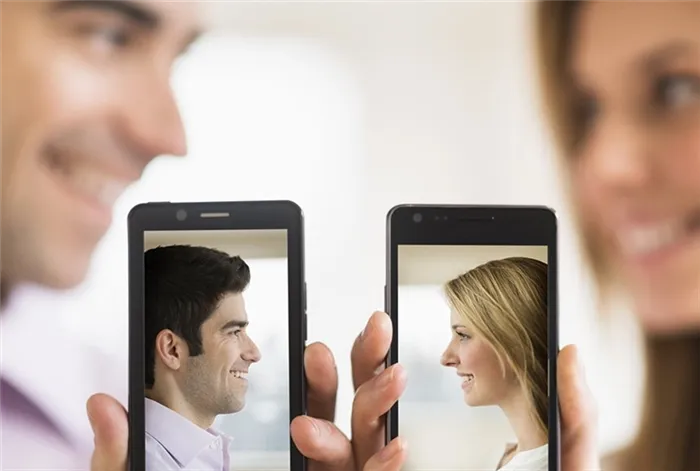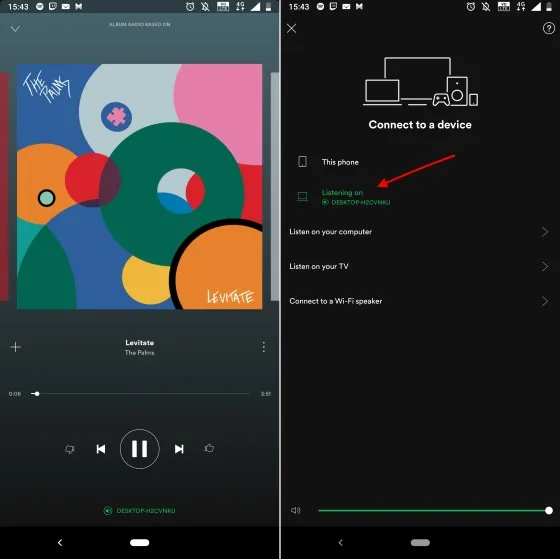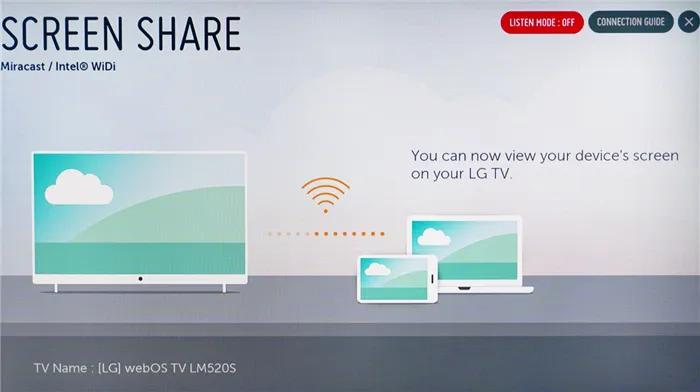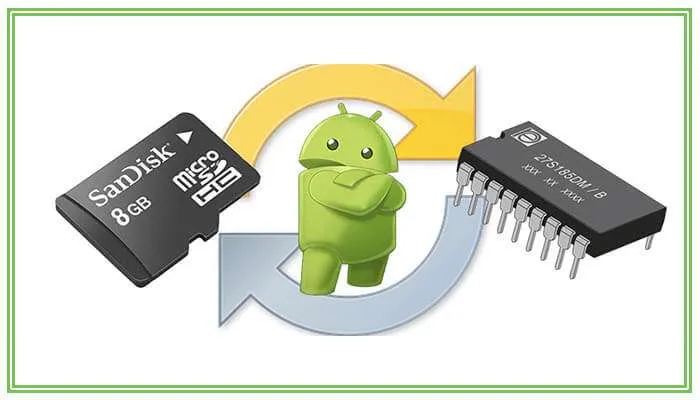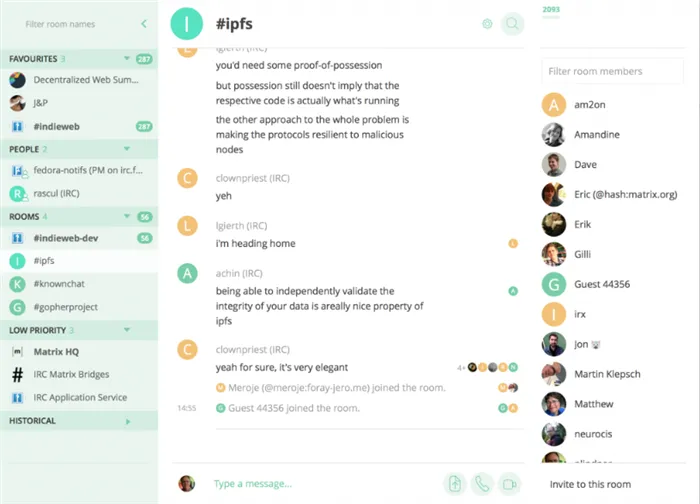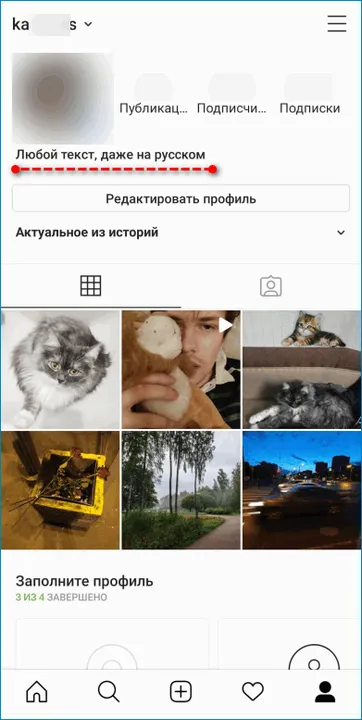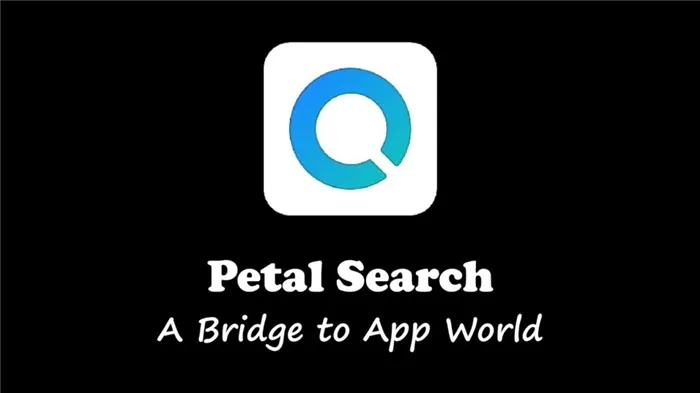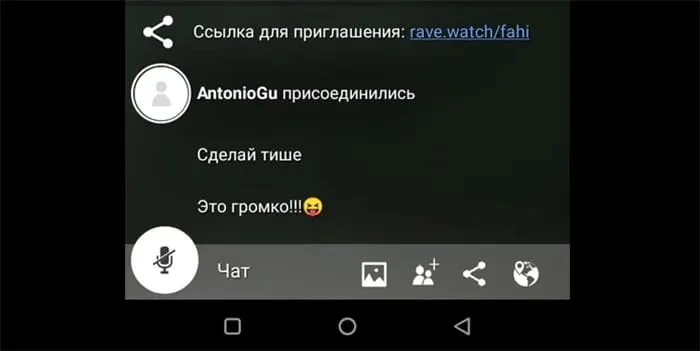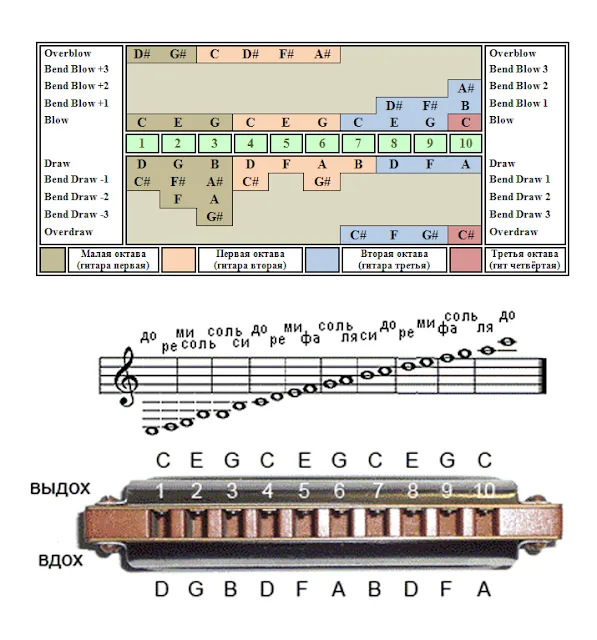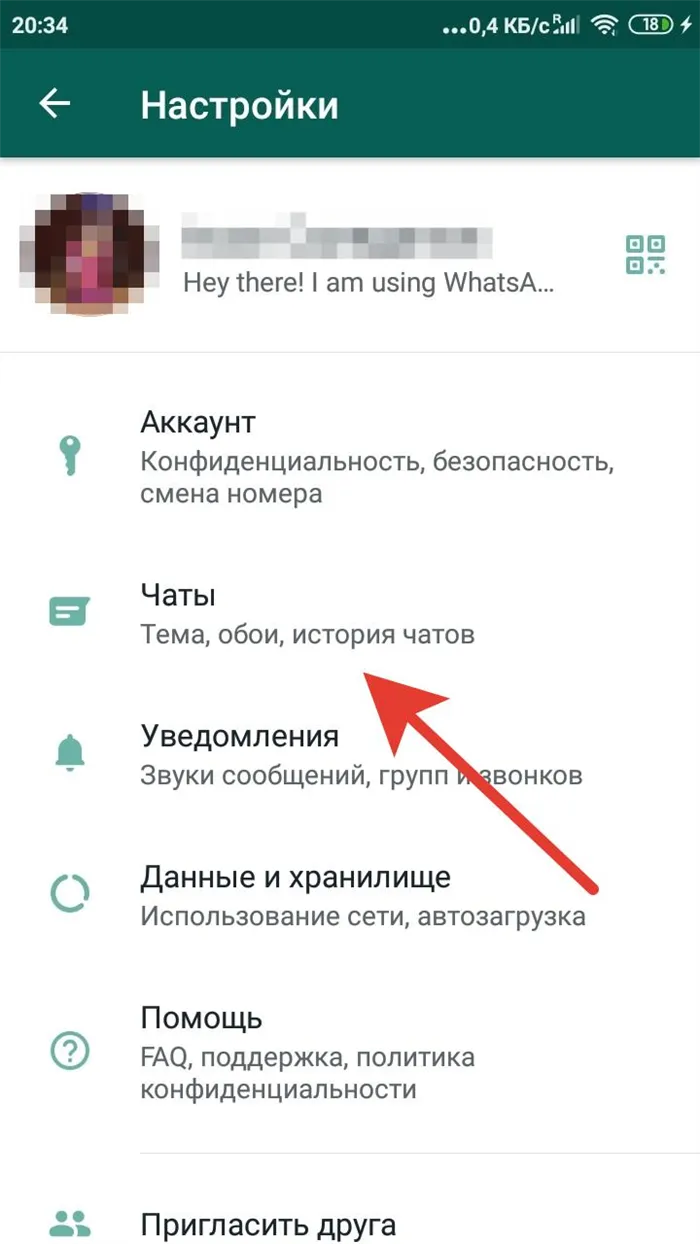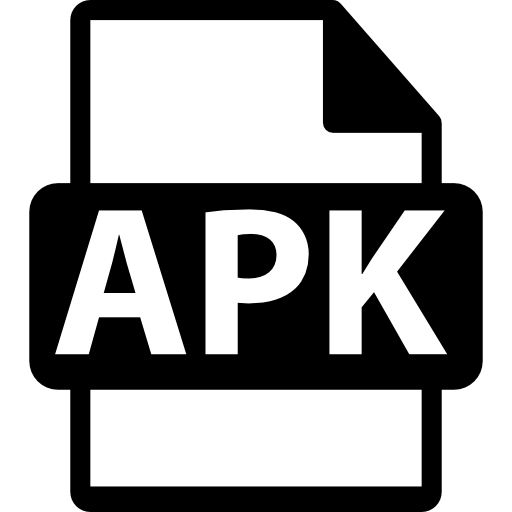- 7 лучших приложений для замены экрана блокировки на Android (2019)
- Лучшие приложения для замены экрана блокировки для Android в 2019 году
- Старт
- Как настроить экран блокировки Windows 10 — изменить обои, добавить приложения, отключить подсказки Майкрософт
- Как поставить или изменить обои на экране блокировки Windows 10
- Добавление приложений на экран блокировки
- Как изменить экран блокировки
- Как изменить экран блокировки
- Специальные утилиты
- Next Lock Screen
- Echo Notification Lockscreen
- Hi Locker
- Locker Master
- Next Lock Screen
- Изменение экрана блокировки на Android
- Как заменить стандартный экран блокировки
- Echo Notification Lockscreen
- Next Lock Screen
- Locker Master
- зайти в стандартную «Галерею», содержащую фото, рисунки и другие графические файлы, и выбрать нужное изображение;
- тапнуть на кнопку контекстного меню, расположенную над картинкой в правом верхнем углу экрана;
7 лучших приложений для замены экрана блокировки на Android (2019)
За последние несколько лет Android значительно эволюционировал, и существуют блокировки экрана как в стандартной, так и в скин-версии. Стандартный экран блокировки Android чист и имеет только необходимые функции, а скин-интерфейсы, такие как EMUI от Huawei и MIUI от Xiaomi, позволяют пользователям устанавливать карусель обоев для украшения экрана блокировки. Однако ни одна из этих опций экрана блокировки не дает возможности большой настройки. Если вам нужно больше возможностей, вы можете выбрать из сторонних приложений для экрана блокировки, доступных для Android. Вот семь лучших приложений для замены экрана блокировки для Android, которые вы можете попробовать.
Примечание: Некоторые приложения для замены экрана блокировки могут не работать с экраном блокировки по умолчанию на вашем устройстве Android. Поэтому вы можете отключить стандартную настройку блокировки вашего устройства, сначала зайдя в Настройки->Безопасность->Экран блокировки и выбрав Нет.
Лучшие приложения для замены экрана блокировки для Android в 2019 году
Solo Locker — это продвинутое приложение блокировки экрана для Android, которое позволяет выбирать из широкого спектра обоев в таких категориях, как животные, цветы, пейзажи и фестивали. Д. Приложение также поддерживает наложения, такие как консоли Game Boy и подводные лодки, которые больше не появляются в Play Store. Помимо выбора фона, вы также можете выбрать один из вариантов узора и PIN-кода для применения на экране блокировки. Интересным аспектом настроек шаблона или PIN-кода является возможность выбора разного изображения для каждого цикла. Это придает экрану блокировки вашего устройства Android более персонализированный вид.
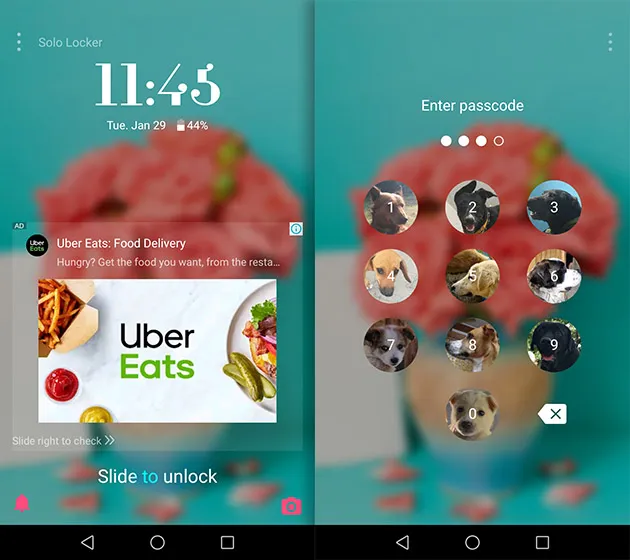
Помимо смены обоев, в Add Wallpaper можно настроить степень размытия, стиль даты и времени и другой пользовательский текст. Вы также можете добавлять мгновенные ярлыки приложений, управлять уведомлениями и погодой на отдельном экране, а также изменять цвет значков для ярлыков, таких как приложение камеры. Единственным недостатком Locker является то, что реклама появляется на экране блокировки, когда нет уведомлений для просмотра. Если вы можете с этим смириться, Solo Locker предоставляет вам множество возможностей для настройки. Это одно из лучших приложений для замены экрана блокировки в этом списке.
Скачать: (бесплатно, с рекламой в приложении)
Старт
Start Locker для Android позволяет получить доступ к оповещениям, новостям, погоде и обновлениям из любого приложения, включая YouTube, WhatsApp, Gmail, Facebook и другие приложения для социальных сетей и развлечений. Меню «Пуск» похоже на меню «Пуск» Windows, но с меню-слайдером, где пролистывание слева направо открывает определенные приложения, такие как Solo Locker. Вы можете изменить обои, но нет возможности изменить шрифт виджета часов. Вы можете изменить цвет шрифта.
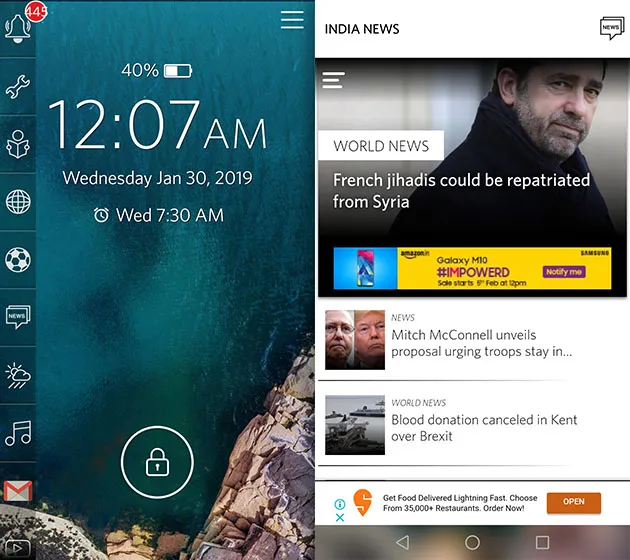
Хотя центральное кольцо используется в основном для разблокировки телефона, при нажатии на значок можно запускать различные приложения. Еще более удивительным является то, что при проведении пальцем по значку, например, камеры или сообщений, вместо запуска приложения по умолчанию отображаются лучшие приложения в этой категории. В дополнение к приложениям, распределенным по категориям, вы также можете выбрать свои любимые приложения, которые появляются, когда вы перетаскиваете кольцо на звезды.
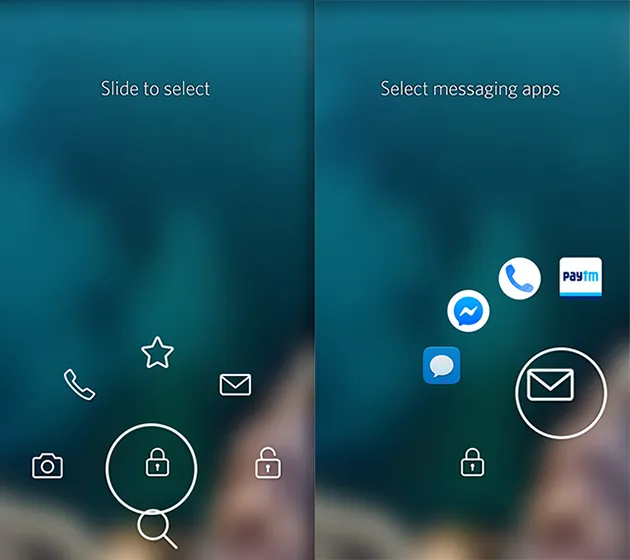
Наконец, Start доступен на рынке как экран блокировки, но на самом деле это Start. Кроме того, существуют основные варианты разблокировки, такие как пин-код, шаблон и отпечаток пальца, но при необходимости телефон можно разблокировать с помощью механизма блокировки телефона. Однако реклама время от времени отображается, но она полноэкранная и может быть громоздкой. В целом, Start — это отличный вариант, если вы хотите проводить меньше времени за мобильным телефоном и успевать больше.
Скачать: (бесплатно, с рекламой в приложении)
Эта программа завоевала популярность благодаря идеальной стабильности и ненавязчивому интерфейсу. С помощью этой программы вы можете установить любую тему экрана блокировки и использовать функции, предлагаемые разработчиком.
Как настроить экран блокировки Windows 10 — изменить обои, добавить приложения, отключить подсказки Майкрософт
Windows + L и Lock, которая появляется, когда компьютер или ноутбук выходит из состояния подавления после нажатия на значок учетной записи в меню Пуск.
Вы можете настроить этот экран — вы можете не только изменить обои экрана блокировки, но и добавить дополнительные элементы, которые являются предметом данного семинара. Также о том, как отключить экран блокировки Windows 10 и как отключить размытие фона на экране подключения Windows 10.
Как поставить или изменить обои на экране блокировки Windows 10
Самая простая задача — изменить внутреннее оформление на экране блокировки.
- Нажмите правой кнопкой мыши в пустом месте рабочего стола и выберите пункт «Персонализация», либо зайдите в Параметры — Персонализация.
- В списке слева выберите пункт «Экран блокировки». А затем в поле «Фон» укажите, что отображать на экране блокировки, варианты описаны ниже.
- Windows: интересное — фотографии от Майкрософт, автоматически сменяющиеся время от времени). Если вы захотите забрать одно из таких фото себе, вам пригодится: Где хранятся обои экрана блокировки и рабочего стола Windows 10.
- Фото — вы можете выбрать фото из доступных ниже поля выбора фона, либо нажать «Обзор» и выбрать ваше изображение на компьютере
- Слайд шоу — при этом выборе на экране блокировки будут меняться фото из вашей папки «Изображения», а при желании, вы можете сами указать, из каких папок брать фото для обоев.
Эти же обои появляются не только на экране блокировки, но и на экране подключения (с помощью поля ввода пароля и кнопки ‘Connect’). Чтобы отключить эту опцию, перейдите к списку опций внизу и выключите «Фон блокировки витрины на экране подключения».
Примечание: Очень распространенной проблемой для пользователей является то, что если они выбирают «Windows: интересно», то внутренние украшения на экране блокировки не изменяются. Это может быть нормальным (его не нужно менять каждый день или при каждой перезагрузке). Однако иногда проблема более серьезная, и здесь помогут драйверы, что делать, если не меняется дисплей блокировки Windows 10.
Добавление приложений на экран блокировки
В Windows 10 можно добавлять содержимое из различных приложений Windows 10 (встроенных или Microsoft Store). Сделайте следующее:.
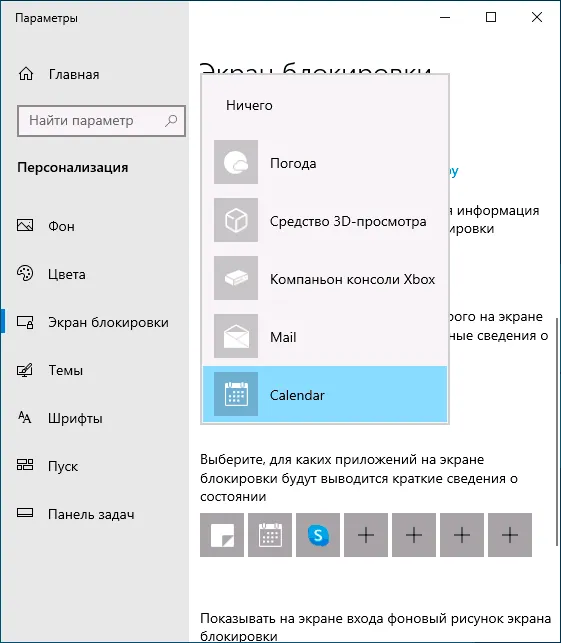
- Перейдите в Параметры — Персонализация — Экран блокировки.
- В разделе «Выберите одно приложение, для которого на экране блокировки будут выводиться подробные сведения», нажмите по значку приложения и выберите, для какого приложения вам требуется видеть более подробную информацию. Например, вы можете добавить погоду на экран блокировки.
- Ниже укажите до 6 приложений, которые будут показывать информацию в кратком виде (впрочем, по какой-то причине некоторые из приложений хотя и можно выбрать, к каким-либо изменениям на экране блокировки не приводят).
- Также, возможно, вы захотите отключить пункт «Интересные факты, подсказки и другая информация от Windows и Кортаны на экране блокировки» вверху.
Наконец, после некоторых экспериментов вы сможете добиться желаемого вида экрана блокировки. Мои результаты показаны ниже.
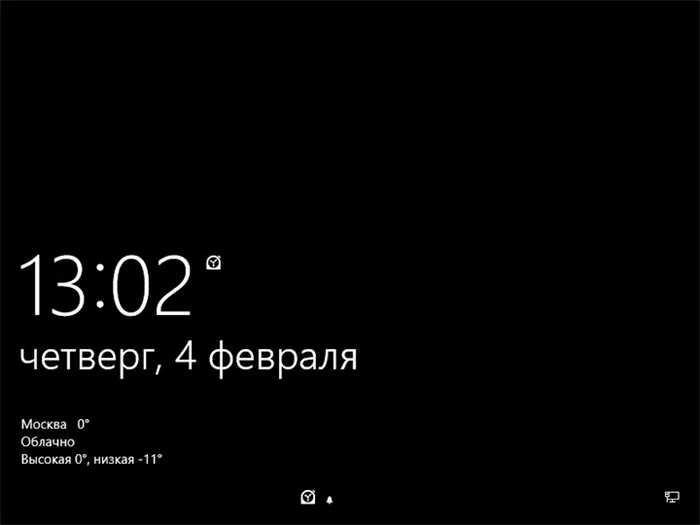
Здесь в качестве обоев выбрана черная фотография и добавлены некоторые приложения.
Рекомендуется использовать инструменты на самом телефоне. Обратите внимание, что при этом меняется главный экран. Помимо темы, изменяются также виджеты заблокированного экрана, значки и надписи. Чтобы изменить тему, перейдите в Настройки и нажмите на Вопросы.
Как изменить экран блокировки
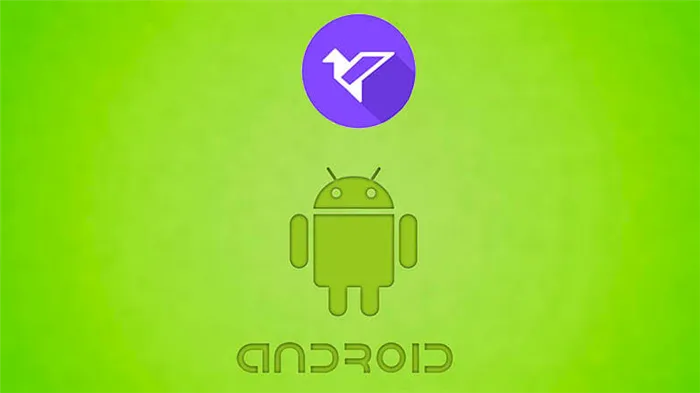
Экран блокировки всегда виден владельцу смартфона Android. Он отображается при активации телефона и стандартно включает запросы на блокировку (например, изображения графического ключа, вставки пин-кода, изображения блокировки, которые необходимо переместить на край), дату и время, а также часть таблицы уведомлений для. Состояние экрана и сети. Если пользователь предпочитает это, он может быть адаптирован к его предпочтениям. Для этого пользователю необходимо знать, как изменить экран блокировки на своем смартфоне Android. appsetter.ru рассказывает, как это сделать, используя встроенные функции операционной системы, а также специальные вспомогательные программы.
Как изменить экран блокировки
Существует несколько способов изменить экран блокировки телефона с помощью системных функций.
Откройте главный экран смартфона, нажмите и долго удерживайте пальцем пустое место. Вы увидите список доступных функций, например, «Обои». Вам нужно нажать эту кнопку.
Открывает страницу с множеством стандартных изображений и кнопками для выбора собственного изображения из галереи.
Вам нужно щелкнуть по выбранному изображению, а затем нажать «Приложения». Система спросит, хотите ли вы установить его на экран блокировки, рабочий стол или и то, и другое. После этого вы получите уведомление о том, что внутренняя отделка установлена. Осталось проверить, как размещены изображения.
В зависимости от версии операционной системы и наличия персонализированной оболочки производителя, названия разделов могут немного отличаться на разных моделях и чипах смартфонов, но общий порядок одинаков.
Второй способ разместить новое изображение на экране блокировки — использовать настройки гаджета. Перейдите в одноименный раздел, найдите вкладку «Экран» и выберите «Обои». Дальнейшие действия такие же. Выберите изображение, щелкните по нему и установите его в качестве замены стандартного фона.
Папка с обоями выглядит по-разному на разных мобильных устройствах, поэтому возможности пользователя могут отличаться. На некоторых устройствах можно выбрать только обои или свою фотографию. Для остальных доступны видеообои и живые обои с возможностью редактирования изображения перед установкой его в качестве фона.
Если у вас есть собственная фотография или красивая картинка, загруженная из Интернета, вы можете установить ее в качестве экрана блокировки, когда она будет отображаться. Вы должны открыть файл изображения, нажать на три точки, чтобы выбрать дополнительные параметры, а затем нажать на Определить как обои.
Специальные утилиты
Помимо функций операционной системы, вы можете использовать специальные программы для изменения экрана блокировки.
Next Lock Screen
Полезная и популярная утилита с широким набором функций. Благодаря поддержке различных режимов блокировки дисплея, вы можете изменить фон, настроив ежедневное оформление комнаты от Bing и настроив одно из стандартных или пользовательских изображений. Приложение позволяет активировать Wi-Fi или Bluetooth с заблокированного экрана, просматривать сообщения, активировать неотвеченные вызовы, оповещения о текстовых сообщениях, данные о погоде и многое другое. Интерфейс прост и удобен, а утилита понятна даже неопытным пользователям.
Echo Notification Lockscreen
Она помогает менять фон заблокированного экрана, устанавливать графические пароли и просматривать полученные сообщения. Замок можно осмотреть, не снимая его. Замки можно просматривать, не снимая замка, а напоминания можно создавать и выводить на экран в определенное время.
Hi Locker
Экран блокировки прост в использовании, красив и функционален. Для экрана блокировки можно установить приветствие имени пользователя и добавить экраны погоды, событий календаря и уведомлений. Фоновое изображение можно изменить на стандартное изображение или фотографию из памяти телефона. Приложение позволяет разблокировать устройство с помощью пин-кода, графического ключа или отпечатка пальца.
Недостатком дополнительной программы является большое количество рекламы. Как их отключить, вы можете узнать в соответствующей статье.
Locker Master
Если вас интересует, как изменить экран блокировки на вашем Android и как загрузить свои собственные фотографии, живые обои или темы вместо обычных фонов, вам понравится это приложение. Вы можете настроить новое изображение по своему вкусу, задав приветствие, часы, способ разблокировки и т.д. На экране блокировки отображаются уведомления от заданных пользователем приложений. Сообщения могут отображаться сразу, без необходимости вводить пароль или графический ключ. Программное обеспечение является полностью бесплатным.
Эта утилита является эволюцией Microsoft. Это многое говорит о высоком качестве программного обеспечения, что редко встречается на устройствах Android. Он прост в установке, но с самого начала предлагает широкий спектр функций.
Next Lock Screen
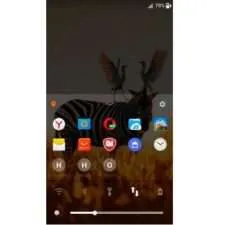

Удивительно, но это программное обеспечение для Android было разработано компанией Microsoft. Этим объясняется его популярность и богатство функций. Приложение позволяет выполнять следующие действия, не выходя из режима блокировки
Удивительно, но это программное обеспечение для Android было разработано компанией Microsoft. Этим объясняется его популярность и богатство функций. Приложение позволяет выполнять следующие действия, не выходя из режима блокировки
Изменение экрана блокировки на Android
Многие пользователи ищут способ придать своей оболочке Android новый вид. Это часто видно на экране, который появляется при включении устройства. Узнайте, как наложить обои на существующий экран блокировки телефона и как изменить экран блокировки по умолчанию на что-то более продвинутое.
Способ замены обоев экрана устройства зависит от версии Android и производителя устройства, но обычно шаги выглядят следующим образом.
- Коснитесь пальцем свободного от иконок приложений и виджетов места на рабочем столе и удерживайте его до появления всплывающего окошка.
- Тапните по строчке «Установить обои».
- В следующем окне выберите «Экран блокировки». На устройствах Samsung можно установить тот же фон дополнительно и на главный экран одним касанием.
- Укажите устройству, откуда производить установку обоев — из стандартной галереи обоев или пользовательской.
Далее необходимо выбрать изображение, которое появляется сразу после нажатия кнопки питания.
Как заменить стандартный экран блокировки
Экраны блокировки гаджетов обычно устанавливаются как утилиты из Google Play.
- Выберите устраивающее вас приложение из магазина и инсталлируйте его.
- После появления значка на рабочем столе тапните по нему и поставьте галочку напротив пункта, разрешающего использовать программу в качестве блокировщика.
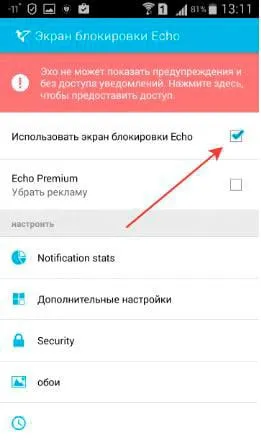
В большинстве случаев эти утилиты позволяют устанавливать новые обои на экран блокировки, а также добавляют множество других полезных функций. Поэтому ниже описаны самые популярные функции экрана блокировки на Android.
Echo Notification Lockscreen
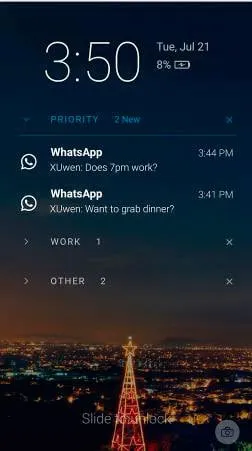
Простой, красивый и удобный в использовании, Echo фокусирует внимание пользователя на входящих уведомлениях. Приложение анализирует, что на некоторое время интереснее для владельца гаджета. Поэтому при последующей сортировке они появляются первыми в списке. Приложение может преобразовать уведомление в так называемое напоминание и уведомить пользователя в указанное время.
Другие функции экрана блокировки эхо-уведомлений:.
- Современный минималистичный дизайн, быстрая и плавная работа на всех девайсах;
- Просмотр важных сообщений может производиться без разблокировки экрана;
- Возможность установки графического ключа.
Обратите внимание, что установка утилиты очень проста и экономит время, так как процесс не требует сложной настройки. Как изменить фон по умолчанию в Echo или следующих приложениях, уже объяснялось выше.
Next Lock Screen
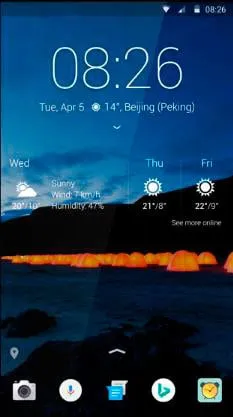
Эта утилита является эволюцией Microsoft. Это многое говорит о высоком качестве программного обеспечения, что редко встречается на устройствах Android. Он прост в установке, но с самого начала предлагает широкий спектр функций.
- Возможность одним кликом запускать наиболее востребованные пользователем утилиты.
- На избранные телефонные номера можно позвонить прямо с блокировочного экрана одним свайпом.
- По умолчанию доступен быстрый доступ к активации Wi-Fi, Bluetooth, утилиты «Фонарик» и др.
- Отображение текущей погоды на дисплее.
- Возможность просмотра предстоящих событий из календаря.
- Установка на экран графического ключа или PIN-кода.
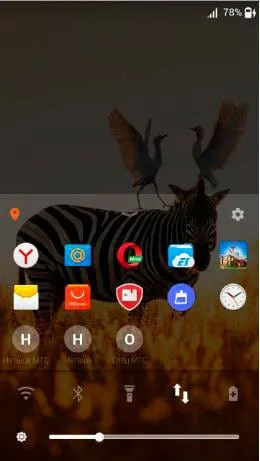
Установленный экран может менять фоновое изображение в зависимости от времени суток или текущего местоположения или показывать необходимую программу с дополнительным доходом.
Locker Master
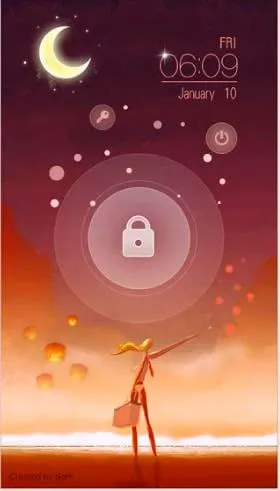
Это один из самых красивых экранов блокировки Android, которые я когда-либо видел. Locker Master может использовать различные живые обои в качестве фона. Locker Master можно разблокировать с помощью PIN-кода или, как в iOS 7, несколькими различными способами. В остальном он предлагает довольно стандартный набор опций.