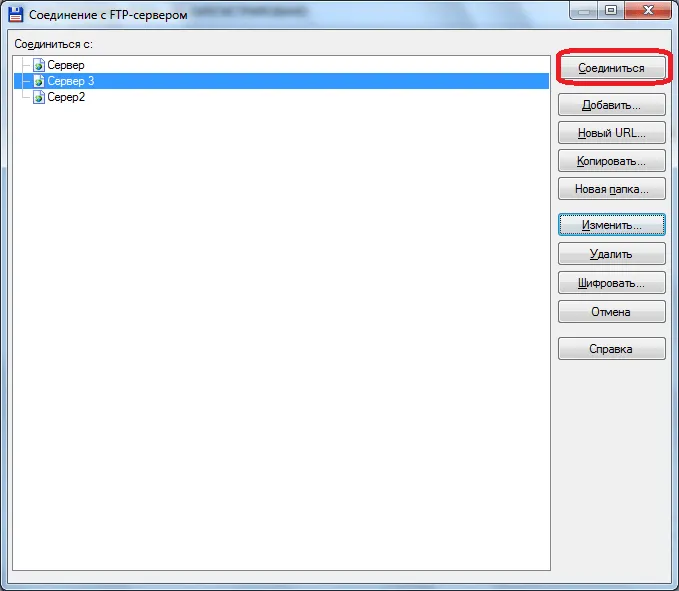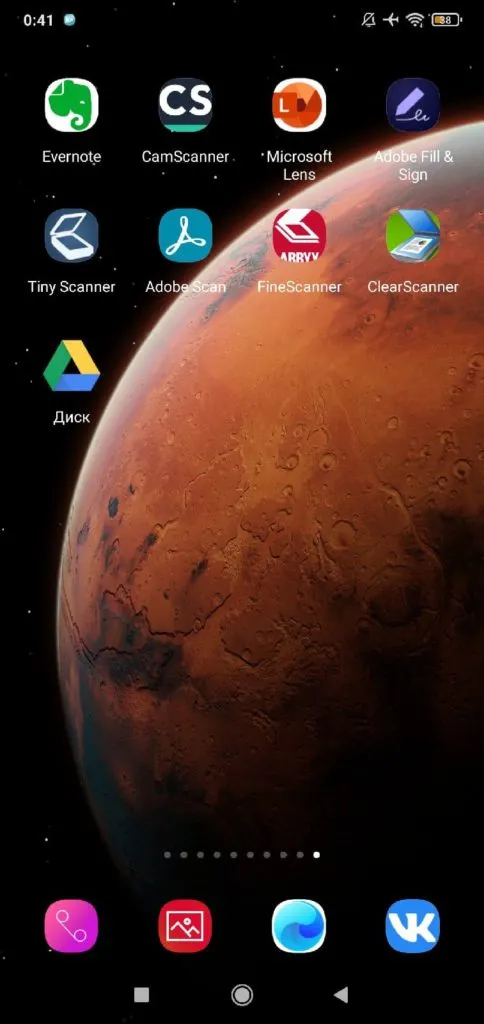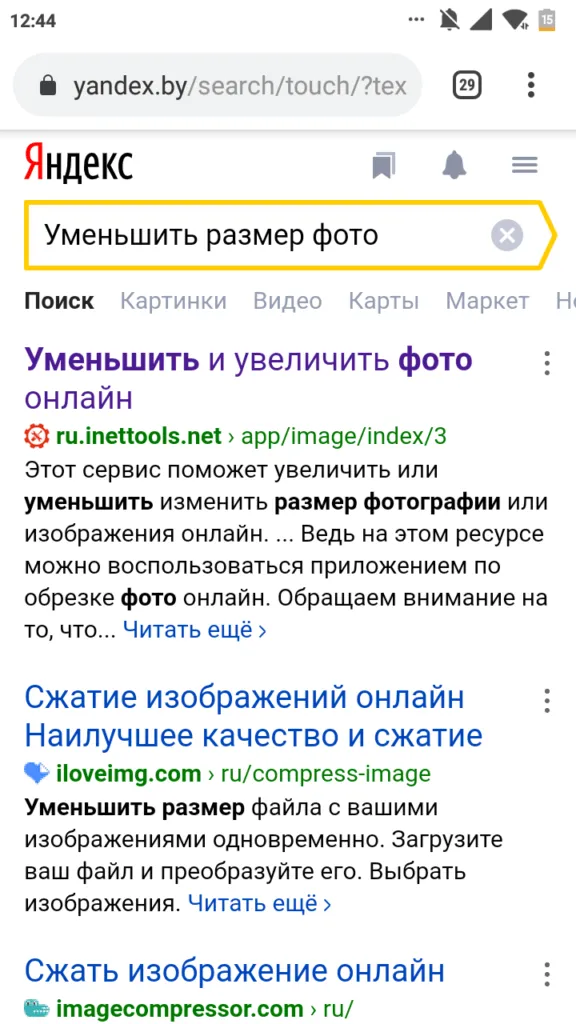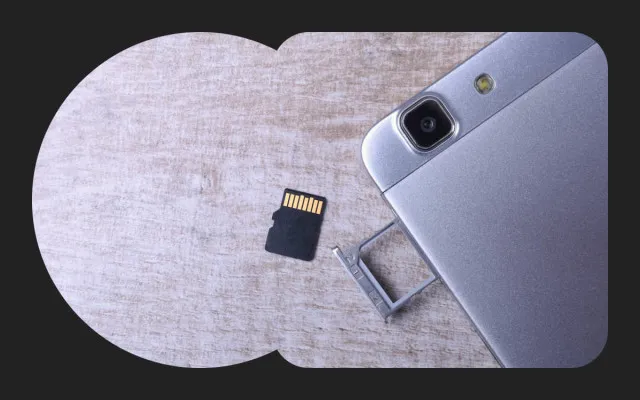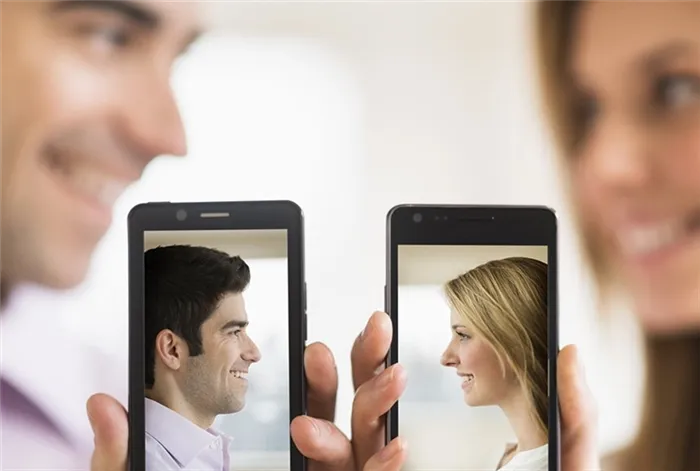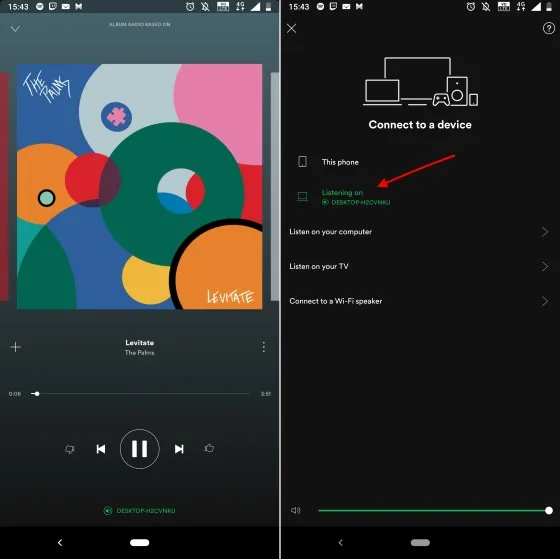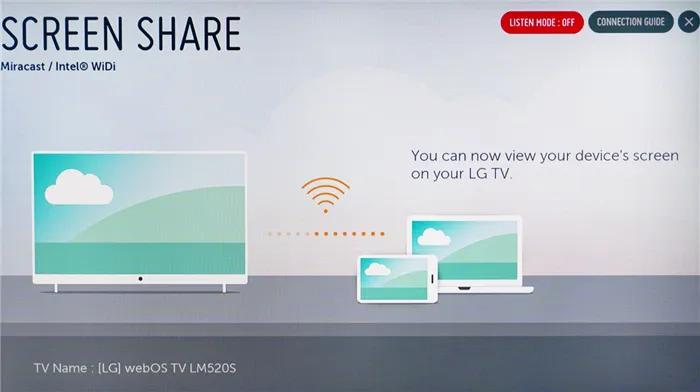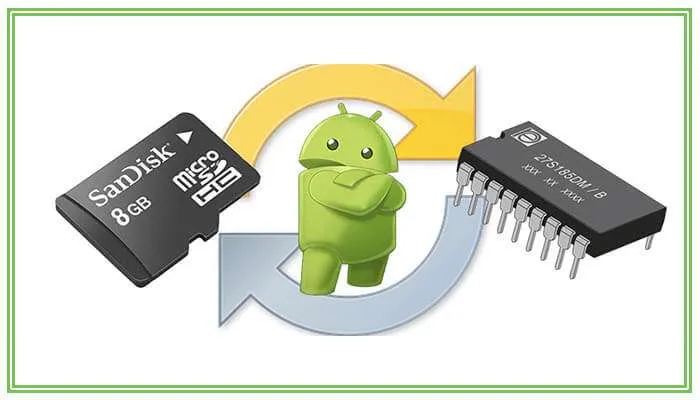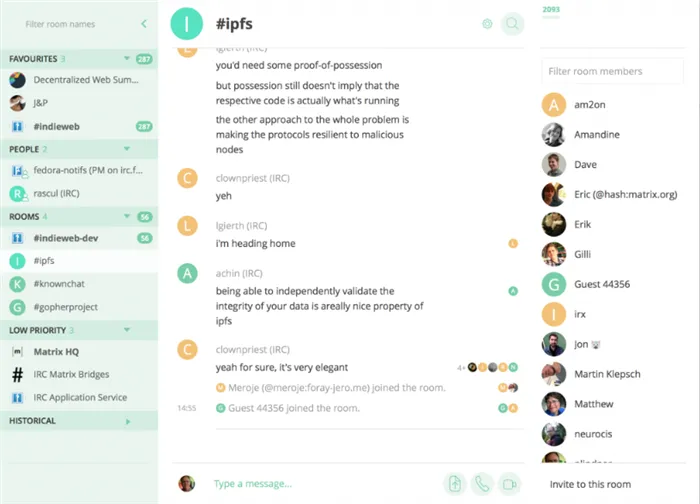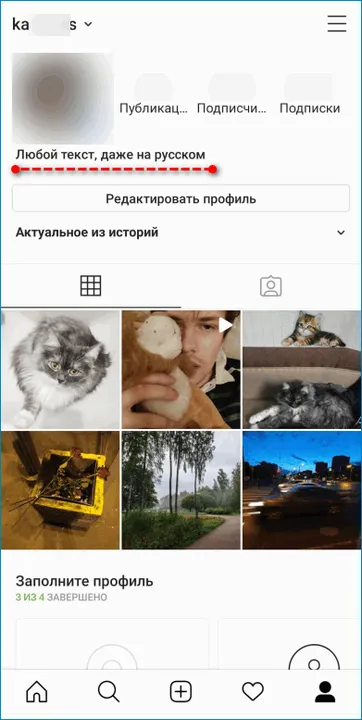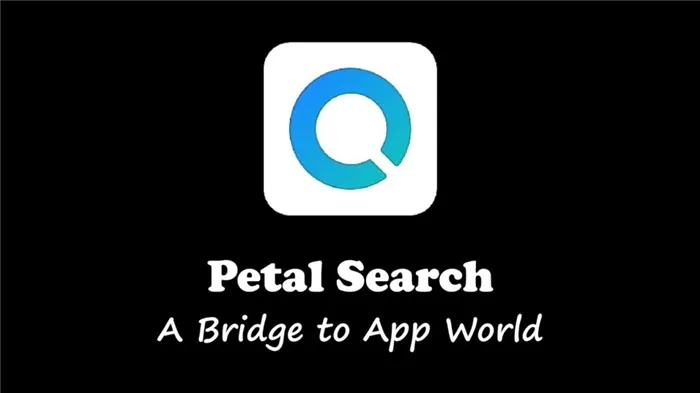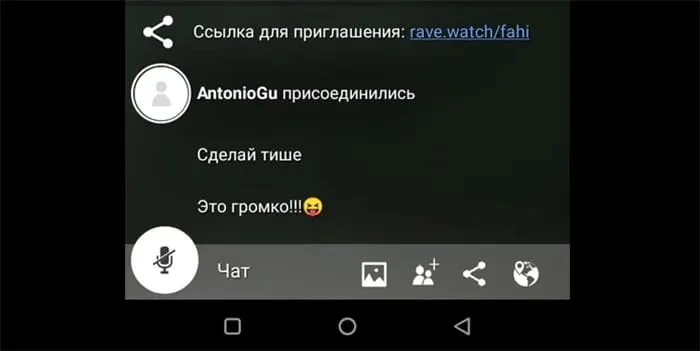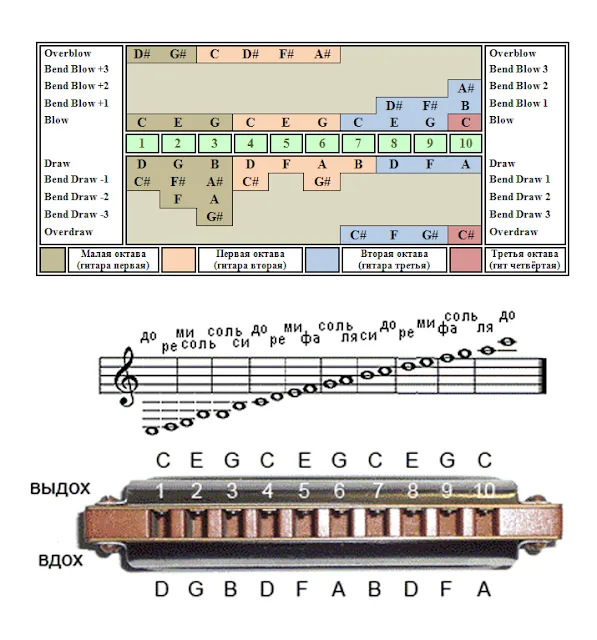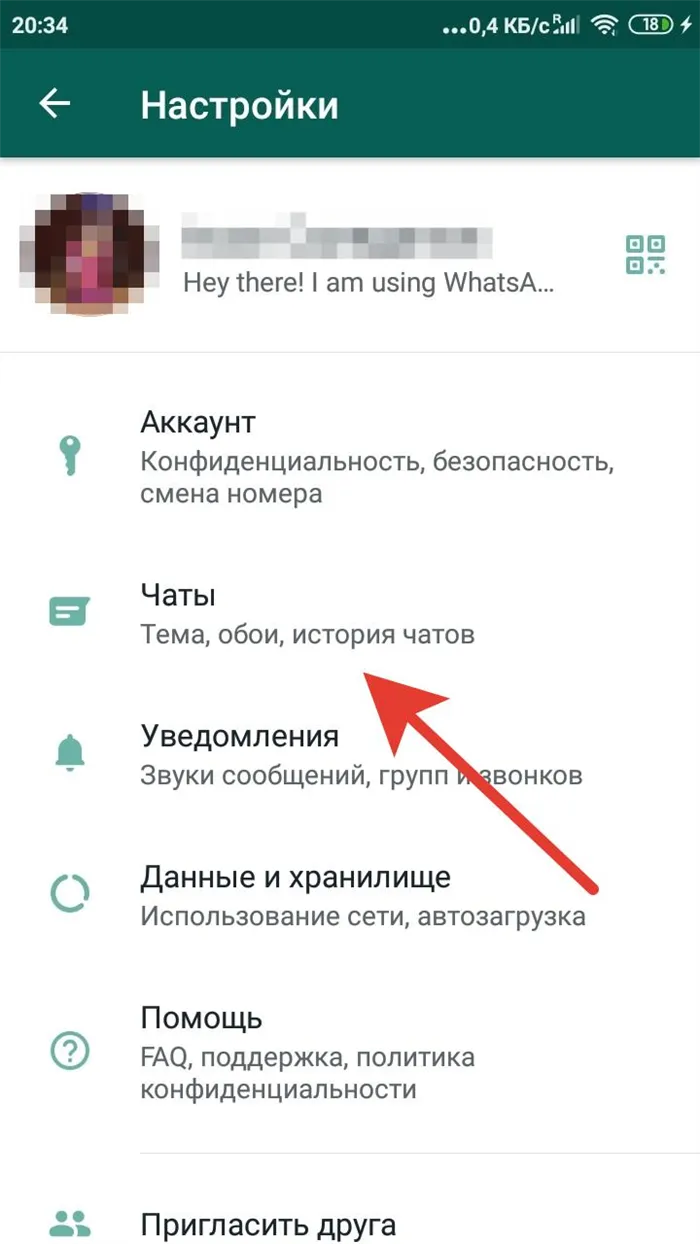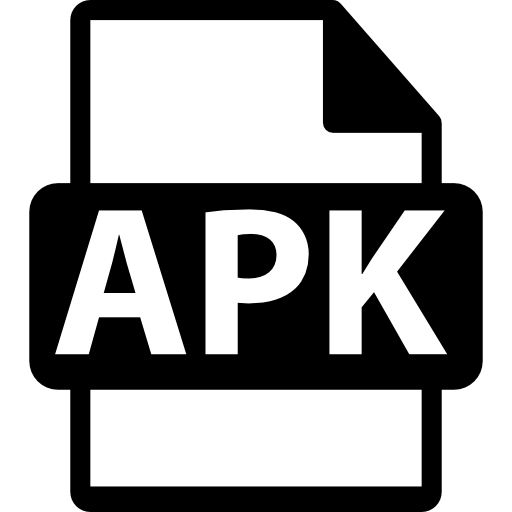- Как пользоваться файловым менеджером Total Commander?
- Как искать файлы в Total Commander?
- Настраиваем соединение FTP в Total Commander
- Выбор дисков (накопителей) в Total Commander
- Поиск файлов в Total Commander
- Основные операции с папками/файлами в Total Commander
- Выделение файлов
- Переименование файлов
- Удаление файлов
- Копирование/перемещение файлов
- Как активировать Total Commander
- Как работать с Total Commander
- Как настроить Total Commander
- Работа в Тотал Коммандер для Windows 10, 7. Инструкция
- Total Commander для Windows 10 (7) – основные функции
- Работа в Тотал Коммандер. Как работать сразу в двух окнах
- Как создавать каталоги, как создавать вложенные папки
- Переименовываем папки
- 10 полезных фишек Total Commanderа
- 10 причин, по которым стоит выбирать Total Commander :
- 1. Предварительный просмотр.
- 2. Встроенный архиватор.
- 3. FTP сервер.
- 4. Поиск дубликатов .
- 5. Просмотр скрытых элементов.
- 6. Групповые операции с файлами.
- 7. Очередь на копирование, удаление или перемещение.
- 8. Встроенные плагины.
- Навигация по файловой системе
- Операции над файлами
- Передача данных по FTP
Чтобы установить конкретное дополнение, необходимо сначала перейти в Центр управления дополнениями TotalCommander. Для этого нажмите кнопку Configure в верхнем меню, а затем выберите Setup.
Как пользоваться файловым менеджером Total Commander?

Total Commander File Manager — это самая простая и удобная программа для работы с дисками и файлами. Вы можете выбирать, копировать, перемещать и удалять папки, распаковывать файлы, запускать программу от имени администратора и выполнять множество других функций. Этот файловый менеджер признан необходимой программой для всех пользователей ПК.
Важно: Распаковка файлов с помощью WinRAR и 7-Zip может вызвать проблемы с отсутствующими установочными файлами. Стандартные архиваторы могут не перенести файлы exe. TotalCommander решает эту проблему.
Как искать файлы в Total Commander?
Total Commander имеет функцию поиска, поэтому вам не придется открывать все диски и папки, чтобы найти нужные файлы. Чтобы воспользоваться им, необходимо выполнить следующие действия
Выделите файлы и папки. Существует несколько способов выбора элементов в TotalCommander.
Если вам нужно выбрать несколько файлов, удерживайте клавишу ‘Ctrl’ и используйте клавиши ‘Вверх’ и ‘Вниз’, чтобы выбрать нужное количество файлов, или щелкните по папке левой кнопкой мыши.
Выбранные файлы будут выделены другим цветом.
Копирование. Существует несколько способов копирования объектов.
- С помощью комбинации клавиш «Ctrl+C»;
- Выделив файл одним щелчком и нажав «F5»;
- С помощью кнопки внизу рабочего окна программы.
Переместить файлы. Чтобы переместить файлы, необходимо выполнить несколько простых шагов
- Выделяем файл одним щелчком левой кнопки мыши. Во втором окне открываем диск или папку, в которую нужно переместить файл. Нажимаем «Переместить». Подтверждаем выполнение операции.
Удаление файлов. Чтобы удалить файл или папку, нужно выделить его и нажать клавишу Delete или выбрать специальную кнопку на панели инструментов.
Упаковка и распаковка файлов. Файловый менеджер Total Commander может заменить любой архиватор. Его можно использовать для упаковки и распаковки файлов. Для этого просто выберите файлы и нажмите кнопку Извлечь.
Кроме того, можно выбрать несколько файлов (или только один) и нажать кнопку Упаковать.
Затем выберите тип файла и укажите параметры архива.
Настраиваем соединение FTP в Total Commander
Чтобы создать FTP-соединение, выполните следующие действия
Чтобы смонтировать сетевой диск, откройте раздел Сеть и выберите Монтировать сетевой диск.
В новом окне выберите сетевые диски или папки, которые вы собираетесь использовать в будущем.
Все это не является полезными функциями данного файлового менеджера. Вы можете использовать его для запуска программ и решения проблем, связанных с установкой keygen игр.
Основные функции файла можно выполнять с помощью кнопок в нижней части программы. Их можно использовать для редактирования и просмотра файлов, копирования, перемещения, удаления и создания новых каталогов.
Выбор дисков (накопителей) в Total Commander
Прежде чем начать работу с файлами/папками, необходимо найти и открыть внешний/внутренний/сетевой диск, на котором они хранятся. Для этого нажмите на прямоугольную стрелку в левом верхнем углу каждого окна и выберите конкретный жесткий диск/флеш-накопитель/сетевой диск и т.д.
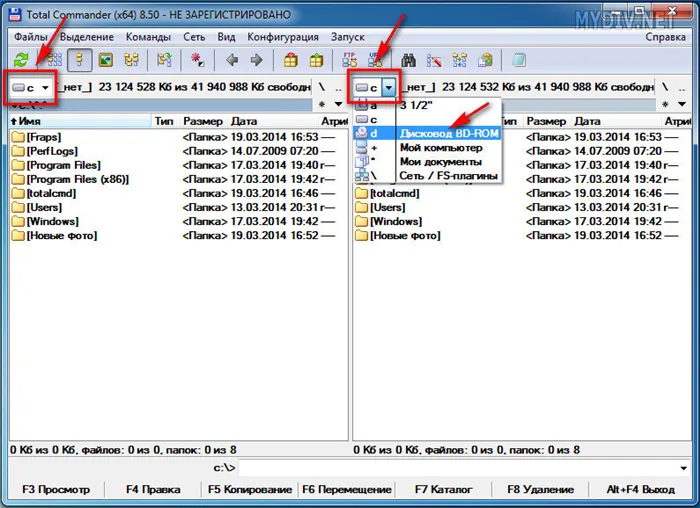
Поиск файлов в Total Commander
Для быстрого поиска важных папок/файлов на диске используйте функцию поиска, встроенную в TC, нажав на значок бинокля на приборной панели или выбрав Команды->Найти файлы в меню настроек. Кроме того, для получения наилучших результатов используйте опцию расширенного поиска.
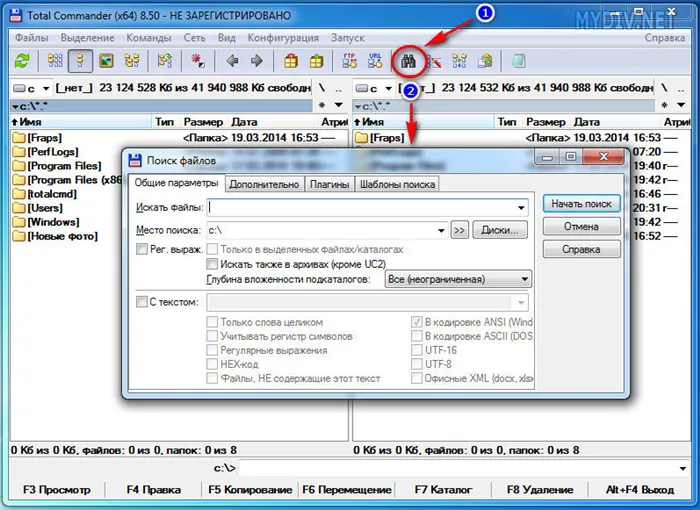
Основные операции с папками/файлами в Total Commander
Все в папке/файле ‘Commander’ очень просто в управлении, буквально нажатием одной-двух кнопок.
Выделение файлов
Чтобы выполнить операцию с файлами сразу для нескольких объектов, их необходимо сначала выделить. Для этого, удерживая клавишу Ctrl, щелкните правой или левой кнопкой мыши на любом объекте.
Переименование файлов
Найдите нужный файл/папку и дважды щелкните объект (но не слишком быстро). Используйте левую кнопку мыши, чтобы дать ему новое имя.
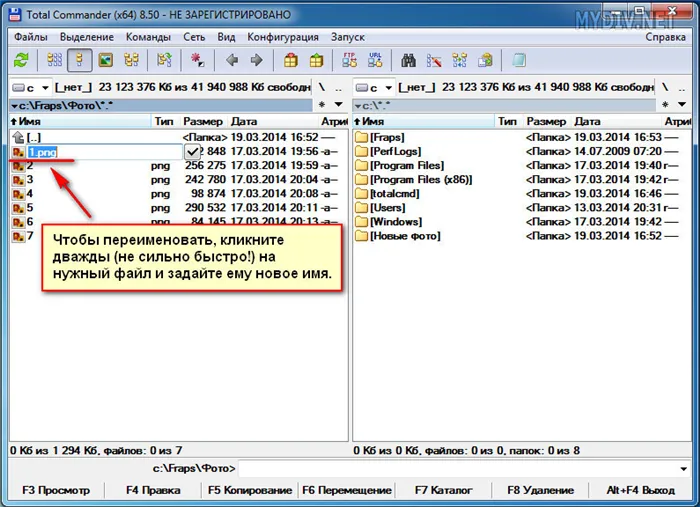
Удаление файлов
Выберите нужный элемент или выделите сразу несколько элементов. Затем нажмите F8, клавишу удаления.
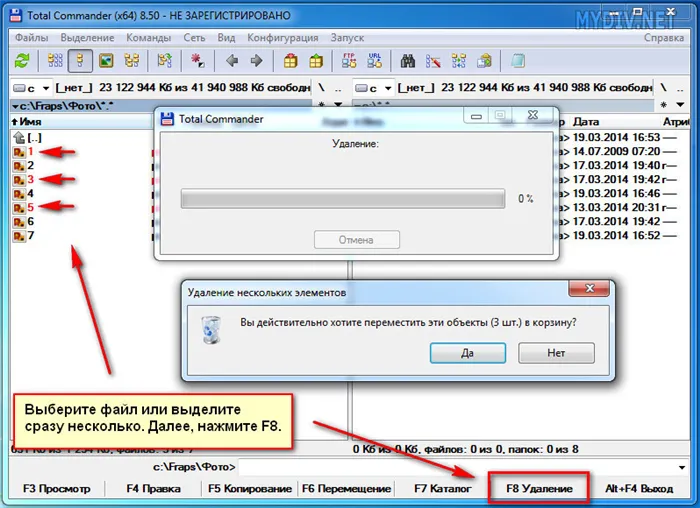
Копирование/перемещение файлов
Выделите и выберите нужный файл/папку или несколько файлов/папок в окне (т.е. выделите их). Затем в отдельном окне выберите каталог назначения (т.е. папку, в которую вы хотите скопировать/переместить данные) и нажмите F5 или F6.
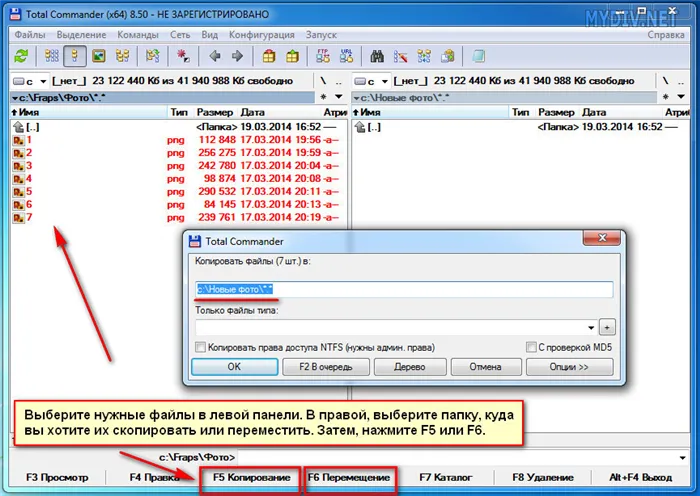
Если файл больше не нужен на вашем компьютере, он будет удален с помощью TotalCommander. Щелкните файл левой кнопкой мыши и нажмите F8, чтобы удалить его (снимок 8).
Как активировать Total Commander
После приобретения и установки официальной версии программного обеспечения организация должна зарегистрировать ТС с помощью лицензионного ключа. Для активации приложения не обязательно запускать файл журнала; перейдите в папку TotalCommander и снова откройте ее.
Рекомендуется, чтобы регистрационный номер не был доступен общественности. Поскольку ключ получил общественное признание, он будет отключен в следующей версии программы. Чтобы использовать программное обеспечение для более чем одного пользователя, необходимо приобрести лицензию, соответствующую количеству сотрудников, работающих в ТС.
Как работать с Total Commander
После установки ТС вы можете сразу же приступить к работе с программой, запустив и зарегистрировав лицензионную версию. Существует два основных диалоговых окна или панели задач, которые появляются при открытии приложения. Ниже перечислены используемые файлы и каталоги. В верхней части приложения находится меню Инструменты, помогающее выполнять действия.
Под окном файла находится функциональная клавиатура с кнопками, которые можно использовать как в приложении, так и на клавиатуре, нажимая на них. Прямо над рабочей областью находится строка состояния, в которой отображается имя текущей папки и выбранного файла.
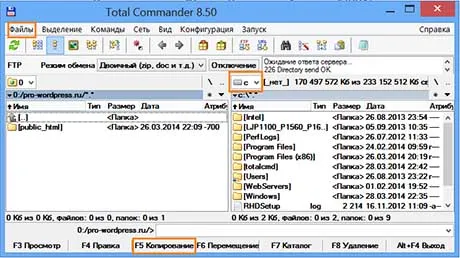
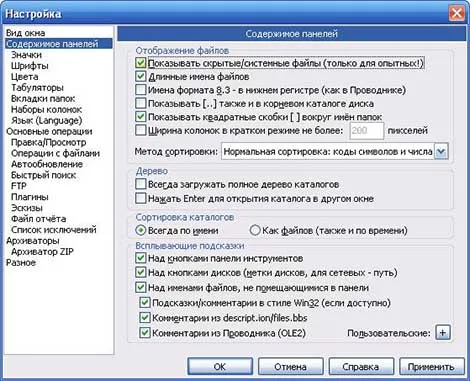
Как настроить Total Commander
Существует множество возможностей для адаптации программы к вашим личным потребностям. Чтобы открыть меню конфигурации, выберите Configure на панели инструментов над рабочей областью. В окне конфигурации можно выбрать шрифт, цвет фона и набор основных функций для рабочей области, а также манипулировать скрытыми файлами. Запуск TC в полноэкранном режиме, запуск из нужной папки или из последней запущенной папки, а также создание резервных копий файлов и папок для максимальной настройки диспетчера файлов.
Например, файлы с разными расширениями или датами могут быть выделены цветом для удобства идентификации. Создавайте новые функциональные клавиши и команды для быстрого выполнения часто используемых команд. Введите имя и задайте фильтры поиска, чтобы создать собственный список часто используемых папок или настроить быстрый поиск файлов и папок.
Если вам необходимо удалить File Manager с компьютера, вы можете сделать это с помощью программы удаления Windows. Перейдите в меню Пуск в Панель управления. В Панели управления можно настроить различные параметры компьютера.
Работа в Тотал Коммандер для Windows 10, 7. Инструкция
Сегодня мы объясним, как работает главнокомандующий. Давайте посмотрим, как создавать, изменять, удалять и перемещать конверт для главнокомандующего.

Привет всем! В одном из предыдущих блогов мы опубликовали статью о Total Commander в Windows 10. В этой статье мы поговорили о том, что это такое. В этой статье мы расскажем вам об основных возможностях программы и о том, как с ней работать.
Давайте рассмотрим, как работать с Total Commander на практике, используя две операционные системы Windows. В нем рассказывается о том, как создавать папки в программе, переименовывать их и выбирать файлы.
В то же время он показывает, как перемещать и копировать файлы и папки. Мы покажем вам, как удалить их в игре «Главнокомандующий».
Total Commander для Windows 10 (7) – основные функции
Давайте рассмотрим основные функции главнокомандующего.
- Просмотр. С помощью нее можно быстро просматривать файлы и папки в программе.
- Правка. Данная функция позволяет открывать документы, например, блокнот и править их содержимое.
- Копирование. Благодаря копированию, вы сможете скопировать папки и файлы, а затем их вставить в другое место на компьютере.
- Перемещение. Этот инструмент программы может быстро перемещать файлы на компьютере.
- Каталог. Функция умеет создавать каталоги папок в Тотал Коммандер.
- Выделение. Вы можете выделять отдельные папки и файлы, чтобы их не потерять и переносить.
- Удаление. Тотал Коммандер быстро удаляет ненужные файлы с компьютера.
- Программа позволяет архивировать и разархивировать документы.
- В Total Commander можно настроить быстрый поиск любого файла.
Программа имеет широкий спектр функций. На практике мы будем иметь дело с основными функциями программы.
Работа в Тотал Коммандер. Как работать сразу в двух окнах
В игре Commander-in-Chief вы можете работать в двух или более окнах одновременно. Для этого откройте программу на компьютере. Затем выберите Распределение дисков в верхней части программы (снимок 1).
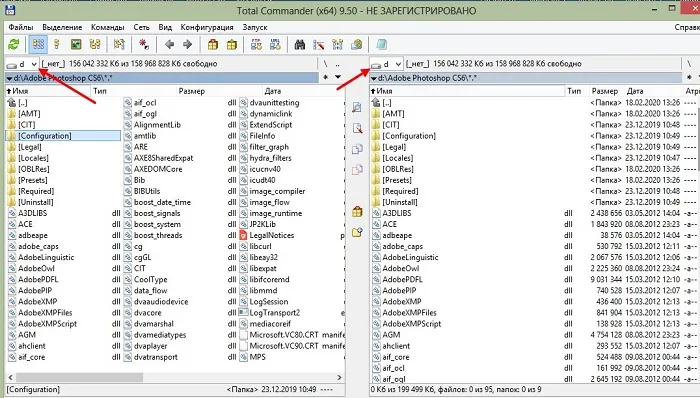
Установите опцию, что требуется два окна. Есть и другой вариант — использовать клавиши быстрого доступа. Одновременно нажмите клавиши на клавиатуре — нажмите ‘Ctrl+T’ и нажмите их снова, чтобы открыть дополнительное окно в программе (Снимок 2).
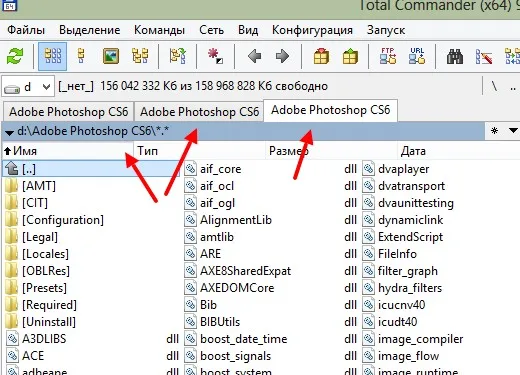
Быстрее переключайтесь между Windows и работой на компьютере.
Стрелками назад и вперед просмотреть программы на панели управления. Вы можете щелкнуть по ним, чтобы переместить их в другое окно. На рабочем столе компьютера.
Как создавать каталоги, как создавать вложенные папки
Диспетчер файлов позволяет легко создавать списки подпунктов. Запустите программу и нажмите клавишу ‘F7’ на клавиатуре, чтобы открыть окно для создания каталога (Subfolder) (Снимок 3).
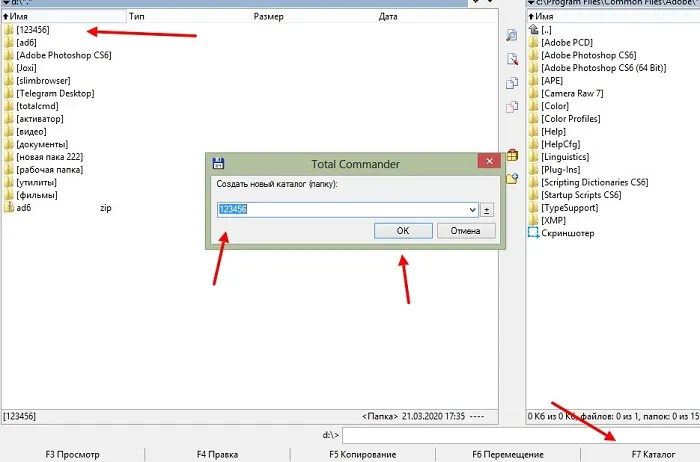
Или же нажмите кнопку «Создать» в программе.
Введите его название. Работа с Интернетом и нажмите кнопку ‘OK’. Папка появится в отсеке жесткого диска, который вы настроили для программы.
Переименовываем папки
Если вы хотите изменить папку на Компьютер, нажмите кнопку Изменить/Переместить файлы с помощью левой кнопки мыши и нажмите квадрат 4).
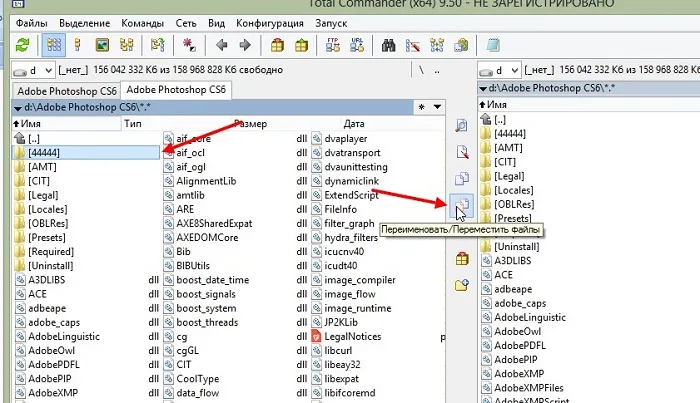
Откроется окно (Снимок 5), в котором нужно ввести имя папки.
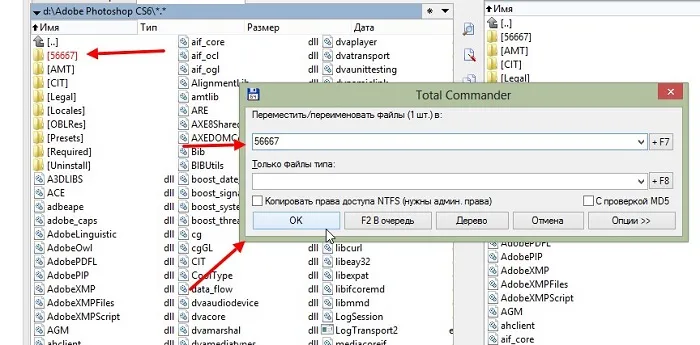
Нажмите на кнопку View, чтобы открыть представление встроенного файла. Поддерживаются текстовые файлы, а также изображения и видео.
10 полезных фишек Total Commanderа
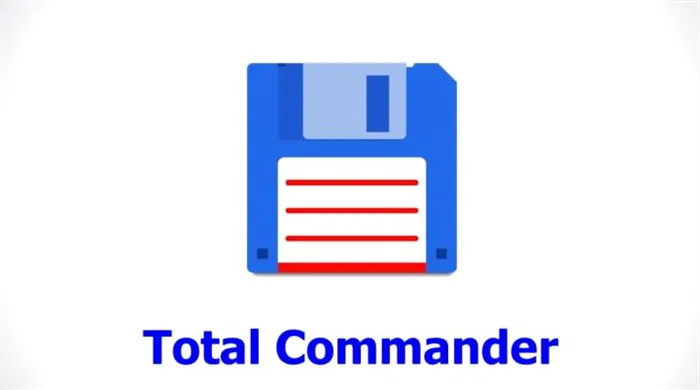
Те, кто привык работать с диспетчером файлов, не смогут вернуться к традиционному файловому проводнику. С File Manager копирование, перемещение и удаление файлов становится намного проще и быстрее благодаря удобной навигации по двум каталогам одновременно. Файловые менеджеры бывают разных форм и размеров, но «Главнокомандующий» всегда был явным победителем. В чем секрет?
10 причин, по которым стоит выбирать Total Commander :
1. Предварительный просмотр.
Как быстро найти свои фотографии и отправить их на флэш-накопитель? Нужно ли мне ждать, пока редактор изображений откроется и загрузит каждую фотографию? В Total Commander наведите курсор мыши на файл и нажмите на значок «Предварительный просмотр».
В качестве альтернативы нажмите Ctrl+q. В следующем окне администратора будет показано содержимое файла. Это позволяет быстро просматривать содержимое каталога, перемещаясь вверх или вниз по списку, чтобы найти то, что вы ищете. Предварительный просмотр доступен не только для фотографий, но и для видео, музыки, текстовых документов и документов MS Office.
2. Встроенный архиватор.
Для открытия ZIP, RAR или других файлов не требуется отдельная программа архивации — Commander-in-Chief открывает файл, как если бы это была обычная папка.
3. FTP сервер.
Непревзойденные преимущества перед другими файловыми менеджерами. Особенно полезен для тех, кто скачивает или загружает файлы на FTP-серверы. Это часто является необходимостью для веб-разработчиков. Чтобы создать соединение или открыть существующее, нажмите на кнопку FTP в таблице и выберите нужное действие.
4. Поиск дубликатов .
Почти все файловые менеджеры оснащены поисковой системой, но не все могут похвастаться таким режимом. Я всегда считал, что компьютер должен быть и аккуратным, и с головой. Да, я из тех, кто хранит все важные файлы в конвертах с правильными названиями (но на самом деле я теряю носки каждое утро). Я, конечно, никогда не терпел фильмы в трех разных каталогах. Как быстро найти повторяющиеся файлы? Поиск — расширенный — поиск копии
Вы можете выбрать диск или папку для поиска дубликатов файлов и настроить поиск в соответствии со своими предпочтениями.
5. Просмотр скрытых элементов.
Значок «Показать скрытые элементы» не требует каждый раз вводить свойства папки, и вам не нужно проверять настройки.
Скрытые конверты помечаются восклицательным знаком
6. Групповые операции с файлами.
Можно выделить наиболее «функциональную» особенность.
Эта функция позволяет применять одну и ту же функцию ко многим файлам одновременно. По умолчанию (с помощью пробела или CTRL+LKM).
7. Очередь на копирование, удаление или перемещение.
Конечно, гораздо удобнее сразу задать, куда будут копироваться файлы, вместо того, чтобы ждать завершения каждой функции по отдельности для постановки следующей задачи. Для этого при создании задания вместо нажатия кнопки OK выберите хвост и подтвердите задание (можно нажать клавишу F2). Таким образом, пока функция находится в процессе выполнения, вы можете продолжать работать с Командором и добавлять другие задачи в хвост таким же образом.
8. Встроенные плагины.
Различные версии Commander могут содержать разные добавки. Часто можно встретить чистильщики реестра и системы, видео- и аудиоплееры, устройства для восстановления дисков, устройства для записи дисков и т.д. Опять же, это экономит место на диске, время и усилия.
Вы можете копировать или перемещать данные из одного окна в другое, перетаскивая файлы или используя сочетания клавиш. Завершите хлопоты в несколько открытых окон!
Навигация по файловой системе
Навигация по файловой системе Commander-in-Chief осуществляется с помощью двух Windows-подобных окон. Навигация между каталогами интуитивно понятна, а переход на другой диск или сетевое подключение осуществляется из верхнего меню программы.
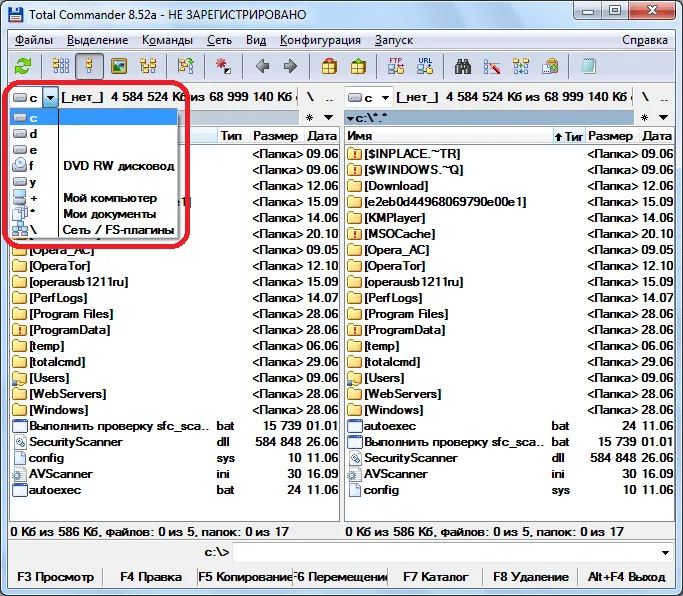
Простой щелчок по таблице переключает из стандартного режима отображения файлов в режим отображения миниатюр или режим проекции дерева.
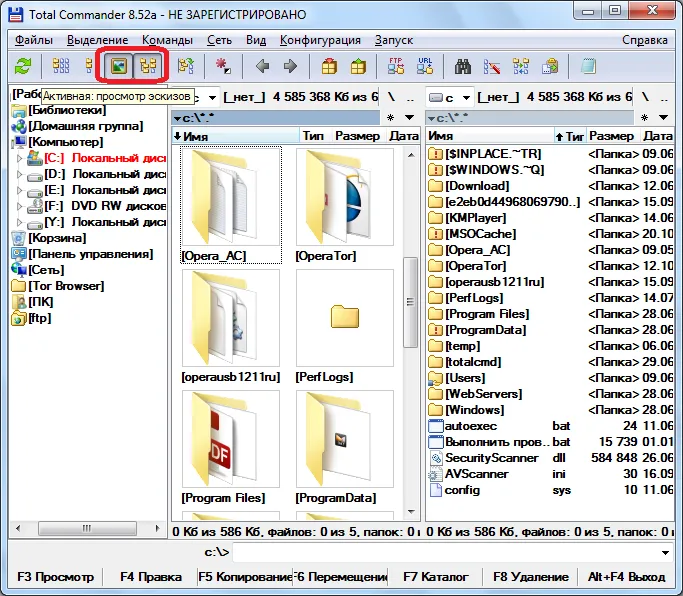
Операции над файлами
Основные функции файла можно выполнять с помощью кнопок в нижней части программы. Их можно использовать для редактирования и просмотра файлов, копирования, перемещения, удаления и создания новых каталогов.
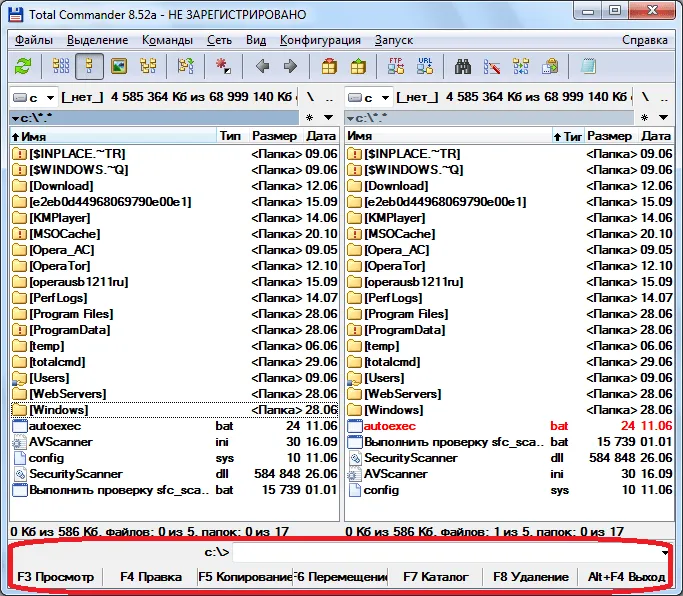
Нажмите на кнопку View, чтобы открыть представление встроенного файла. Поддерживаются текстовые файлы, а также изображения и видео.
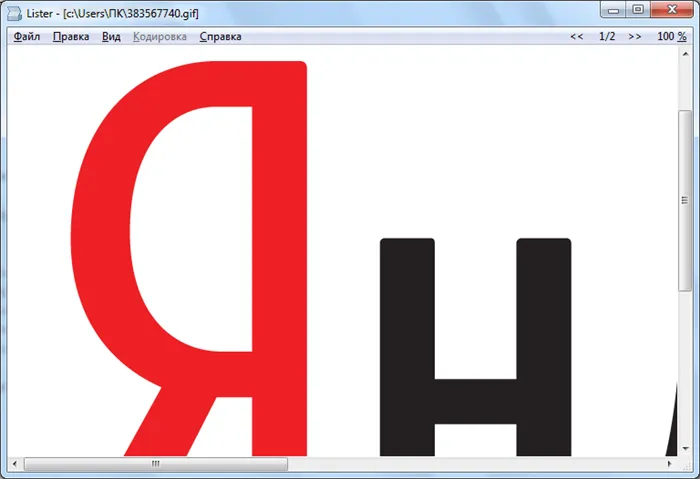
Кнопки Копировать и Переместить можно использовать для копирования и перемещения файлов и папок из одного окна Commander-in-Chief в другое.
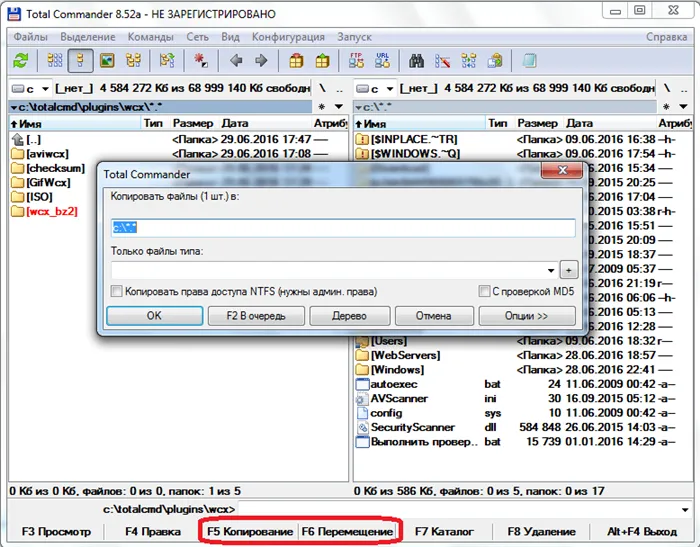
Нажав кнопку «Параметры» в верхнем меню, вы можете выбрать целые группы файлов на основе имени (или части имени) и расширения. После выбора эти группы файлов можно обрабатывать так же, как описано выше.
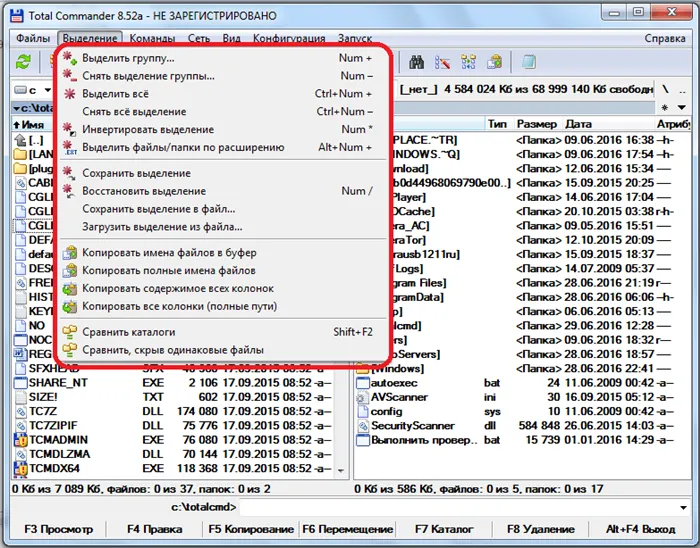
У главнокомандующего есть свои собственные архивы. Поддерживаются форматы ZIP, RAR, TAR, GZ и многие другие. Новые архивные формы также могут быть подключены через систему плагинов. Чтобы упаковать или разжать файл, просто нажмите на соответствующий значок на панели инструментов. Готовый продукт декомпрессии или упаковки передается во второе открытое окно главнокомандующего. Если вы распаковываете или упаковываете файлы в ту же папку, что и исходный файл, вы должны открыть один и тот же каталог в обеих таблицах.
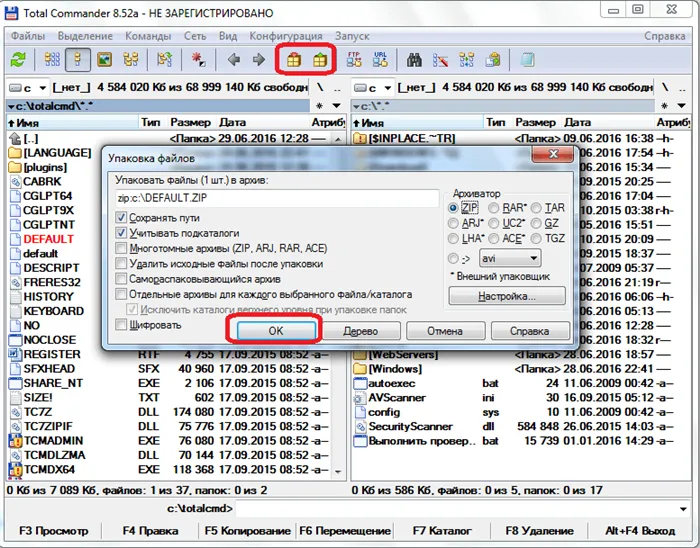

Еще одна важная функция главнокомандующего — изменение функции досье. Для этого вы можете перейти к опции «Изменить атрибуты» в разделе «Файл» верхнего горизонтального меню. С помощью функционала можно установить или снять защиту от регистрации, доступ на чтение к файлам и выполнить другие действия.
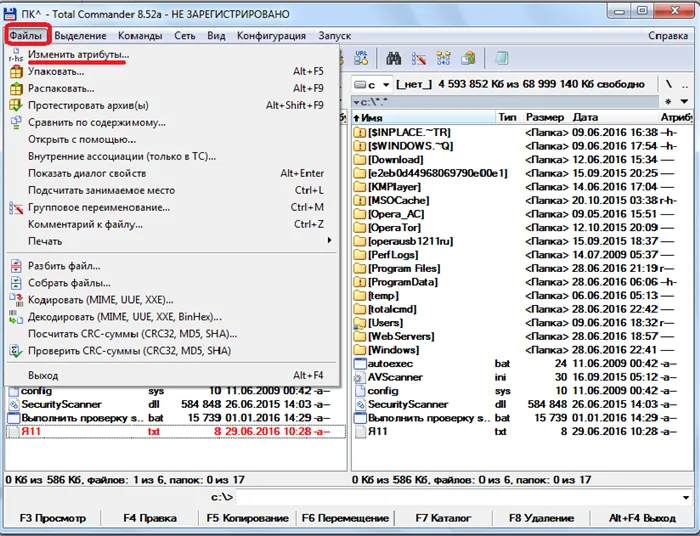
Передача данных по FTP
Total Commander имеет встроенный FTP-клиент, позволяющий скачивать и передавать файлы на удаленный сервер.
Чтобы создать новое соединение, необходимо перейти к опции ‘Подключиться к FTP-серверу’ из главного элемента меню ‘Сеть’.
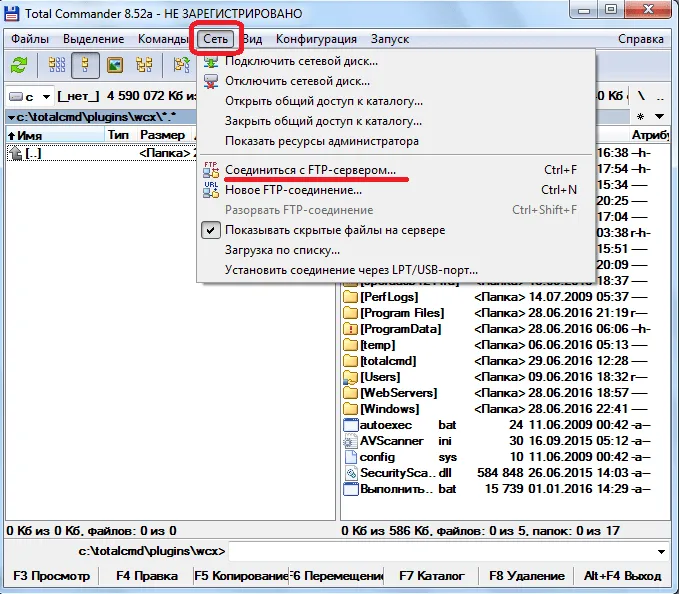
Затем нажмите кнопку Добавить в открывшемся окне со списком ссылок.
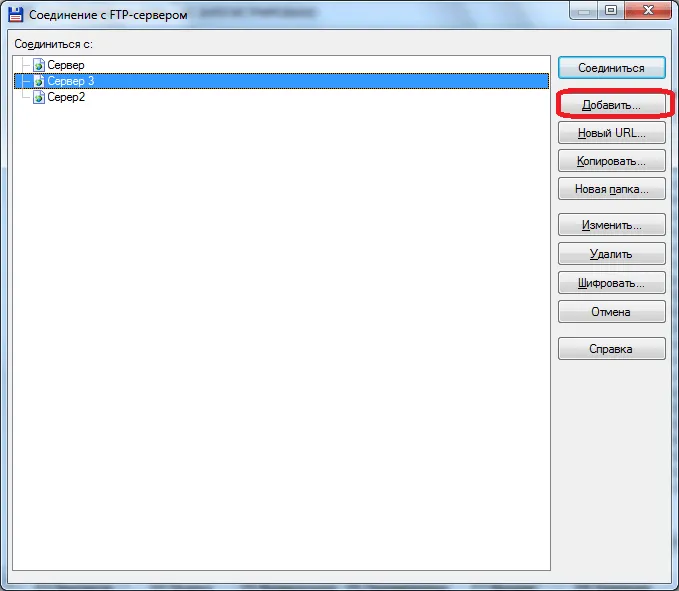
Откроется окно, в котором необходимо указать параметры соединения, предоставляемые сервером для подключения. В некоторых случаях имеет смысл согласовать некоторые настройки с провайдером, чтобы избежать сбоев соединения и вообще блокировки передачи данных.

Чтобы подключиться к FTP-серверу, выделите нужное соединение, которое уже настроено, и нажмите кнопку Вход.